【请尊重原创版权,如需引用,请注明来源及地址】
在此之前一直用的Eclipse挺顺手的,今天突然想换MyEclipse试试,不知安装MyEclipse的时候我选错了什么选项,反正JDK和Tomcat的环境配置都乱掉了,索性把环境重新配置一遍,借此整理出以下内容。
版本说明:
1. 操作系统:Win7 64bit 旗舰版 SP1
2. JDK版本:JDK_1.8.0_64bit.exe 下载地址 http://www.oracle.com/technetwork/java/javase/downloads/index.html
3. Tomcat:apache-tomcat-7.0.40-windows-x64.zip 下载地址 http://tomcat.apache.org/
4. MyEclipse: myeclipse-pro-2014-GA-offline-installer-windows.exe (破解版,自己网上找去吧,目前最新的是2016)
按部就班,一步步来:
1. JDK 安装和环境配置,安装JDK过程就不讲了(今天没有重装JDK),我的安装路径是C:\Program Files\Java\。

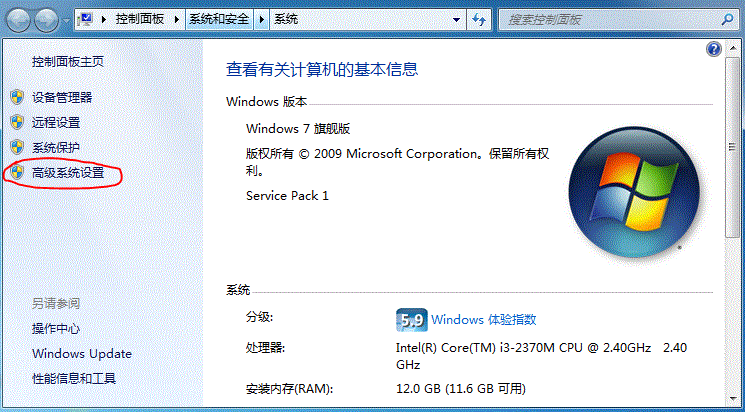
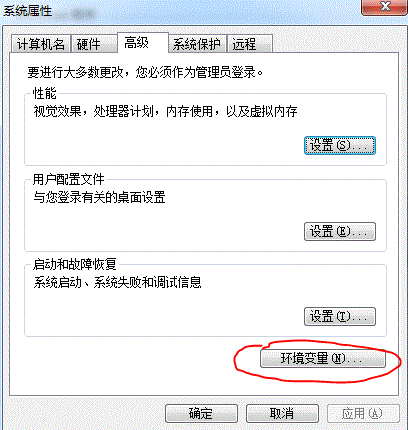
> 新建 系统变量 JAVA_HOME(注意是系统变量,不是用户变量),变量值是JDK安装路径:C:\Program Files\Java\jdk1.8.0_31
指明JDK安装路径,此路径下包括lib,bin,jre等文件夹,tomcat,eclipse等的运行都需要依靠此变量。

> 修改 系统变量 Path,追加变量值:";%JAVA_HOME%\bin;%JAVA_HOME%\jre\bin" (注意:是追加到尾部,不要改了原有的Path,注意用‘;‘分隔开)
PATH使得系统可以在任何路径下识别java命令,%JAVA_HOME%就是引用前面指定的JAVA_HOME
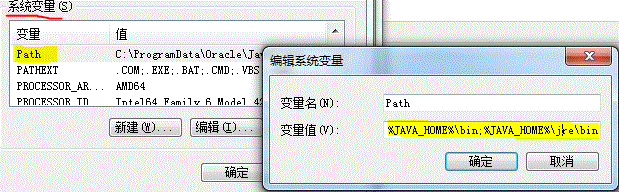
> 新建 用户变量 CLASSPATH,变量值“.;%JAVA_HOME%\lib;%JAVA_HOME%\lib\tools.jar”
"." 表示当前路径,CLASSPATH为java加载类(class or lib)路径,只有类在classpath中,java命令才能识别。
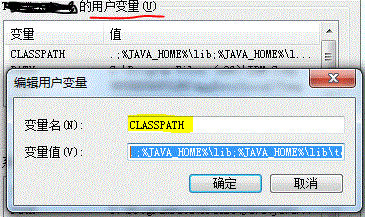
> 到此JDK安装和环境变量配置完成,接下来用cmd命令“java -version”验证配置是否正确,看到以下信息则验证通过,否则请重复检查以上环境变量

2. Tomcat 安装和环境配置,我选择的是zip免安装版本,安装目录C:\Tomcat7(建议放在C盘根目录下,且文件夹名字不要太长,纯字母和数字组成。放在C:\Program Files目录下会有访问权限问题,名字太长或太复杂则不方便使用。),接下来配置环境变量。
> 新建 系统变量 CATALINA_BASE 和 CATALINA_HOME(变量名字不要弄错了),变量值是Tomcat的安装路径C:\Tomcat7
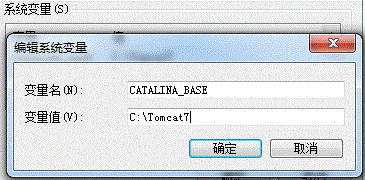
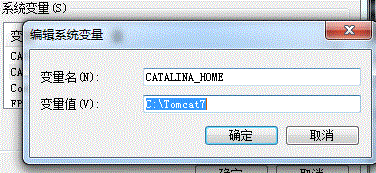
> 修改 系统变量 Path,追加变量值:";%CATALINA_HOME%\lib;%CATALINA_HOME%\bin" (注意:是追加到尾部,不要改了原有的Path,注意用‘;‘分隔开)
题外话:Catalina是太平洋中靠近洛杉矶的一个小岛,风景秀丽,曾被评为全美最漂亮的小岛,Java码农也是很有情怀的。lib是存放jar包的路径,bin是存放指令集的路径。
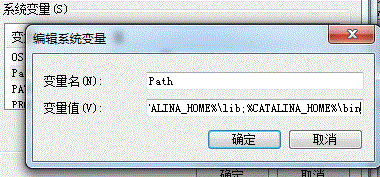
> Tomcat 安装和环境变量配置完成,接下来安装 Tomcat 服务
CMD切换到Tomcat 的 bin 目录(C:\Tomcat7\bin)下,执行指令“service install”,以下JAVA_HOME/JRE_HOME/JVM都应该显示出正确的路径,否则请检查JDK配置。
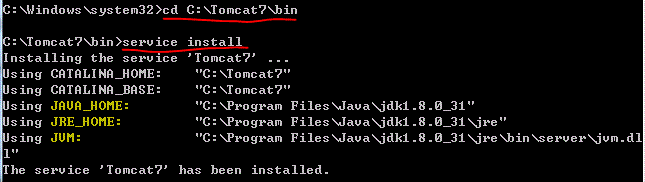
Tomcat服务安装成功后可以在Windows 服务管理里面找到“Apache Tomcat 7”(我的电脑”->“管理”->“服务和应用程序”->“服务”)
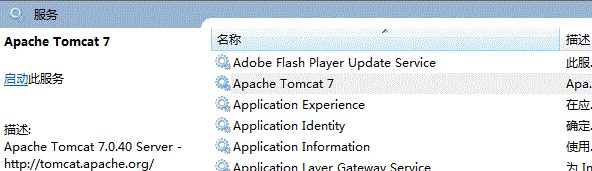
> 启动 Tomcat Service,并且验证Tomcat server。
有两种方法启动Tomcat Service,一是如上图Windows 服务管理中启动服务(可以配置为随window启动自动启动服务),另一方法是CMD 指令startup(注意,执行目录是Tomcat bin,弹出防火墙警告请点击允许)
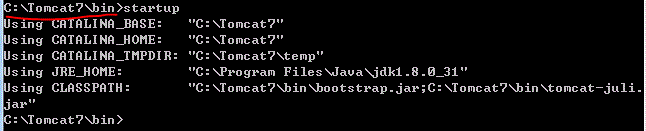
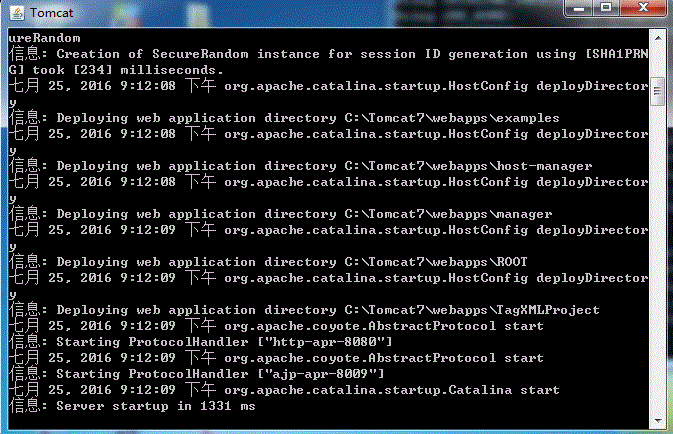
验证Tomcat server 用 http://localhost:8080/
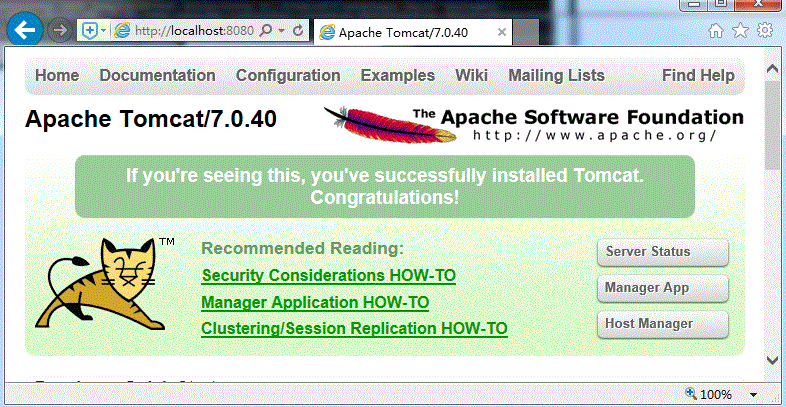
3. 用MyEclipse新建Web Project测试Tomcat Server
> MyEclipse - Windows - Preferences
Java/Installed JREs(Add -> Standard VM -> Directory按钮 找到JDK 安装目录 C:\Program Files\Java\jdk1.8.0_31)
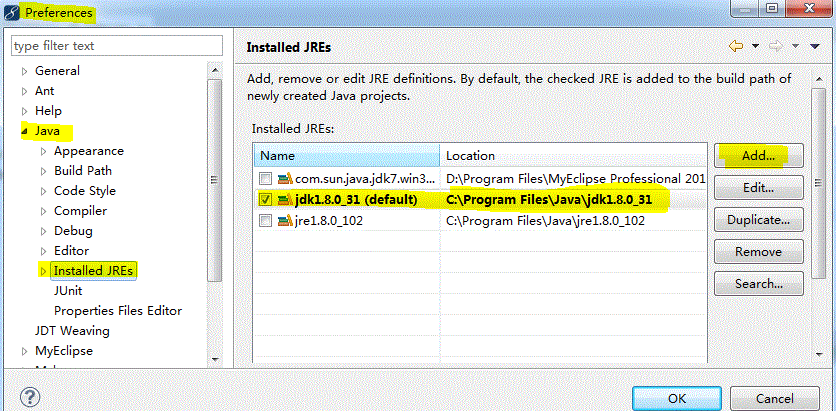
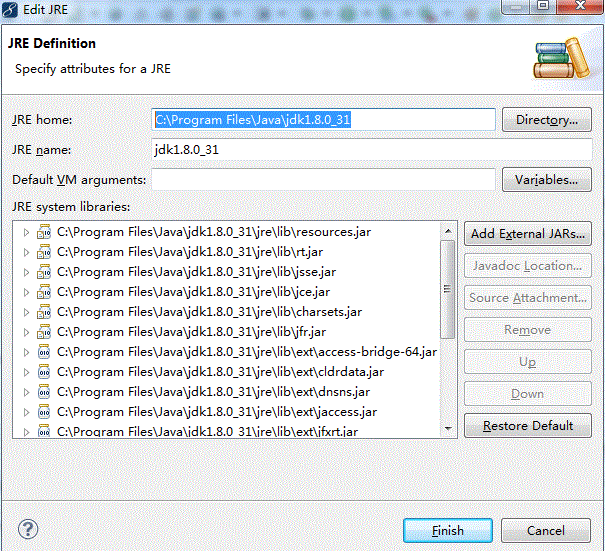
MyEclipse/Servers/Tomcat(配置Tomcat server, Browse按钮找到Tomcat 根目录,我用的tomcat 7.0 所以配置 7.x)
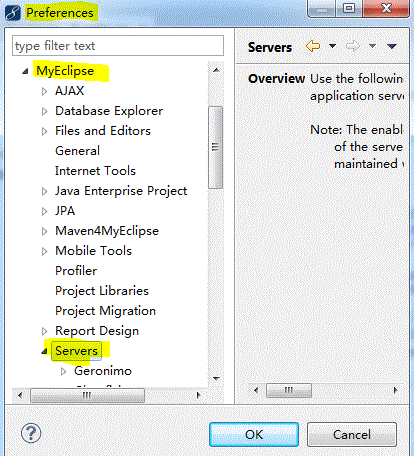

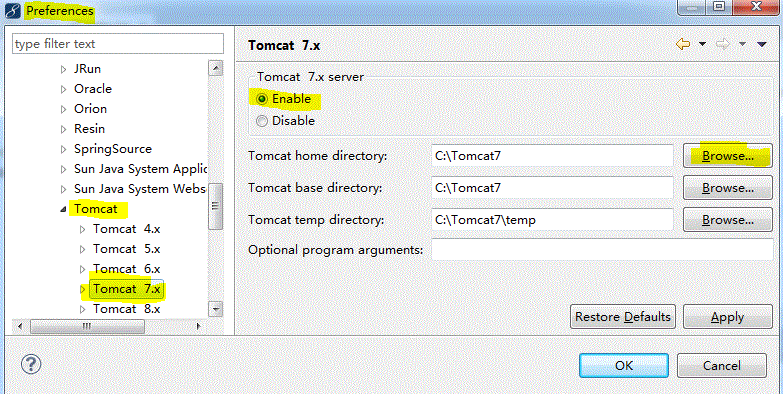
配置成功后将在MyEclipse的Servers里面看到Tomcat 7.x

> MyEclipse - File - New - Web Project (新建一个空的Web Project来验证Tomcat 7.x 服务器,所有选项默认就行)
右键设置project 属性,设置encoding 为UTF-8
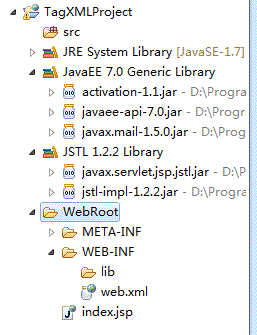

部署Web Project 到Tomcat 服务器

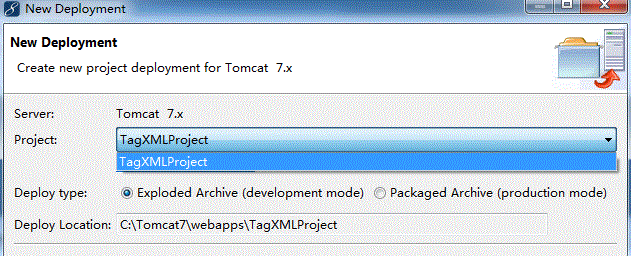
点击Finish之后将看到下图, 选中Tomcat 7.x 然后点击启动按钮(红色圈标记)

Tomcat 7.x 服务器启动成功,浏览器验证 http://localhost:8080/TagXMLProject/ (注意URL地址别弄错了)

到此终于大功告成,截图写文章真累,来一碗老坛酸菜牛肉面,,,
【请尊重原创版权,如需引用,请注明来源及地址】
http://www.cnblogs.com/twzheng/p/5705217.html



