JAVA 最新 环境搭建(JDK 1.8 + Tomcat 9 + eclipse oxygen + mysql 5.7)
一、JDK的安装与配置
1、从官网下载jdk,注意是jdk不是jre。jdk包里面包含了jre。最好从官网下载。传送门:http://www.oracle.com/technetwork/java/javase/downloads/jdk8-downloads-2133151.html
2、下载完毕后,安装jdk,直接按照安装向导的提示安装即可,安装时可以自己选择安装路径,我的安装路径是D:\Java\jdk1.8.0_144
3、配置JAVA环境变量:右击计算机—属性—高级系统设置—环境变量
在“系统变量”中,设置3项属性,JAVA_HOME,PATH,CLASSPATH(大小写无所谓),若已存在则点击“编辑”,不存在则点击“新建”;
(1)JAVA_HOME
指明JDK安装路径,就是刚才安装时所选择的路径 D:\Java\jdk1.8.0_144
(并且后边不带分号)此路径下包括lib,bin,jre等文件夹(此变量最好设置,因为以后运行tomcat,eclipse等都需要依靠此变量),
(2) Path
使得系统可以在任何路径下识别java命令,设为:%JAVA_HOME%\bin; (注意后面有分号)
(3)CLASSPATH
java加载类(class or lib)路径,只有类在classpath中,java命令才能识别,设为:.;%JAVA_HOME%\lib\dt.jar;%JAVA_HOME%\lib\tools.jar;
(要加.表示当前路径,前面有点号和分号,后边结尾也有分号。或者可以写成“.;%JAVA_HOME%\lib;”一样的效果。)
4、环境变量配置完之后测试一下JDK是否安装成功
单击“开始”—“运行”,键入"cmd",然后分别键入命令java -version,java,javac,若出现版本号以及指令帮助则代表成功
二、Tomcat的安装与配置
1. 下载tomcat 传送门: http://tomcat.apache.org/download-90.cgi 下方选择对应版本,这里下载64位windows.zip 左侧可以选择其他tomcat版本,下载后直接解压,本文解压路径 D:\Program Files (x86)\apache-tomcat-9.0.0.M26
2、设置环境变量 右击我的电脑—属性—高级系统设置—环境变量,
在系统变量中添加以下变量
(1)TOMCAT_HOME,新建系统变量 D:\Program Files (x86)\apache-tomcat-9.0.0.M26
该变量指向解压文件的路径,该目录下有lib、bin等文件夹。(后面没有分号)然后点击“确定”
(2)CATALINA_HOME,该变量的值与TOMCAT_HOME相同,设置方法同(1)
(3)PATH ,在“系统变量”中找到Path变量编辑,在“变量值”的最后面添加 %CATALINA_HOME%\bin,如果前面一个值没有;需要在添加前增加;
(4)CLASSPath, 在“系统变量”中找到该变量编辑,在“变量值”的最后面添加 %CATALINA_HOME%\lib\servlet-api.jar
3、单击“开始”—“运行”,键入"cmd",在控制台输入service install Tomcat9 ,显示The service 'tomcat9' has been installed 代表服务安装成功.
4.开启服务
方法1:控制面板—系统和安全—管理工具—服务,找到Apache Tomcat Tomcat9服务项,右击该项,点“启动”,启动该服务
方法2:进入安装路径的bin中,这里是D:\Program Files (x86)\apache-tomcat-9.0.0.M26\bin,双击打开tomcat9w.exe,启动
5.测试安装是否成功
方法1:启动后,打开浏览器,地址栏输入http://localhost:8080或 http://127.0.0.1:8080 如果出现tomcat示例主页,则表示服务器安装成功
方法2:在控制台运行startup.dat和tomcat7.exe(运行时要指明绝对路径,startup.dat和tomcat7.exe在bin目录下)来测试服务器是否安装成功
其他:
1.关闭服务 可以在控制面板也可以直接运行bin目录中的shutdown.bat
2.如果无法启动tomcat,有可能是8080端口被占用,可以用netstat -a 查看端口情况.
如果8080端口被占用,可以修改tomcat端口,找到安装目录下的server.xml文件,D:\Program Files (x86)\apache-tomcat-9.0.0.M26\conf\server.xml,将port值进行修改,然后重启服务
<Connector port="8080" protocol="HTTP/1.1" connectionTimeout="20000" redirectPort="8443" />
三、eclipse的安装与配置
1.下载eclipse oxygen, 传送门https://www.eclipse.org/downloads/eclipse-packages/
直接下载 Eclipse IDE for Java Developers , windows 64位版进行解压
这里建议下载 解压缩版本, 本文先下载的eclipse installer安装版,在安装过程中报错,ERROR: org.eclipse.equinox.p2.transport.ecf code=1002 Unable to read repository at http://download.eclipse.org/releases/mars/201506241002/content.xml.xz.尝试过更新下载包,VPNFQ,关闭杀毒软件,使用默认安装路径,均无法正常安装.
解压完成后即可使用.
关于 eclipse tomcat 和 tomcat的冲突问题,可以查看 http://www.cnblogs.com/Capricornus/p/7568979.html
四、mysql的安装与配置
1.下载mysql 解压包,本文下载开源的社区版(https://dev.mysql.com/downloads/),版本mysql-5.7.19-winx64
2.配置my.ini 配置文件. 本文解压到 D:\Program Files (x86)\mysql-5.7.19-winx64 ,如果根目录有此配置文件,则编辑 basedir 和 basedir 路径
basedir = D:\Program Files (x86)\mysql-5.7.19-winx64
basedir = D:\Program Files (x86)\mysql-5.7.19-winx64\Data (如果没有data目录就新建一个)
如果没有my.ini文件,就在解压目录的根目录下新建文本文件. 输入以下内容 并修改上述2个路径,然后保存成my.ini 文件名

####################配置文件开始###################
# For advice on how to change settings please see
# http://dev.mysql.com/doc/refman/5.7/en/server-configuration-defaults.html
# *** DO NOT EDIT THIS FILE. It's a template which will be copied to the
# *** default location during install, and will be replaced if you
# *** upgrade to a newer version of MySQL.
[client]
# 设置mysql客户端连接服务端时默认使用的端口
port = 3306
[mysql]
# 设置mysql客户端默认字符集
default-character-set=utf8
[mysqld]
#设置3306端口
port=3306
# 设置mysql的安装目录
basedir ="D:\Program Files (x86)\mysql-5.7.19-winx64/"
# 设置mysql数据库的数据的存放目录
datadir ="D:\Program Files (x86)\mysql-5.7.19-winx64/data/"
# 设置mysql数据库的日志存放位置
log-error="D:\Program Files (x86)\mysql-5.7.19-winx64/data/mysql_error.log"
#server_id = 2
#skip-locking
# 允许最大连接数
max_connections=100
table_open_cache=256
query_cache_size=1M
tmp_table_size=32M
thread_cache_size=8
innodb_data_home_dir="D:\Program Files (x86)\mysql-5.7.19-winx64/data/"
innodb_flush_log_at_trx_commit =1
innodb_log_buffer_size=128M
innodb_buffer_pool_size=128M
innodb_log_file_size=10M
innodb_thread_concurrency=16
innodb-autoextend-increment=1000
join_buffer_size = 128M
sort_buffer_size = 32M
read_rnd_buffer_size = 32M
max_allowed_packet = 32M
explicit_defaults_for_timestamp=true
sql-mode="STRICT_TRANS_TABLES,NO_AUTO_CREATE_USER,NO_ENGINE_SUBSTITUTION"
skip-grant-tables
#sql_mode=NO_ENGINE_SUBSTITUTION,STRICT_TRANS_TABLES
####################配置文件结束###################
2.配置环境变量 PATH, 将解压包地址添加后面
3.安装. 使用管理员身份 打开 cmd,然后切换到数据库的bin目录,执行 mysqld install
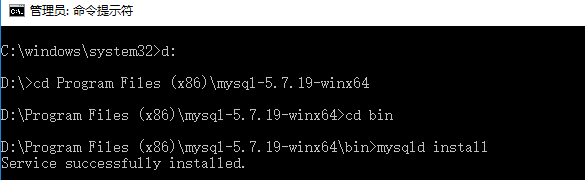
4.初始化
在数据库bin目录下执行如下命令
mysqld.exe --defaults-file="D:\Program Files (x86)\mysql-5.7.19-winx64\my.ini" --initialize --explicit_defaults_for_timestamp
default-file 即服务器的配置文件路径,需要指向你自己的安装的目录。 初始化成功后,没有相应提示,dos会返回接收命令状态

5.启动数据库,修改密码
启动命令: bin目录下 net start mysql 或者使用服务->mysql->启动
停止:net stop mysql
数据库启动完成会提示相应成功信息:
MySQL 服务正在启动 ...
MySQL 服务已经启动成功。
没有目标的人都只在帮有目标的人完成目标



