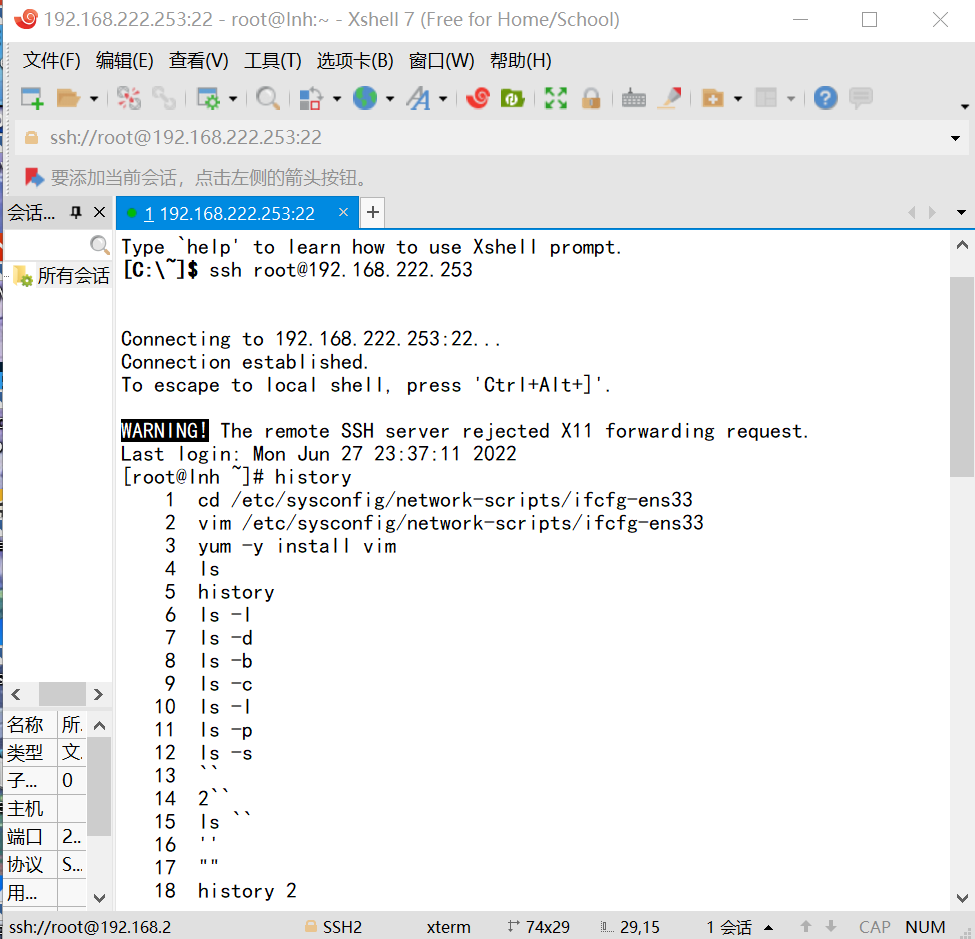安装centos8.5的配置步骤
安装centos8.5的配置步骤
目录
- 安装centos8.5的配置步骤
- 在已经安装了vmware workstation的基础上进行如下操作
- 1.创建虚拟机(选择自定义)
- 2. 默认硬件设置
- 3.选择稍后安装操作系统
- 4.操作系统选择linux,版本选择centos864位
- 5.更改虚拟机的名字和存放位置
- 6.此处可以默认自由选择
- 7.内存可以自由进行选择
- 8.选择NAT的网络连接类型(连接的是虚拟网卡VMware Network Adapter VMnet8)
- 9.此处进行默认选择
- 10.此处默认选择SCSI(虚拟磁盘类型)
- 11.选择创建新虚拟磁盘
- 12.最多磁盘大小可以给100G,并选择将虚拟磁盘存储为单个文件(这样可以占用电脑较小的内存)
- 13.可以对其存放位置进行指定
- 14.选择之前下载好的镜像文件
- 15.完成配置
- 16.选择进行开机
- 17.选择第一个白色的进行确定
- 18.默认英文版的(防止后面发现乱码的情况)
- 19.在time&data里面选择亚洲,上海的时间
- 20.选择最小化
- 21.默认选择
- 22.选择下面这个配置网络,打开网卡,配置为0
- 23.点击下面设置管理员密码
- 24.进行安装重启
- 25.输入管理员root,密码,然后输入ip a 查看ip地址
- 26.连接xshell
- 27.查看历史命令
- 在已经安装了vmware workstation的基础上进行如下操作
在已经安装了vmware workstation的基础上进行如下操作
1.创建虚拟机(选择自定义)
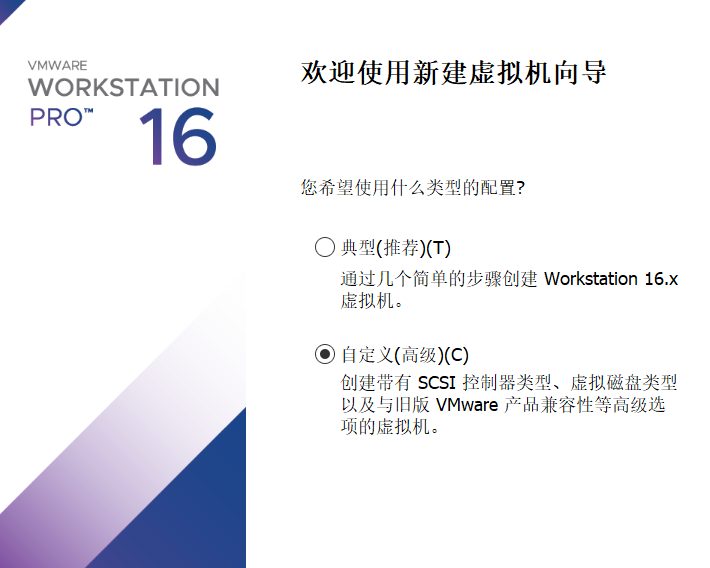
2. 默认硬件设置
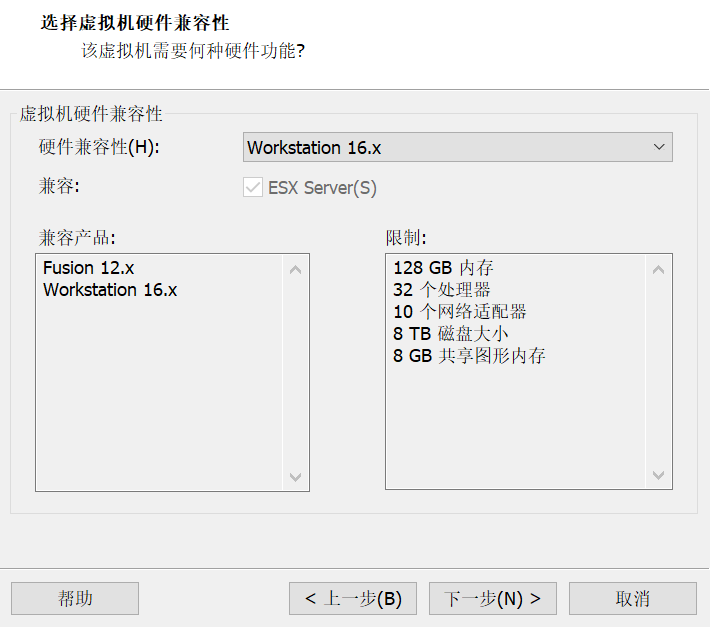
3.选择稍后安装操作系统
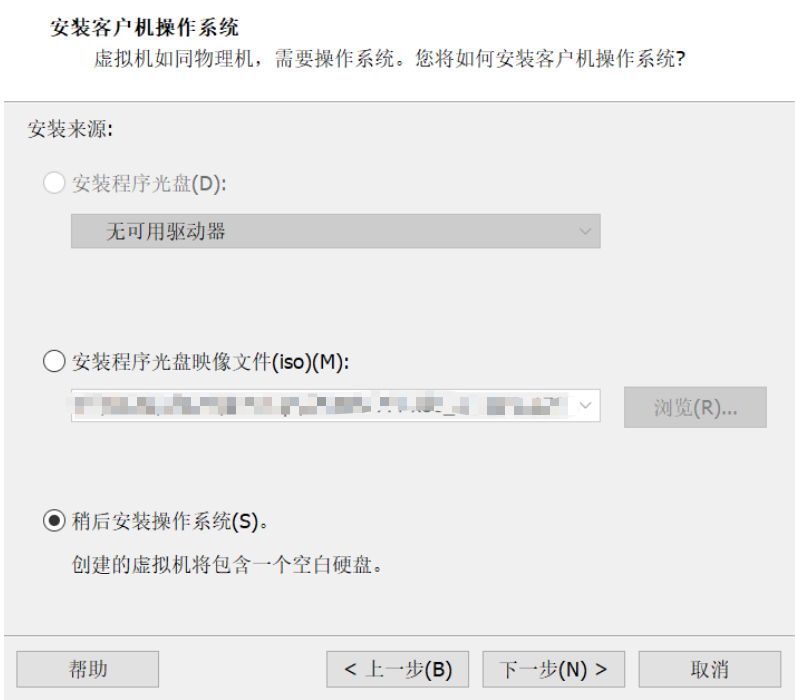
4.操作系统选择linux,版本选择centos864位
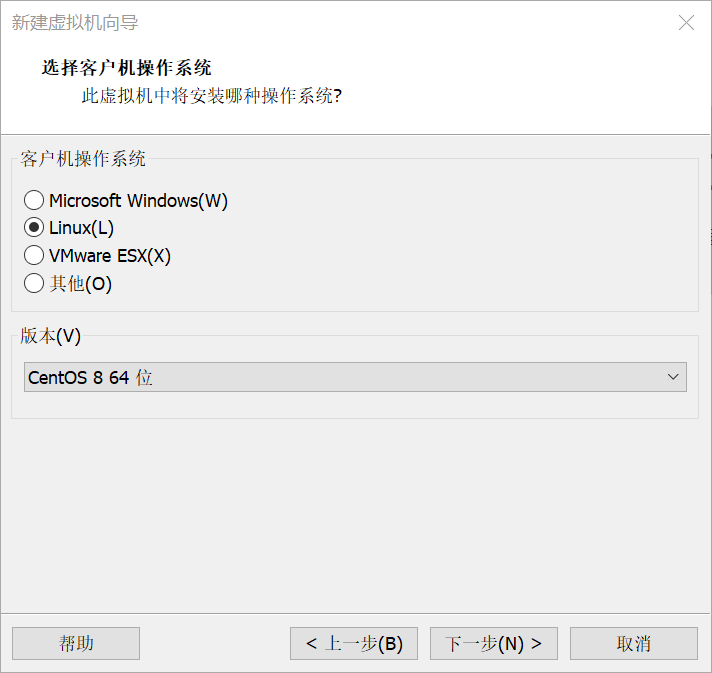
5.更改虚拟机的名字和存放位置
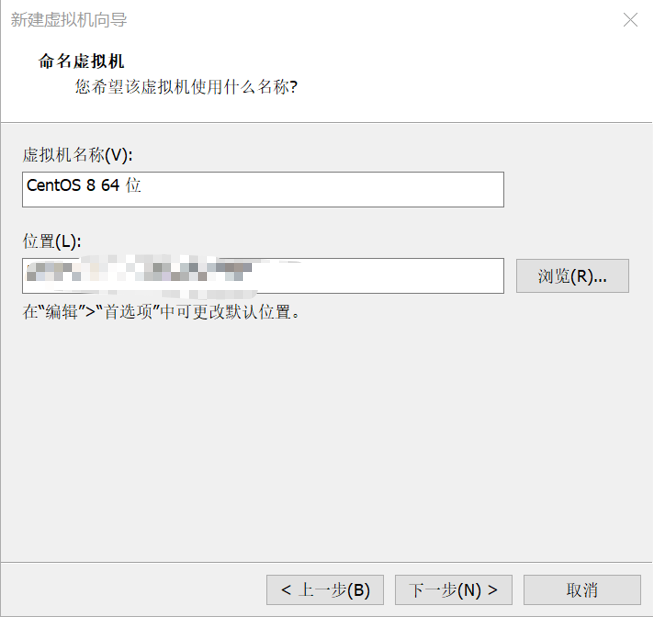
6.此处可以默认自由选择
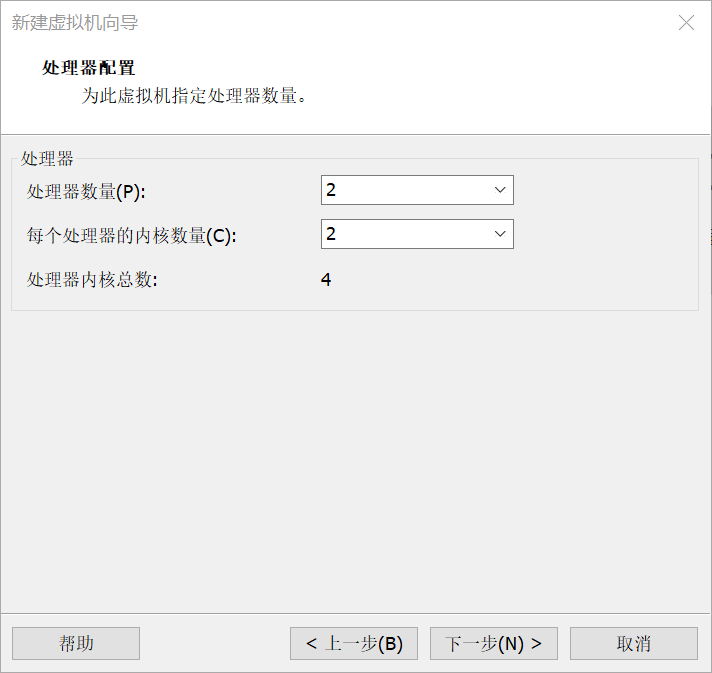
7.内存可以自由进行选择
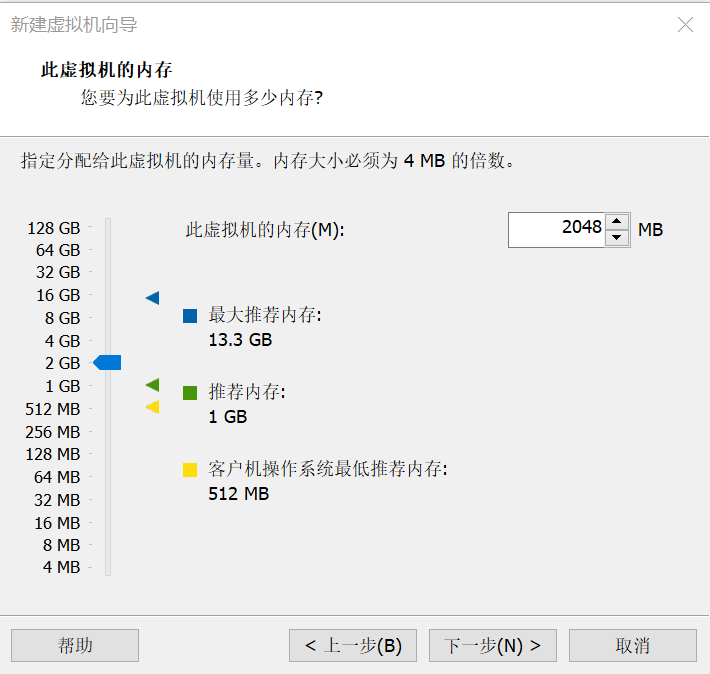
8.选择NAT的网络连接类型(连接的是虚拟网卡VMware Network Adapter VMnet8)
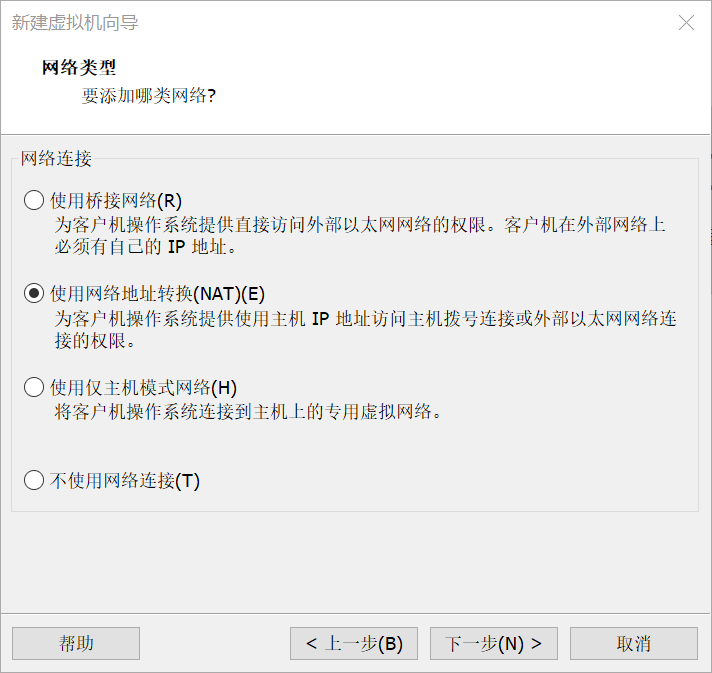
9.此处进行默认选择
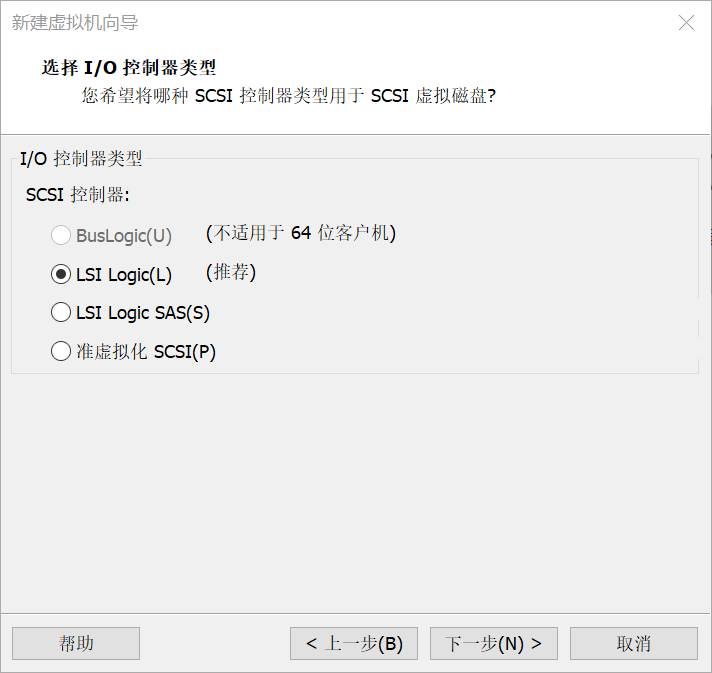
10.此处默认选择SCSI(虚拟磁盘类型)
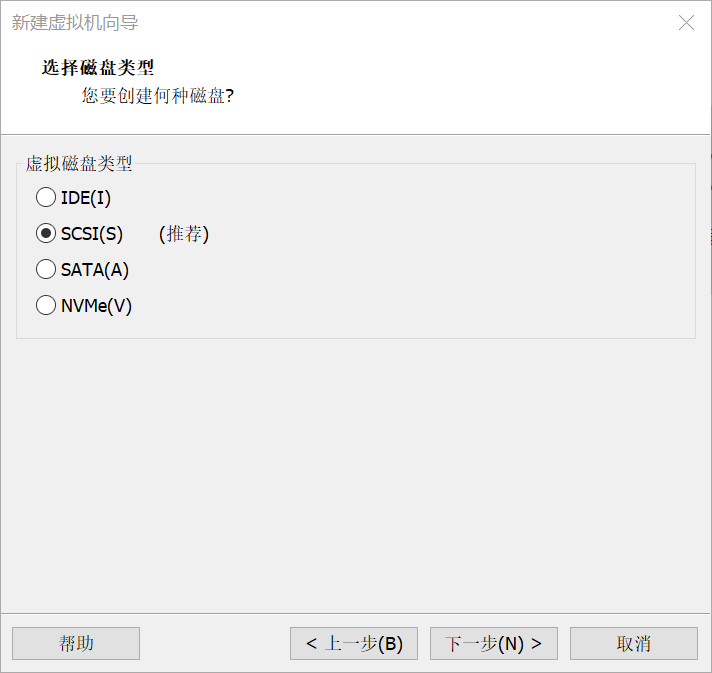
11.选择创建新虚拟磁盘
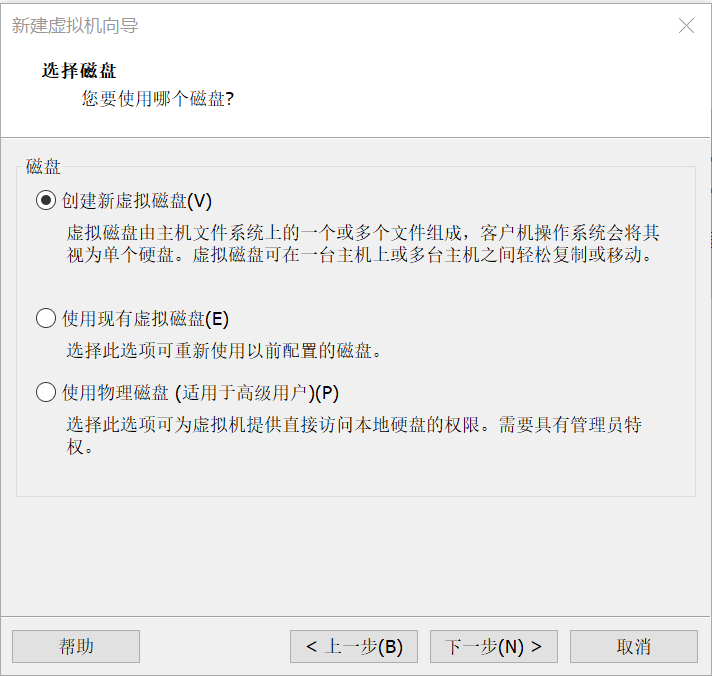
12.最多磁盘大小可以给100G,并选择将虚拟磁盘存储为单个文件(这样可以占用电脑较小的内存)
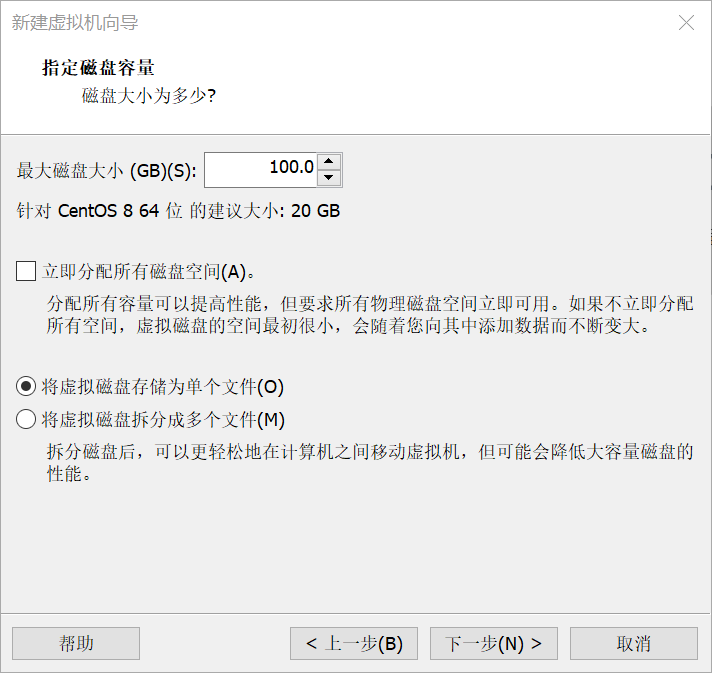
13.可以对其存放位置进行指定
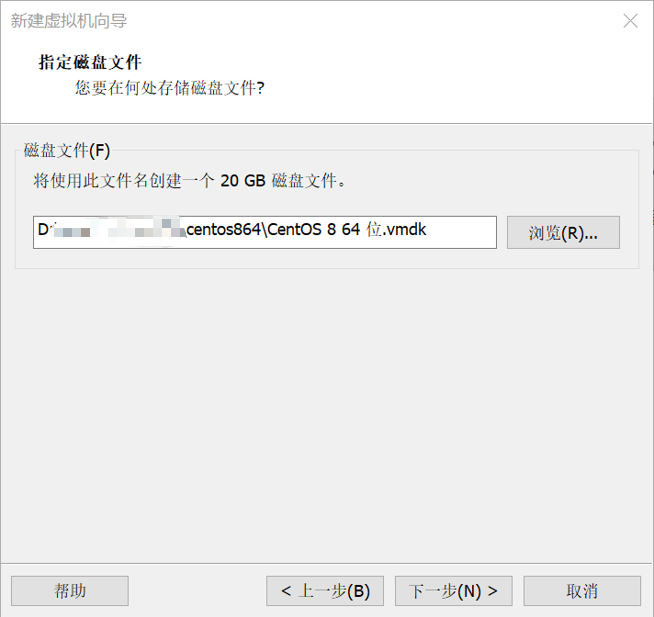
14.选择之前下载好的镜像文件
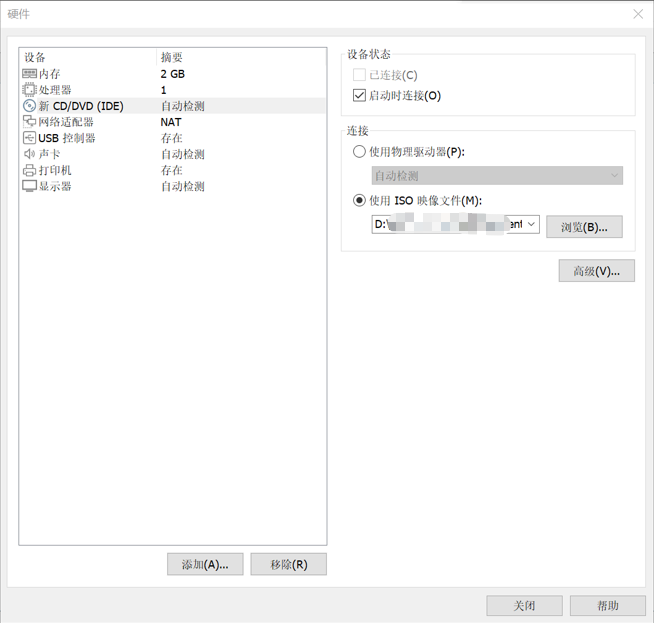
15.完成配置

16.选择进行开机
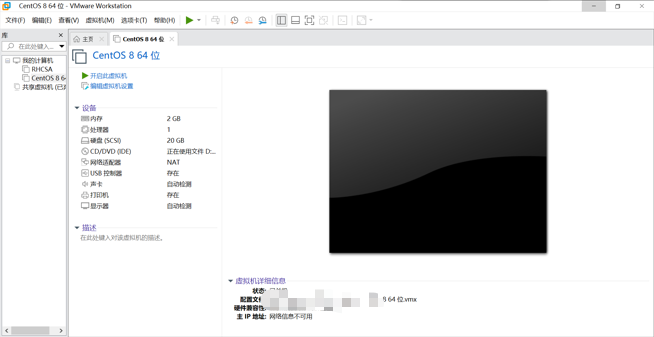
17.选择第一个白色的进行确定
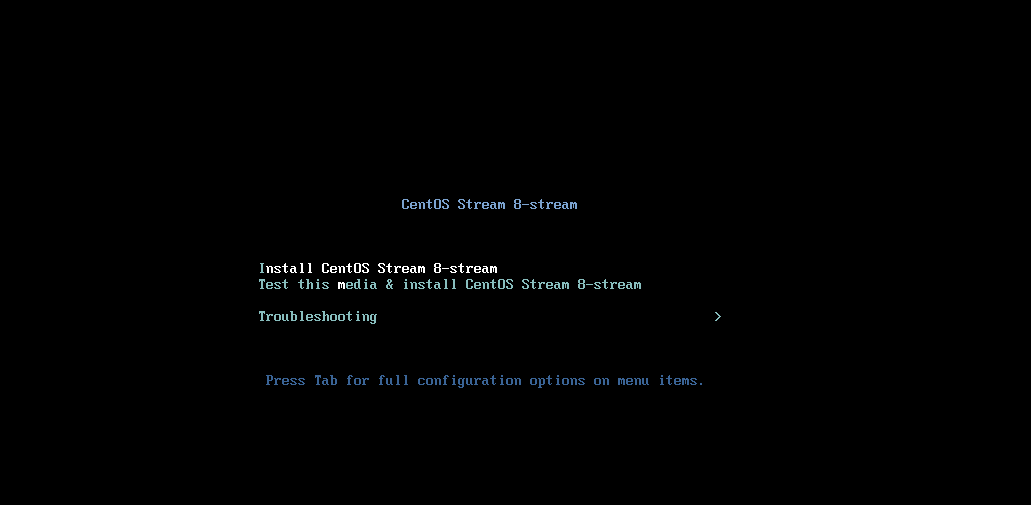
18.默认英文版的(防止后面发现乱码的情况)
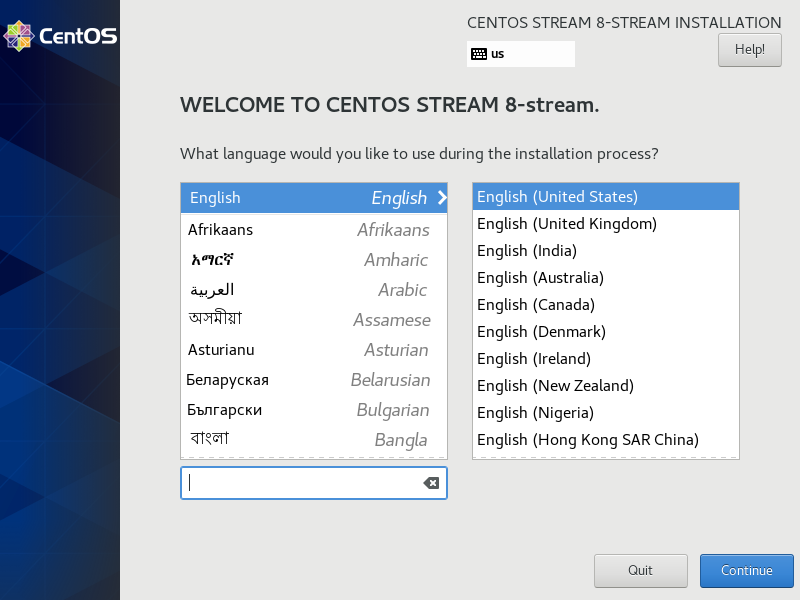
19.在time&data里面选择亚洲,上海的时间
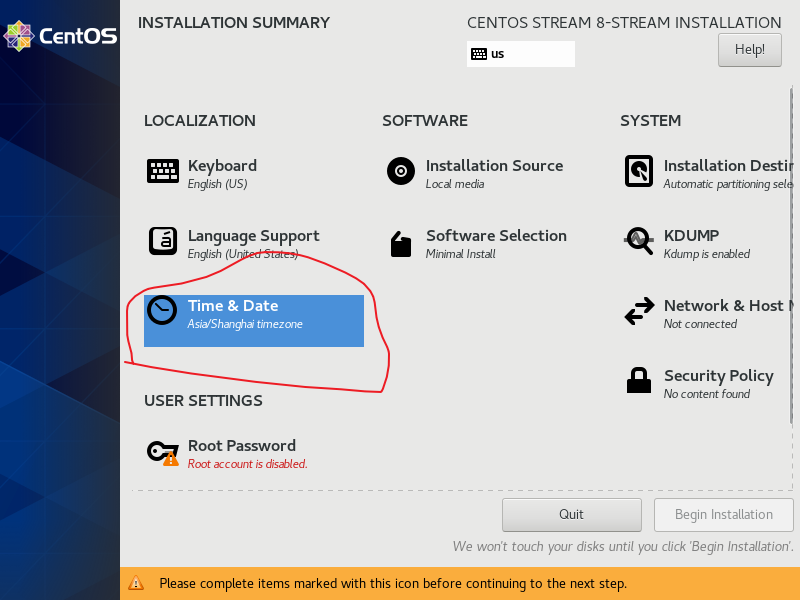
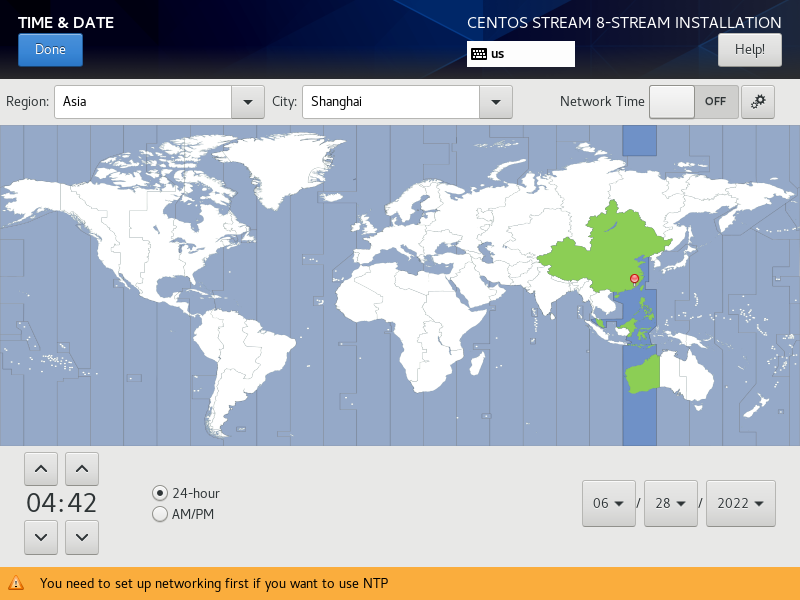
20.选择最小化
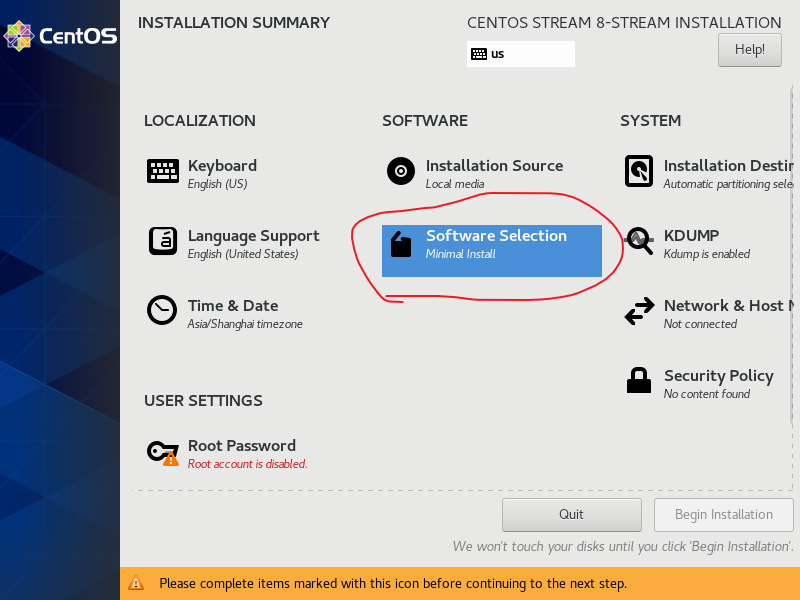
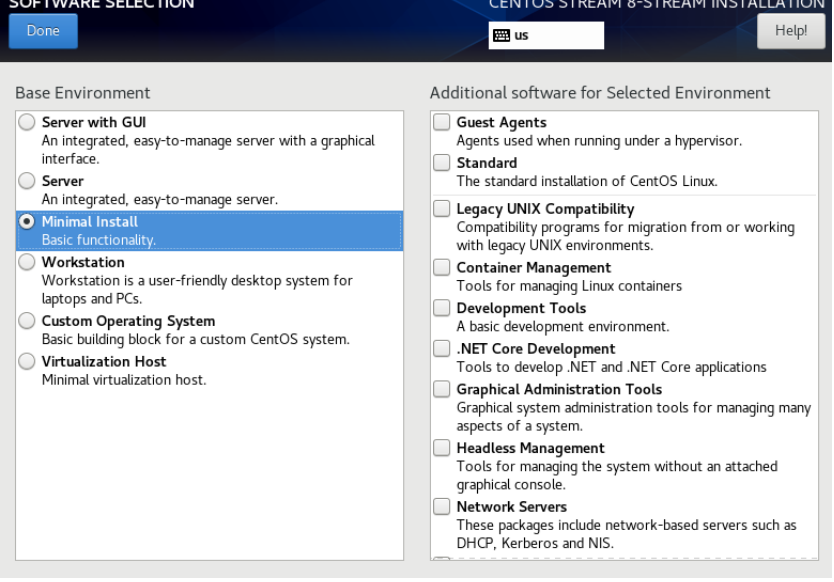
21.默认选择
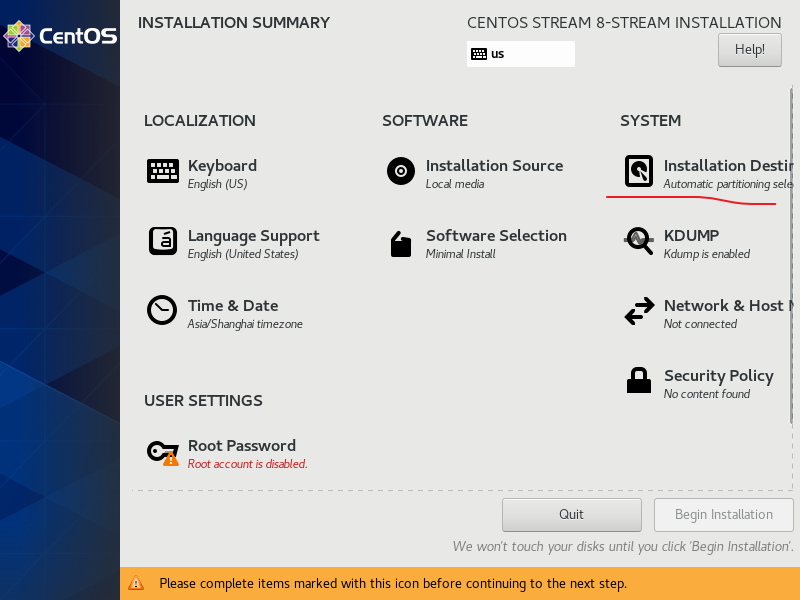
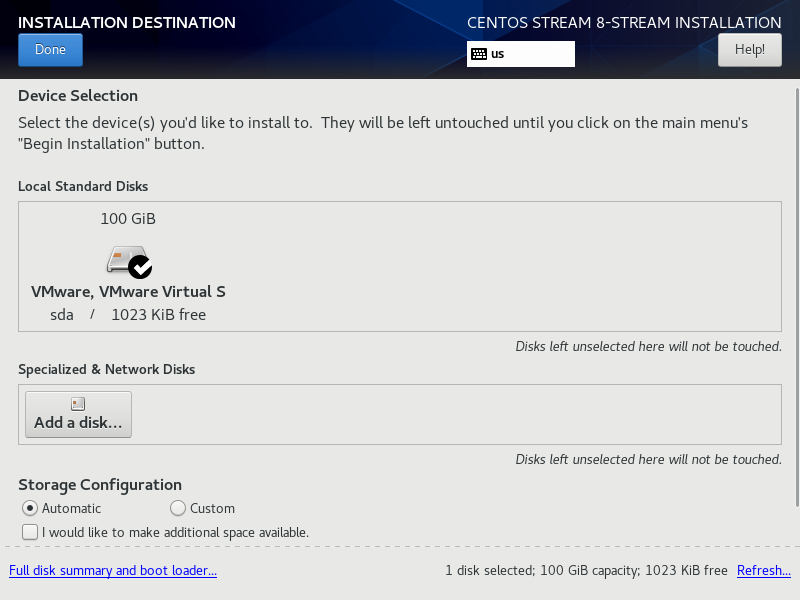
22.选择下面这个配置网络,打开网卡,配置为0
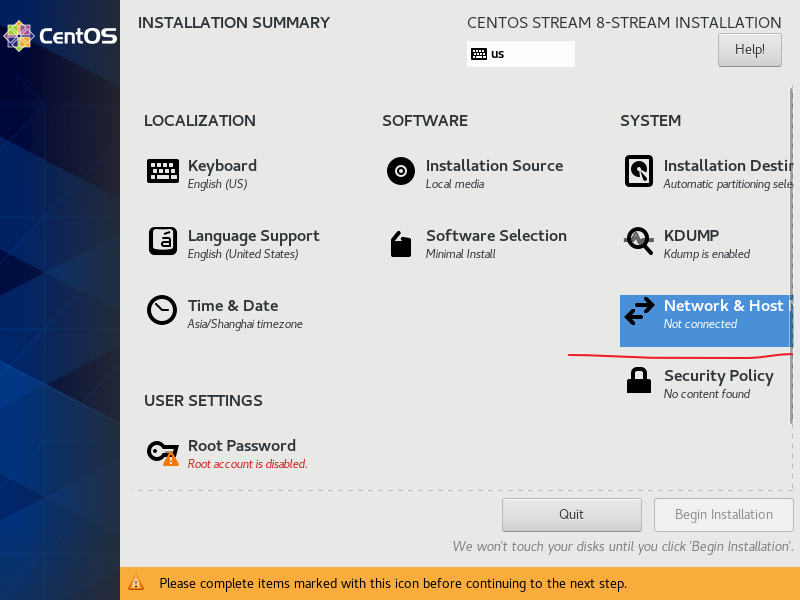
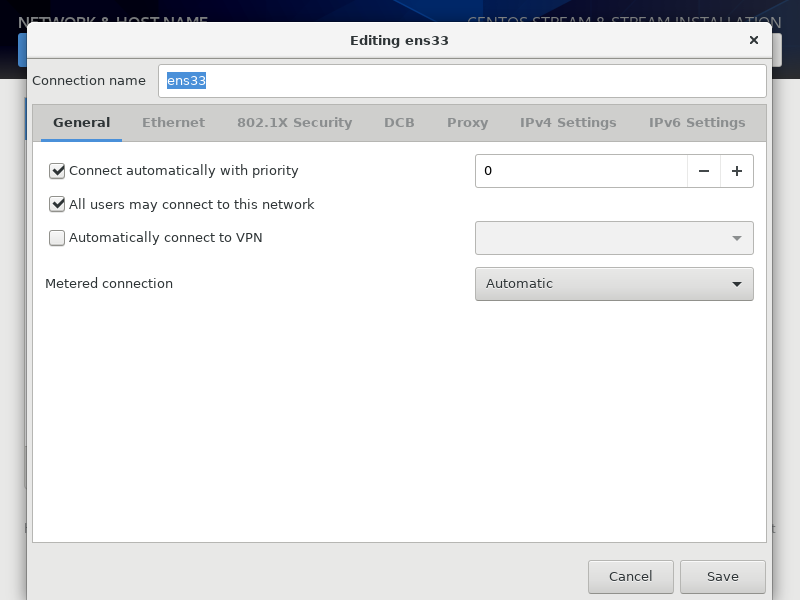
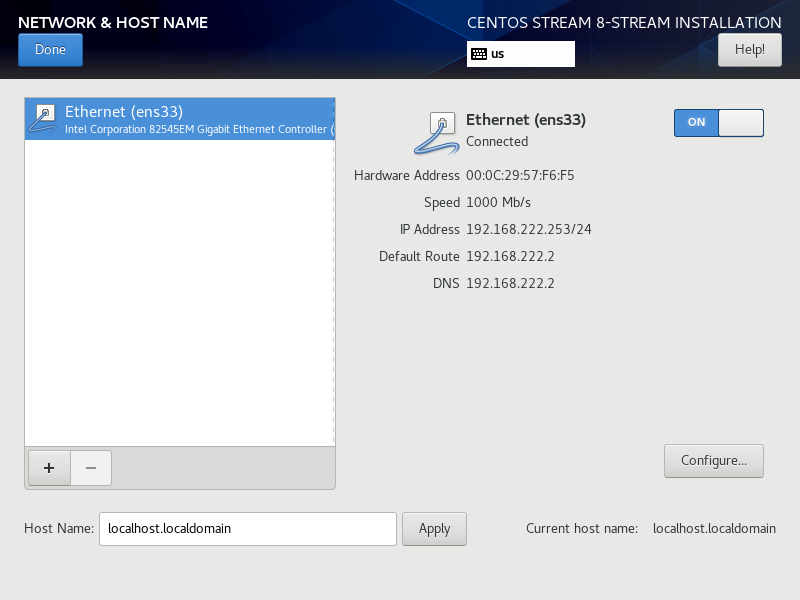
23.点击下面设置管理员密码
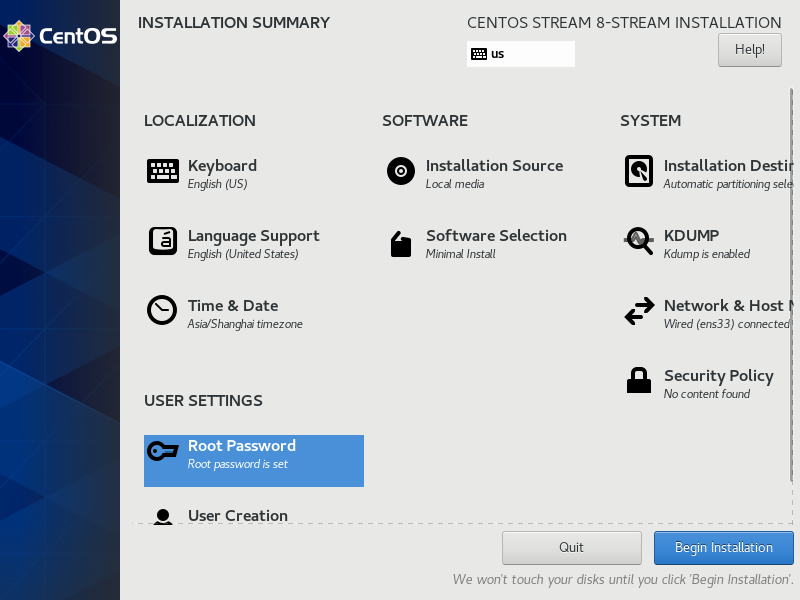

24.进行安装重启
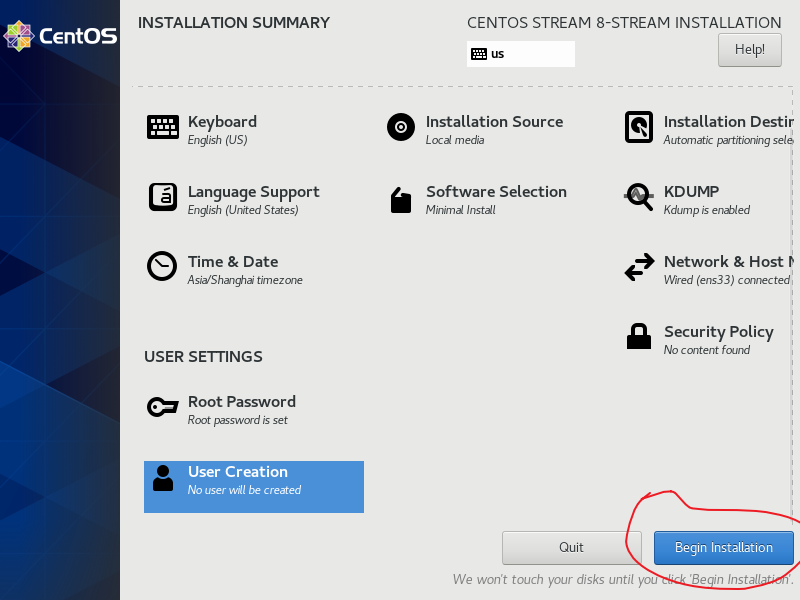

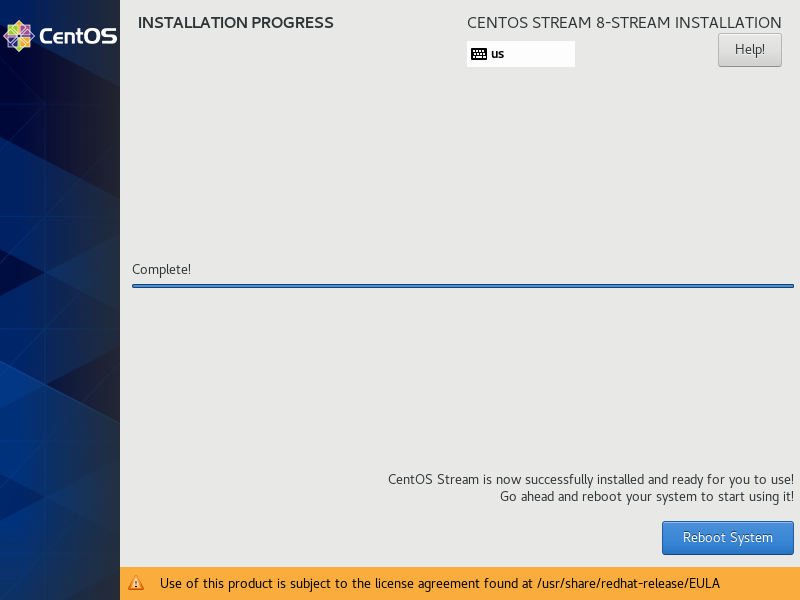
25.输入管理员root,密码,然后输入ip a 查看ip地址
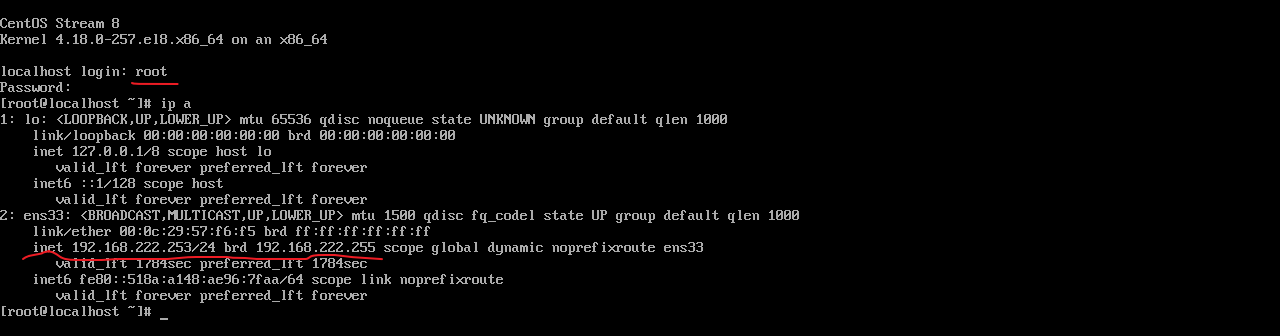
26.连接xshell

27.查看历史命令