【连载】高效人士的116个IT秘诀(第2版)——秘诀25快速记录你的工作日志
上一篇:【连载】高效人士的116个IT秘诀(第2版)——秘诀24为你的时间建一个构造图
等级——初级 平台——全部 成本——免费
一直记录自己所做的事情实际花费了多少时间并不是一件容易的事,但工作日志很有帮助,并且能带来其他的好处。
日常工作日志能帮助你更好地估算时间。因为如果对完成工作需要的时间有了更多的认识,可以对日后完成任务的时间有更实际的估算,根据这个来安排时间和资金 (万一有人根据小时来付费)会更加准确。工作日志给你一个真实的画面,展示你的工作职责,以及它们和你的理想状态有多大程度的一致。同样,在你回头审视一 天或者一周的工作的时候,对于时间都花在了哪里能有一个明确的概念。它可以帮助你确定时间都丢在了哪里,有策略地决定哪些该委托给他人,哪些该添加进来或 者干脆从日程表中删除。
开始记录工作日志后,你可能会非常吃惊于每一个工作日究竟都做了些什么。
记载工作日志的时候,你有几个选项,可以用纸,或者简单的文本文件,或者快速记录脚本。
纸
一个普通的记事本或者标准的日记本都行,只要每页最上面带有日期,都可以简要地记录下这一天都完成了哪些事。
对于更专业的工作日志表格,设计师Dave Seah创建了一种他称为Emergent Task Timer(紧急任务计时器)的表格。这种表格使用很多列小方格,每一列代表15分钟的时间。随着每一天工作的进行填充这个表,如图3-2所示。
Seah的Emergent Task Timer对于那些经常要在15分钟内突击完成任务的人是最有效率的。Emergent Task Timer的PDF文档可以在http://davidseah.com/archives/2006/04/18/the-printable- ceo-iii-emergent-task-timing下载(The Printable CEO是David Seah的商标)。
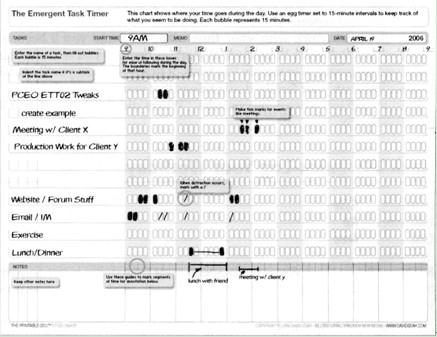
图3-2 Dave Seah的Emergent Task Timer可打印的PDF表格
写字板.LOG文件
另一个办法是,如果你希望利用数字化工作日志的搜索能力和实现功能,那么最简单的文本文件就能完成这个任务。Windows最简单的文本编辑器记事本有一 个不太为人熟知的功能,就是充当日志文件(仅支持Windows操作系统),在文本文件中,每次更新时便自动添加当前日期和时间。
设置日志文件的操作如下所述。
(1) 打开记事本创建一个新文件。
(2) 在第一行输入.LOG(使用大写,不要忘记“.”号)。
(3) 保存文件(例如worklog.txt)。
这样,每次再在记事本中打开这个文件,当前的日期和时间就被自动添加进去,光标会自动移到下一行,非常适合记录当前任务或者其他任何形式的日志。
在普通记事本文件上的Quick-log
在工作日志里,你快速地切换于任务之间,要把注意力从手头的事情中收回来,坐在桌边写上几笔工作日志或者双击打开一个文本文件,都可能将你的工作流程打断。其实,可以借用一个简单的脚本和键盘的快捷键来使这件事变得更加流畅。
Quick Logger VB脚本看上去就是一个简单的输入框(见图3-3),可以输入当前任务的描述,附到工作日志上面。(快速记录,仅支持Windows操作系统。)
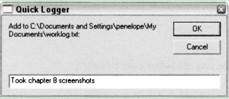
图3-3 Quick Logger输入框
键入回车,或者点击OK,输入的文本就添加到了工作日志文件中,并且标明了当前的日期和时间,如图3-4所示。
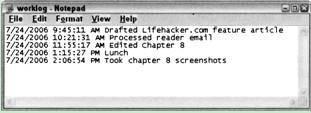
图3-4 用Quick Logger脚本生成的工作日志
Quick Logger的配置方法如下所述。
(1) 使用你最喜欢的文本编辑器,新建一个文本文件存为worklog.txt,保存在documents文件夹中。
(2) 将如下代码输入到quicklogger.vbs的文档中(或者在http://life-hackerbook.com/ ch3/quicklogger.vbs下载)。
' ------------------------------------------------------------------------------- ------
' QuickLogger v.0.1
' Appends the date and a line of text to a file.
' Based on code written by Joshua Fitzgerald, 7/2005.
' Modified by Gina Trapani, 7/2006.
' ------------------------------------------------------------------------------- ------
Option Explicit
Dim filename
filename = "C:\Documents and Settings\penelope\My
Documents\worklog.txt"
Dim text
text = InputBox("Add to "&filename&":", "Quick Logger")
WriteToFile(text)
Sub WriteToFile(text)
Dim fso
Dim textFile
Set fso = CreateObject("Scripting. FileSystemObject")
Set textFile = fso.OpenTextFile(filename, 8, True)
textFile.WriteLine Now & " " & text
textFile.Close
End Sub
将.vbs文件保存至documents(或者scripts)文件夹。
(3) 修改quicklogger.vbs中如下行,将C:\Documents and Settings\penelope\MyDocuments\ worklog\txt替换为工作日志文件的完整路径。
filename = "C:\Documents and Settings\penelope\MyDocuments\worklog.txt"
(4) 右键点击quicklogger.vbs选择send to desktop(创建快捷方式)。
(5) 右键点击桌面上quicklogger.vbs的快捷方式,选择属性。属性面板中,将快捷键设置为Ctrl+Alt+L,此处输入时仅输入L即可(Windows将自动补全Ctrl+Alt,如图3-5所示),点击OK。
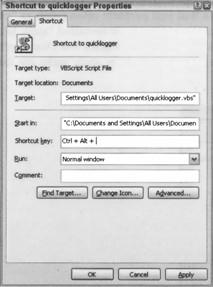
图3-5 在Quick Logger脚本中指定快捷键
现在,如果希望在工作日志上附加一个项目,只要按下Ctrl+Alt+L键,在文本框中输入当前任务,按回车即可。
在养成不断更新工作日志这一习惯的过程中,一开始需要集中一些注意力,但是实践了一段时间之后,就习惯成自然了。用工作日志来填充时间表,分析日程表,或者跟老板汇报这个星期都完成了哪些工作。
提示: 工作日志里,在你认为完成得最满意的项目前面加一个特殊的标记(如星号)。在日后关于薪水的谈判中,对自己工作表现进行总结 的时候,修改简历的时候,或者是参加职业生涯中向前迈进的一次重要面试的时候,你就会信手拈来,让这些项目为你所用。
使用QuickLogger 2在数据表或者文本文件上记录日志(Windows)
因为受到Quick Logger的启发,程序员Joshua Tallent发布了QuickLogger 2(可在http://quicklogger.com下载),这是一款免费的图形化应用软件,包括事先全部的脚本功能,并且比脚本的功能更加强大。使用 QuickLogger 2软件,你可以轻松地建立一个列表,包含你经常要重复完成的任务(如处理邮件)。QuickLogger 2在列表顶端列出了所谓的“静态任务”,作为最可能用到的选项,如图3-6所示(在黑白的图例中无法看到,但最上面3项静态任务是显示为蓝色的)。
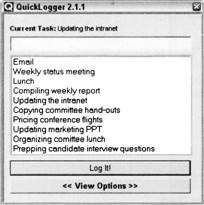
图3-6 在列表的最上面,列出了重复性的任务,双击即可加入日志当中
QuickLogger 2软件不仅可以将日志添加到普通文本中,还可以添加到数据表格中。(数据表选项提供了一个很好的方式来计算在某项任务上所花费的时间总和,需要的时候只需 向数据表中添加公式即可。)它也可以自动“更新”,就是将之前的日志文件保存并且新建一个,频率可以是每天、每周、每月或者每年。最后,你无需手动编辑脚 本来指定文件的存储地点,可以在QuickLogger 2的选项中选择,如图3-7所示。
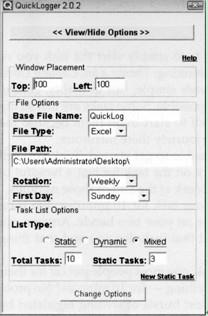
图3-7 设置日志文件为数据表格或者文本文件,以及其他QuickLogger 2选项
最终的结果如3-8所示,QuickLogger 2所生成的数据表格。
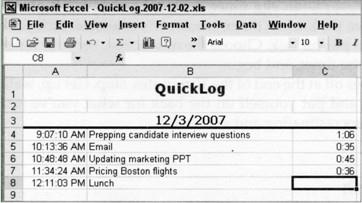
图3-8 QuickLogger 2生成的表格能展示出每个活动花费的时间,也能简单地计算出每天或者每星期在某项活动,例如电子邮件上花费的时间
---------------------------------------------------------------------------------------
1.诚邀合作: 如果您想翻译、写作或是推荐IT类图书,我们将竭诚为您提供最专业的服务平台。
2.联系我们: yuany@turingbook.com(E-Mail)
3.欢迎加入图灵社区与作译者、业内人士进行交流:










【推荐】国内首个AI IDE,深度理解中文开发场景,立即下载体验Trae
【推荐】编程新体验,更懂你的AI,立即体验豆包MarsCode编程助手
【推荐】抖音旗下AI助手豆包,你的智能百科全书,全免费不限次数
【推荐】轻量又高性能的 SSH 工具 IShell:AI 加持,快人一步
· 如何编写易于单元测试的代码
· 10年+ .NET Coder 心语,封装的思维:从隐藏、稳定开始理解其本质意义
· .NET Core 中如何实现缓存的预热?
· 从 HTTP 原因短语缺失研究 HTTP/2 和 HTTP/3 的设计差异
· AI与.NET技术实操系列:向量存储与相似性搜索在 .NET 中的实现
· 10年+ .NET Coder 心语 ── 封装的思维:从隐藏、稳定开始理解其本质意义
· 地球OL攻略 —— 某应届生求职总结
· 提示词工程——AI应用必不可少的技术
· Open-Sora 2.0 重磅开源!
· 周边上新:园子的第一款马克杯温暖上架
2008-08-25 Ajax与企业级应用开发
2008-08-25 像优秀的SQL程序员一样思考