项目管理实践【三】每日构建【Daily Build Using CruiseControl.NET and MSBuild】
在上一篇项目管理实践教程二、源代码控制【Source Control Using VisualSVN Server and TortoiseSVN】中我们已经讲解了如何使用TortoiseSVN和VisualSVN Server来做简单的版本控制,这一篇我们将会讲解使用CruiseControl.NET和MSBuild来搭建每日构建系统。
在第一篇项目管理实践教程一、工欲善其事,必先利其器【Basic Tools】 中我们已经安装了CruiseControl.NET 1.4,因为我们还要用到MSBuild,所以如果你的系统没有安装Visual Studio,那么你需要首先安装Visual Studio 2005/2008,我们在这里使用的是Visual Studio 2008,准备好这些了吗?OK,我们正式开始今天的课程!
首先,我们要配置CruiseControl.NET【下面简写为CCNET】,配置完成后,我们每次提交源代码到SVN服务器后,CCNET就可以自动从SVN服务器上签出源代码,并调用MSBuild自动进行编译。我们以昨天的教程中创建的StartKit项目为实例,先看看下面的配置文件:
好了,我们已经对CCNET的配置文件有了大致的了解,接下来,你打开CCNET的安装路径,找到子目录server下的ccnet.config文件,把上面的配置信息Copy到ccnet.config文件中,记得把配置文件中的一些路径修改为自己的实际路径啊,修改好后,保存。这时候,检查Windows服务CruiseControl.NET Server是否启动,如果没有则启动它,启动该服务后,打开浏览在地址栏输入上面配置文件中的webUrl地址:http://202.196.96.55:8080/server/local/project/StartKit/ViewProjectReport.aspx 也可以直接输入http://202.196.96.55:8080/server/ ,这里是演示地址,要根据自己的实际情况修改为正确的地址,OK,看到类似下图的效果,好了,搞定!如果你遇到了什么麻烦,请在下面留言,我一定会及时回复!
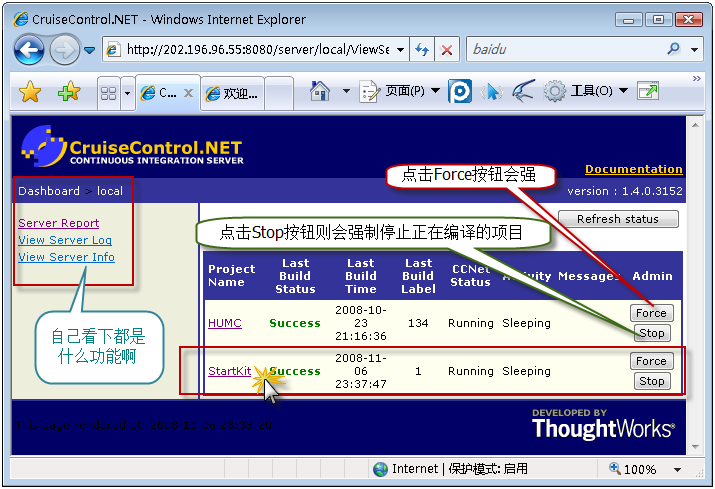 点击StartKit,转入下图所示的页面:
点击StartKit,转入下图所示的页面:
 OK,到这里,我们提交更新到SVN服务器后,CCNET就会根据我们配置自动编译项目,而且我们也可以通过Web Dashboard来查看具体的编译信息了,提示如果配置了邮件发送,那么我们还可以通过邮件收到详细的编译信息,怎么样?够方便吧!
OK,到这里,我们提交更新到SVN服务器后,CCNET就会根据我们配置自动编译项目,而且我们也可以通过Web Dashboard来查看具体的编译信息了,提示如果配置了邮件发送,那么我们还可以通过邮件收到详细的编译信息,怎么样?够方便吧!
其实,CCNET的功能是相当强大的,上面只是最常用的配置,其他还有很多非常好的功能。你想知道吗?那你可以在这里查看CCNET官方文档 ,实际上,你安装CCNET后,文档也已经安装到你的电脑了,在CCNET的安装目录下的webdashboard的子目录doc中就是。
好了,我们今天的教程就到这里,本来我应该把如何使用CruiseControl.NET Tray来监视每次更新后的编译状态,但是今天真的太晚了,明天还要做项目,所以我明天补上,请大家见谅!
补充部分:
下面我简单讲一下,如何使用CruiseControl.NET Tray【以下简称CCTray】来监视每次提交后的编译状态。
安装好打开CCTray后,运行CCTray程序,点击左上角的菜单File下的Settings…,如下图:

点击Settings…会弹出下面的窗体:
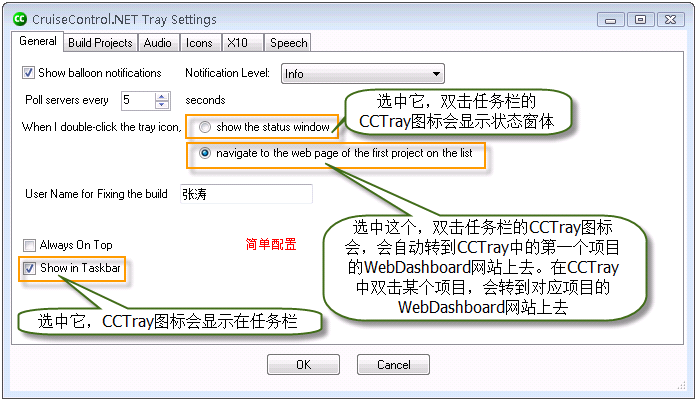
切换到Build Projects选项卡,如下图:

点击Add…按钮,添加我们的CCNET服务器,如下图:

输入我们的CCNET服务器后,CCNET服务器上的项目就会在右侧显示出来,如下图:
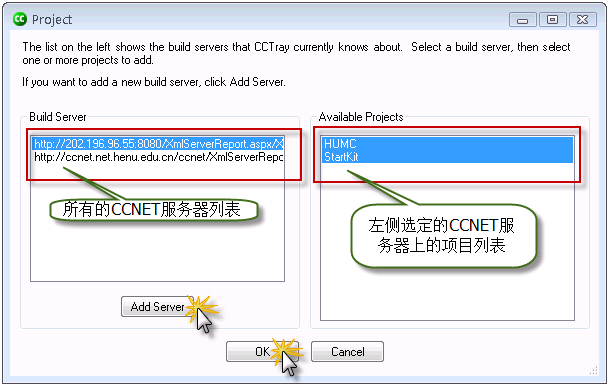
选中右侧的项目后,点击OK按钮,返回CCTray打开时的界面,我们的二个项目已经添加进来了,如下图:
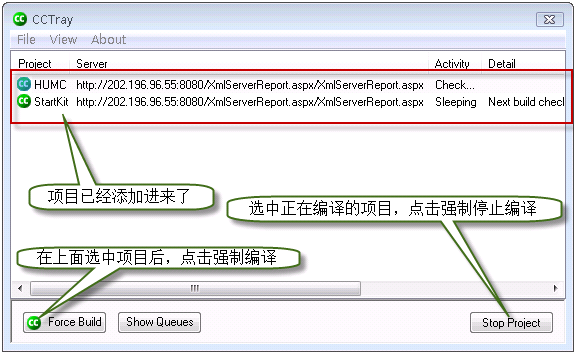
我们在桌面的右下角的任务栏,可以看到如下图所示的图标:
![]()
绿色的那个标示就是CCTray的标示,绿色表示所有的项目都通过了编译,紫红色表示至少有一个项目没有通过编译,橘黄色表示有项目正在编译,橘红色表示有项目被强制编译,显示为灰色则说明和CCNET服务器失去了链接。
OK,大家可以使用CCTray实时监视提交更新后项目的编译状态了。
如果大家有什么问题,欢迎和我交流!


