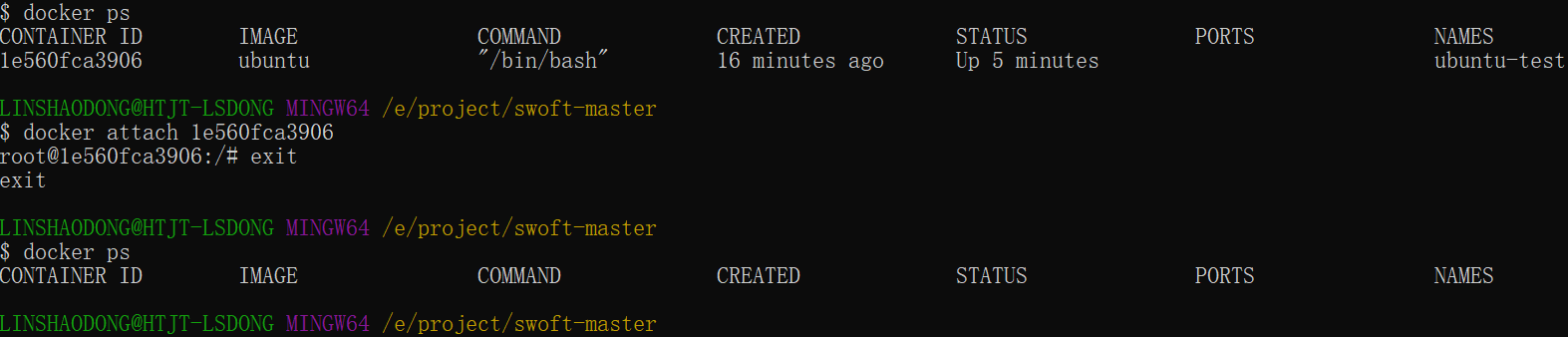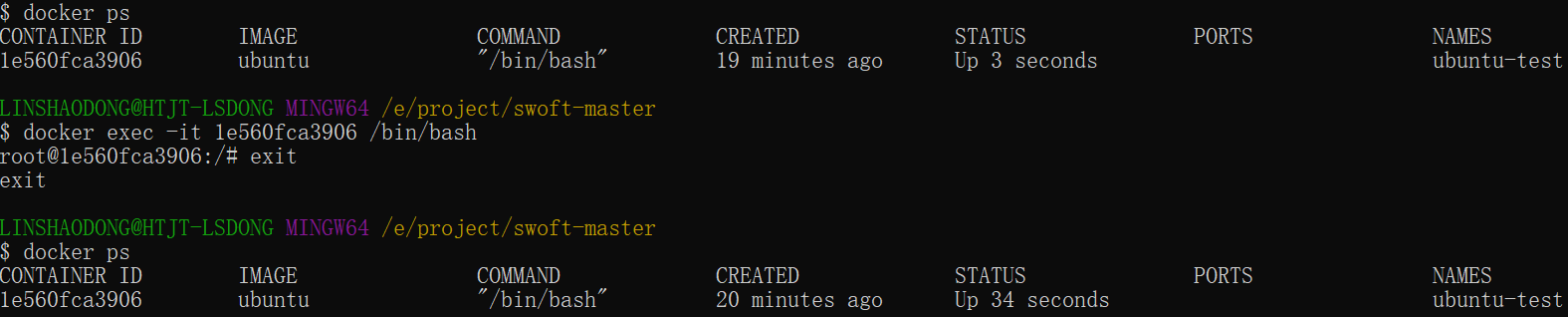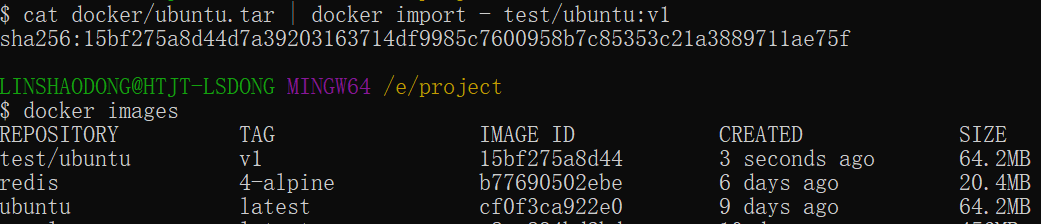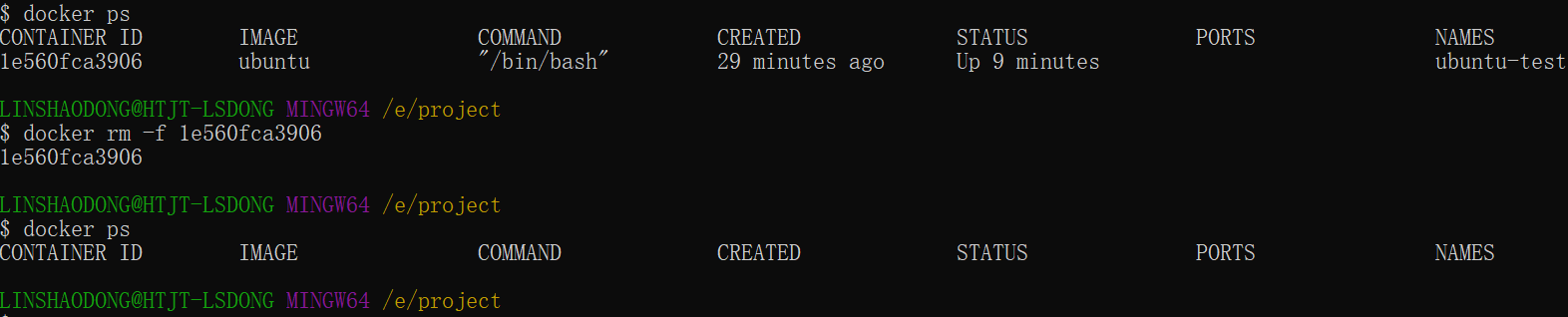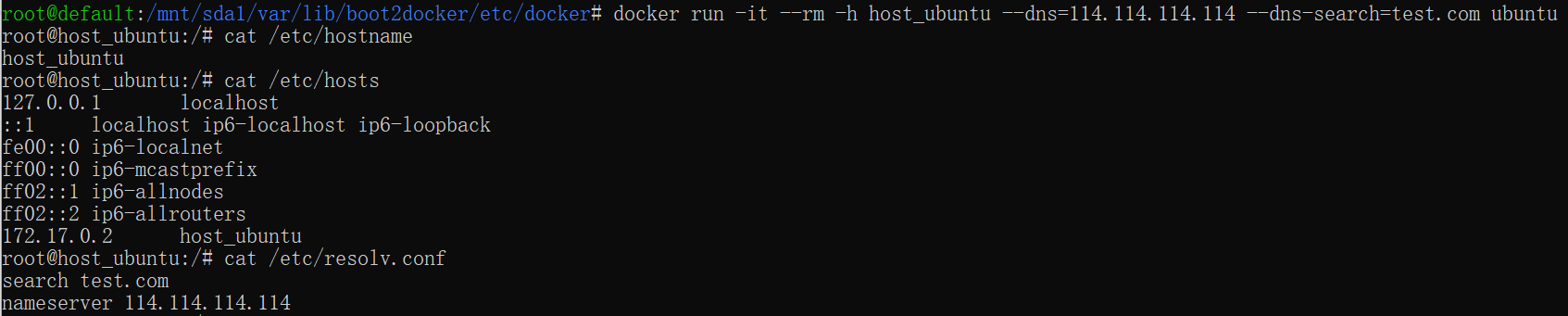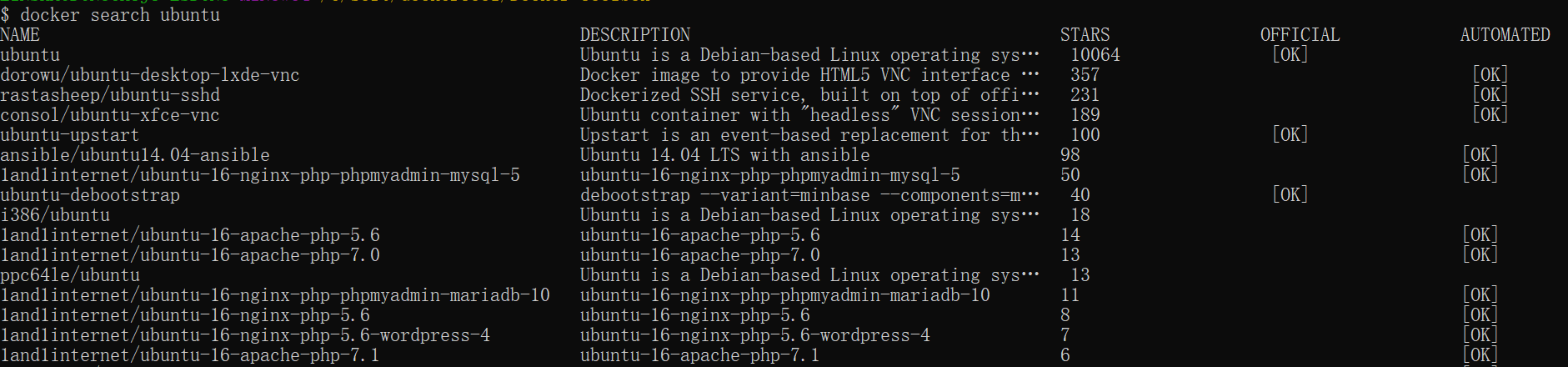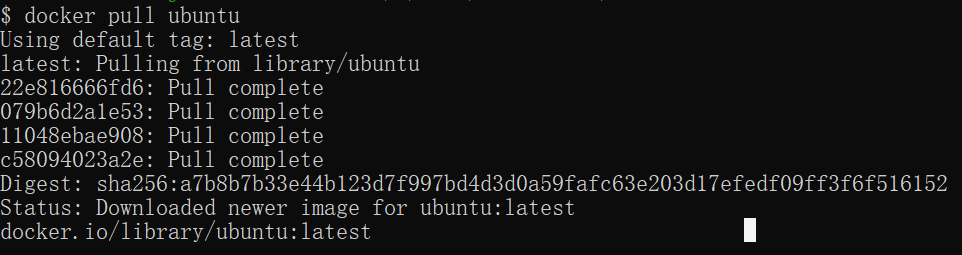Docker 教程\
Docker 教程\
CentOS Docker 安装
使用官方安装脚本自动安装
安装命令如下:
curl -fsSL https://get.docker.com | bash -s docker --mirror Aliyun
也可以使用国内 daocloud 一键安装命令:
curl -sSL https://get.daocloud.io/docker | sh
手动安装
卸载旧版本
较旧的 Docker 版本称为 docker 或 docker-engine 。如果已安装这些程序,请卸载它们以及相关的依赖项。
$ sudo yum remove docker
docker-client
docker-client-latest
docker-common
docker-latest
docker-latest-logrotate
docker-logrotate
docker-engine
安装 Docker Engine-Community
使用 Docker 仓库进行安装
在新主机上首次安装 Docker Engine-Community 之前,需要设置 Docker 仓库。之后,您可以从仓库安装和更新 Docker。
设置仓库
安装所需的软件包。yum-utils 提供了 yum-config-manager ,并且 device mapper 存储驱动程序需要 device-mapper-persistent-data 和 lvm2。
$ sudo yum install -y yum-utils
device-mapper-persistent-data
lvm2
使用以下命令来设置稳定的仓库。
使用官方源地址(比较慢)
$ sudo yum-config-manager
--add-repo
https://download.docker.com/linux/centos/docker-ce.repo
可以选择国内的一些源地址:
阿里云
$ sudo yum-config-manager
--add-repo
http://mirrors.aliyun.com/docker-ce/linux/centos/docker-ce.repo
清华大学源
$ sudo yum-config-manager
--add-repo
https://mirrors.tuna.tsinghua.edu.cn/docker-ce/linux/centos/docker-ce.repo
安装 Docker Engine-Community
安装最新版本的 Docker Engine-Community 和 containerd,或者转到下一步安装特定版本:
$ sudo yum install docker-ce docker-ce-cli containerd.io
如果提示您接受 GPG 密钥,请选是。
有多个 Docker 仓库吗?
如果启用了多个 Docker 仓库,则在未在 yum install 或 yum update 命令中指定版本的情况下,进行的安装或更新将始终安装最高版本,这可能不适合您的稳定性需求。
Docker 安装完默认未启动。并且已经创建好 docker 用户组,但该用户组下没有用户。
要安装特定版本的 Docker Engine-Community,请在存储库中列出可用版本,然后选择并安装:
1、列出并排序您存储库中可用的版本。此示例按版本号(从高到低)对结果进行排序。
$ yum list docker-ce --showduplicates | sort -r
docker-ce.x86_64 3:18.09.1-3.el7 docker-ce-stable
docker-ce.x86_64 3:18.09.0-3.el7 docker-ce-stable
docker-ce.x86_64 18.06.1.ce-3.el7 docker-ce-stable
docker-ce.x86_64 18.06.0.ce-3.el7 docker-ce-stable
2、通过其完整的软件包名称安装特定版本,该软件包名称是软件包名称(docker-ce)加上版本字符串(第二列),从第一个冒号(:)一直到第一个连字符,并用连字符(-)分隔。例如:docker-ce-18.09.1。
$ sudo yum install docker-ce-<VERSION_STRING> docker-ce-cli-<VERSION_STRING> containerd.io
启动 Docker。
$ sudo systemctl start docker
通过运行 hello-world 映像来验证是否正确安装了 Docker Engine-Community 。
$ sudo docker run hello-world
Docker 镜像加速
国内从 DockerHub 拉取镜像有时会遇到困难,此时可以配置镜像加速器。Docker 官方和国内很多云服务商都提供了国内加速器服务,例如:
- 网易:https://hub-mirror.c.163.com/
- 阿里云:https://<你的ID>.mirror.aliyuncs.com
- 七牛云加速器:https://reg-mirror.qiniu.com
当配置某一个加速器地址之后,若发现拉取不到镜像,请切换到另一个加速器地址。国内各大云服务商均提供了 Docker 镜像加速服务,建议根据运行 Docker 的云平台选择对应的镜像加速服务。
阿里云镜像获取地址:https://cr.console.aliyun.com/cn-hangzhou/instances/mirrors,登陆后,左侧菜单选中镜像加速器就可以看到你的专属地址了:
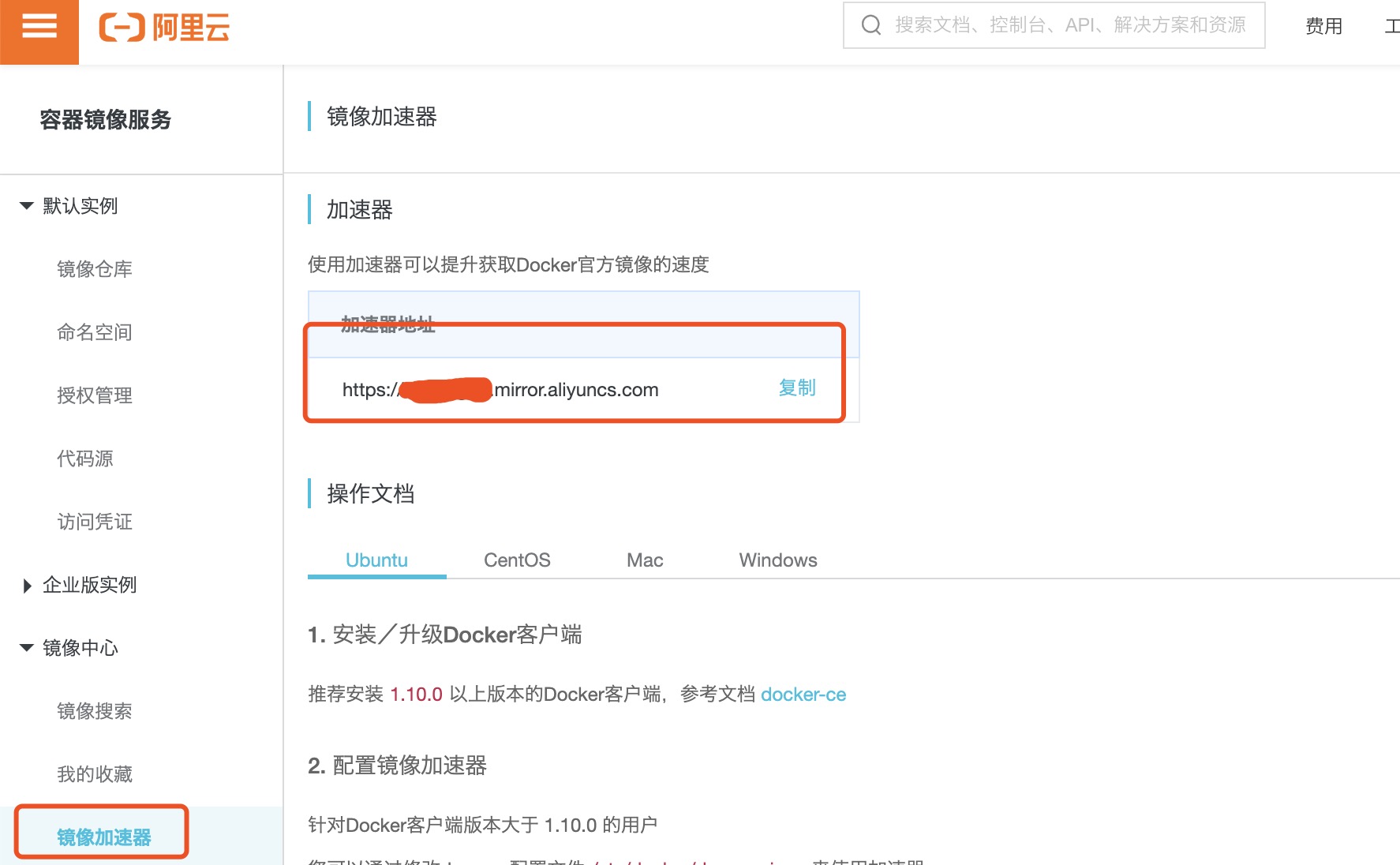
之前还有 Docker 官方加速器 https://registry.docker-cn.com ,现在好像已经不能使用了,我们可以多添加几个国内的镜像,如果有不能使用的,会切换到可以使用个的镜像来拉取。
对于使用 systemd 的系统,请在 /etc/docker/daemon.json 中写入如下内容(如果文件不存在请新建该文件):
{"registry-mirrors":["https://reg-mirror.qiniu.com/"]}
之后重新启动服务:
$ sudo systemctl daemon-reload
$ sudo systemctl restart docker
检查加速器是否生效
检查加速器是否生效配置加速器之后,如果拉取镜像仍然十分缓慢,请手动检查加速器配置是否生效,在命令行执行 docker info,如果从结果中看到了如下内容,说明配置成功。
$ docker info
Registry Mirrors:
https://reg-mirror.qiniu.com
Docker Hello World
Docker 允许你在容器内运行应用程序, 使用 docker run 命令来在容器内运行一个应用程序。
输出Hello world
runoob@runoob:~$ docker run ubuntu:15.10 /bin/echo "Hello world"
Hello world

各个参数解析:
- docker: Docker 的二进制执行文件。
- run: 与前面的 docker 组合来运行一个容器。
- ubuntu:15.10 指定要运行的镜像,Docker 首先从本地主机上查找镜像是否存在,如果不存在,Docker 就会从镜像仓库 Docker Hub 下载公共镜像。
- /bin/echo "Hello world": 在启动的容器里执行的命令
以上命令完整的意思可以解释为:Docker 以 ubuntu15.10 镜像创建一个新容器,然后在容器里执行 bin/echo "Hello world",然后输出结果。
运行交互式的容器
我们通过 docker 的两个参数 -i -t,让 docker 运行的容器实现"对话"的能力:
runoob@runoob:~$ docker run -i -t ubuntu:15.10 /bin/bash
root@0123ce188bd8:/#
各个参数解析:
- -t: 在新容器内指定一个伪终端或终端。
- -i: 允许你对容器内的标准输入 (STDIN) 进行交互。
注意第二行 root@0123ce188bd8:/#,此时我们已进入一个 ubuntu15.10 系统的容器
我们尝试在容器中运行命令 cat /proc/version和ls分别查看当前系统的版本信息和当前目录下的文件列表
root@0123ce188bd8:/# cat /proc/version
Linux version 4.4.0-151-generic (buildd@lgw01-amd64-043) (gcc version 5.4.0 20160609 (Ubuntu 5.4.0-6ubuntu1~16.04.10) ) #178-Ubuntu SMP Tue Jun 11 08:30:22 UTC 2019
root@0123ce188bd8:/# ls
bin boot dev etc home lib lib64 media mnt opt proc root run sbin srv sys tmp usr var
root@0123ce188bd8:/#
我们可以通过运行 exit 命令或者使用 CTRL+D 来退出容器。
root@0123ce188bd8:/# exit
exit
root@runoob:~#
注意第三行中 root@runoob:~# 表明我们已经退出了当前的容器,返回到当前的主机中。
启动容器(后台模式)
使用以下命令创建一个以进程方式运行的容器
runoob@runoob:~$ docker run -d ubuntu:15.10 /bin/sh -c "while true; do echo hello world; sleep 1; done"
2b1b7a428627c51ab8810d541d759f072b4fc75487eed05812646b8534a2fe63
在输出中,我们没有看到期望的 "hello world",而是一串长字符
2b1b7a428627c51ab8810d541d759f072b4fc75487eed05812646b8534a2fe63
这个长字符串叫做容器 ID,对每个容器来说都是唯一的,我们可以通过容器 ID 来查看对应的容器发生了什么。
首先,我们需要确认容器有在运行,可以通过 docker ps 来查看:
runoob@runoob:~$ docker ps
CONTAINER ID IMAGE COMMAND ...
5917eac21c36 ubuntu:15.10 "/bin/sh -c 'while t…" ...
输出详情介绍:
CONTAINER ID: 容器 ID。
IMAGE: 使用的镜像。
COMMAND: 启动容器时运行的命令。
CREATED: 容器的创建时间。
STATUS: 容器状态。
状态有7种:
- created(已创建)
- restarting(重启中)
- running 或 Up(运行中)
- removing(迁移中)
- paused(暂停)
- exited(停止)
- dead(死亡)
PORTS: 容器的端口信息和使用的连接类型(tcp\udp)。
NAMES: 自动分配的容器名称。
在宿主主机内使用 docker logs 命令,查看容器内的标准输出:
runoob@runoob:~$ docker logs 2b1b7a428627
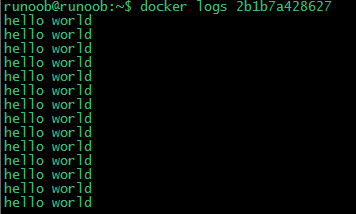
runoob@runoob:~$ docker logs amazing_cori
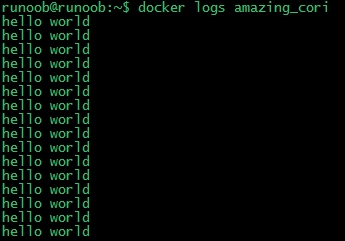
停止容器
我们使用 docker stop 命令来停止容器:

通过 docker ps 查看,容器已经停止工作:
runoob@runoob:~$ docker ps
可以看到容器已经不在了。
也可以用下面的命令来停止:
runoob@runoob:~$ docker stop amazing_cori
Docker 容器使用
Docker 客户端
docker 客户端非常简单 ,我们可以直接输入 docker 命令来查看到 Docker 客户端的所有命令选项。
runoob@runoob:~# docker
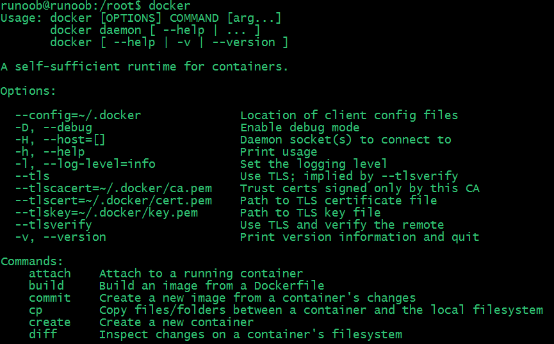
可以通过命令 docker command --help 更深入的了解指定的 Docker 命令使用方法。
例如我们要查看 docker stats 指令的具体使用方法:
runoob@runoob:~# docker stats --help
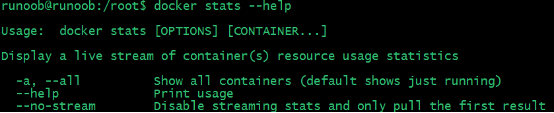
容器使用
获取镜像
如果我们本地没有 ubuntu 镜像,我们可以使用 docker pull 命令来载入 ubuntu 镜像:
$ docker pull ubuntu
启动容器
以下命令使用 ubuntu 镜像启动一个容器,参数为以命令行模式进入该容器:
$ docker run -it ubuntu /bin/bash

参数说明:
- -i: 交互式操作。
- -t: 终端。
- ubuntu: ubuntu 镜像。
- /bin/bash:放在镜像名后的是命令,这里我们希望有个交互式 Shell,因此用的是 /bin/bash。
要退出终端,直接输入 exit:
root@ed09e4490c57:/# exit

启动已停止运行的容器
查看所有的容器命令如下:
$ docker ps -a
点击图片查看大图:
使用 docker start 启动一个已停止的容器:
$ docker start b750bbbcfd88

后台运行
在大部分的场景下,我们希望 docker 的服务是在后台运行的,我们可以过 -d 指定容器的运行模式。
$ docker run -itd --name ubuntu-test ubuntu /bin/bash
点击图片查看大图:
注:加了 -d 参数默认不会进入容器,想要进入容器需要使用指令 docker exec(下面会介绍到)。
停止一个容器
停止容器的命令如下:
$ docker stop <容器 ID>

停止的容器可以通过 docker restart 重启:
$ docker restart <容器 ID>

进入容器
在使用 -d 参数时,容器启动后会进入后台。此时想要进入容器,可以通过以下指令进入:
- docker attach
- docker exec:推荐大家使用 docker exec 命令,因为此退出容器终端,不会导致容器的停止。
attach 命令
下面演示了使用 docker attach 命令。
$ docker attach 1e560fca3906
注意: 如果从这个容器退出,会导致容器的停止。
exec 命令
下面演示了使用 docker exec 命令。
docker exec -it 243c32535da7 /bin/bash
注意: 如果从这个容器退出,不会导致容器的停止,这就是为什么推荐大家使用 docker exec 的原因。
更多参数说明请使用 docker exec --help 命令查看。
导出和导入容器
导出容器
如果要导出本地某个容器,可以使用 docker export 命令。
$ docker export 1e560fca3906 > ubuntu.tar
导出容器 1e560fca3906 快照到本地文件 ubuntu.tar。
这样将导出容器快照到本地文件。
导入容器快照
可以使用 docker import 从容器快照文件中再导入为镜像,以下实例将快照文件 ubuntu.tar 导入到镜像 test/ubuntu:v1:
$ cat docker/ubuntu.tar | docker import - test/ubuntu:v1
此外,也可以通过指定 URL 或者某个目录来导入,例如:
$ docker import http://example.com/exampleimage.tgz example/imagerepo
删除容器
删除容器使用 docker rm 命令:
$ docker rm -f 1e560fca3906
下面的命令可以清理掉所有处于终止状态的容器。
$ docker container prune
运行一个 web 应用
前面我们运行的容器并没有一些什么特别的用处。
接下来让我们尝试使用 docker 构建一个 web 应用程序。
我们将在docker容器中运行一个 Python Flask 应用来运行一个web应用。
runoob@runoob:~# docker pull training/webapp # 载入镜像
runoob@runoob:~# docker run -d -P training/webapp python app.py

参数说明:
- -d:让容器在后台运行。
- -P:将容器内部使用的网络端口随机映射到我们使用的主机上。
查看 WEB 应用容器
使用 docker ps 来查看我们正在运行的容器:
runoob@runoob:~# docker ps
CONTAINER ID IMAGE COMMAND ... PORTS
d3d5e39ed9d3 training/webapp "python app.py" ... 0.0.0.0:32769->5000/tcp
这里多了端口信息。
PORTS
0.0.0.0:32769->5000/tcp
Docker 开放了 5000 端口(默认 Python Flask 端口)映射到主机端口 32769 上。
这时我们可以通过浏览器访问WEB应用
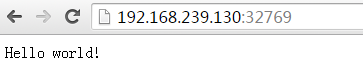
我们也可以通过 -p 参数来设置不一样的端口:
runoob@runoob:~$ docker run -d -p 5000:5000 training/webapp python app.py
docker ps查看正在运行的容器
runoob@runoob:~# docker ps
CONTAINER ID IMAGE PORTS NAMES
bf08b7f2cd89 training/webapp ... 0.0.0.0:5000->5000/tcp wizardly_chandrasekhar
d3d5e39ed9d3 training/webapp ... 0.0.0.0:32769->5000/tcp xenodochial_hoov
容器内部的 5000 端口映射到我们本地主机的 5000 端口上。
网络端口的快捷方式
通过 docker ps 命令可以查看到容器的端口映射,docker 还提供了另一个快捷方式 docker port,使用 docker port 可以查看指定 (ID 或者名字)容器的某个确定端口映射到宿主机的端口号。
上面我们创建的 web 应用容器 ID 为 bf08b7f2cd89 名字为 wizardly_chandrasekhar。
我可以使用 docker port bf08b7f2cd89 或 docker port wizardly_chandrasekhar 来查看容器端口的映射情况。
runoob@runoob:~$ docker port bf08b7f2cd89
5000/tcp -> 0.0.0.0:5000
runoob@runoob:~$ docker port wizardly_chandrasekhar
5000/tcp -> 0.0.0.0:5000
查看 WEB 应用程序日志
docker logs [ID或者名字] 可以查看容器内部的标准输出。
runoob@runoob:~$ docker logs -f bf08b7f2cd89
* Running on http://0.0.0.0:5000/ (Press CTRL+C to quit)
192.168.239.1 - - [09/May/2016 16:30:37] "GET / HTTP/1.1" 200 -
192.168.239.1 - - [09/May/2016 16:30:37] "GET /favicon.ico HTTP/1.1" 404 -
-f: 让 docker logs 像使用 tail -f 一样来输出容器内部的标准输出。
从上面,我们可以看到应用程序使用的是 5000 端口并且能够查看到应用程序的访问日志。
查看WEB应用程序容器的进程
我们还可以使用 docker top 来查看容器内部运行的进程
runoob@runoob:~$ docker top wizardly_chandrasekhar
UID PID PPID ... TIME CMD
root 23245 23228 ... 00:00:00 python app.py
检查 WEB 应用程序
使用 docker inspect 来查看 Docker 的底层信息。它会返回一个 JSON 文件记录着 Docker 容器的配置和状态信息。
runoob@runoob:~$ docker inspect wizardly_chandrasekhar
[
{
"Id": "bf08b7f2cd897b5964943134aa6d373e355c286db9b9885b1f60b6e8f82b2b85",
"Created": "2018-09-17T01:41:26.174228707Z",
"Path": "python",
"Args": [
"app.py"
],
"State": {
"Status": "running",
"Running": true,
"Paused": false,
"Restarting": false,
"OOMKilled": false,
"Dead": false,
"Pid": 23245,
"ExitCode": 0,
"Error": "",
"StartedAt": "2018-09-17T01:41:26.494185806Z",
"FinishedAt": "0001-01-01T00:00:00Z"
},
......
停止 WEB 应用容器
runoob@runoob:~$ docker stop wizardly_chandrasekhar
wizardly_chandrasekhar
重启WEB应用容器
已经停止的容器,我们可以使用命令 docker start 来启动。
runoob@runoob:~$ docker start wizardly_chandrasekhar
wizardly_chandrasekhar
docker ps -l 查询最后一次创建的容器:
# docker ps -l
CONTAINER ID IMAGE PORTS NAMES
bf08b7f2cd89 training/webapp ... 0.0.0.0:5000->5000/tcp wizardly_chandrasekhar
正在运行的容器,我们可以使用 docker restart 命令来重启。
移除WEB应用容器
我们可以使用 docker rm 命令来删除不需要的容器
runoob@runoob:~$ docker rm wizardly_chandrasekhar
wizardly_chandrasekhar
删除容器时,容器必须是停止状态,否则会报如下错误
runoob@runoob:~$ docker rm wizardly_chandrasekhar
Error response from daemon: You cannot remove a running container bf08b7f2cd897b5964943134aa6d373e355c286db9b9885b1f60b6e8f82b2b85. Stop the container before attempting removal or force remove
Docker 镜像使用
当运行容器时,使用的镜像如果在本地中不存在,docker 就会自动从 docker 镜像仓库中下载,默认是从 Docker Hub 公共镜像源下载。
下面我们来学习:
- 1、管理和使用本地 Docker 主机镜像
- 2、创建镜像
列出镜像列表
我们可以使用 docker images 来列出本地主机上的镜像。
runoob@runoob:~$ docker images
REPOSITORY TAG IMAGE ID CREATED SIZE
ubuntu 14.04 90d5884b1ee0 5 days ago 188 MB
php 5.6 f40e9e0f10c8 9 days ago 444.8 MB
nginx latest 6f8d099c3adc 12 days ago 182.7 MB
mysql 5.6 f2e8d6c772c0 3 weeks ago 324.6 MB
httpd latest 02ef73cf1bc0 3 weeks ago 194.4 MB
ubuntu 15.10 4e3b13c8a266 4 weeks ago 136.3 MB
hello-world latest 690ed74de00f 6 months ago 960 B
training/webapp latest 6fae60ef3446 11 months ago 348.8 MB
各个选项说明:
- REPOSITORY:表示镜像的仓库源
- TAG:镜像的标签
- IMAGE ID:镜像ID
- CREATED:镜像创建时间
- SIZE:镜像大小
同一仓库源可以有多个 TAG,代表这个仓库源的不同个版本,如 ubuntu 仓库源里,有 15.10、14.04 等多个不同的版本,我们使用 REPOSITORY:TAG 来定义不同的镜像。
所以,我们如果要使用版本为15.10的ubuntu系统镜像来运行容器时,命令如下:
runoob@runoob:~$ docker run -t -i ubuntu:15.10 /bin/bash
root@d77ccb2e5cca:/#
参数说明:
- -i: 交互式操作。
- -t: 终端。
- ubuntu:15.10: 这是指用 ubuntu 15.10 版本镜像为基础来启动容器。
- /bin/bash:放在镜像名后的是命令,这里我们希望有个交互式 Shell,因此用的是 /bin/bash。
如果要使用版本为 14.04 的 ubuntu 系统镜像来运行容器时,命令如下:
runoob@runoob:~$ docker run -t -i ubuntu:14.04 /bin/bash
root@39e968165990:/#
如果你不指定一个镜像的版本标签,例如你只使用 ubuntu,docker 将默认使用 ubuntu:latest 镜像。
获取一个新的镜像
当我们在本地主机上使用一个不存在的镜像时 Docker 就会自动下载这个镜像。如果我们想预先下载这个镜像,我们可以使用 docker pull 命令来下载它。
Crunoob@runoob:~$ docker pull ubuntu:13.10
13.10: Pulling from library/ubuntu
6599cadaf950: Pull complete
23eda618d451: Pull complete
f0be3084efe9: Pull complete
52de432f084b: Pull complete
a3ed95caeb02: Pull complete
Digest: sha256:15b79a6654811c8d992ebacdfbd5152fcf3d165e374e264076aa435214a947a3
Status: Downloaded newer image for ubuntu:13.10
下载完成后,我们可以直接使用这个镜像来运行容器。
查找镜像
我们可以从 Docker Hub 网站来搜索镜像,Docker Hub 网址为: https://hub.docker.com/
我们也可以使用 docker search 命令来搜索镜像。比如我们需要一个 httpd 的镜像来作为我们的 web 服务。我们可以通过 docker search 命令搜索 httpd 来寻找适合我们的镜像。
runoob@runoob:~$ docker search httpd
点击图片查看大图:
NAME: 镜像仓库源的名称
DESCRIPTION: 镜像的描述
OFFICIAL: 是否 docker 官方发布
stars: 类似 Github 里面的 star,表示点赞、喜欢的意思。
AUTOMATED: 自动构建。
拖取镜像
我们决定使用上图中的 httpd 官方版本的镜像,使用命令 docker pull 来下载镜像。
runoob@runoob:~$ docker pull httpd
Using default tag: latest
latest: Pulling from library/httpd
8b87079b7a06: Pulling fs layer
a3ed95caeb02: Download complete
0d62ec9c6a76: Download complete
a329d50397b9: Download complete
ea7c1f032b5c: Waiting
be44112b72c7: Waiting
下载完成后,我们就可以使用这个镜像了。
runoob@runoob:~$ docker run httpd
删除镜像
镜像删除使用 docker rmi 命令,比如我们删除 hello-world 镜像:
$ docker rmi hello-world

创建镜像
当我们从 docker 镜像仓库中下载的镜像不能满足我们的需求时,我们可以通过以下两种方式对镜像进行更改。
- 1、从已经创建的容器中更新镜像,并且提交这个镜像
- 2、使用 Dockerfile 指令来创建一个新的镜像
更新镜像
更新镜像之前,我们需要使用镜像来创建一个容器。
runoob@runoob:~$ docker run -t -i ubuntu:15.10 /bin/bash
root@e218edb10161:/#
在运行的容器内使用 apt-get update 命令进行更新。
在完成操作之后,输入 exit 命令来退出这个容器。
此时 ID 为 e218edb10161 的容器,是按我们的需求更改的容器。我们可以通过命令 docker commit 来提交容器副本。
runoob@runoob:~$ docker commit -m="has update" -a="runoob" e218edb10161 runoob/ubuntu:v2
sha256:70bf1840fd7c0d2d8ef0a42a817eb29f854c1af8f7c59fc03ac7bdee9545aff8
各个参数说明:
- -m: 提交的描述信息
- -a: 指定镜像作者
- e218edb10161:容器 ID
- runoob/ubuntu:v2: 指定要创建的目标镜像名
我们可以使用 docker images 命令来查看我们的新镜像 runoob/ubuntu:v2:
runoob@runoob:~$ docker images
REPOSITORY TAG IMAGE ID CREATED SIZE
runoob/ubuntu v2 70bf1840fd7c 15 seconds ago 158.5 MB
ubuntu 14.04 90d5884b1ee0 5 days ago 188 MB
php 5.6 f40e9e0f10c8 9 days ago 444.8 MB
nginx latest 6f8d099c3adc 12 days ago 182.7 MB
mysql 5.6 f2e8d6c772c0 3 weeks ago 324.6 MB
httpd latest 02ef73cf1bc0 3 weeks ago 194.4 MB
ubuntu 15.10 4e3b13c8a266 4 weeks ago 136.3 MB
hello-world latest 690ed74de00f 6 months ago 960 B
training/webapp latest 6fae60ef3446 12 months ago 348.8 MB
使用我们的新镜像 runoob/ubuntu 来启动一个容器
runoob@runoob:~$ docker run -t -i runoob/ubuntu:v2 /bin/bash
root@1a9fbdeb5da3:/#
构建镜像
我们使用命令 docker build , 从零开始来创建一个新的镜像。为此,我们需要创建一个 Dockerfile 文件,其中包含一组指令来告诉 Docker 如何构建我们的镜像。
runoob@runoob:~$ cat Dockerfile
FROM centos:6.7
MAINTAINER Fisher "fisher@sudops.com"
RUN /bin/echo 'root:123456' |chpasswd
RUN useradd runoob
RUN /bin/echo 'runoob:123456' |chpasswd
RUN /bin/echo -e "LANG=\"en_US.UTF-8\"" >/etc/default/local
EXPOSE 22
EXPOSE 80
CMD /usr/sbin/sshd -D
每一个指令都会在镜像上创建一个新的层,每一个指令的前缀都必须是大写的。
第一条FROM,指定使用哪个镜像源
RUN 指令告诉docker 在镜像内执行命令,安装了什么。。。
然后,我们使用 Dockerfile 文件,通过 docker build 命令来构建一个镜像。
runoob@runoob:~$ docker build -t runoob/centos:6.7 .
Sending build context to Docker daemon 17.92 kB
Step 1 : FROM centos:6.7
---> d95b5ca17cc3
Step 2 : MAINTAINER Fisher "fisher@sudops.com"
---> Using cache
---> 0c92299c6f03
Step 3 : RUN /bin/echo 'root:123456' |chpasswd
---> Using cache
---> 0397ce2fbd0a
Step 4 : RUN useradd runoob
......
参数说明:
- -t :指定要创建的目标镜像名
- . :Dockerfile 文件所在目录,可以指定Dockerfile 的绝对路径
使用docker images 查看创建的镜像已经在列表中存在,镜像ID为860c279d2fec
runoob@runoob:~$ docker images
REPOSITORY TAG IMAGE ID CREATED SIZE
runoob/centos 6.7 860c279d2fec About a minute ago 190.6 MB
runoob/ubuntu v2 70bf1840fd7c 17 hours ago 158.5 MB
ubuntu 14.04 90d5884b1ee0 6 days ago 188 MB
php 5.6 f40e9e0f10c8 10 days ago 444.8 MB
nginx latest 6f8d099c3adc 12 days ago 182.7 MB
mysql 5.6 f2e8d6c772c0 3 weeks ago 324.6 MB
httpd latest 02ef73cf1bc0 3 weeks ago 194.4 MB
ubuntu 15.10 4e3b13c8a266 5 weeks ago 136.3 MB
hello-world latest 690ed74de00f 6 months ago 960 B
centos 6.7 d95b5ca17cc3 6 months ago 190.6 MB
training/webapp latest 6fae60ef3446 12 months ago 348.8 MB
我们可以使用新的镜像来创建容器
runoob@runoob:~$ docker run -t -i runoob/centos:6.7 /bin/bash
[root@41c28d18b5fb /]# id runoob
uid=500(runoob) gid=500(runoob) groups=500(runoob)
从上面看到新镜像已经包含我们创建的用户 runoob。
设置镜像标签
我们可以使用 docker tag 命令,为镜像添加一个新的标签。
runoob@runoob:~$ docker tag 860c279d2fec runoob/centos:dev
docker tag 镜像ID,这里是 860c279d2fec ,用户名称、镜像源名(repository name)和新的标签名(tag)。
使用 docker images 命令可以看到,ID为860c279d2fec的镜像多一个标签。
runoob@runoob:~$ docker images
REPOSITORY TAG IMAGE ID CREATED SIZE
runoob/centos 6.7 860c279d2fec 5 hours ago 190.6 MB
runoob/centos dev 860c279d2fec 5 hours ago 190.6 MB
runoob/ubuntu v2 70bf1840fd7c 22 hours ago 158.5 MB
ubuntu 14.04 90d5884b1ee0 6 days ago 188 MB
php 5.6 f40e9e0f10c8 10 days ago 444.8 MB
nginx latest 6f8d099c3adc 13 days ago 182.7 MB
mysql 5.6 f2e8d6c772c0 3 weeks ago 324.6 MB
httpd latest 02ef73cf1bc0 3 weeks ago 194.4 MB
ubuntu 15.10 4e3b13c8a266 5 weeks ago 136.3 MB
hello-world latest 690ed74de00f 6 months ago 960 B
centos 6.7 d95b5ca17cc3 6 months ago 190.6 MB
training/webapp latest 6fae60ef3446 12 months ago 348.8 MB
Docker 容器连接
前面我们实现了通过网络端口来访问运行在 docker 容器内的服务。
容器中可以运行一些网络应用,要让外部也可以访问这些应用,可以通过 -P 或 -p 参数来指定端口映射。
下面我们来实现通过端口连接到一个 docker 容器。
网络端口映射
我们创建了一个 python 应用的容器。
runoob@runoob:~$ docker run -d -P training/webapp python app.py
fce072cc88cee71b1cdceb57c2821d054a4a59f67da6b416fceb5593f059fc6d
另外,我们可以指定容器绑定的网络地址,比如绑定 127.0.0.1。
我们使用 -P 参数创建一个容器,使用 docker ps 可以看到容器端口 5000 绑定主机端口 32768。
runoob@runoob:~$ docker ps
CONTAINER ID IMAGE COMMAND ... PORTS NAMES
fce072cc88ce training/webapp "python app.py" ... 0.0.0.0:32768->5000/tcp grave_hopper
我们也可以使用 -p 标识来指定容器端口绑定到主机端口。
两种方式的区别是:
- -P :是容器内部端口随机映射到主机的高端口。
- -p : 是容器内部端口绑定到指定的主机端口。
runoob@runoob:~$ docker run -d -p 5000:5000 training/webapp python app.py
33e4523d30aaf0258915c368e66e03b49535de0ef20317d3f639d40222ba6bc0
runoob@runoob:~$ docker ps
CONTAINER ID IMAGE COMMAND ... PORTS NAMES
33e4523d30aa training/webapp "python app.py" ... 0.0.0.0:5000->5000/tcp berserk_bartik
fce072cc88ce training/webapp "python app.py" ... 0.0.0.0:32768->5000/tcp grave_hopper
另外,我们可以指定容器绑定的网络地址,比如绑定 127.0.0.1。
runoob@runoob:~$ docker run -d -p 127.0.0.1:5001:5000 training/webapp python app.py
95c6ceef88ca3e71eaf303c2833fd6701d8d1b2572b5613b5a932dfdfe8a857c
runoob@runoob:~$ docker ps
CONTAINER ID IMAGE COMMAND ... PORTS NAMES
95c6ceef88ca training/webapp "python app.py" ... 5000/tcp, 127.0.0.1:5001->5000/tcp adoring_stonebraker
33e4523d30aa training/webapp "python app.py" ... 0.0.0.0:5000->5000/tcp berserk_bartik
fce072cc88ce training/webapp "python app.py" ... 0.0.0.0:32768->5000/tcp grave_hopper
这样我们就可以通过访问 127.0.0.1:5001 来访问容器的 5000 端口。
上面的例子中,默认都是绑定 tcp 端口,如果要绑定 UDP 端口,可以在端口后面加上 /udp。
runoob@runoob:~$ docker run -d -p 127.0.0.1:5000:5000/udp training/webapp python app.py
6779686f06f6204579c1d655dd8b2b31e8e809b245a97b2d3a8e35abe9dcd22a
runoob@runoob:~$ docker ps
CONTAINER ID IMAGE COMMAND ... PORTS NAMES
6779686f06f6 training/webapp "python app.py" ... 5000/tcp, 127.0.0.1:5000->5000/udp drunk_visvesvaraya
95c6ceef88ca training/webapp "python app.py" ... 5000/tcp, 127.0.0.1:5001->5000/tcp adoring_stonebraker
33e4523d30aa training/webapp "python app.py" ... 0.0.0.0:5000->5000/tcp berserk_bartik
fce072cc88ce training/webapp "python app.py" ... 0.0.0.0:32768->5000/tcp grave_hopper
docker port 命令可以让我们快捷地查看端口的绑定情况。
runoob@runoob:~$ docker port adoring_stonebraker 5000
127.0.0.1:5001
Docker 容器互联
端口映射并不是唯一把 docker 连接到另一个容器的方法。
docker 有一个连接系统允许将多个容器连接在一起,共享连接信息。
docker 连接会创建一个父子关系,其中父容器可以看到子容器的信息。
容器命名
当我们创建一个容器的时候,docker 会自动对它进行命名。另外,我们也可以使用 --name 标识来命名容器,例如:
runoob@runoob:~$ docker run -d -P --name runoob training/webapp python app.py
43780a6eabaaf14e590b6e849235c75f3012995403f97749775e38436db9a441
我们可以使用 docker ps 命令来查看容器名称。
runoob@runoob:~$ docker ps -l
CONTAINER ID IMAGE COMMAND ... PORTS NAMES
43780a6eabaa training/webapp "python app.py" ... 0.0.0.0:32769->5000/tcp runoob
新建网络
下面先创建一个新的 Docker 网络。
$ docker network create -d bridge test-net
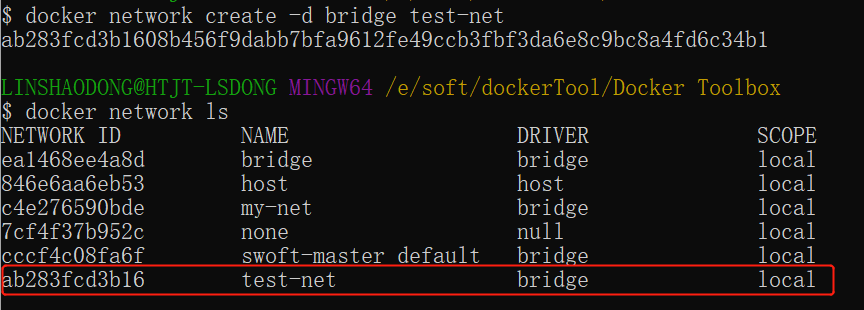
参数说明:
-d:参数指定 Docker 网络类型,有 bridge、overlay。
其中 overlay 网络类型用于 Swarm mode,在本小节中你可以忽略它。
连接容器
运行一个容器并连接到新建的 test-net 网络:
$ docker run -itd --name test1 --network test-net ubuntu /bin/bash
打开新的终端,再运行一个容器并加入到 test-net 网络:
$ docker run -itd --name test2 --network test-net ubuntu /bin/bash
点击图片查看大图:
下面通过 ping 来证明 test1 容器和 test2 容器建立了互联关系。
如果 test1、test2 容器内中无 ping 命令,则在容器内执行以下命令安装 ping(即学即用:可以在一个容器里安装好,提交容器到镜像,在以新的镜像重新运行以上俩个容器)。
apt-get update
apt install iputils-ping
在 test1 容器输入以下命令:
点击图片查看大图:
同理在 test2 容器也会成功连接到:
点击图片查看大图:
这样,test1 容器和 test2 容器建立了互联关系。
如果你有多个容器之间需要互相连接,推荐使用 Docker Compose,后面会介绍。
配置 DNS
我们可以在宿主机的 /etc/docker/daemon.json 文件中增加以下内容来设置全部容器的 DNS:
{
"dns" : [
"114.114.114.114",
"8.8.8.8"
]
}
设置后,启动容器的 DNS 会自动配置为 114.114.114.114 和 8.8.8.8。
配置完,需要重启 docker 才能生效。
查看容器的 DNS 是否生效可以使用以下命令,它会输出容器的 DNS 信息:
$ docker run -it --rm ubuntu cat etc/resolv.conf
点击图片查看大图:
手动指定容器的配置
如果只想在指定的容器设置 DNS,则可以使用以下命令:
$ docker run -it --rm -h host_ubuntu --dns=114.114.114.114 --dns-search=test.com ubuntu
参数说明:
--rm:容器退出时自动清理容器内部的文件系统。
-h HOSTNAME 或者 --hostname=HOSTNAME: 设定容器的主机名,它会被写到容器内的 /etc/hostname 和 /etc/hosts。
--dns=IP_ADDRESS: 添加 DNS 服务器到容器的 /etc/resolv.conf 中,让容器用这个服务器来解析所有不在 /etc/hosts 中的主机名。
--dns-search=DOMAIN: 设定容器的搜索域,当设定搜索域为 .example.com 时,在搜索一个名为 host 的主机时,DNS 不仅搜索 host,还会搜索 host.example.com。
点击图片查看大图:
如果在容器启动时没有指定 --dns 和 --dns-search,Docker 会默认用宿主主机上的 /etc/resolv.conf 来配置容器的 DNS。
Docker 仓库管理
仓库(Repository)是集中存放镜像的地方。以下介绍一下 Docker Hub。当然不止 docker hub,只是远程的服务商不一样,操作都是一样的。
Docker Hub
目前 Docker 官方维护了一个公共仓库 Docker Hub。
大部分需求都可以通过在 Docker Hub 中直接下载镜像来实现。
注册
在 https://hub.docker.com 免费注册一个 Docker 账号。
登录和退出
登录需要输入用户名和密码,登录成功后,我们就可以从 docker hub 上拉取自己账号下的全部镜像。
$ docker login
退出
退出 docker hub 可以使用以下命令:
$ docker logout
拉取镜像
你可以通过 docker search 命令来查找官方仓库中的镜像,并利用 docker pull 命令来将它下载到本地。
以 ubuntu 为关键词进行搜索:
$ docker search ubuntu
使用 docker pull 将官方 ubuntu 镜像下载到本地:
$ docker pull ubuntu
推送镜像
用户登录后,可以通过 docker push 命令将自己的镜像推送到 Docker Hub。
以下命令中的 username 请替换为你的 Docker 账号用户名。
$ docker tag ubuntu:18.04 username/ubuntu:18.04
$ docker image ls
REPOSITORY TAG IMAGE ID CREATED ...
ubuntu 18.04 275d79972a86 6 days ago ...
username/ubuntu 18.04 275d79972a86 6 days ago ...
$ docker push username/ubuntu:18.04
$ docker search username/ubuntu
NAME DESCRIPTION STARS OFFICIAL AUTOMATED
username/ubuntu