两个方法做APP界面展示图片
今天就教大家怎么做出这种厚度的地方还不是白色的,而是根据界面内容交相呼应的图案的APP界面展示图片。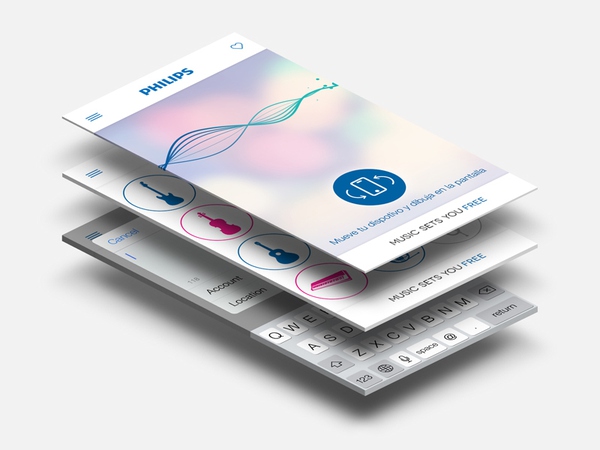
以苹果5S的尺寸为例。
步骤:
1、新建一个画布尺寸为:640*1136,然后保存,命名如:5S效果图模板
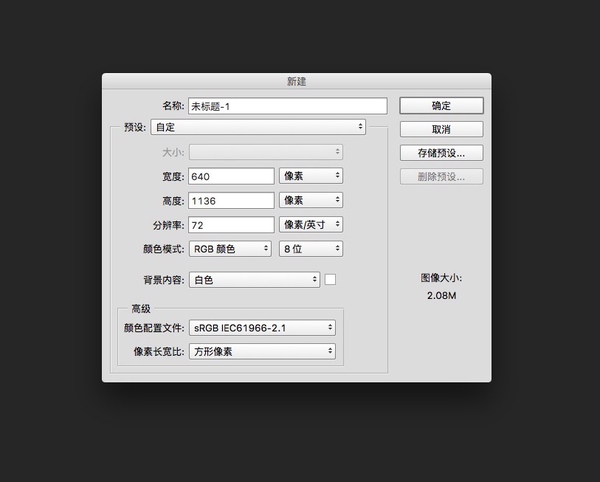
2、再新建一个画布,命名如:效果图展现
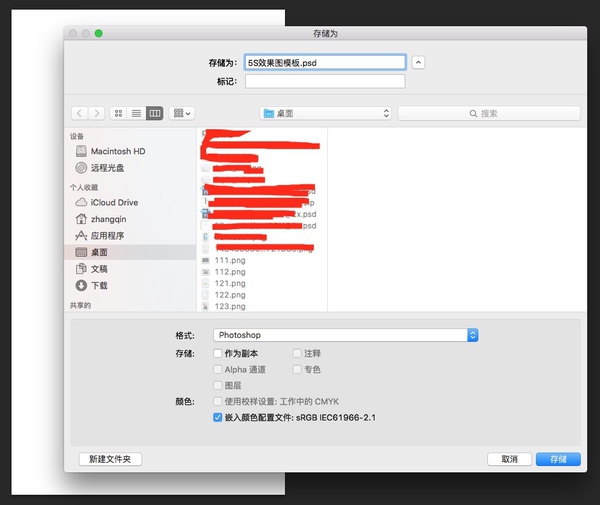
2、再新建一个画布,命名如:效果图展现
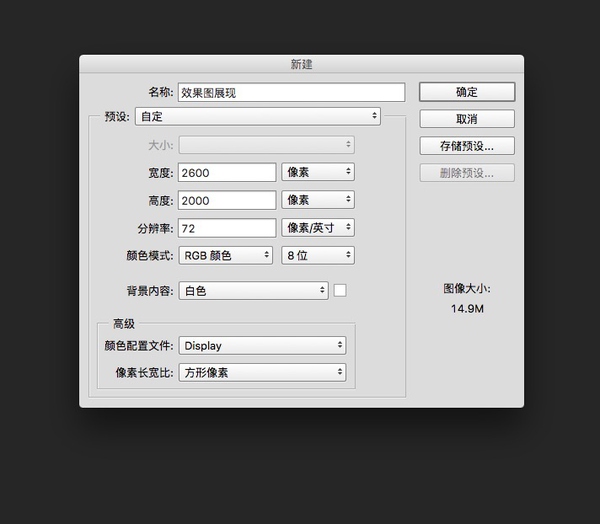
尺寸随意,可以大点,自己看情况吧。
3、将刚才保存的那个5S效果图模板.psd拖到这个画布中。
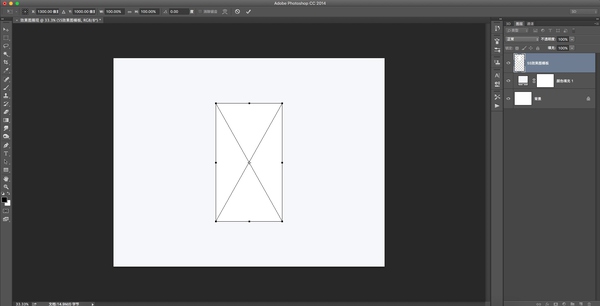
Ctrl+T变换到合适的尺寸,倾斜到合适的透视效果。
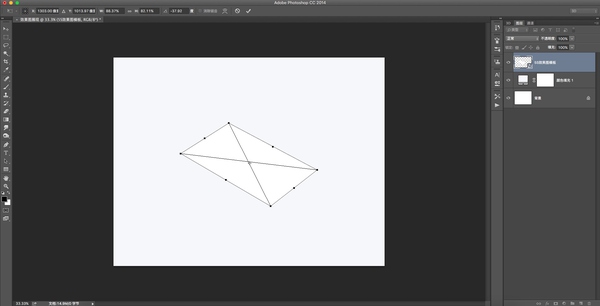
4、然后双击”5S效果图模板”这个图层。
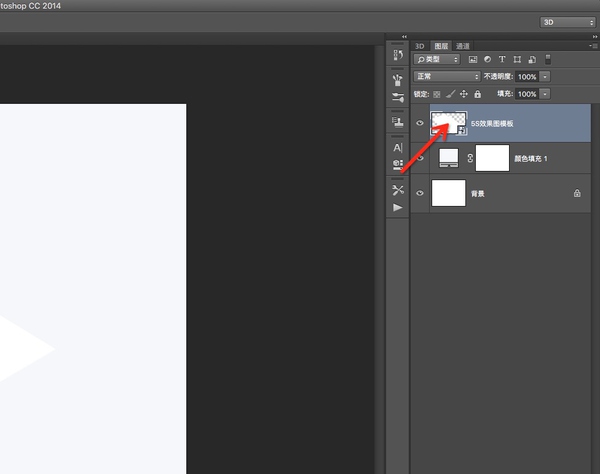
这就是智能对象的好处。
跳到这个画面后
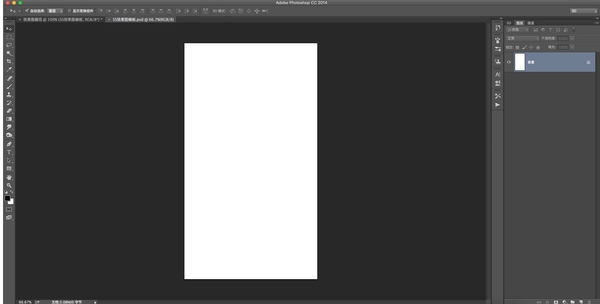
拖入你想要做的界面:
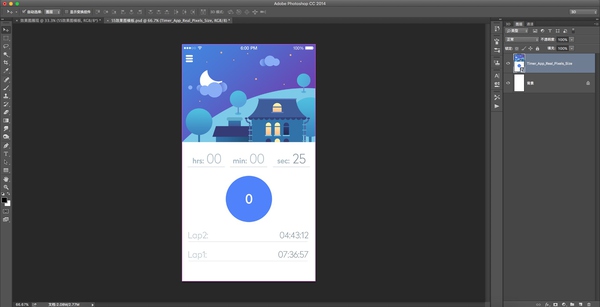
图片来自Dribbble:Dribbble – GIF for the Timeline App by Sergey Valiukh
然后保存:Command(Ctrl)+ S,关闭:Command(Ctrl)+ W
5、回到这个展示页面
注:这儿忽略了一步,把刚才保存的图层拖过来。同学们应该都懂吧 – -
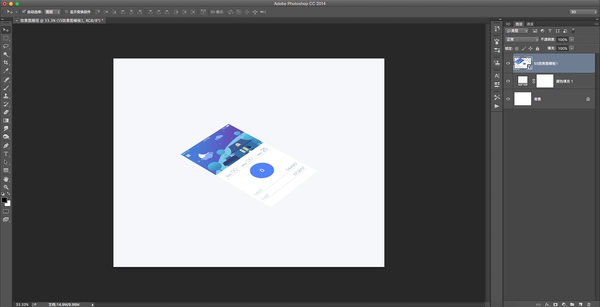
复制一个图层:
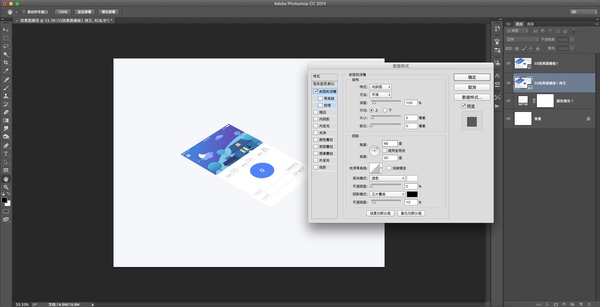
按住Option(Alt)+ 鼠标左键拖动图层往下拽,或者Command(Ctrl)+J,选下面的一个图层,双击图层进入图层样式,选择斜面和浮雕,设置一下参数:
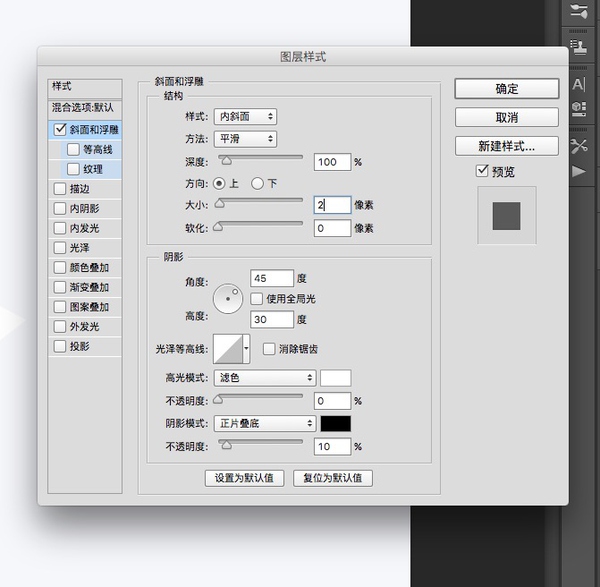
参数自行调整,其中,阴影角度45°可随大环境光线可根据情况自行调整,阴影模式透明度随意,自己看情况调整。
6、然后,从第二个图层开始连续复制多个该图层,每复制的一个图层都在上一个图层的下方,每复制一个图层都往下移一个像素,按住option(Alt)+鼠标左键拖动图层往下拽,可使用键盘上的下方向键来控制。
然后,在最后一个图层上设置一个投影
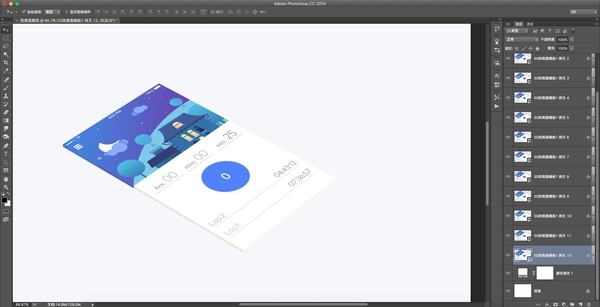
然后,在最后一个图层上设置一个投影,参数自行解决。
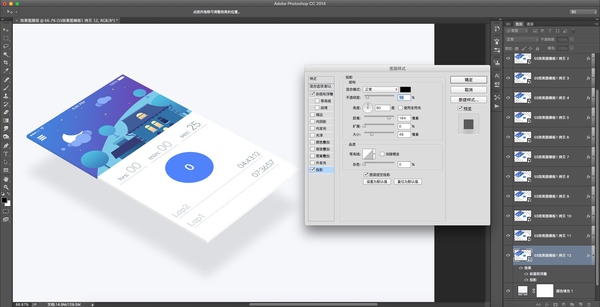
最后调整下整体环境。
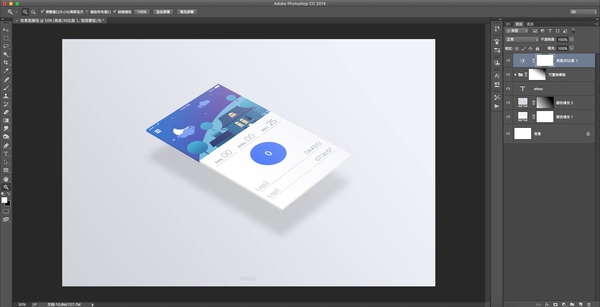
完工!
以上的好处便是使用了智能对象,它可以让你想展示的界面可以随意替换。
如需展示多个界面的效果,只要多拖进几次那个PSD,然后平面排好后,统一调整透视效果。
当然表现的手法很多,以上只是一种。
比如,也可以再建好的大画布上,画一个矩形的尺寸为640×1136,然后转成智能对象,再双击智能对象,进入调整。
附上@正越升 同学的方法,原理相同,细节上处理更加丰富。
一个效果有千万种实现的办法,在这里只提供一个最简单的思路,用PS纯做。
一、扭曲&旋转
导入界面图,然后编辑-扭曲,再旋转,做到如下效果:
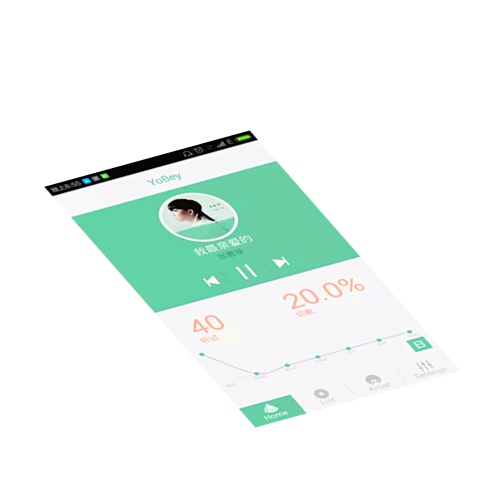
二、制作厚度
这一步最关键,选中界面图层,[Ctrl+Alt+T],然后按一下方向键[↑],再按回车。这样就复制了一个图层,并且新的图层在原来基础上往上移动一个像素。
来了,狂按[Ctrl+Alt+Shift+T],这是重复之前的变换操作,这样就会复制出很多个图层,每一个都在之前基础上往上移动一个像素。从而做出厚度效果。【?????】
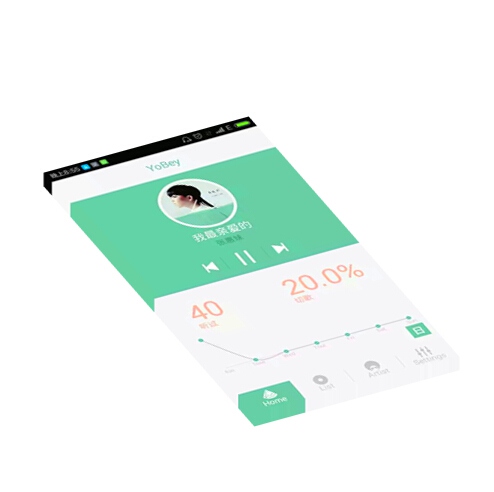
三、改变亮度
保留最上面那个图层,将其他所有界面的图层,合并成一个图层,命名为[厚度]。
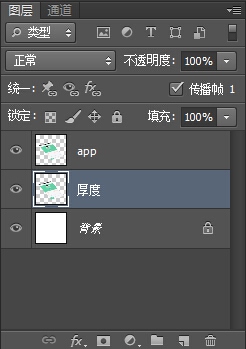
然后选中[厚度]图层,使用矩形选框工具+[图像-调整-亮度对比度],对厚度的左边面和右边面分别进行降低亮度20和50处理。
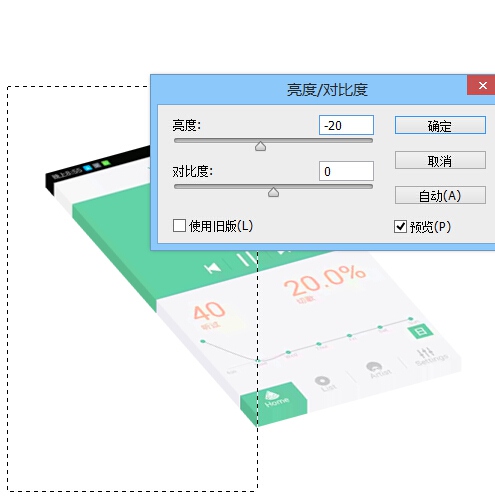
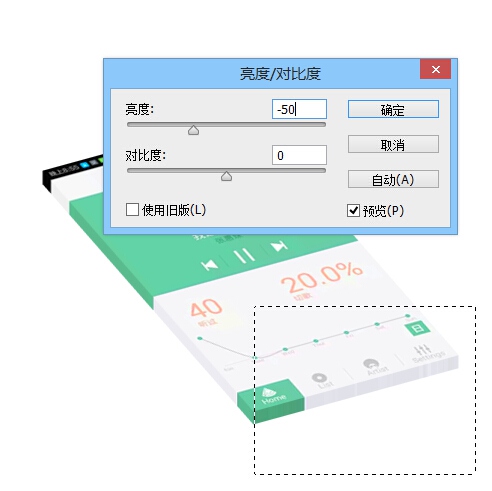
四、阴影
复制[app]图层,改变图层顺序到[厚度]下面,然后使用[高斯模糊30%]+颜色叠加为黑色+改变不透明度为30%。完工!
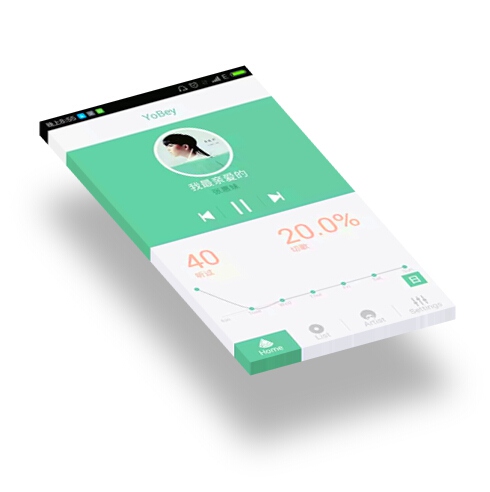
本教程完!
我的:






