星星字体 ps教程
本教程主要使用Photoshop制作绚丽星空装饰的艺术字教程,这个教程很简单,只需要一些简单技巧,即可做出海报、书籍杂志的封面效果。其中的字体、笔刷和背景均可以更换
教程所需要的素材链接:http://www.16xx8.com/photoshop/sucai/2015/j868796849.html
先看看效果图

1、选择字体、输入文字,创建一个3000*2000的画布,填充黑色#181717,加粗,这里使用的是Thander字体。

输入文字后,复制图层,按CTRL+单击,选择图层,使用栅格化。滤镜—模糊—径向模糊,数值设置为5-10,不透明度调整为75%。
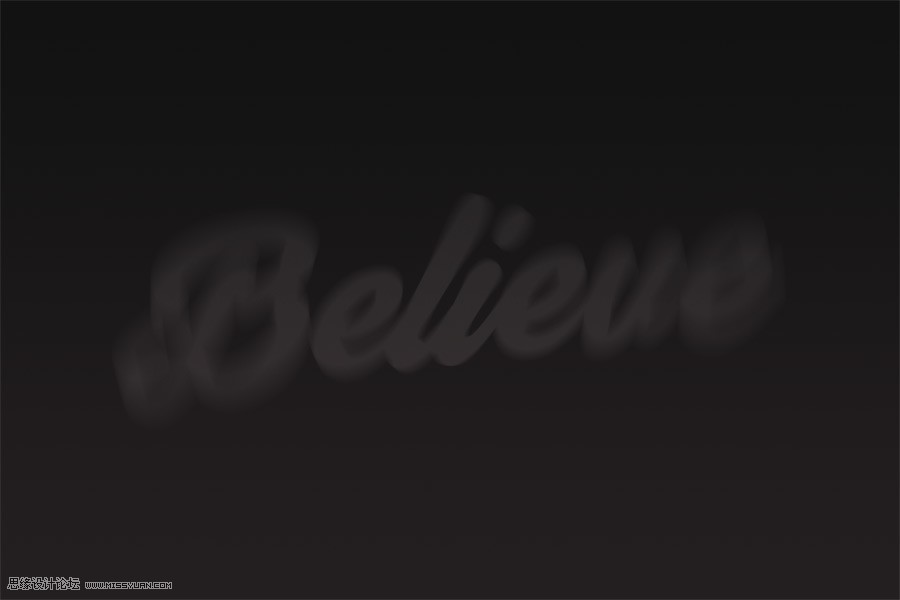
关闭原图层可见性。按CTRL+单击图层,做一个文字选区。
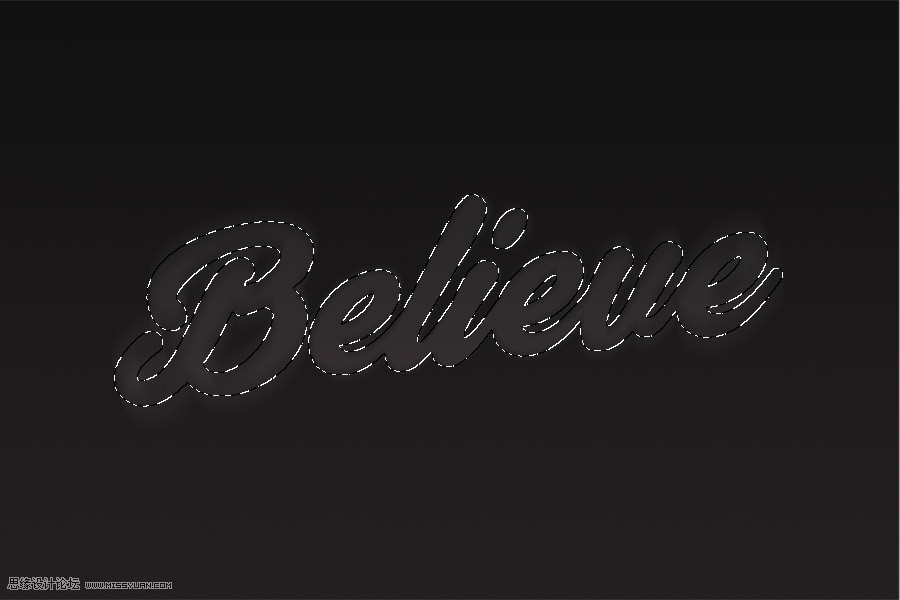
2、给文本选区添加笔刷。笔刷已经打包在素材里了,在径向模糊图层之上新建一个图层,使用粉尘笔刷,直径约500,在选区内使用笔刷。

不取消选区,选择---修改—扩展,数值为20像素【我设置的是10,依画布大小而定】,选择—修改—羽化,数值为5像素【我选择的是2px】。创建一个新的图层,使用另一个粉尘笔刷,按比例缩小直径为300-500像素,围绕羽化选区的使用,不要像第一次刷那么多。

现在进一步使用 选择---修改—扩展,数值为20像素,新建一个图层,使用另外一个笔刷,在选区内部少量使用笔刷,根据个人兴趣及图片效果,【是重复上一步操作,就是透明度减低了】适当降低图层的不透明度,这里是50%。

3、添加背景及一些前景碎片: 取消文字选区,新建一个图层,使用粉尘笔刷在文字周围添加一些粉尘。

新建一个图层,使用一个新的笔刷,这次不是按比例缩小,在前景中笔刷的粉尘比较大,滤镜—模糊—高斯模糊,数值范围2-5像素。

4、添加背景图层。添加自己喜欢的星云图层,放在所有图层下面。

5、最终微调图层。从图层最底部添加一个渐变映射,颜色从#0a2a59到#ffd200.【此步骤,我将字与粉尘合成为一个图层,然后加渐变映射,alt键使渐变映射图层为文字的蒙版,这样就可以使文字粉尘才会有渐变效果】而背景,我单独调颜色。
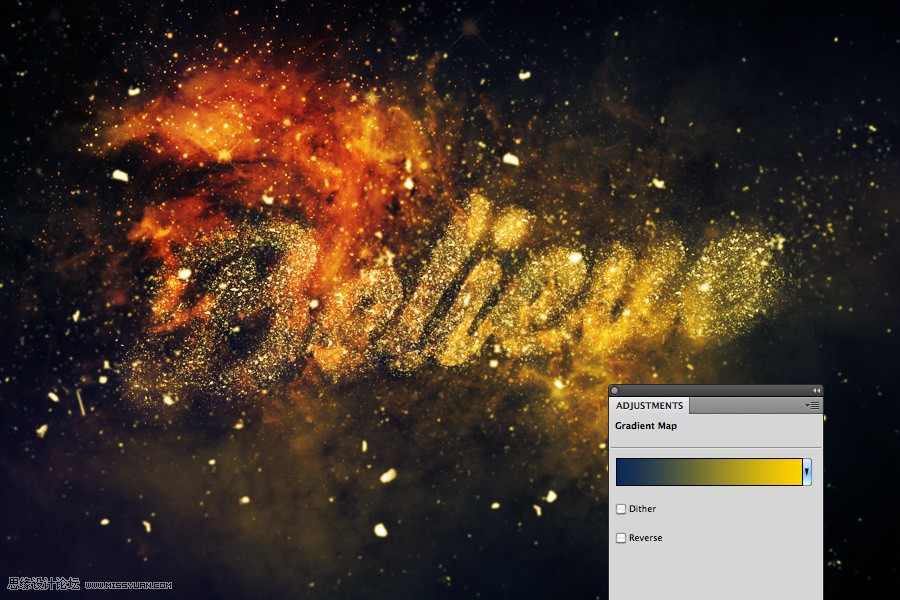
给图层添加色阶调整,数值如下图所示。
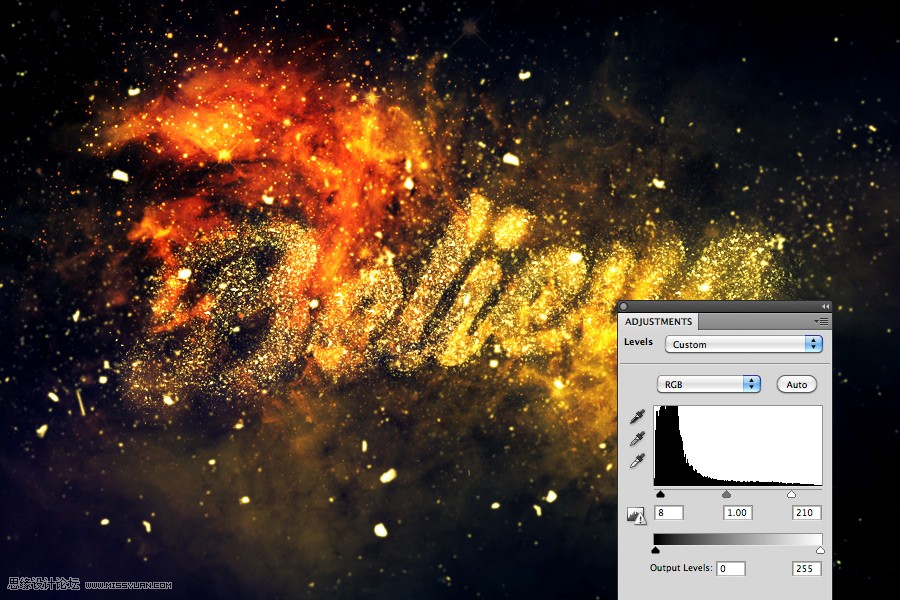
添加照片滤镜,选择冷却滤镜82,浓度25%,

最终效果

我的:





 浙公网安备 33010602011771号
浙公网安备 33010602011771号