linux-安装系统Ubuntu Server 14.04,16.04和17.10
安装系统Ubuntu Server 14.04,16.04和17.10
1.选择要安装的系统语言
对于14.x版本选择中文没有问题,但是对于16.04和17.10版本,该步骤选择中文后面会报错:
2.选择安装过程中需要的语言
接下来提示,系统对于中文的支持可能不是很完美,选“是”,确认使用
3.设置系统时区
4.配置键盘布局
接下来选择具体的键盘布局,国内一般都是美式英语键盘,选择默认的即可
5.配置网络
配置DNS服务器,至多配置三个,默认指向了网关服务器,可以修改成公网DNS,8.8.8.8等
6.配置用户名和密码
Ubuntu中root用户是保留的超级用户,默认无法直接登录,需要配置一个替代的普通管理员,可以执行大部分管理任务
7.磁盘分区
因为现在的主机配置一般都比较高,交换分区作用不是很大,但是最好配置上
4)如果有特殊需求,可以另外分区,/home用户宿主目录分区,/data数据分区等
分区向导啥的完全不需要,选择安装好的磁盘,这里是虚拟机的虚拟磁盘“vda”
检查确认分区配置完成后,选择“分区设定结束”,退回分区主界面
回到分区主界面,可以看到已经有一个ext4格式的/boot分区,容量500MB
SWAP交换分区容量配置4GB,选择主分区,选择空闲分区的起始位置
最后使用剩余空间,配置根分区,只需要在挂载点选择“/”即可,
最后检查分区表,没有问题的话选择“分区设定结束并将修改写入磁盘”
接下来等待程序将分区表写入磁盘,然后进行格式化,时间长短由磁盘的大小决定
8.安装系统
过程中可能出现“配置软件包管理器界面”,需要配置代理服务器,可以留空忽略
完成后需要设定软件是否自动更新,作为服务器的话,经常更新可能会导致不可预估的问题
然后继续安装常用服务,至少需要勾选“OpenSSH server”服务,否则没法远程连接
安装完成,选择GRUB启动引导器位置,因为是单系统,直接默认选择“是”
本文版权归作者和博客园共有,如果感觉有用可以随意打赏,感谢支持,欢迎转载






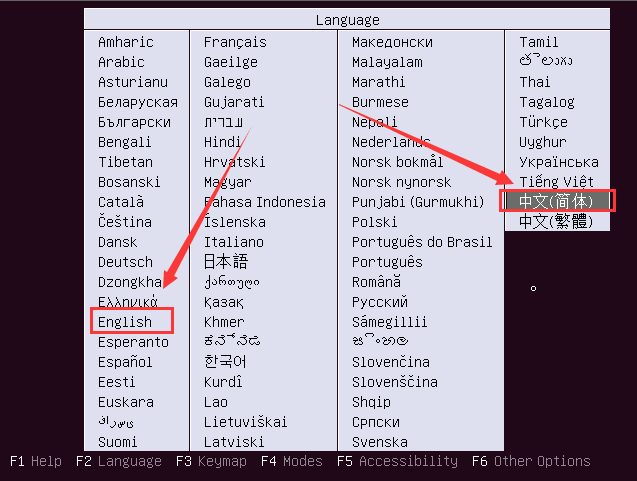
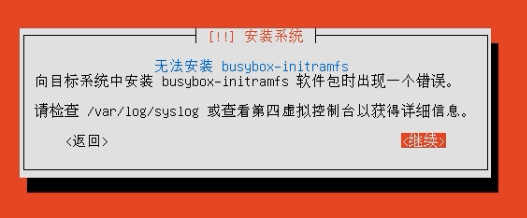
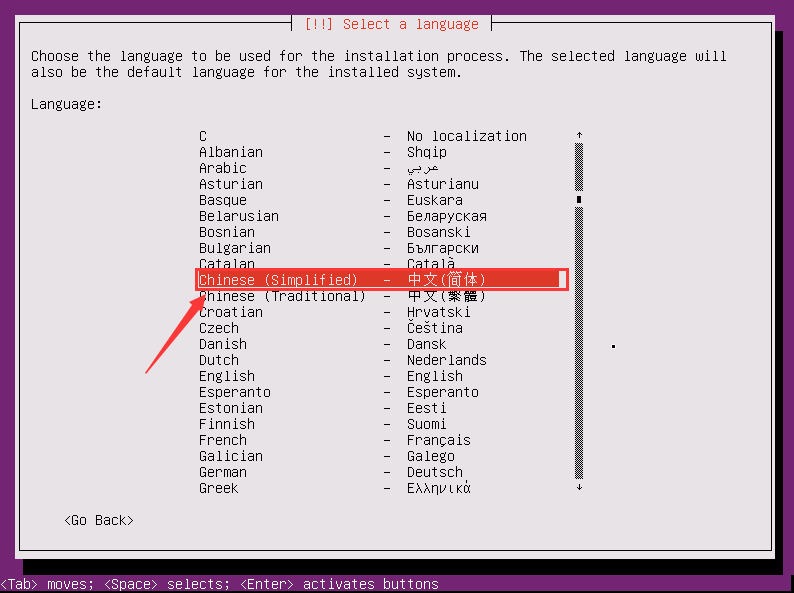

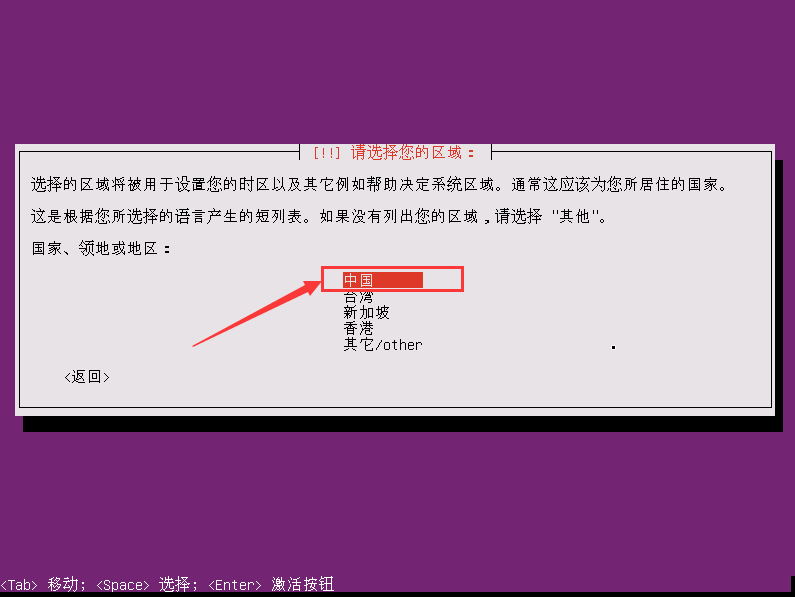
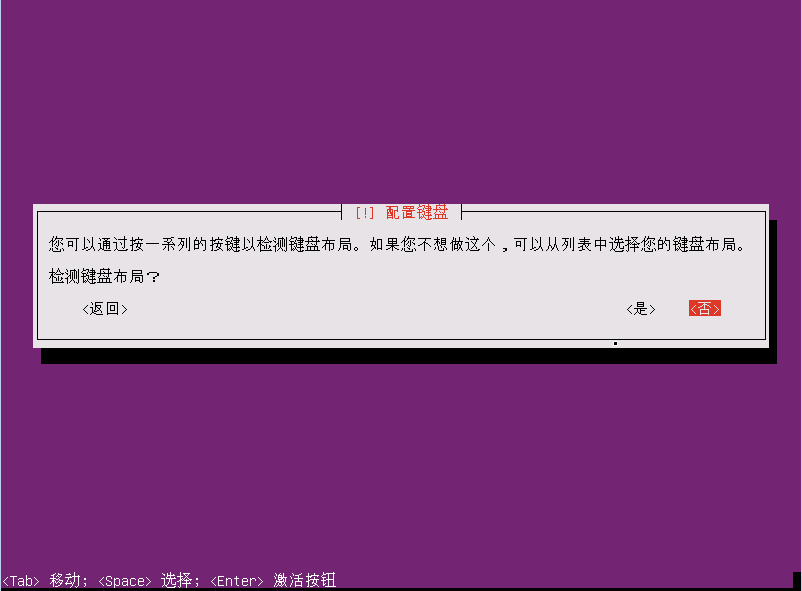
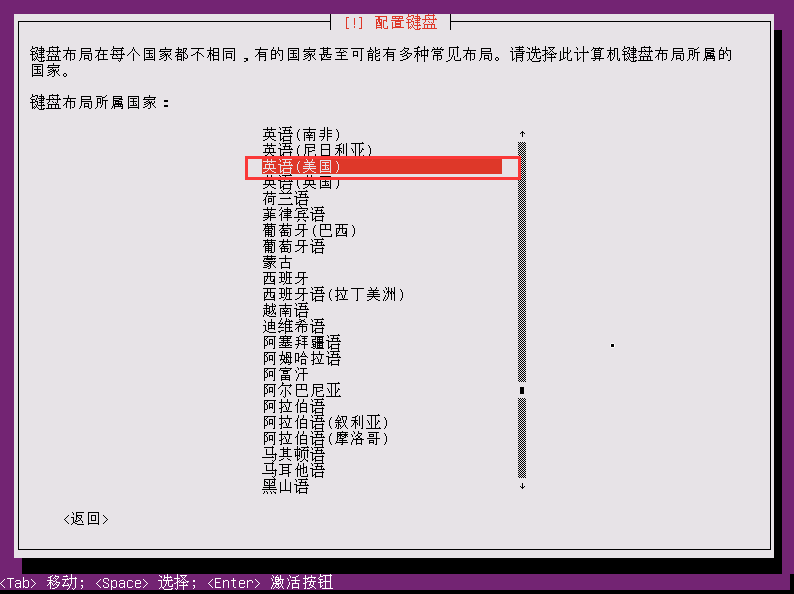
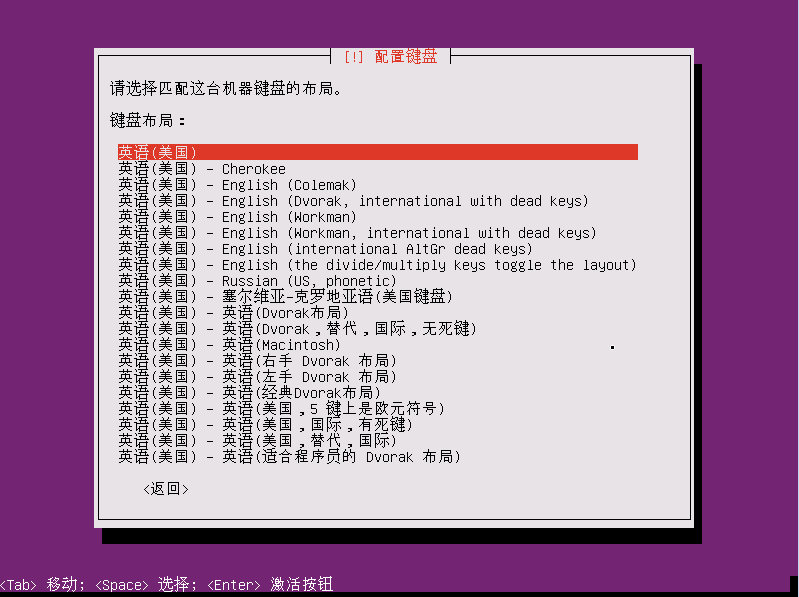
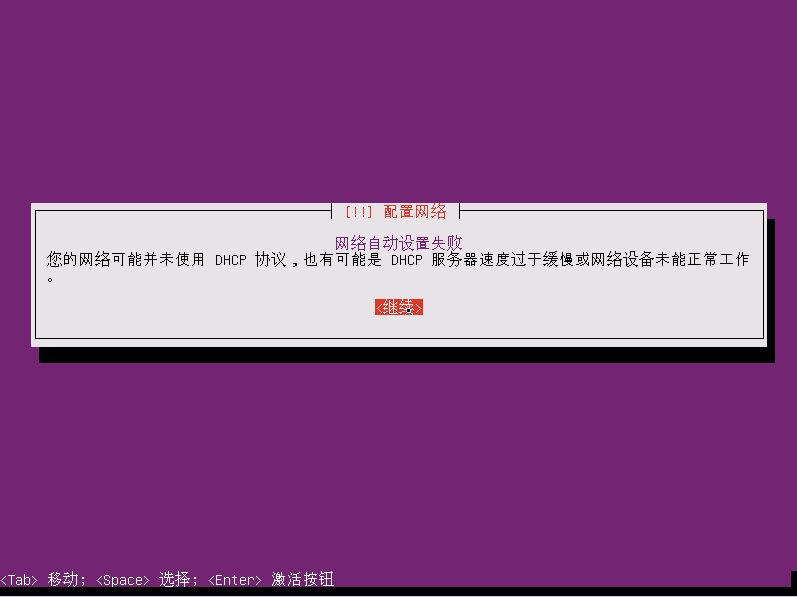
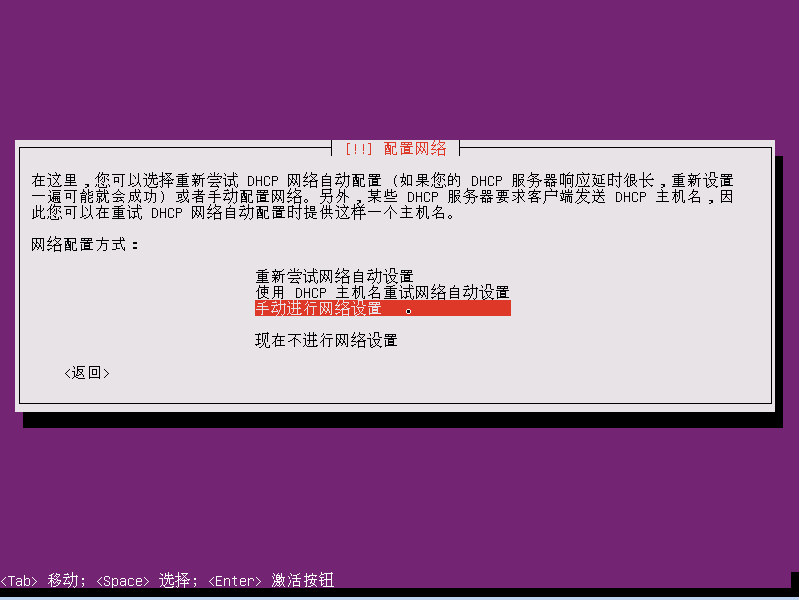
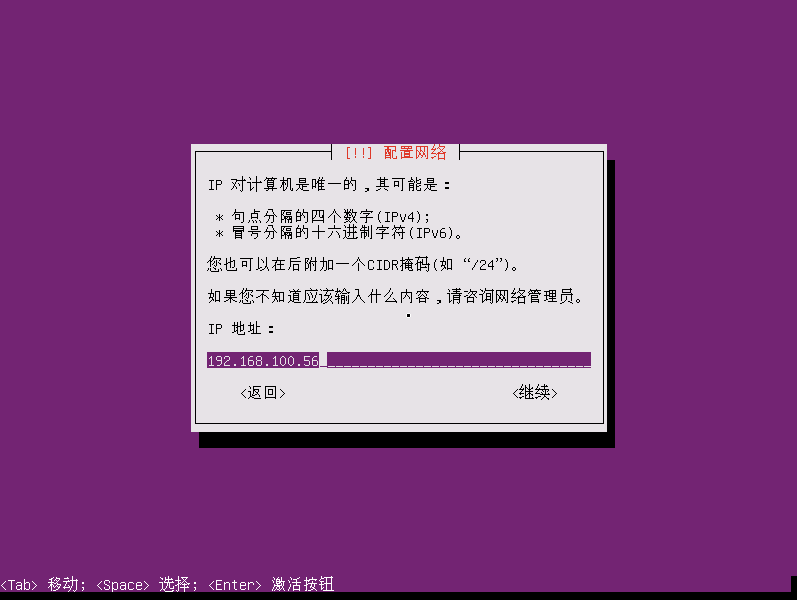
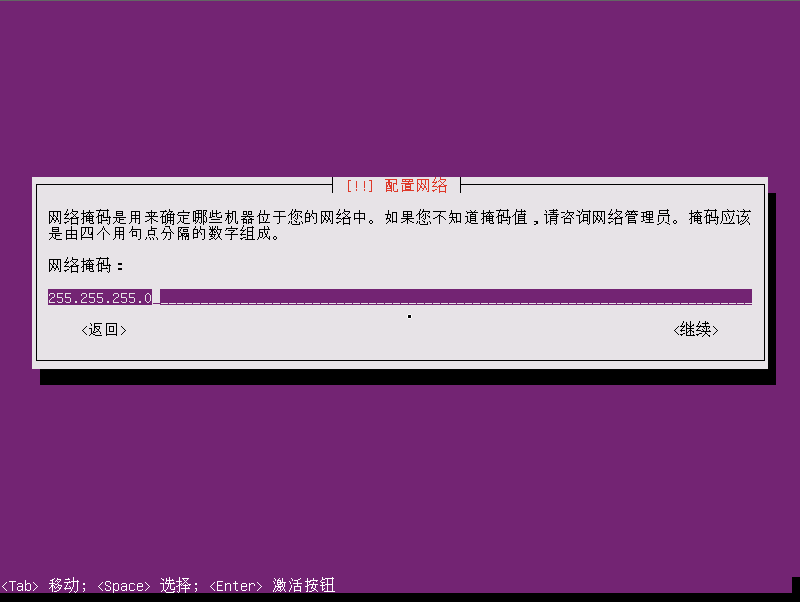
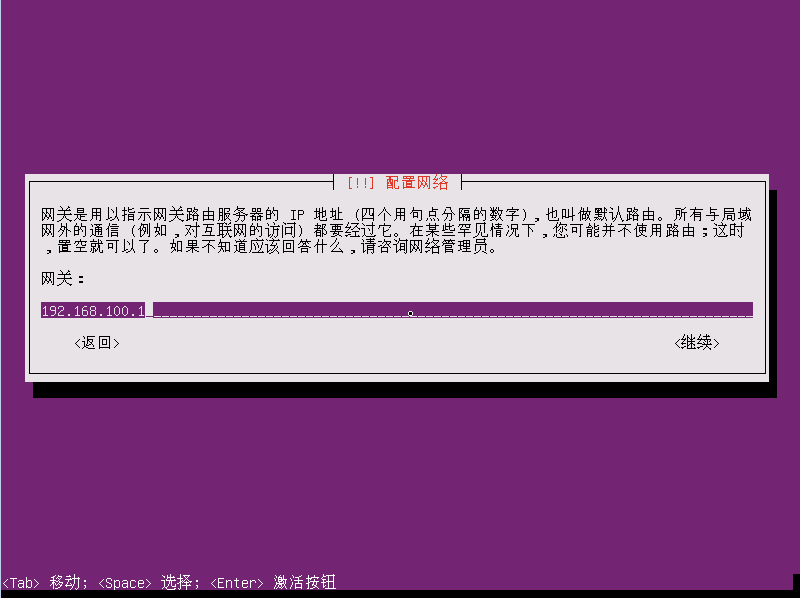
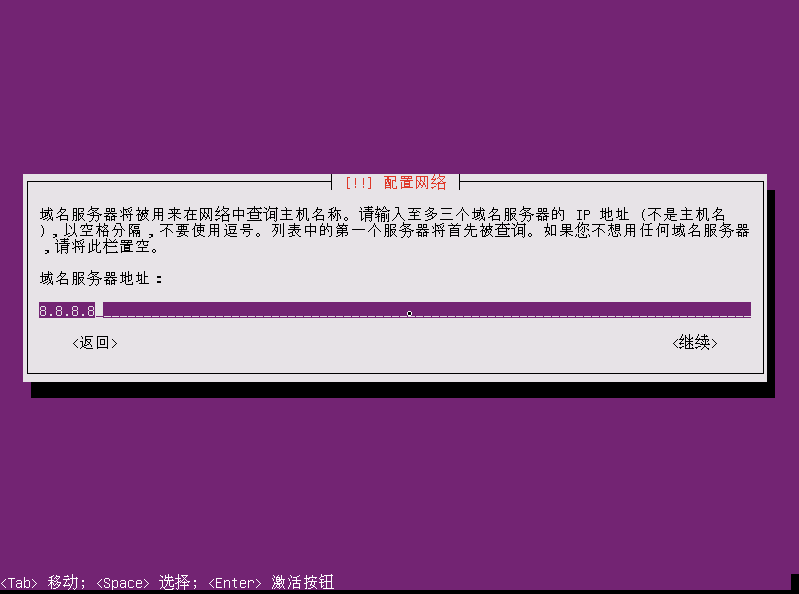
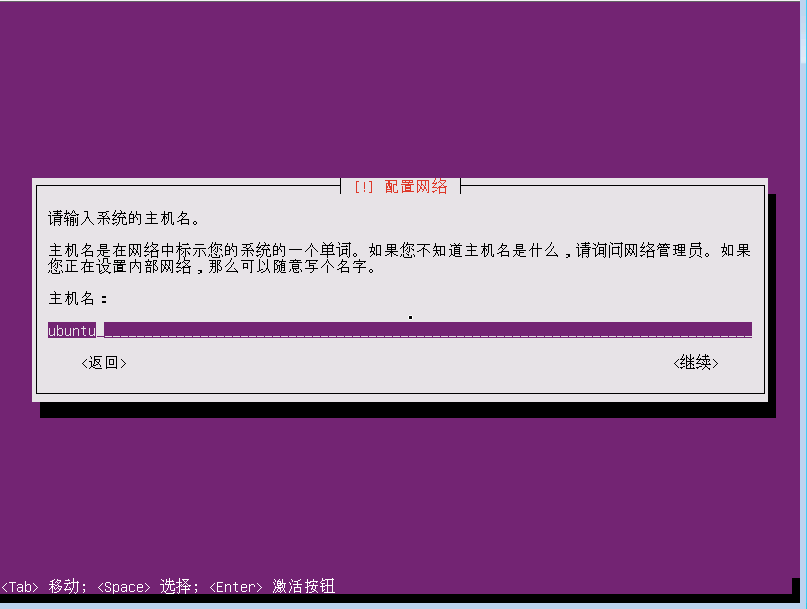
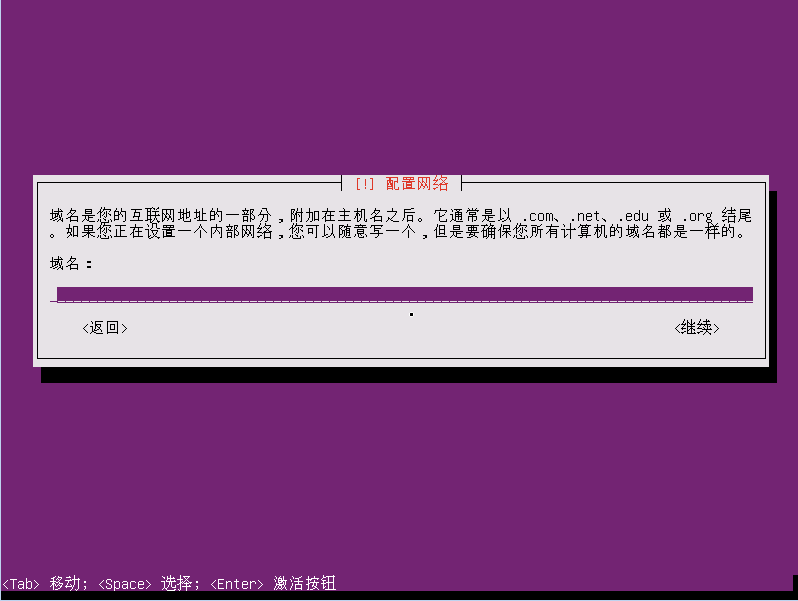
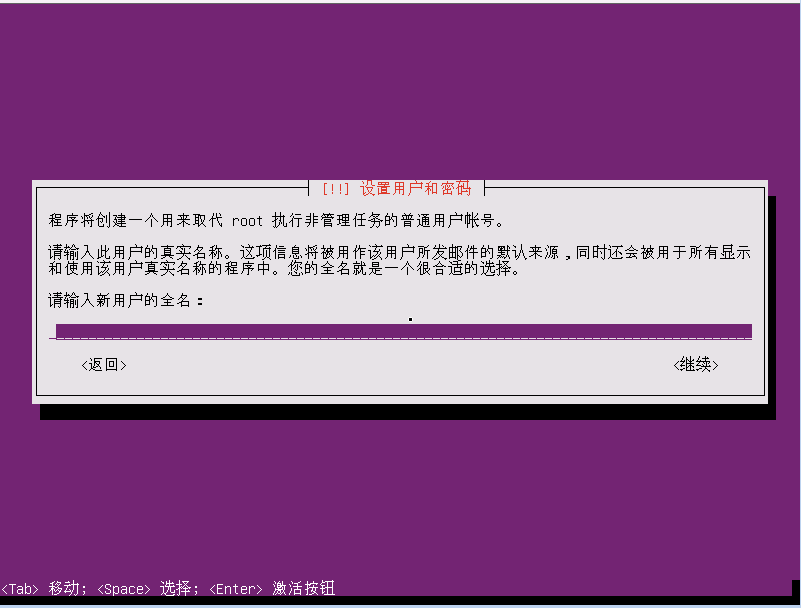
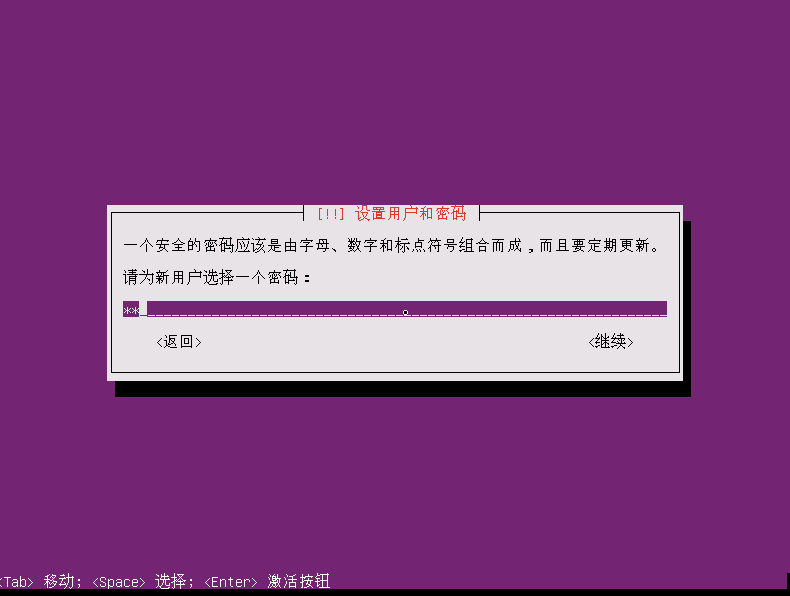
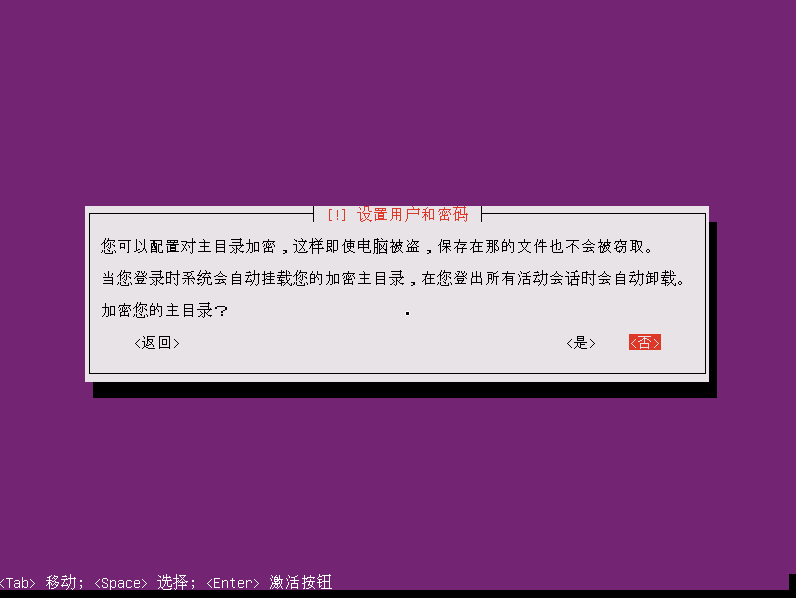
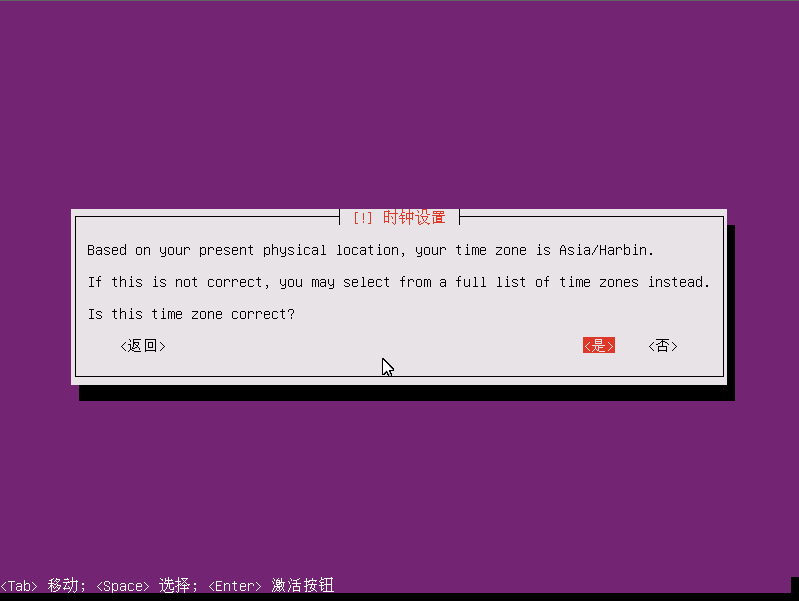
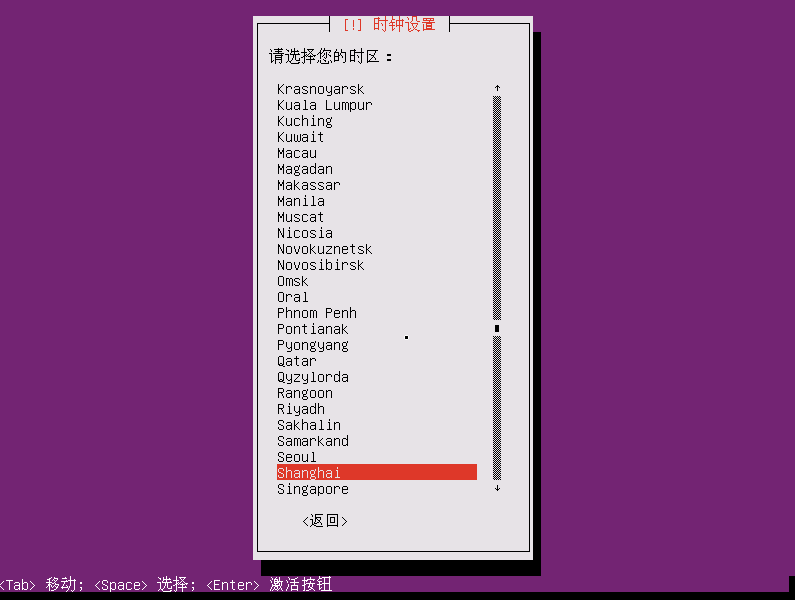
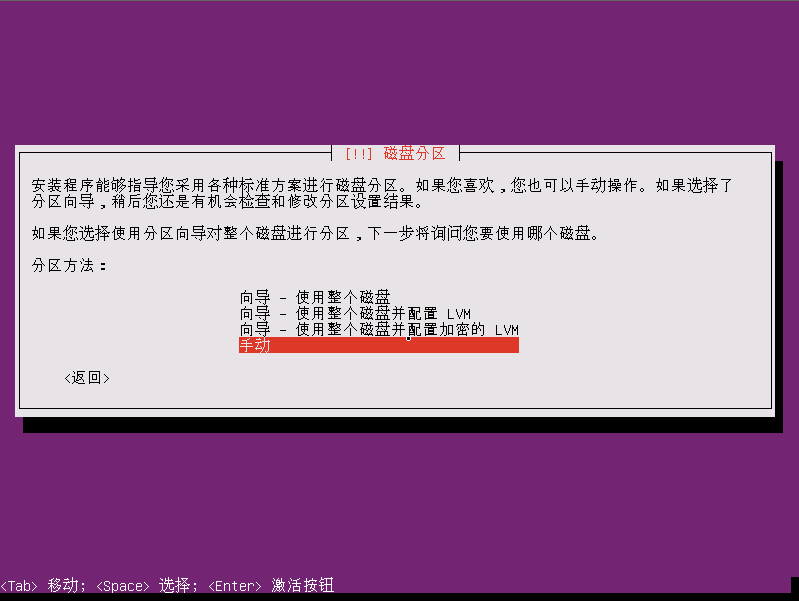
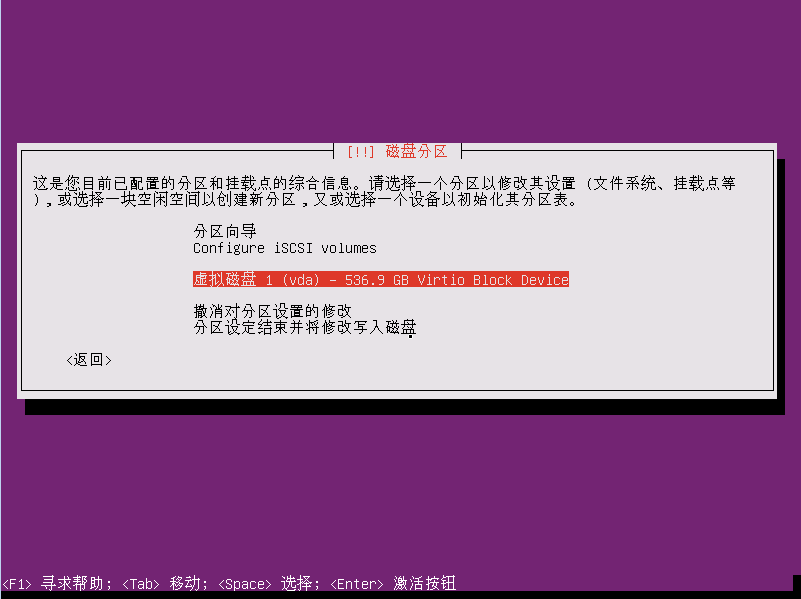

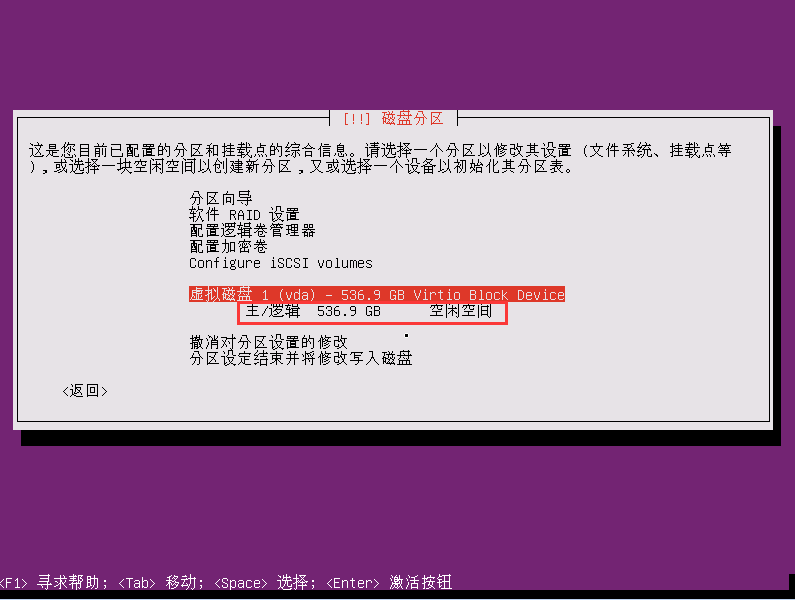
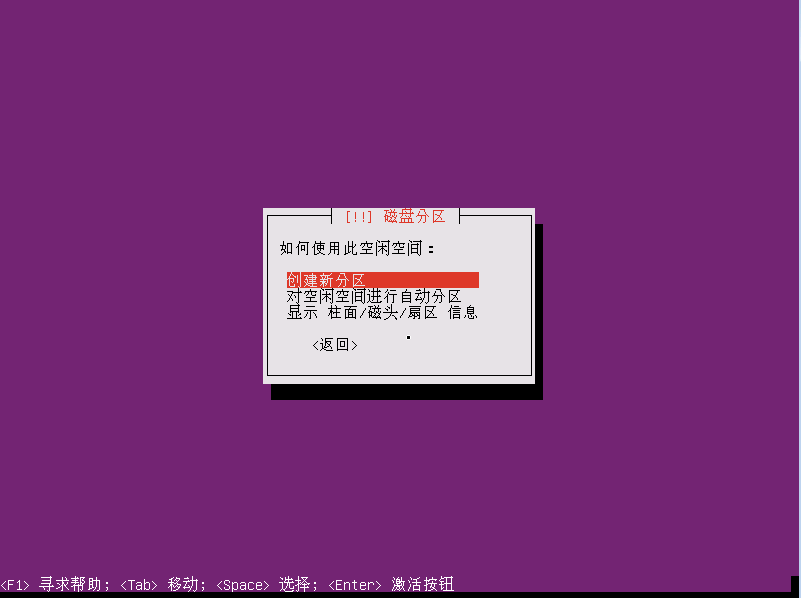
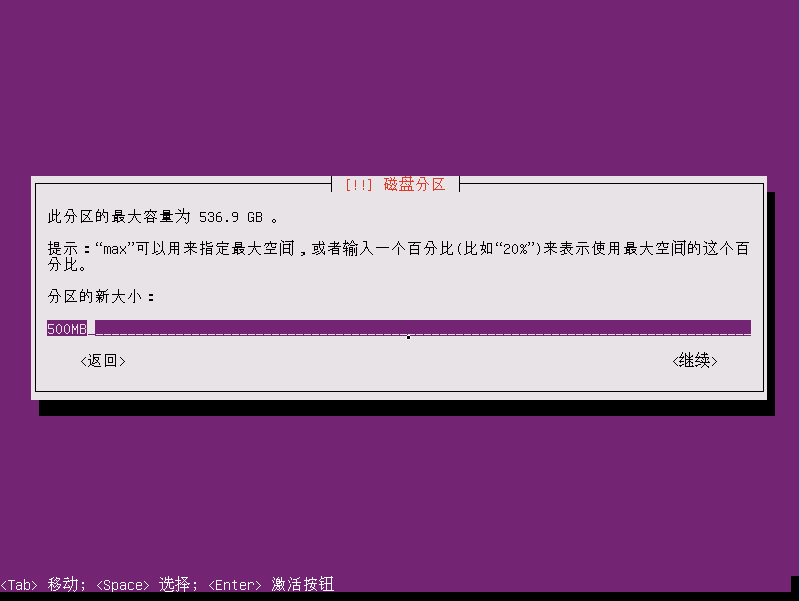
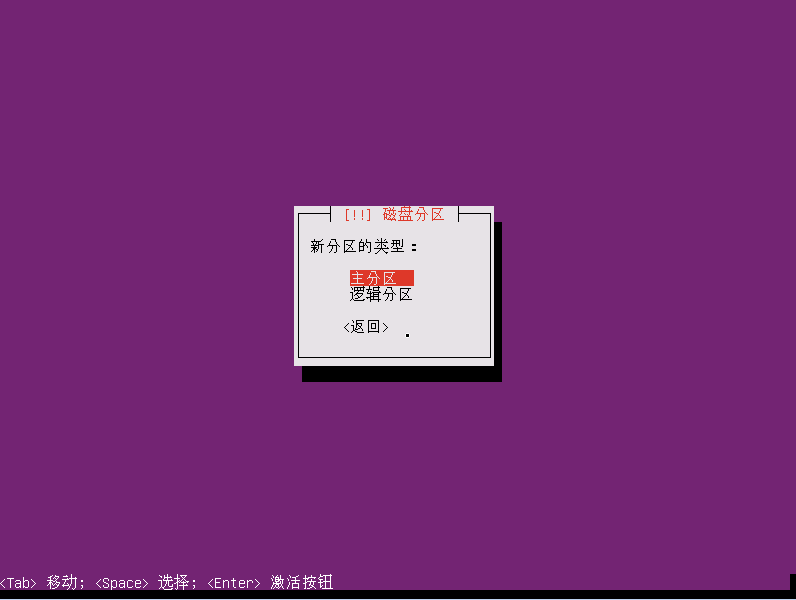
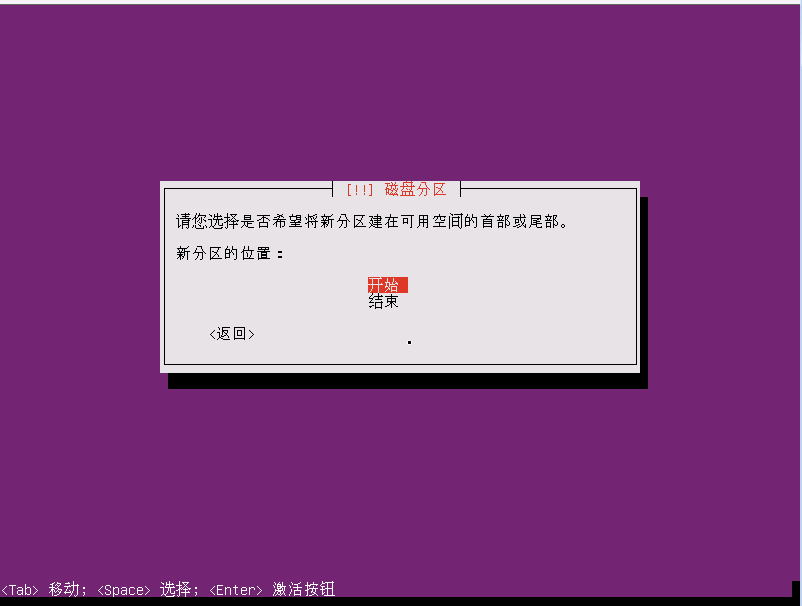
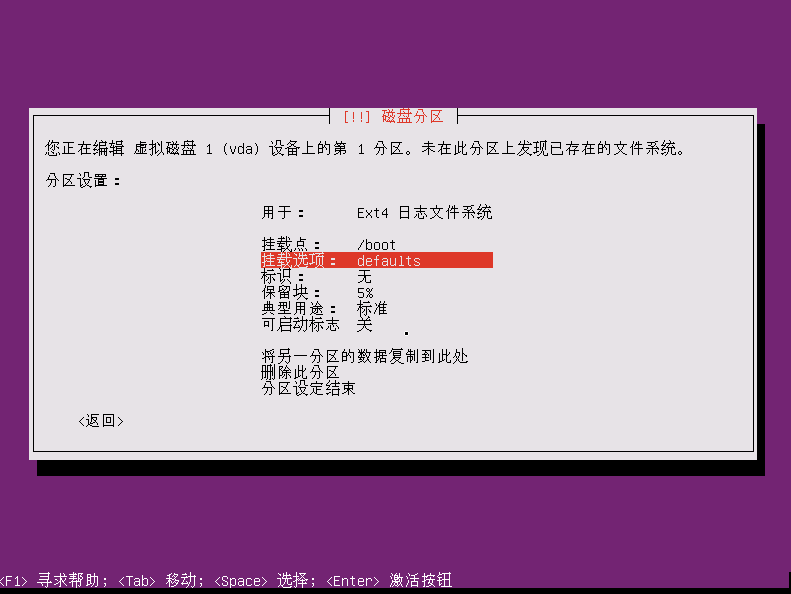
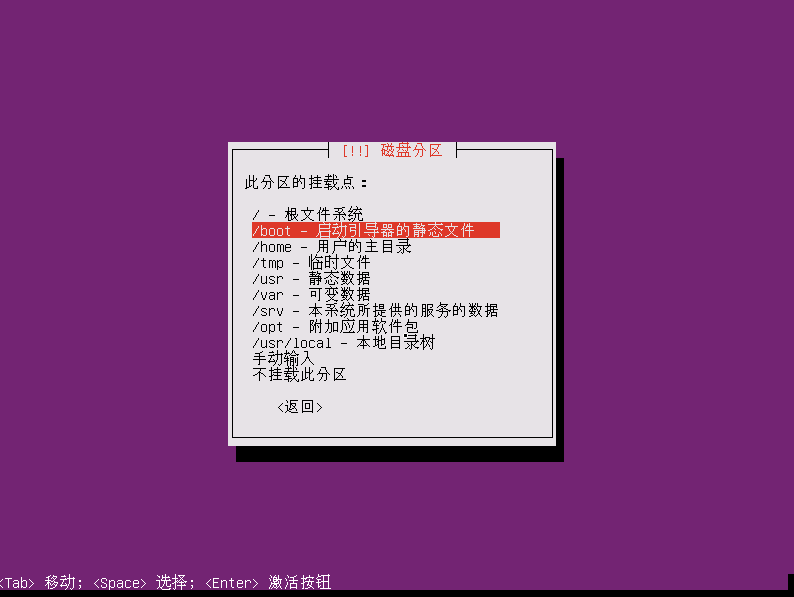
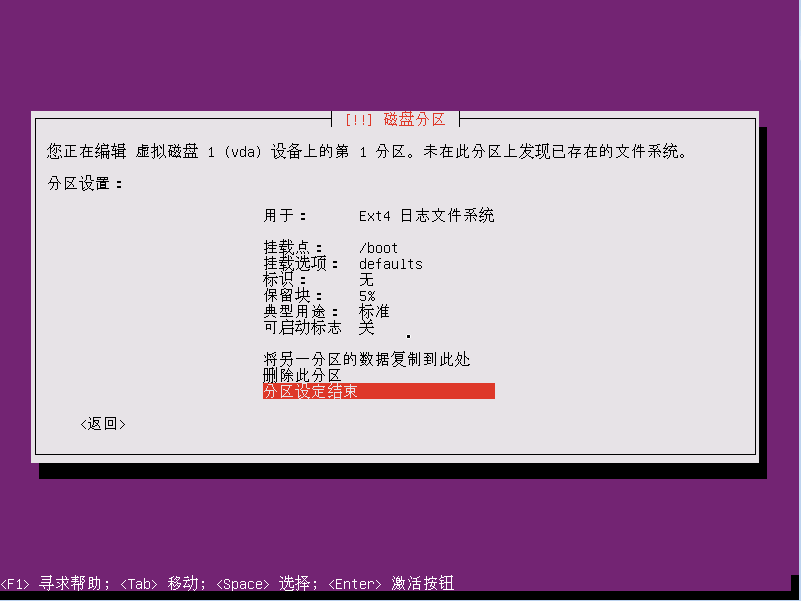
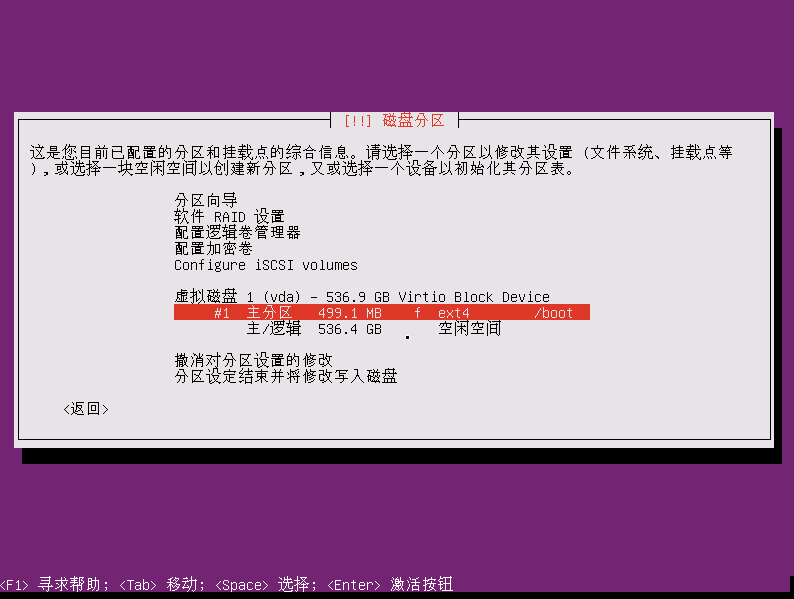
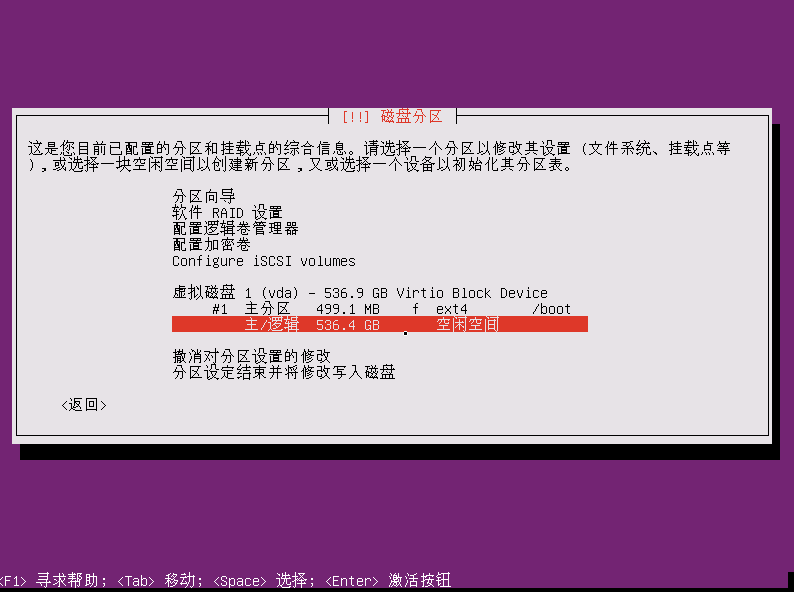
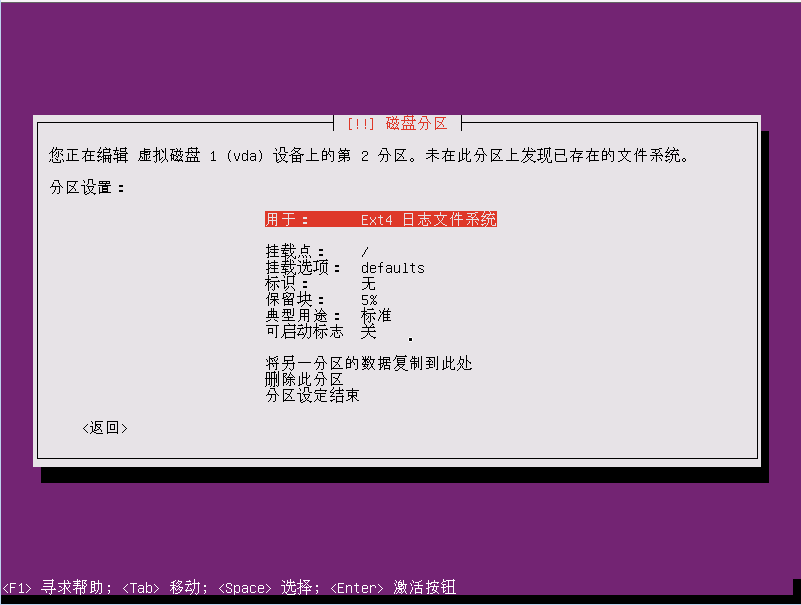
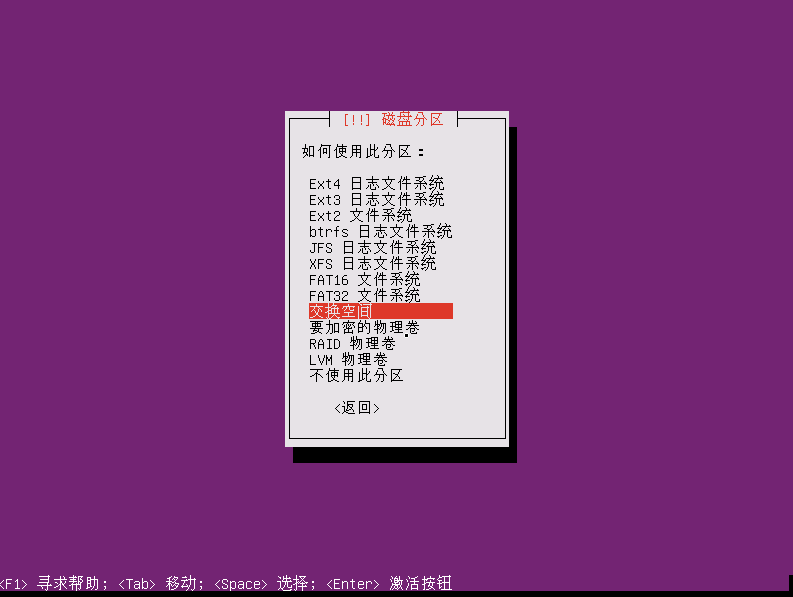
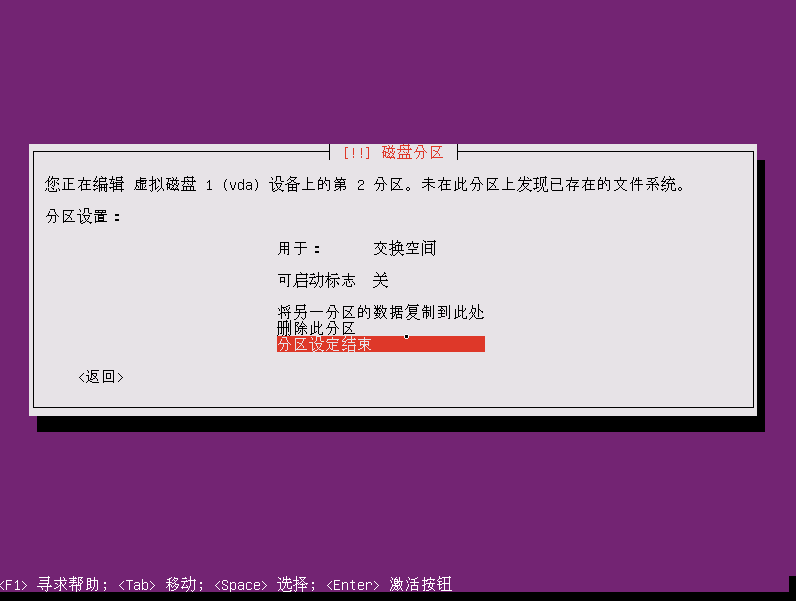
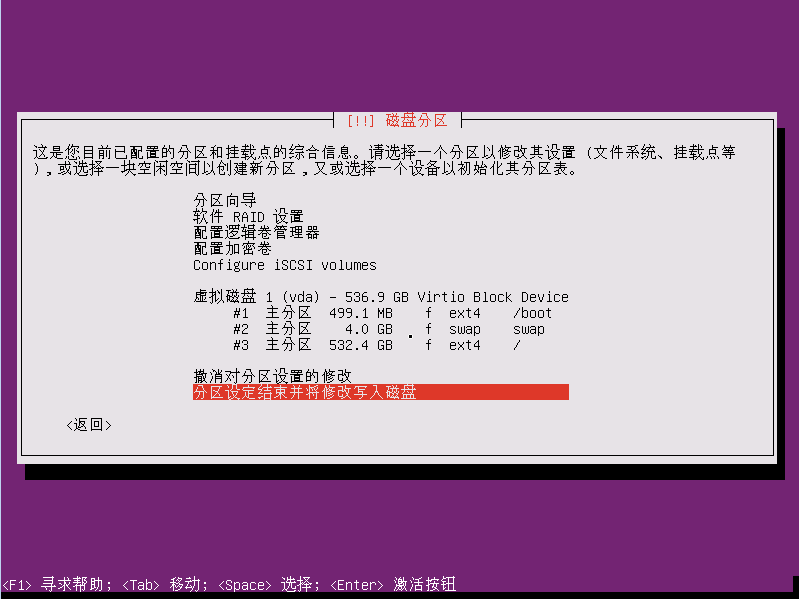
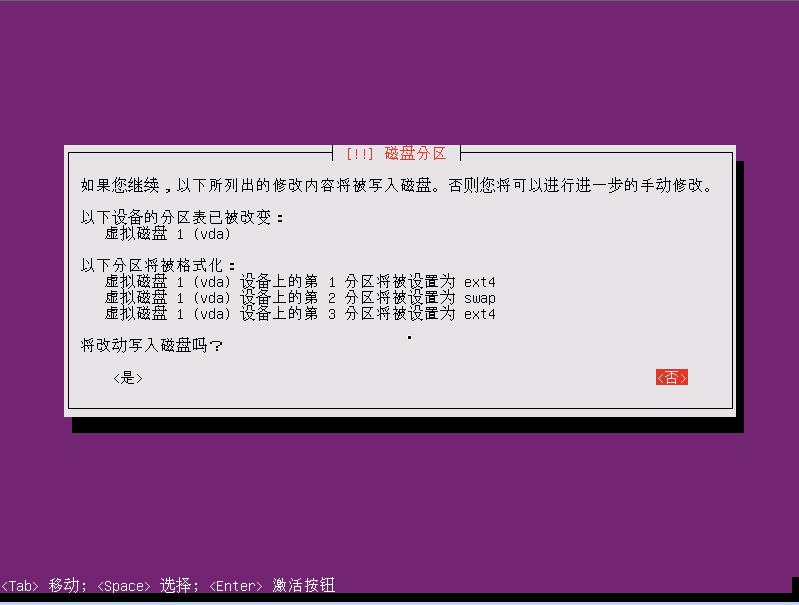
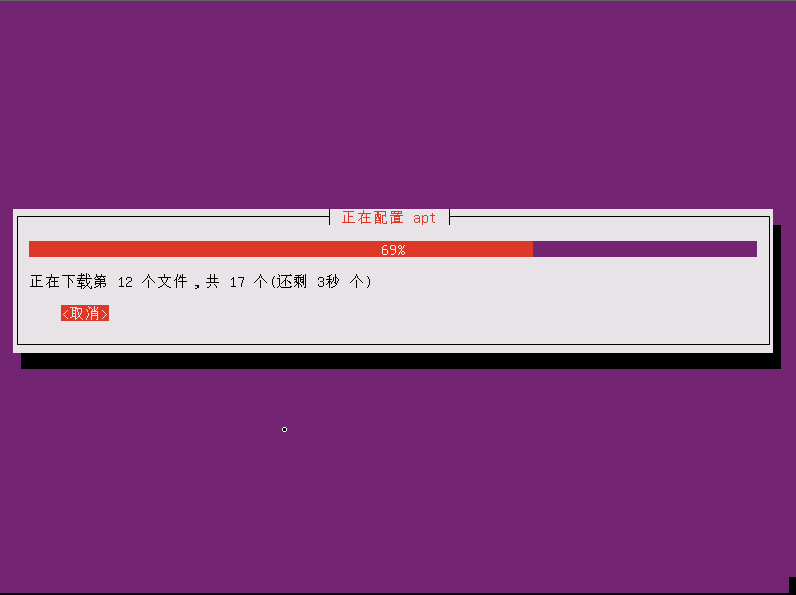
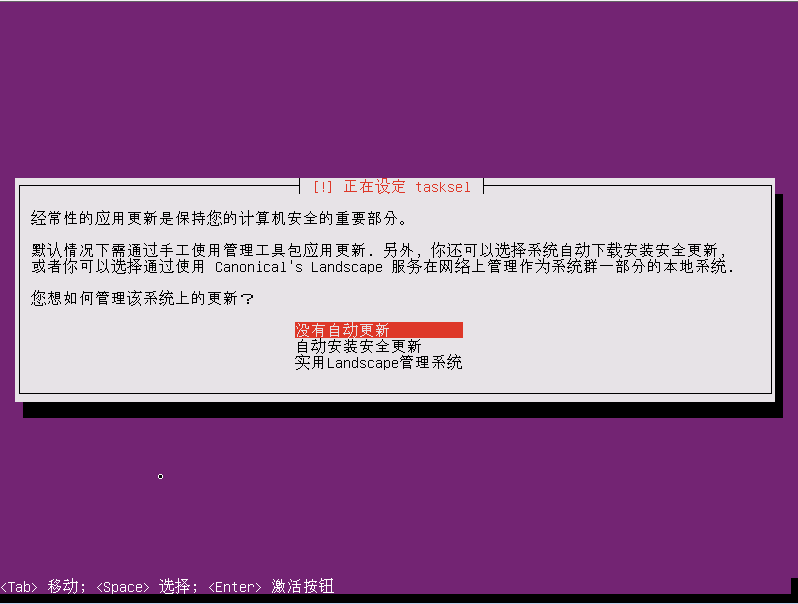
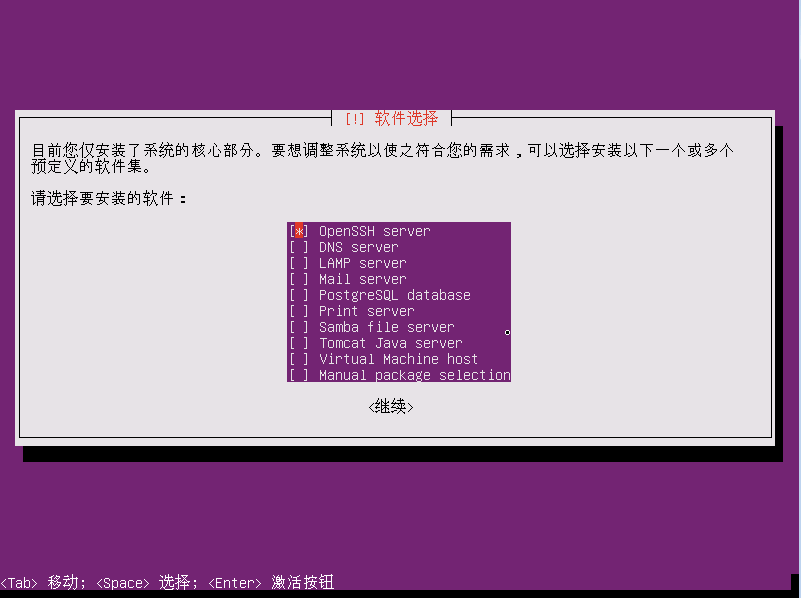
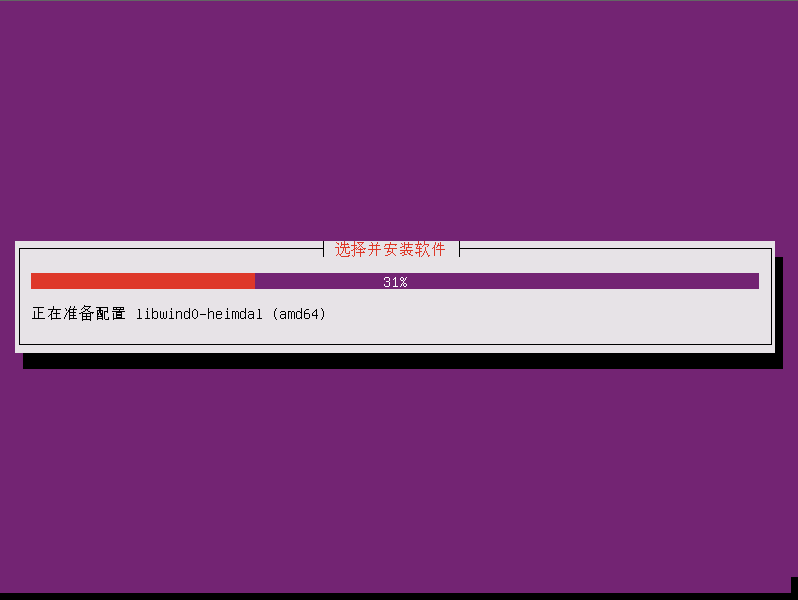
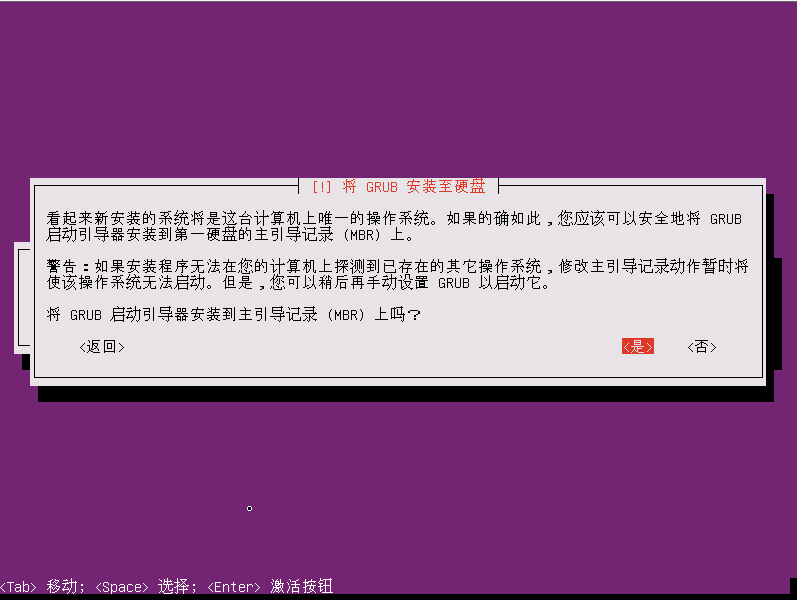
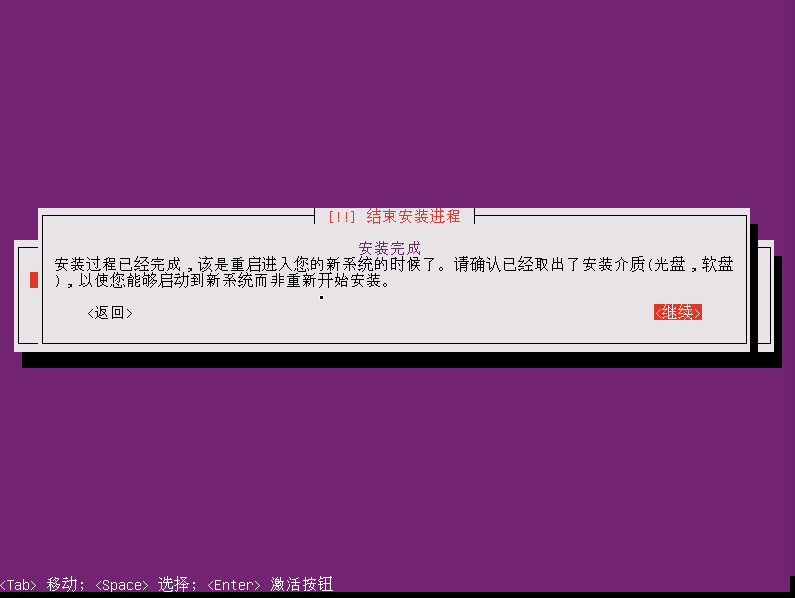

 浙公网安备 33010602011771号
浙公网安备 33010602011771号