如何在 Mac 上通过 Boot Camp 安装 Windows?
如何在 Mac 上通过 Boot Camp 安装 Windows?
The following contents are chosen from the apple website, thanks for your visit~~
Good time!
Boot Camp 可帮助您在 Mac 上安装 Microsoft Windows。安装后,请重新启动 Mac,以在 macOS 和 Windows 之间切换。
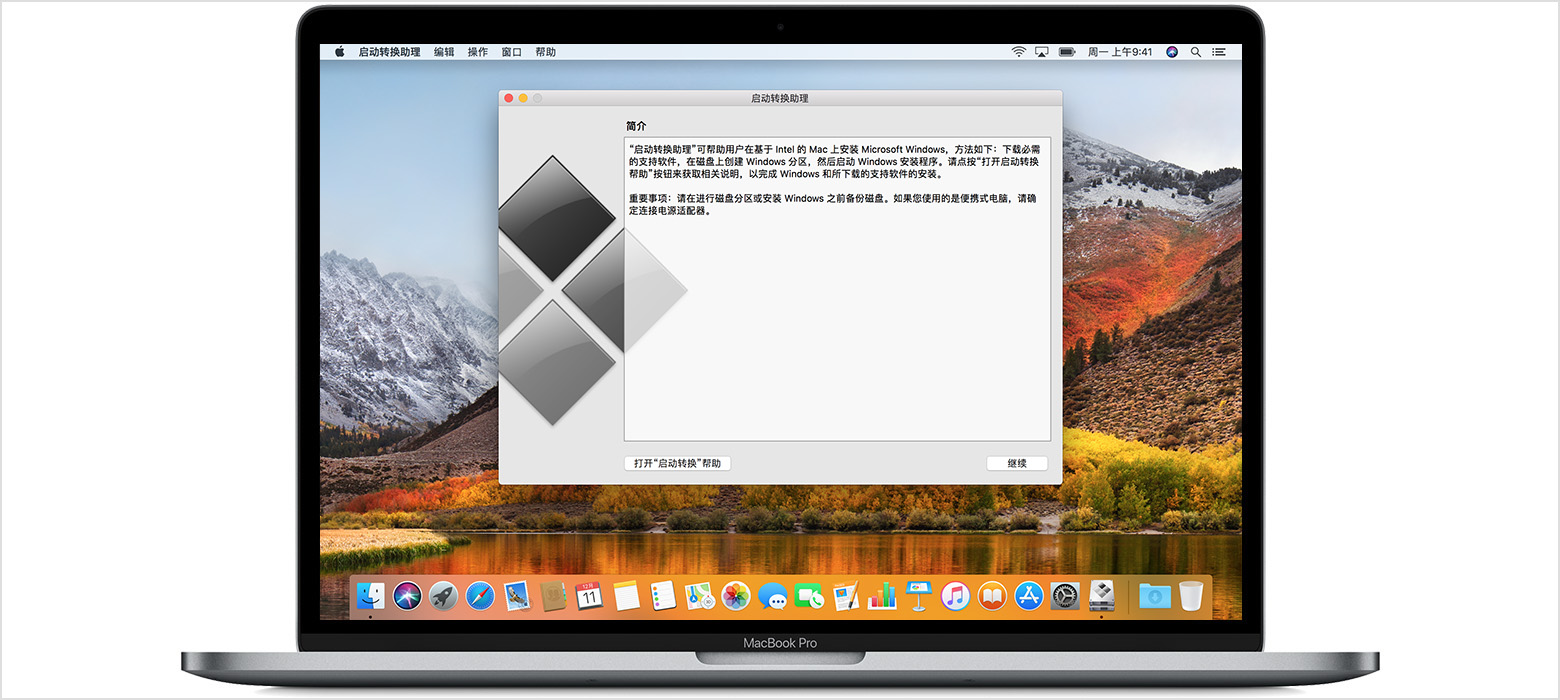
开始之前,确保您已备齐所有必需物品:
- 基于 Intel 的 Mac
- 包含 64 位 Microsoft Windows 8 或更高版本、Home 或 Pro 版本的 Microsoft Windows 安装介质或磁盘映像 (ISO)。*如果您是第一次安装 Windows,请使用完整安装(而非升级)光盘或磁盘映像。
- Apple 键盘、鼠标或触控板,或 USB 键盘和鼠标
- 启动驱动器上至少有 55 GB 的可用磁盘空间
- 一个空白的 16 GB 或更大容量的 USB 2 闪存驱动器。(如果您使用的是这些 Mac 机型之一,则不需要闪存驱动器)
*请进一步了解系统要求,以确定您的 Mac 是不是支持安装特定版本的 Windows,或者了解如何安装较低版本的 Windows。您还可以了解有关在 Mac 上安装 Windows 7 的要求和相应的步骤。

检查系统要求
某些版本的 Windows 需要特定处理器和比其他版本更多的硬盘驱动器空间和内存 (RAM)。检查您的 Windows 副本随附的文稿,以了解您需要什么。然后使用“系统信息”来了解您 Mac 的当前配置。
获取 Windows 磁盘映像
当您购买 Windows 时,它会以可下载的磁盘映像文件 (ISO) 或者安装光盘或 USB 闪存驱动器的形式提供。如果您的 Windows 副本以 DVD 形式提供,您可能需要创建它的磁盘映像才能与 Boot Camp 搭配使用。如果您的 Windows 版本以 USB 闪存驱动器形式提供,您可以从 Microsoft 下载 ISO。
打开 Boot Camp 助理
Boot Camp 助理会引导您完成在 Mac 上安装 Windows 的整个过程。请从“应用程序”文件夹内的“实用工具”文件夹中打开这个应用。然后,按照屏幕上的说明操作,以便对启动磁盘进行重新分区并下载 Windows 的相关软件驱动程序。如果您在安装期间收到提示,请连接一个空白的 USB 2 闪存驱动器。
对 Windows 分区进行格式化
完成该助理的操作后,Mac 会重新启动至 Windows 安装程序。当系统询问您您希望的 Windows 安装位置时,选择 BOOTCAMP 分区,然后点按“格式化”。
只有在使用闪存驱动器或光盘驱动器安装 Windows 时,才需要进行这个步骤。在所有其他情况下,系统会选择正确的分区,并会自动为您进行格式化。
安装 Windows
按照屏幕上的提示完成 Windows 的安装。
重新启动 Mac
完成 Windows 的安装后,当您要在 macOS 和 Windows 之间切换时,请重新启动。使用 macOS 中的“启动磁盘”偏好设置面板或 Windows 中的 Boot Camp 系统托盘项来选择启动磁盘,然后重新启动电脑。
进一步了解
安装 OS X El Capitan 10.11 或更高版本后,以下机型使用内部驱动器来临时储存安装 Windows 所需的内容,因此您不需要使用 USB 闪存驱动器:
- MacBook Pro(2015 年及更新机型)
- MacBook Air(2015 年及更新机型)
- MacBook(2015 年及更新机型)
- iMac(2015 年及更新机型)
- Mac Pro(2013 年末)
有关在 Mac 上使用 Windows 的更多信息,请点按 Boot Camp 助理中的“打开 Boot Camp 帮助”按钮。以下资源也包含有用信息:



