文献管理软件Mendeley使用技法
文献管理软件Mendeley使用技法
毕业论文研究和写作总会涉及到文献的搜集、阅读和管理环节。尽管很多同学会选择手动管理文献,但是大学一定会推荐一款名为Endnote的软件,并会给学生们提供一些教程和tutorial session。可惜知名度较高的Endnote是一款收费软件,通常在学校的电脑上使用。而今天我在这里给大家介绍一款自己已经使用了多年的免费又贼好用的文献管理软件,Mendeley。
下面是Mendeley Desktop文献管理软件界面图(win版):
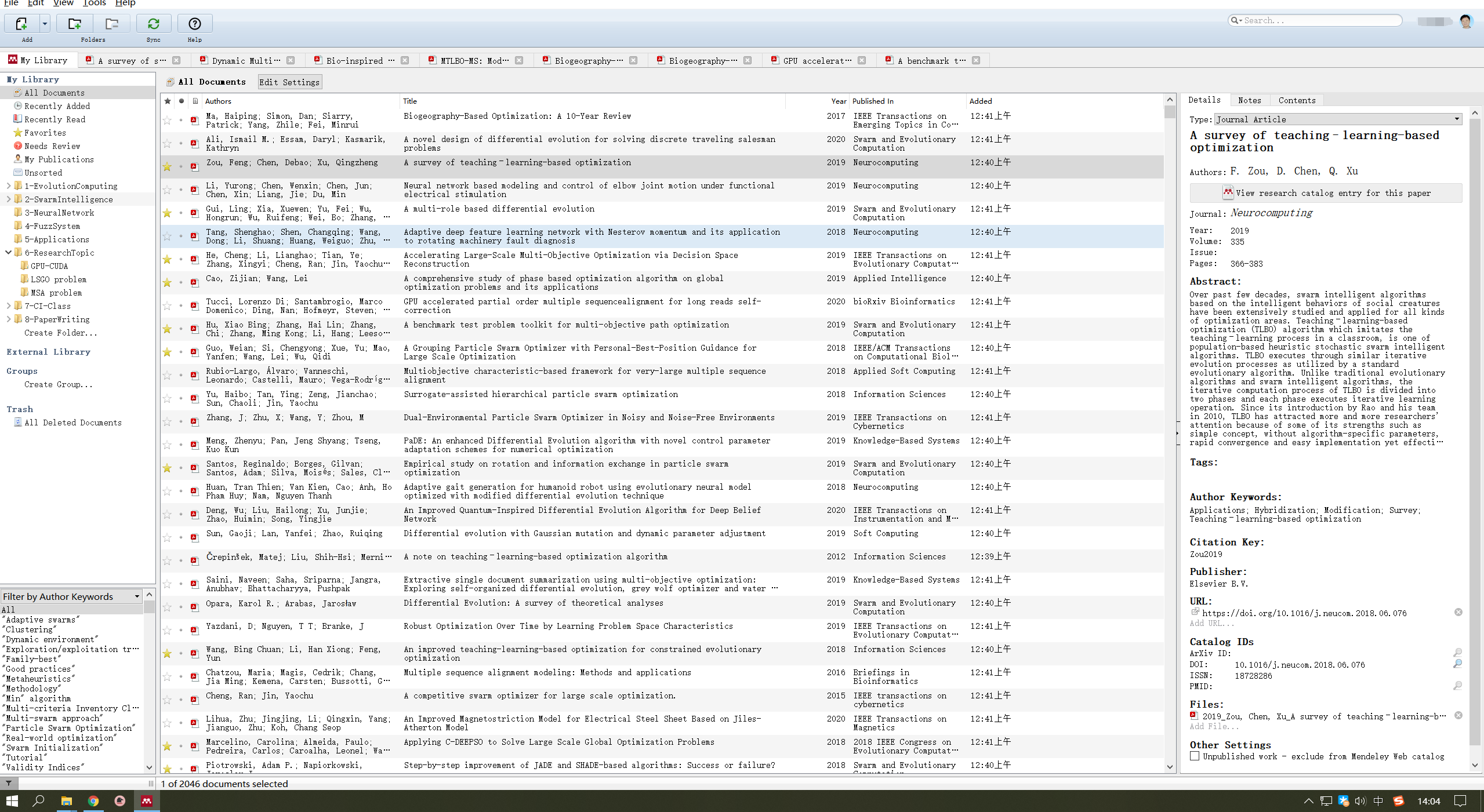
Mendeley是一款Elsevier公司旗下的免费文献管理软件,集文献的搜集,管理,搜索,阅读,标注和引用等等功能于一身。并且Mendeley还具备多平台同步和云备份功能。现在不仅很多大学的电脑都已经预装了Mendeley,你更是可以在自己的笔记本电脑,手机,iPad上都安装Mendeley客户端,只要一同步,在任何设备上都可以up-to-date使用。
从下面的Mendeley工作界面(Mac 版桌面客户端平台)就可以看出,你可以:
- 使用右上角搜索框,对你的文献库进行关键字、作者等信息的全文搜索
- 使用左上角Library组织文件夹,将文献分门别类放在不同的文件夹下进行管理
- 使用顶部菜单,将文献按照年份、期刊名称、导入时间等进行排序
- 在左下角直接选择作者的名称,自动列出文献库里这个作者所有的文章
可见仅仅是其文献管理功能就已经非常强大。
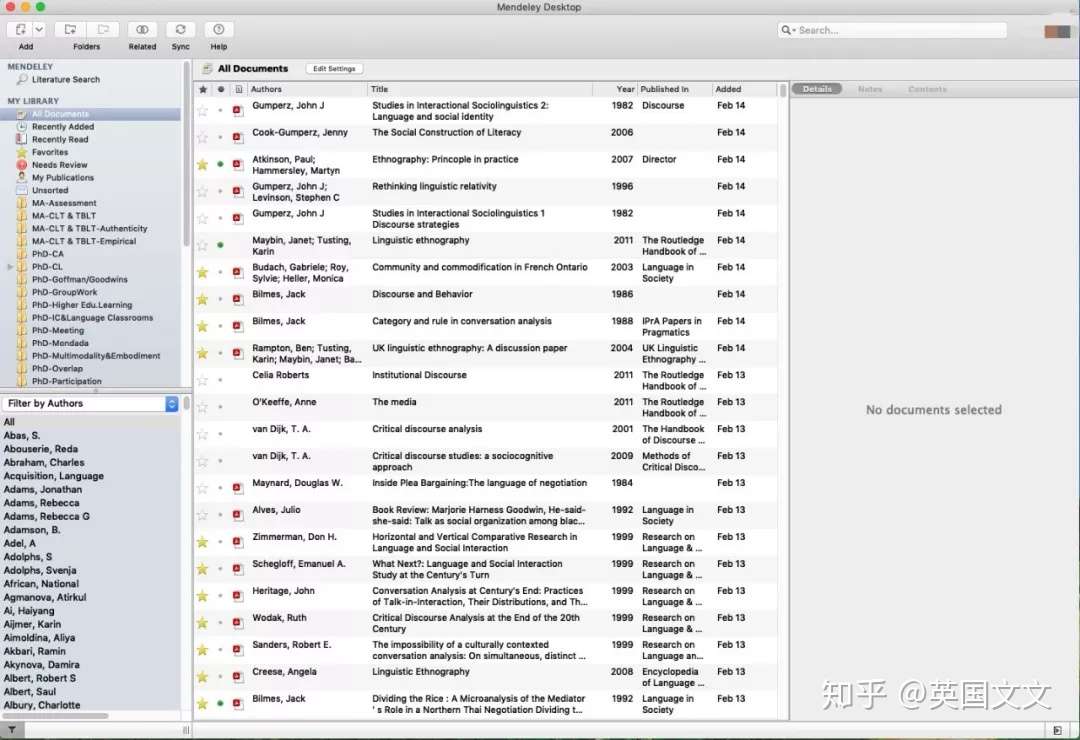
想当年我自己在读硕士的时候,曾一度固执地认为文献管理嘛,手动编辑就好了,何必用软件来把这件事复杂化呢。但是到了整理毕业论文的Reference List的时候,做着手动编辑和校对的工作真是有苦说不出。尤其是发现自己忘了储存文献的pdf,因此找不到引用文献的期刊号和页码,还得重新上网搜索的时候,看着身边的小伙伴只需要点击Insert Bibliography和refresh就能三秒搞定,我当即决定,赶紧下载一个Mendeley!
下面就手把手教大家使用Mendeley的常用基本功能(以Mac版桌面客户端平台为例):

1. 账户注册和下载安装
打开http://www.mendeley.com 页面,就能看到注册免费账号的按钮:
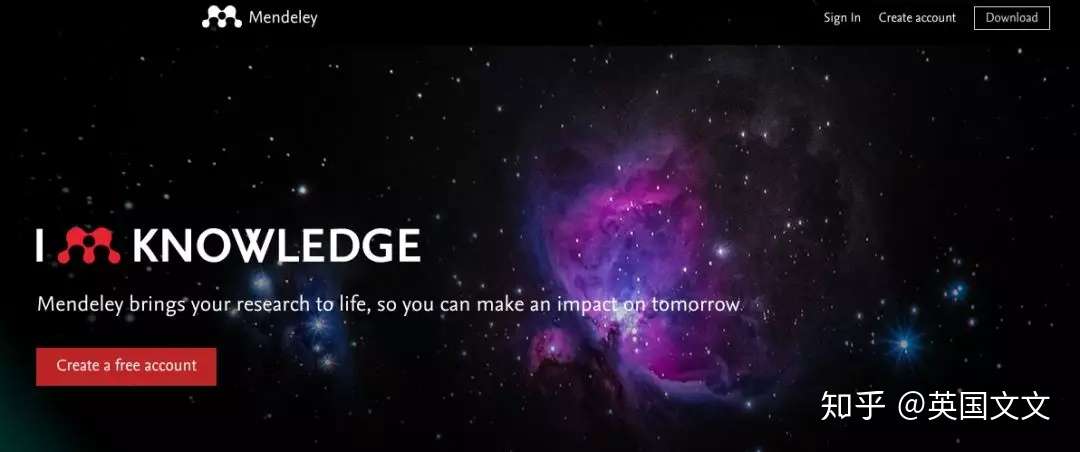
点击Create Account后,就看到以下界面
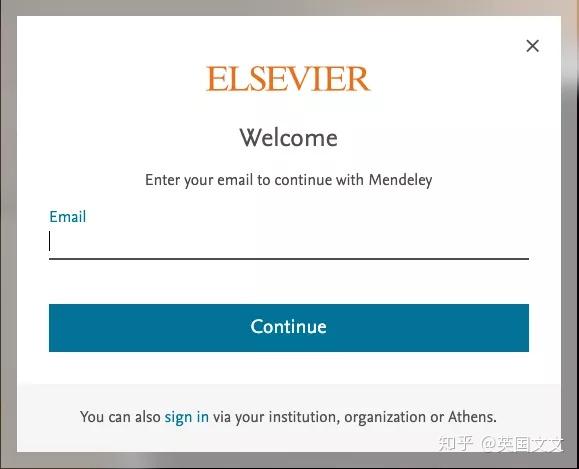
在这里输入你的邮箱(可以是私人邮箱,也可以是学校的邮箱),并创建密码后,你的Mendeley账号就可以使用了。这个时候,你在网页上登陆你的账号,就可以看到Mendeley的网页版Library界面:
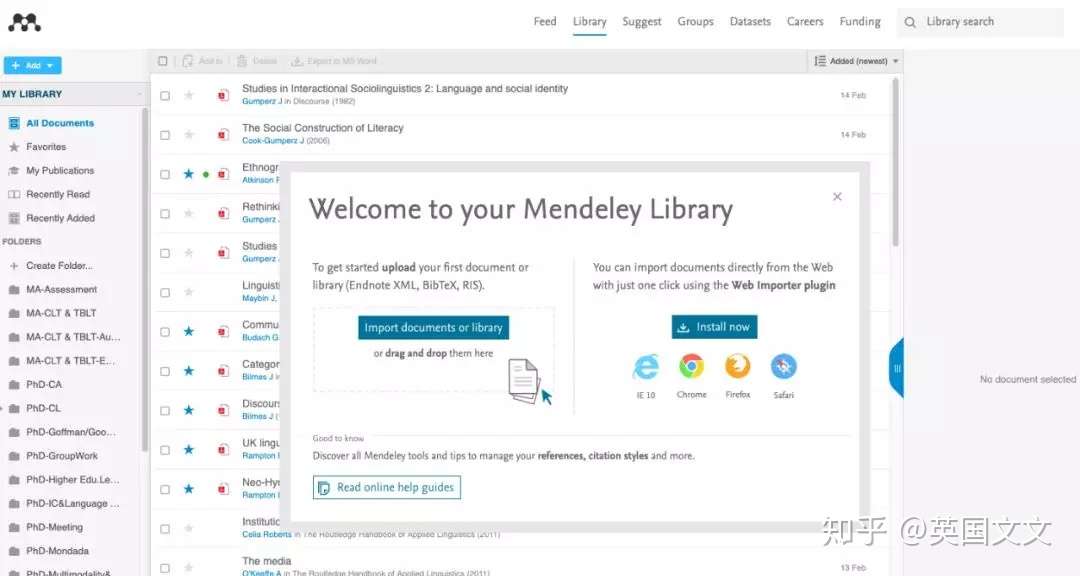
然后你可以回到Mendeley网站的主界面,点击Download,下载安装Mendeley桌面平台的客户端
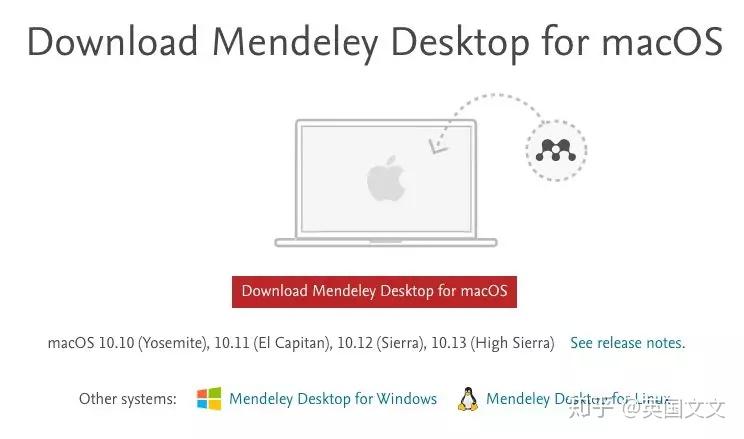
同时你也可以看到,网页上有提供多种平台的客户端下载:
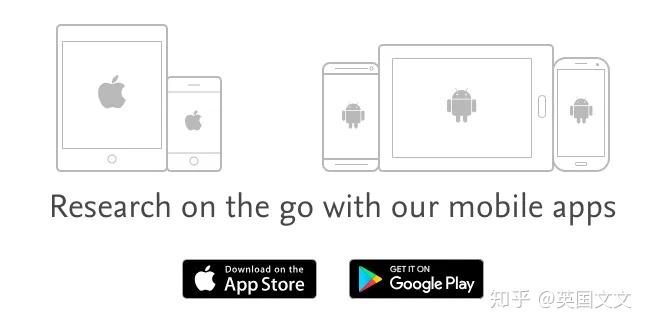
下载安装完成后,登陆你的Mendeley账号,就可以开始使用啦!
2. 导入文献的几种不同方式
下面就开始介绍如何通过不同途径导入文献到Mendeley的文献库吧:
2.1 直接导入期刊文章的pdf文件
当你从期刊网站上下载了一篇文章的pdf文件,想要导入进Mendeley文献库,最直接的方式就是直接将pdf文件拖曳进Mendeley Library界面,它就会显示在Library条目的第一条:
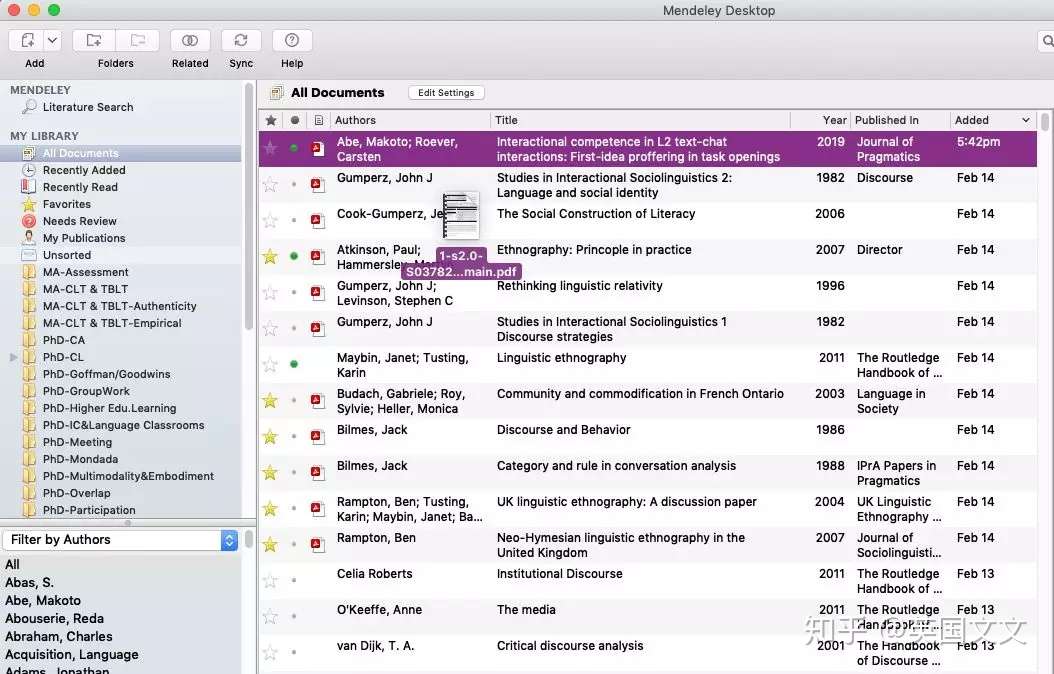
因为Mendeley把文献条目和pdf文件做了自动连接,你双击打开刚刚导入的pdf文件条目,就可以看到以下pdf阅读界面:
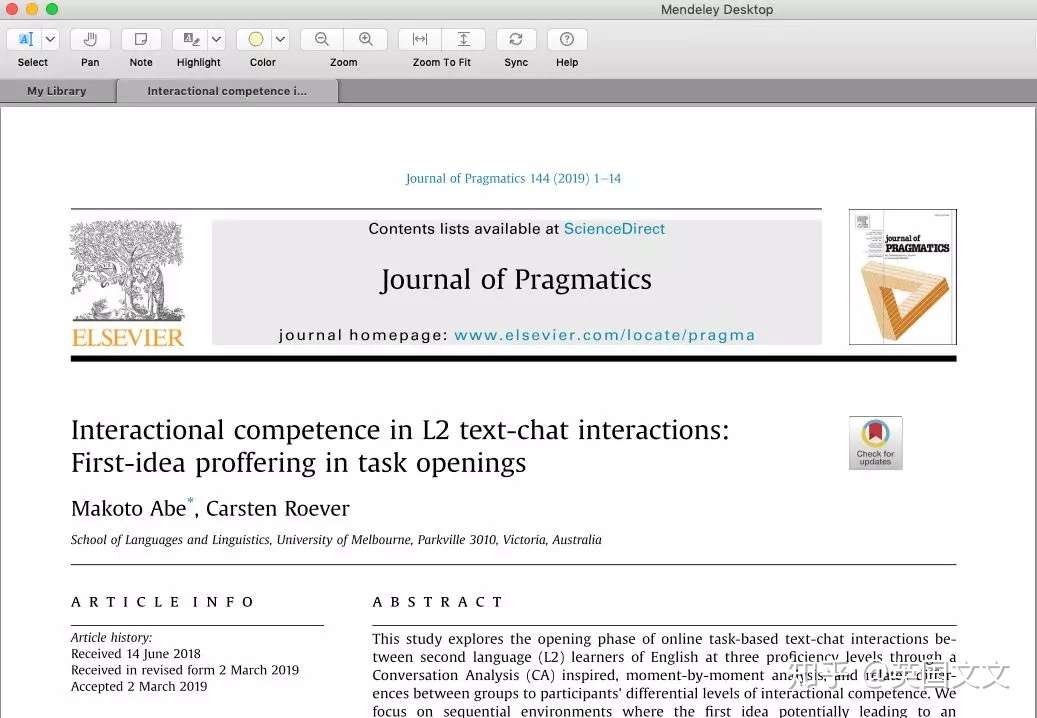
在阅读界面的右边,可以看到文献条目的具体信息。Mendeley对pdf文件的文献信息有自动识别功能,一些不是太老的文献一般都能识别出来:
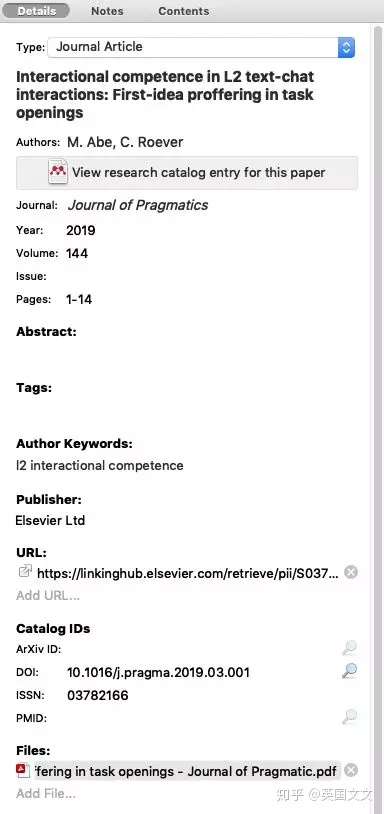
为了方便日后写作时引用这个文献,我通常在导入文献时就会看一看这些信息是否准确,是否完整,并且对有误和缺失信息自己手动修改和补充编辑,编辑完后这些信息就自动保存了,不需要特别按保存按钮。
当然,除了拖曳,你也可以使用左上角的Add按钮和菜单里的Add files选项来添加你已经下载到本地的pdf文献条目:
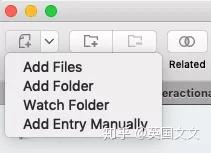
2.2 手动录入期刊文献条目并链接对应pdf文件
有时候在导入文献条目时,暂时还不能下载到pdf文献(例如你当时没有网络,无法下载,或者没有权限下载全文,只能在线阅读,但是又急需导入这一文献条目)。这个时候你可以先创建文献条目,之后再将这个条目和下载到本地的pdf文件进行链接。
选择左上角Add菜单的第四项,Add Entry Manually:
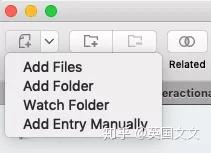
这时候会弹出一个新条目的信息编辑框:
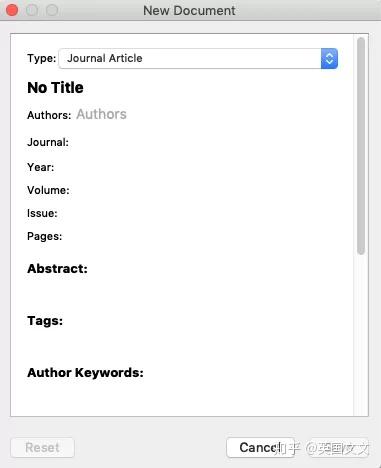
按照你手头所具备的信息,逐个录入Type,Title,Author等等信息后,按Save,这个条目就创建成功了。然后你可以看到,与第一种导入方式不同的是,由于没有相应的pdf文件,这个条目上没有了pdf的小标识。虽然不能阅读这一条目,但是可以在写作时对这个条目进行引用。
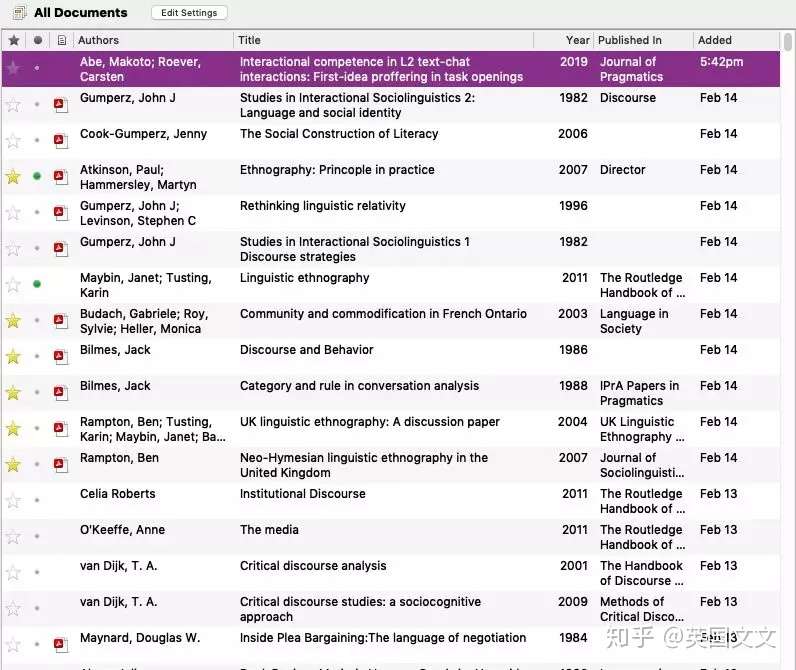
当你日后获取了这个文献的pdf文件,想要将它与Mendeley里的条目进行链接和保存也很容易。点击右边信息栏的底部Files那一栏的Add File ,然后在弹出的对话框里选择本地的pdf文件,点击Open,自动链接就完成了,这个时候可以点击一下顶部菜单里的Sync,将文件同步到Mendeley Web的云储存空间里(虽然Mendeley也会定期自动同步)。

另外,其实所有链接到Mendeley Library的pdf文件,都已经自动备份在Mendeley Desktop文件夹下,这个文件夹的默认位置位于你的MacBook的Documents文件夹里。说到这里,不得不提Mendeley一个特别有用的功能,就是自动对文献条目链接的pdf文件进行重命名。在你选中的条目上右击鼠标,选择Rename Document Files:
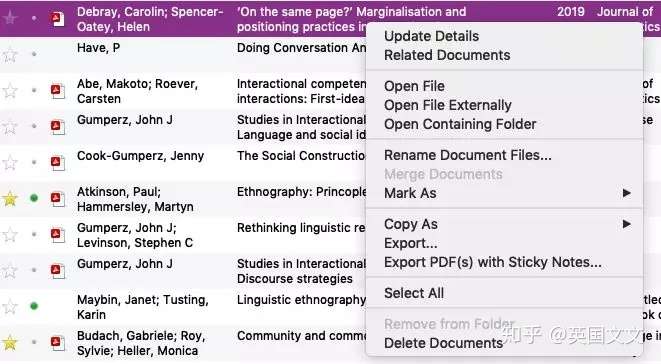
然后在弹出的对话框里,通过拖曳来选择你想要重命名的格式,这里选择了作者名–年份–文章名:
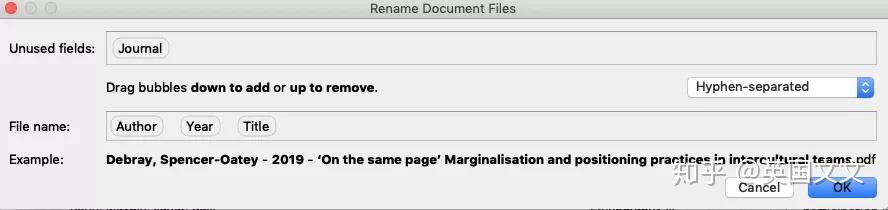
然后我们点击刚才右键菜单的Open Containing Folder,就能看到,位于Mendeley Desktop文件夹下的相应pdf文件已经成功被重命名了:
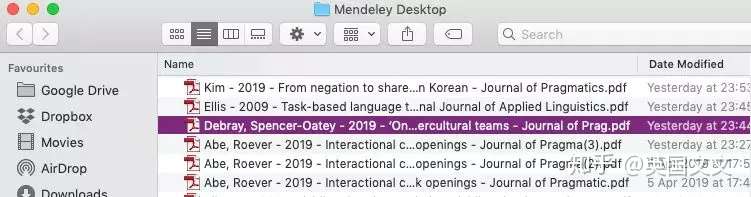
日后你想要在Mendeley Desktop里寻找某一篇期刊文章的原文件,也非常容易。
2.3 自动导入BiBTeX书籍条目
大家的引用文献肯定有很大一部分是书籍。对于书籍类的文献,如果有下载到本地的pdf文件,那么可以按照上面的导入pdf的方式进行。但是有时候没有书籍的pdf文献,而你需要的只是创建一个条目以便写论文时引用,那么其实最简单快捷的办法就是导入网上现有的Citation条目。我们这里以从Google Books上下载并导入BiBTeX格式的Citation条目为例。比如Doing Conversation Analysis这本书,我们在Google Books找到以后,看到的是这个界面:
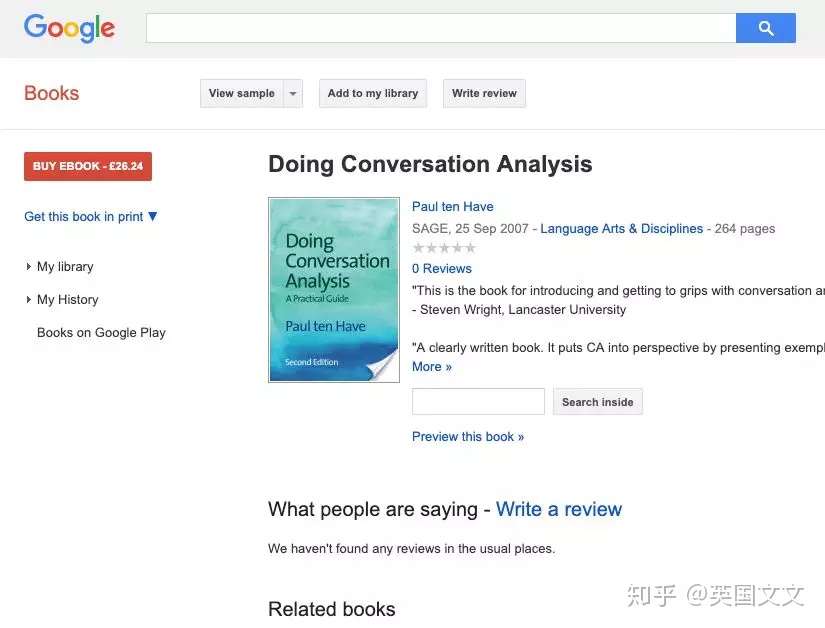
这个时候将网页一直滚动到底部,就会看到ExportCitation这一栏。Mendeley支持的Citation条目格式为BiBTeX格式,所以我们就点击BiBTeX,这一条目就下载到了本地:

然后我们回到Mendeley界面,将这一条目的BiBTeX文件通过拖曳或点击左上角Add Files的方式添加进来,就能在library看到这一条目了:
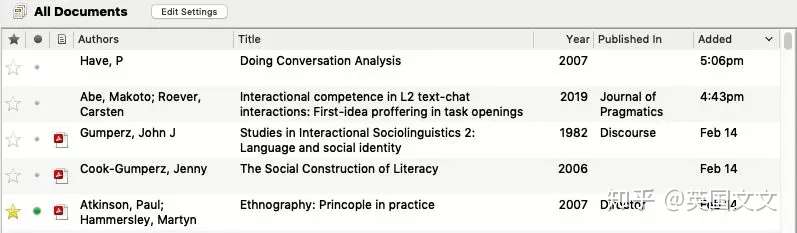
同样地,你也可以手动录入书籍文献条目(见2.3),然后通过编辑右边的文献信息编辑框,添加或者修改有误、缺失的内容。
2.4 使用Web Importer自动识别和导入文献
除了上面几个导入文献条目和文件的方法,Mendeley还提供了一个浏览器的插件Web Importer,可以在浏览器里自动识别和导入文件。点击左上角Tools菜单下的Install Web Importer:
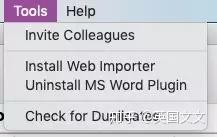
Mendeley就会自动打开一个下载浏览器插件的网页:
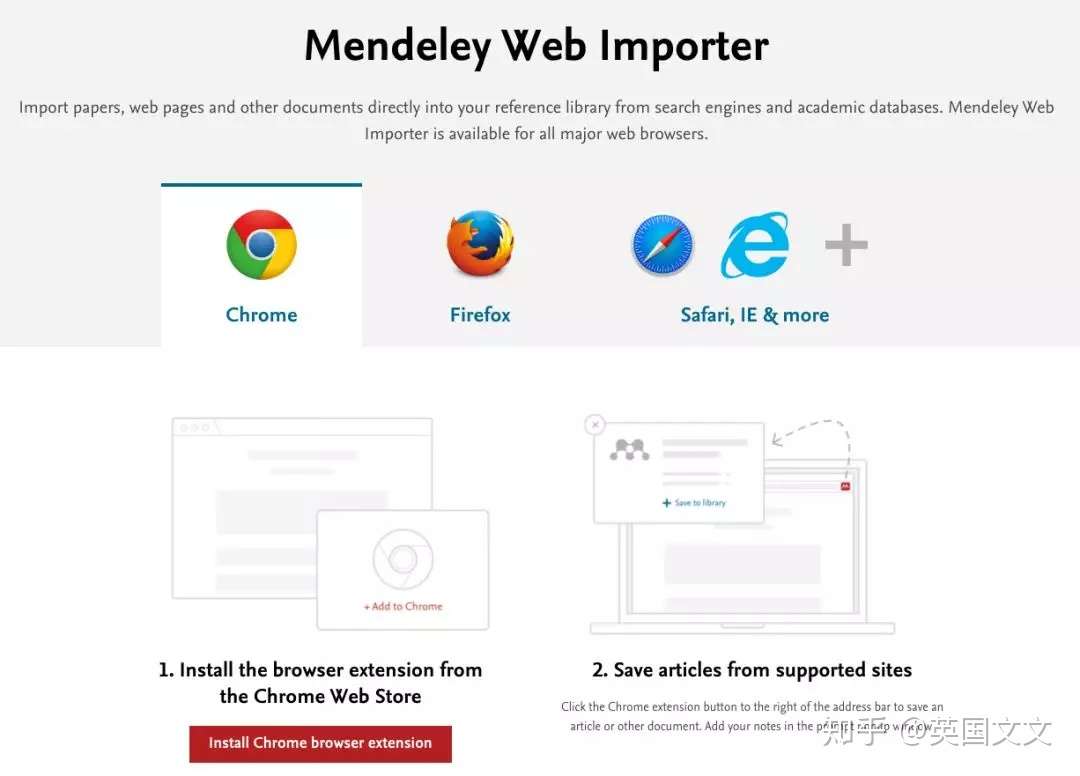
可以看到这个Web Importer插件支持多种浏览器。在这里我们以Chrome为例,点击Install Chrome Browser Extension并完成安装程序后,我们就能在浏览器右上角看到一个Mendeley Web Importer的标识
。这一插件有多种使用方法,我们在这里举两个例子。
首先,当你在Google Scholar里输入关键词,搜索文献时,也许网页上会显示一长串的结果:
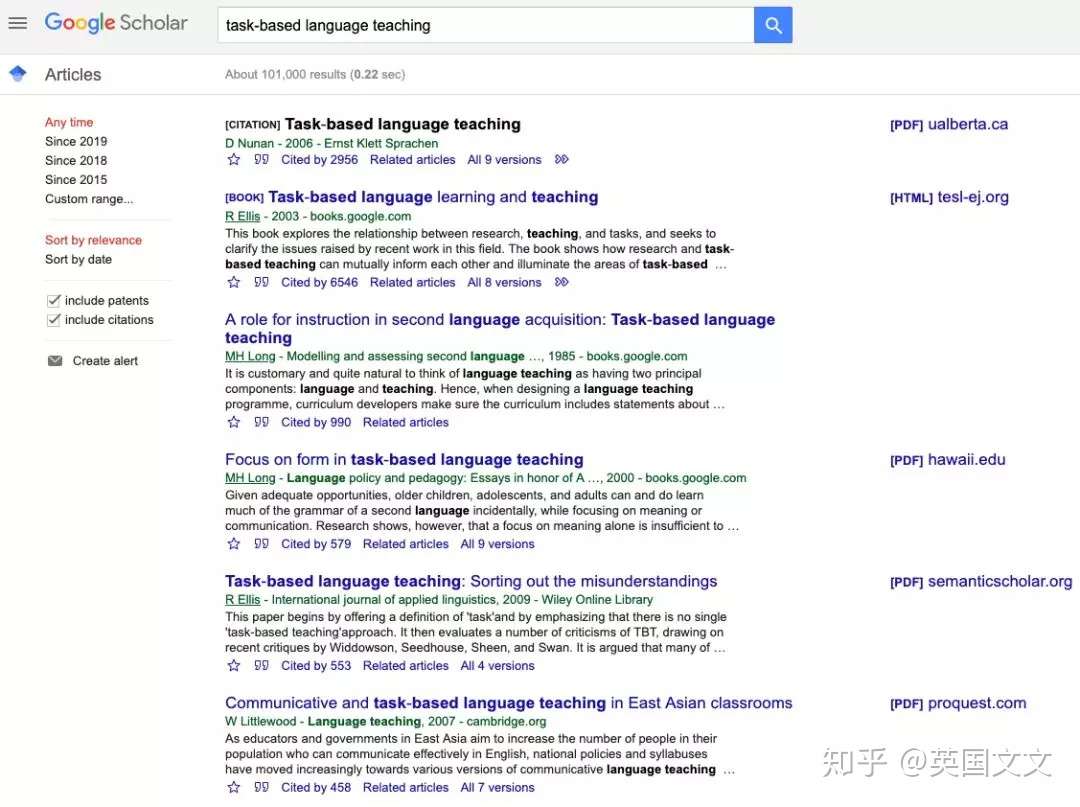
这时候也许你仅仅对网页里的某几个文献感兴趣,想导入Mendeley里做一个保存,那么就可以点击Mendeley Web Importer的标识
,在网页的右手边会出现下面这一个对话框:
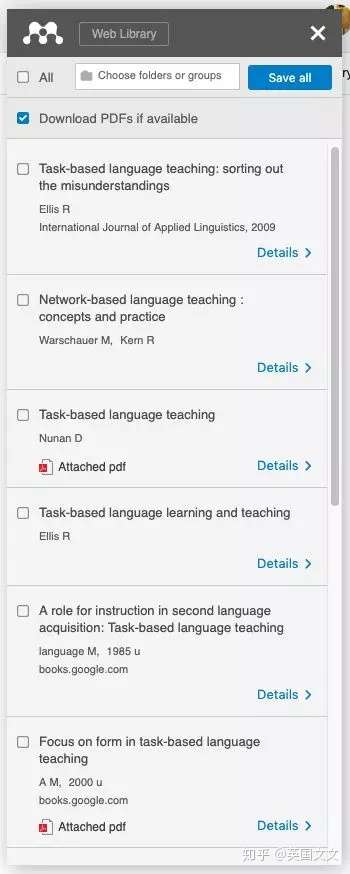
可以看出,小插件自动识别了网页上所有的文献条目,以及所有Available提供下载的文献pdf文件。你可以勾选你需要的文献以及Available的pdf文件后,点击save all,这些文献条目就保存到你的云端的Mendeley Library了。你再回到Mendeley桌面客户端的界面,点击一个Sync,刚刚保存的条目就自动保存到了本地的library。
另一种自动识别方式可用于网上阅览单篇期刊文章时,比如:
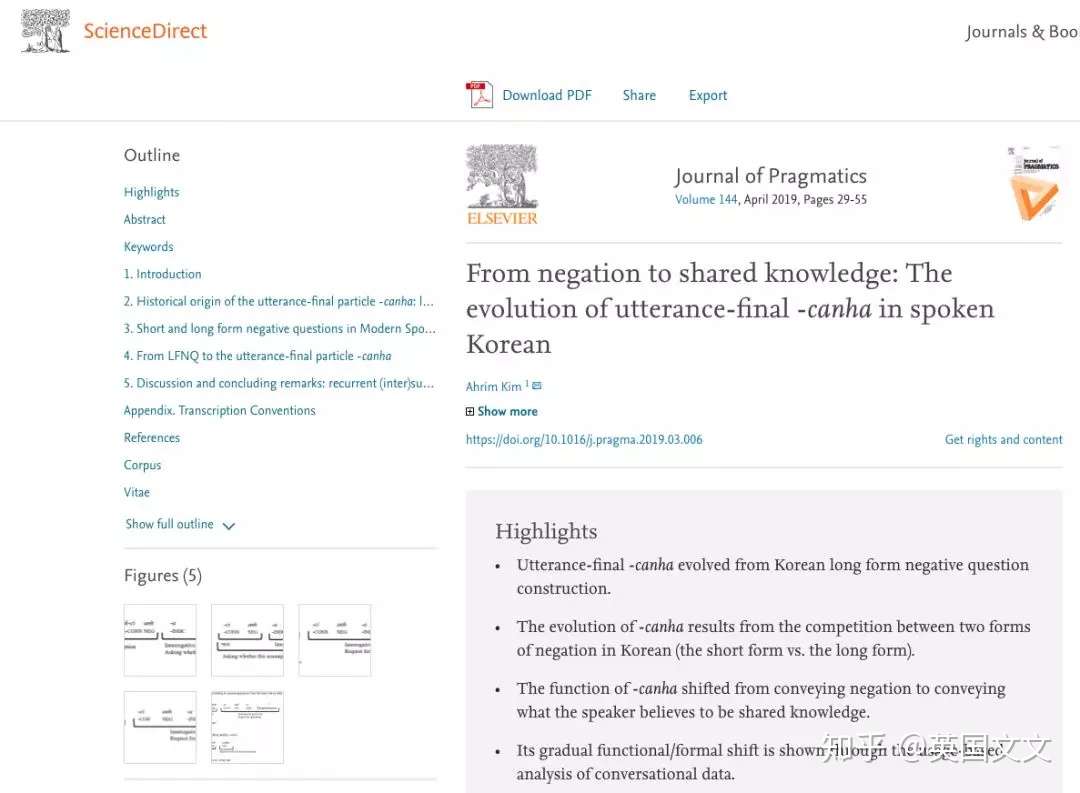
如果通过简单阅读,你决定下载这篇文章的文献条目和pdf文件,可以点击浏览器小插件标识
,就会出现以下对话框:
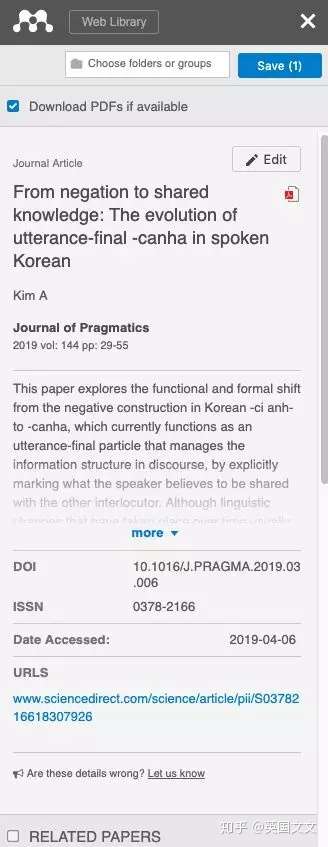
点击右上角的Save按钮后,文献条目和pdf文件就自动保存到了云端的Mendeley Library了:
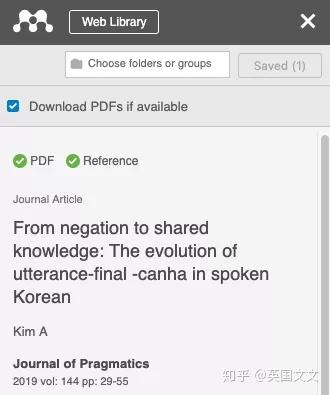
有时候,针对任何含有文献信息的网页都可以先尝试使用Web Importer。若信息不够完整,再点击Mendeley桌面客户端的文献信息编辑框对信息进行修改和补充。
3. 阅读和管理文献
在使用Mendeley阅读文献时,有不少辅助功能可以帮助你的阅读更高效。首先,可以在Library里建不同分类的文件夹,用来管理文献。你可以按照作者、主题、内容、论文章节等等各种方式将文献进行归类,以便写作时对文献进行引用:
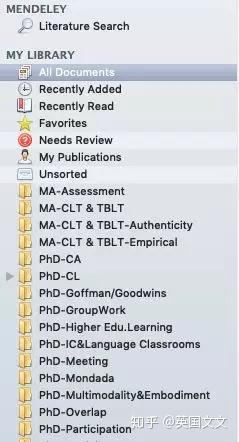
第二,你可以标记已读或未读(绿色圆点),或标记Favourite(黄色五星)。在进行文献综述阅读时使用这两个功能,对一个文件夹下的所有文献进行详细阅读的时候就会目标非常明确,哪些已经读了,哪些还未读,哪些是已读并且是key text需要重点引用。同时,你还可以使用All Documents栏的所有信息类别对文献显示方法进行排序,比如以下画面就是按照导入时间排序的:
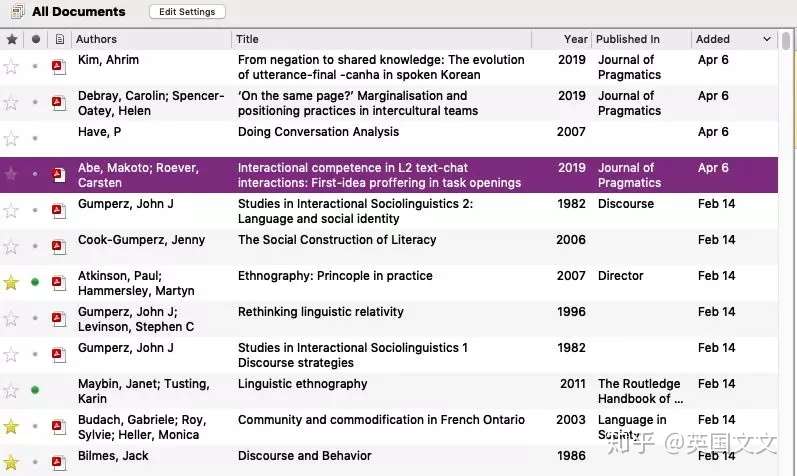
第三,在使用Mendeley阅读文献的pdf文件时,可以使用高亮功能标记文件:
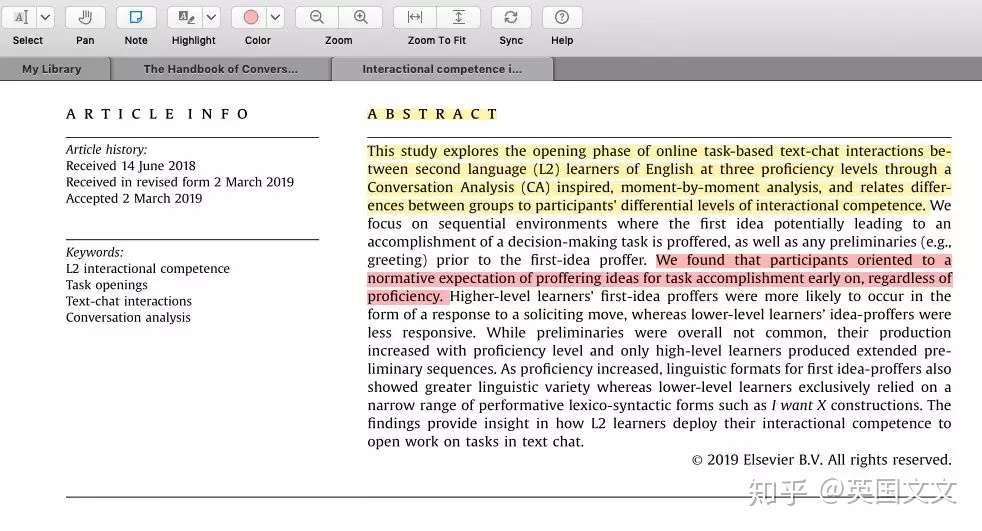
还可以使用Notes功能对较长的pdf文献插入书签,并标注笔记
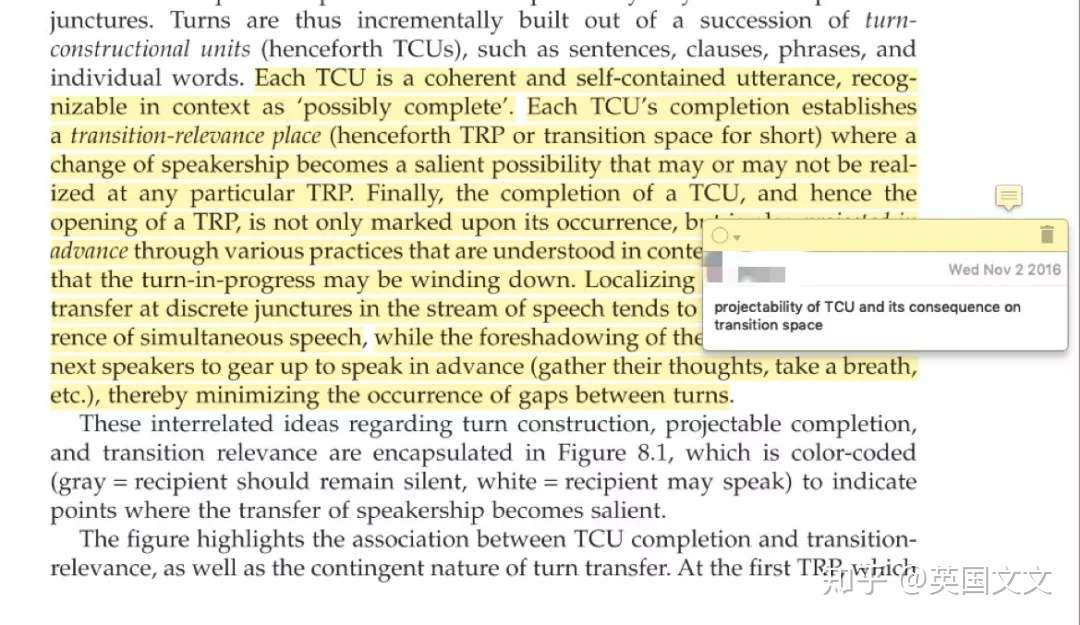
所有的Notes会在右手边按页码顺序排列,具有索引功能:
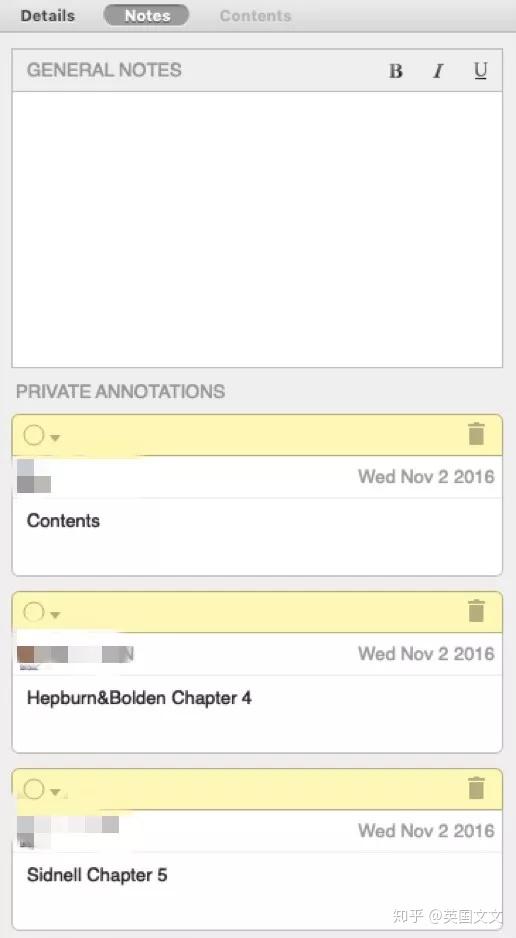
第四,若需要对整个library或某一个文件夹进行搜索,可以在左手边Library组织栏选中对象后,直接使用右上角的搜索框输入关键词进行搜索,结果会以高亮显示:
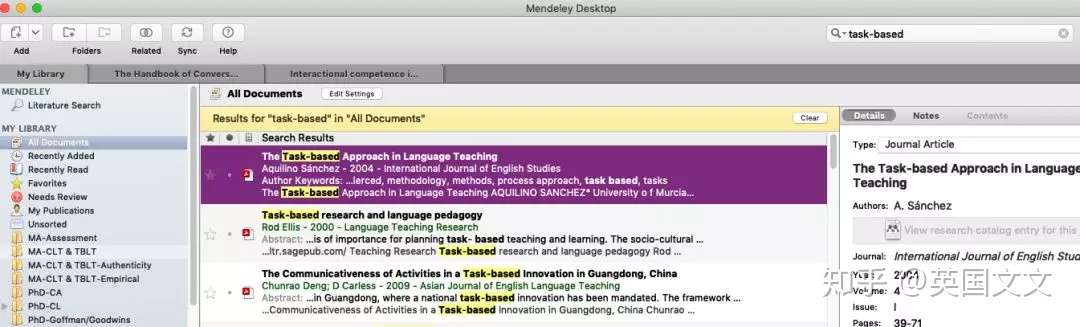
第五,你也可以对pdf文件的内容进行全文搜索(例如关键词,姓名):
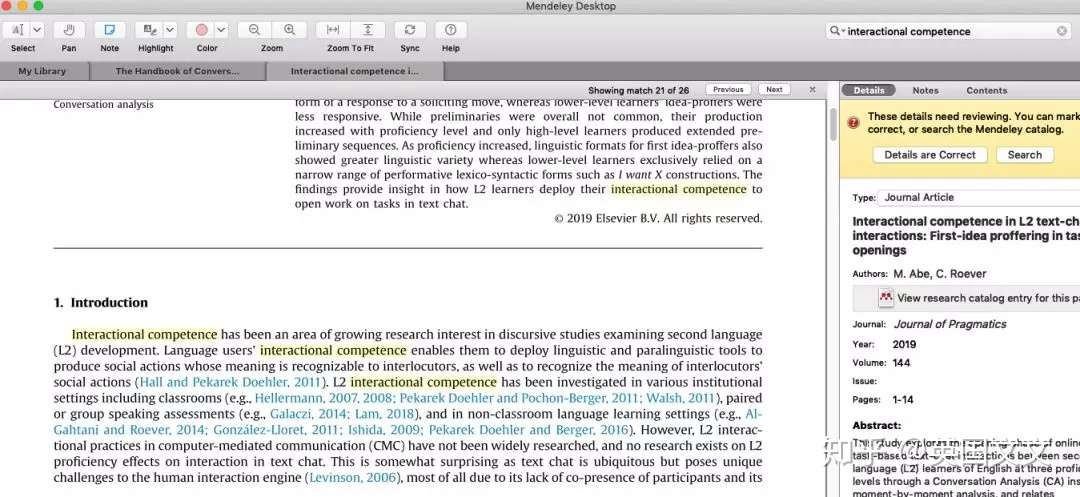
4. 结合Microsoft Word 插件进行文献引用
最后我们来说说如何使用Mendeley的MS Word插件,在写论文时进行文献引用。首先你需要安装MS Word插件。确保你的MS Word处于关闭状态后,点击左上角Mendeley Desktop菜单的Tools一栏下的Install MS Word Plug-in:
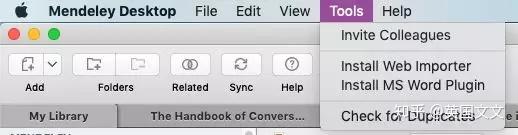
随后会弹出插件安装完成的对话框:
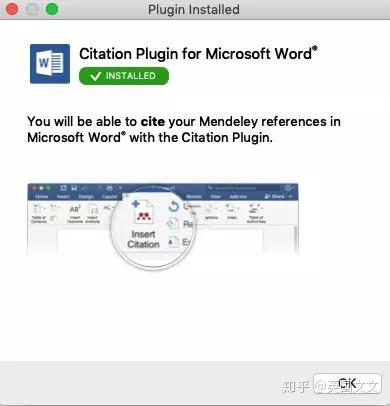
这个时候打开你的MS Word顶部菜单的References这一栏,就能看到Mendeley的插件内容:

在论文写作时,要进行In-text Citation,就可以将光标停留在文中在你想要插入引用的地方,然后点击Insert or Edit Citation,就会弹出一个搜索文献条目的对话框:
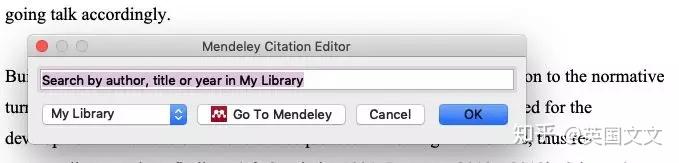
在对话框里根据作者和年份,搜索你想要的文献条目:
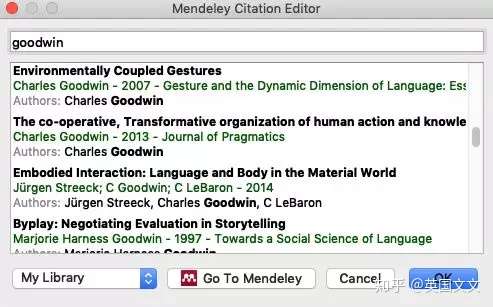
双击结果中选中的条目,就会显示在对话框内。选择完毕后,点击OK:
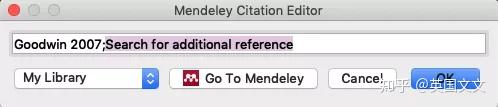
这条文献引用就自动显示在你的论文里了:

同时,你也可以在插入了In-text Citation之后,自动在你的论文尾部生成一个ReferenceList。将光标放在References的位置,然后选在Mendeley插件菜单里选择你需要的Reference Style

(这里选择的是APA 6),最后点击Insert Bibliography

你就能看到自动生成的List:
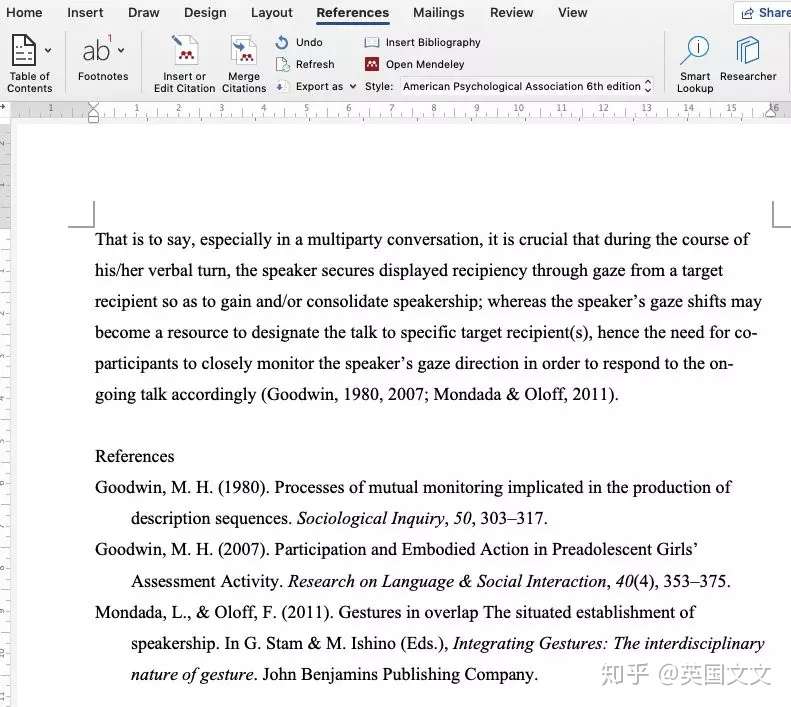
当然,不要忘记Double-check你的Mendeley Library里这些文献条目的内容都完整无误,若生成List后发现其中有什么信息遗漏或有误,你可以回到Mendeley里对相应的地方进行编辑后,重新在MS Word的菜单里按一下更新
。
关于Mendeley的几个基本功能今天就介绍到这里,希望对同学们写论文有所帮助。在Mendeley的官方网站也有英文版的详细教程和视频,若你想要了解更多详细功能,可以参考Mendeley官网.
[转载]: https://zhuanlan.zhihu.com/p/65992720



