解决使用XYplorer代替系统资源管理器后无法打开控制面板的问题/恢复默认的文件资源管理器/电脑上的文件夹双击都提示找不到应用程序,但是右击打开就能打开
1.问题
由于赋予了XYexplorer系统权限,每次打开一个文件夹都要提示是否允许来自未知发布者的此应用对你的设备进行更改,经查阅资料后采用以下方案:
关闭win10安全警告
但是出现新的问题:XYexplorer无法打开虚拟文件夹,如控制面板,垃圾回收站等等,当我们在此电脑中选择属性,会自动被XYplorer截胡,但是因为无法显示虚拟文件夹,所以显示的是默认目录,即我的电脑。
2.解决
2.0 补充方法
某天修改快捷键时,无意中发现这里是可以打开控制面板的,要好好看文档啊!!!
具体: 工具>特殊工具>控制面板
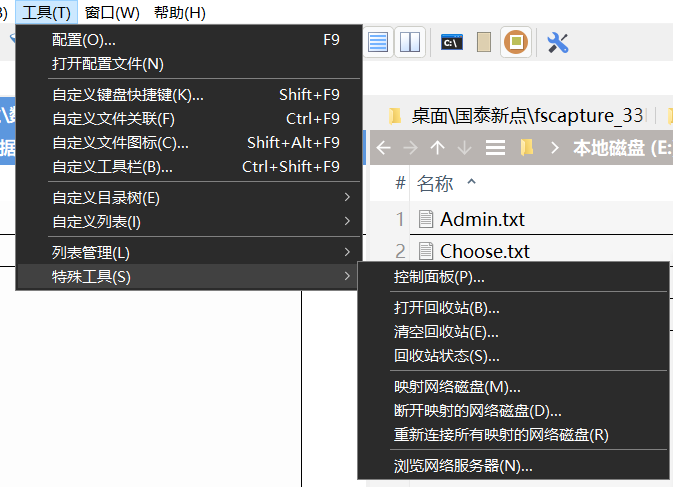
资料链接:How to launch the Control Panel in XYplorer?
2.1 先经过查阅资料,说是在收藏夹里的特殊系统文件夹里面找,但是没有控制面板!!!

2.2 查阅资料后终于找到一个比较简便的方案

即在地址栏输入::{21EC2020-3AEA-1069-A2DD-08002B30309D}即可打开控制面板,下图所示:

3.真正解决方法
在使用了一段时间后发现自己其实没有使用XYplorer双击打开的需求,但是XYplorer导致的不能使用控制面板的问题困扰着我
所以想要恢复默认的Windows文件资源管理器,进行了漫长的寻找取经之路
首先贴出我最终找到解决方案的链接,真大佬帮我解决了问题QAQ,直接给了懒人脚本,一步到位,参考:
贴出下载链接:懒人脚本下载链接
下载后解压双击运行即可!!!
3.1 先是取消了XYexplorer内部的默认资源管理器设定,发现没用,依旧是默认用XYexplorer打开

3.2 尝试了各种修改注册表,自己可能哪里漏了,总是没修好,出现找不到应用程序的错误(万一有人能操作成功呢,先放这)

参考:将windows文件管理器恢复为默认explorer.exe
恢复Windows默认文件资源管理器(Files设置后,恢复亲测可用)
win10修改默认文件管理器
3.3 懒人脚本,一步到位
贴出下载链接:懒人脚本下载链接
下载后解压双击运行即可!!!
分类:
工具 / XYexplorer



【推荐】国内首个AI IDE,深度理解中文开发场景,立即下载体验Trae
【推荐】编程新体验,更懂你的AI,立即体验豆包MarsCode编程助手
【推荐】抖音旗下AI助手豆包,你的智能百科全书,全免费不限次数
【推荐】轻量又高性能的 SSH 工具 IShell:AI 加持,快人一步
· 全程不用写代码,我用AI程序员写了一个飞机大战
· MongoDB 8.0这个新功能碉堡了,比商业数据库还牛
· 记一次.NET内存居高不下排查解决与启示
· DeepSeek 开源周回顾「GitHub 热点速览」
· 白话解读 Dapr 1.15:你的「微服务管家」又秀新绝活了