2018-2019-2 网络对抗技术 20165316 Exp4 恶意代码分析
2018-2019-2 网络对抗技术 20165316 Exp4 恶意代码分析
一.原理与实践说明
1.实践目标
- 监控你自己系统的运行状态,看有没有可疑的程序在运行。
- 分析一个恶意软件,就分析Exp2或Exp3中生成后门软件;分析工具尽量使用原生指令或sysinternals,systracer套件。
- 假定将来工作中你觉得自己的主机有问题,就可以用实验中的这个思路,先整个系统监控看能不能找到可疑对象,再对可疑对象进行进一步分析,好确认其具体的行为与性质。
2.实践内容概述
系统运行监控
- 使用如计划任务,每隔一分钟记录自己的电脑有哪些程序在联网,连接的外部IP是哪里。运行一段时间并分析该文件,综述分析结果。
- 安装配置sysinternals里的sysmon工具,设置合理的配置文件,监控自己主机的重点事可疑行为。
恶意软件分析
分析该软件在启动回连,安装到目标机及其他任意操作时。该后门软件
- 读取、添加、删除了哪些注册表项
- 读取、添加、删除了哪些文件
- 连接了哪些外部IP,传输了什么数据
3.基础问题回答
- 问:如果在工作中怀疑一台主机上有恶意代码,但只是猜想,所有想监控下系统一天天的到底在干些什么。请设计下你想监控的操作有哪些,用什么方法来监控。
- 使用windows自带的schtasks指令设置一个计划任务,每隔一定的时间对主机的联网记录等进行记录。
- 使用sysmon工具,通过修改配置文件,记录相关的日志文件。
- 使用Process Explorer工具,监视进程执行情况。
- 使用Process Monitor分析恶意软件,有效利用其筛选和查找功能。
- 问:如果已经确定是某个程序或进程有问题,你有什么工具可以进一步得到它的哪些信息。
- 使用Wireshark进行抓包分析,监视其与主机进行的通信过程。
- 使用systracer工具分析恶意软件。
- 使用VirusTotal对疑似恶意文件进行分析。
二.实践过程记录
1.使用schtasks指令监控系统
使用schtasks /create /TN netstat5316 /sc MINUTE /MO 5 /TR "cmd /c netstat -bn > c:\netstatlog.txt"命令创建计划任务netstat5303,如下图所示:

其中,TN是TaskName的缩写,我们创建的计划任务名是netstat5316;sc表示计时方式,我们以分钟计时填MINUTE;TR=Task Run,要运行的指令是 netstat -bn,b表示显示可执行文件名,n表示以数字来显示IP和端口。
在C盘中创建一个netstat5303.bat脚本文件(可先创建txt文本文件,使用记事本写入后通过修改文件名来修改文件格式)
在其中写入以下内容:
date /t >> c:\netstat5303.txt
time /t >> c:\netstat5303.txt
netstat -bn >> c:\netstat5303.txt
如下图所示:
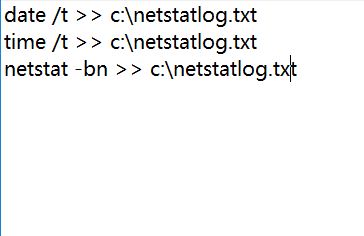
打开任务计划程序,可以看到我们新创建的这个任务:

双击这个任务,点击操作并编辑,将“程序或脚本”改为我们创建的netstat5316.bat批处理文件,确定即可。
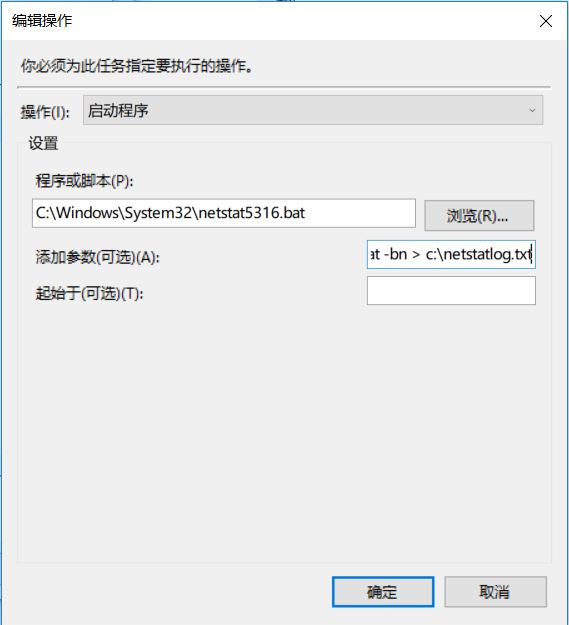
任务还有其他属性,点击“条件”选项卡,可以更改相关的设置。比如默认操作为“只有在计算机使用交流电源时才启动此任务”,那么使用电池电源时就会停止任务。这点需要格外注意,如果没有修改默认操作,任务无论如何都无法执行可能只是因为拔掉了电源。
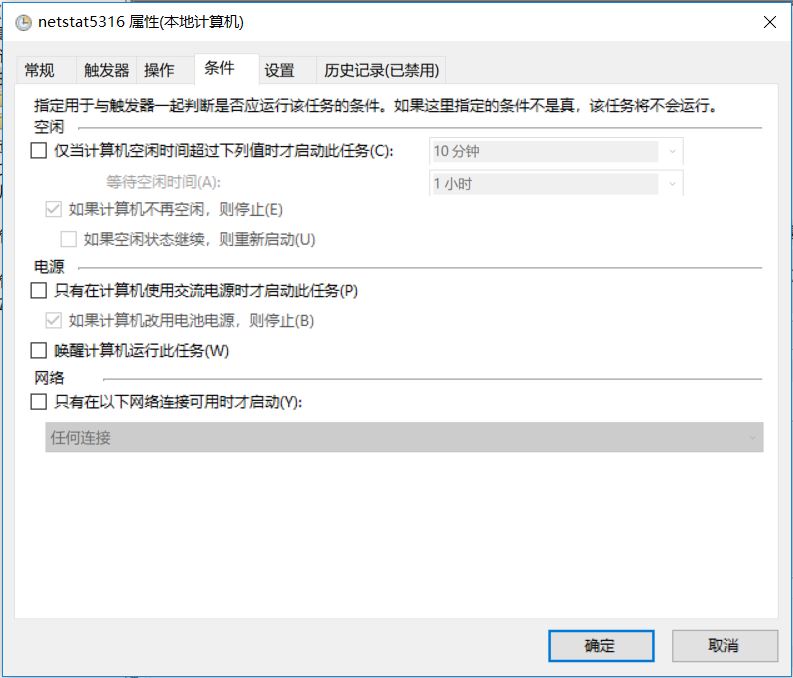
别忘了使用管理员权限运行,否则可能无法写入C盘
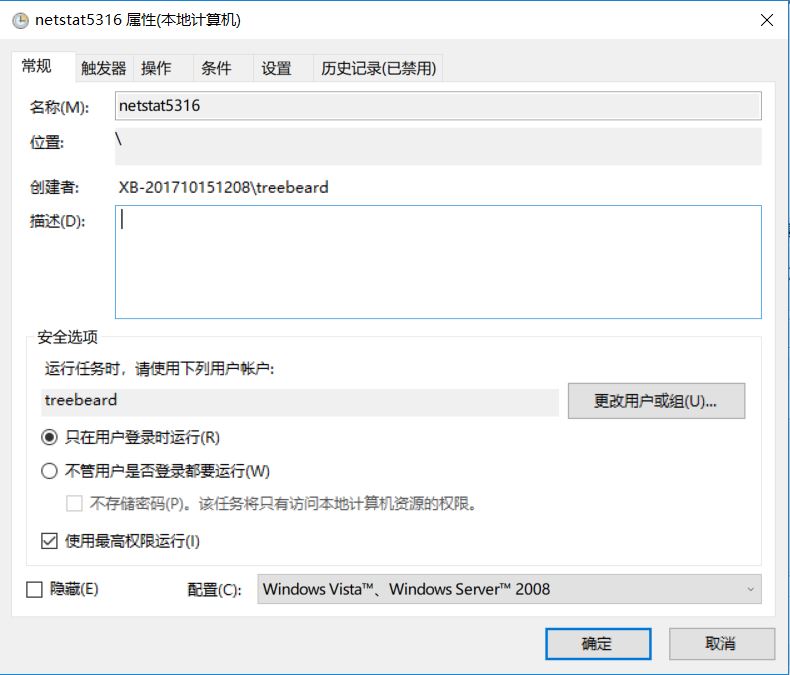
执行此脚本一定时间(我执行了大约8小时),就可以在netstat5303.txt文件中查看到本机在该时间段内的联网记录:
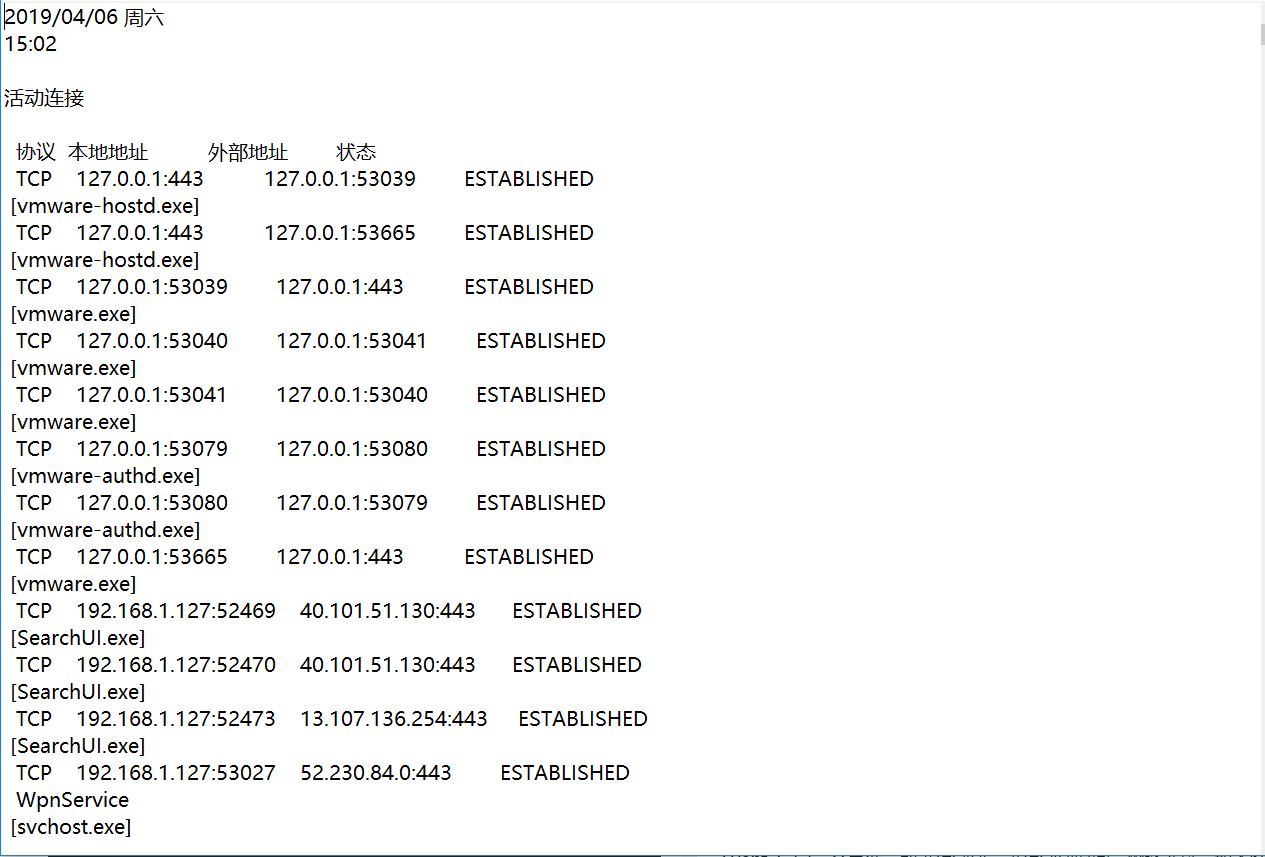
当记录的数据足够丰富时,停止任务,将所得数据在excel中进行分析(详细操作参考学姐的博客:20144306《网络对抗》MAL_恶意代码分析)。
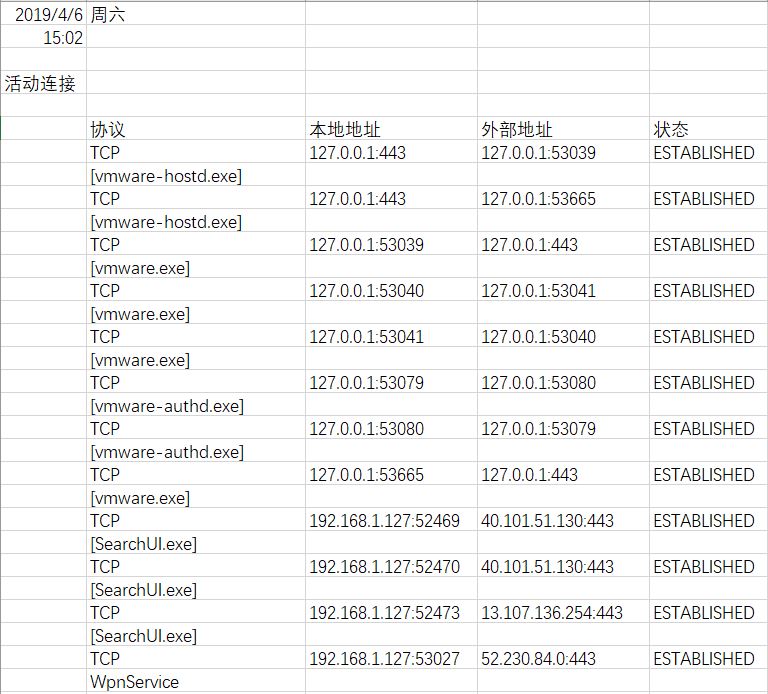
除此之外,还可以将所有的外网地址合并汇总,便于统计分析:
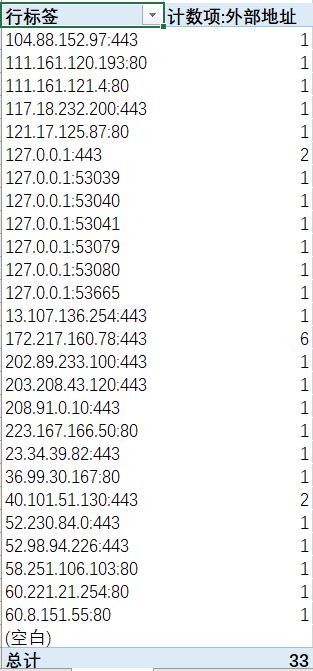
如有需要,查看这些可疑的外网IP即可。
2.使用sysmon工具监控系统
sysmon是微软Sysinternals套件中的一个工具,使用sysmon工具前首先要配置文件。根据老师的要求,最少要记录Event 1,2,3三个事件。即进程创建、进程创建时间、网络连接,如下图所示:

参考使用轻量级工具Sysmon监视你的系统这篇文章,创建配置文件Sysmon20155316.xml。
使用Sysmon.exe -i C:\Sysmon20155316.xml安装sysmon。
对配置文件进行修改,将自己感兴趣的过滤器事件和过滤器事件的选项写入。(使用xml文档,是因为其可以按照标签进行缩进和显示,使用Notepad++打开后一目了然。)我修改的配置文件如下:
<Sysmon schemaversion="4.20">
<!-- Capture all hashes -->
<HashAlgorithms>*</HashAlgorithms>
<EventFiltering>
<!-- Log all drivers except if the signature -->
<!-- contains Microsoft or Windows -->
<DriverLoad onmatch="exclude">
<Signature condition="contains">microsoft</Signature>
<Signature condition="contains">windows</Signature>
</DriverLoad>
<NetworkConnect onmatch="exclude">
<Image condition="end with">chrome.exe</Image>
<Image condition="end with">iexplorer.exe</Image>
<Image condition="end with">firefox.exe</Image>
<SourcePort condition="is">137</SourcePort>
<SourceIp condition="is">127.0.0.1</SourceIp>
<DestinationPort condition="is">80</DestinationPort>
<DestinationPort condition="is">443</DestinationPort>
</NetworkConnect>
<NetworkConnect onmatch="include">
<DestinationPort condition="is">5315</DestinationPort>
<DestinationPort condition="is">80</DestinationPort>
<DestinationPort condition="is">443</DestinationPort>
</NetworkConnect>
<CreateRemoteThread onmatch="include">
<TargetImage condition="end with">explorer.exe</TargetImage>
<TargetImage condition="end with">firefox.exe</TargetImage>
<TargetImage condition="end with">svchost.exe</TargetImage>
<TargetImage condition="end with">winlogon.exe</TargetImage>
<SourceImage condition="end with">powershell.exe</SourceImage>
</CreateRemoteThread>
<ProcessCreate onmatch="include">
<Image condition="end with">chrome.exe</Image>
<Image condition="end with">iexplorer.exe</Image>
<Image condition="end with">firefox.exe</Image>
</ProcessCreate>
<FileCreateTime onmatch="exclude" >
<Image condition="end with">firefox.exe</Image>
</FileCreateTime>
<FileCreateTime onmatch="include" >
<TargetFilename condition="end with">.tmp</TargetFilename>
<TargetFilename condition="end with">.exe</TargetFilename>
</FileCreateTime>
</EventFiltering>
</Sysmon>
使用Sysmon.exe -c D:\Sysmon20155316.xml,将sysmon按照修改好的配置文件进行更新。
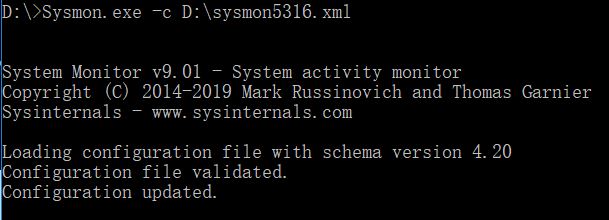
win10下,左下角开始菜单右击->事件查看器->应用程序和服务日志->Microsoft->Windows->Sysmon->Operational。在这里,我们可以看到按照配置文件的要求记录的新事件,以及事件ID、任务类别、详细信息等等。
打开kali,运行木马文件,使其回连kali攻击机。查看日志,通过搜索关键字可以找到相关的后门文件:

打开这个事件,可以看到其属于“NetworkContect”。查看详细信息,可以看到这个后门映像文件的具体位置、源IP和端口、目的IP和端口等。

3.使用VirusTotal分析恶意软件
把生成的恶意代码放在VirusTotal进行分析,基本情况如下:
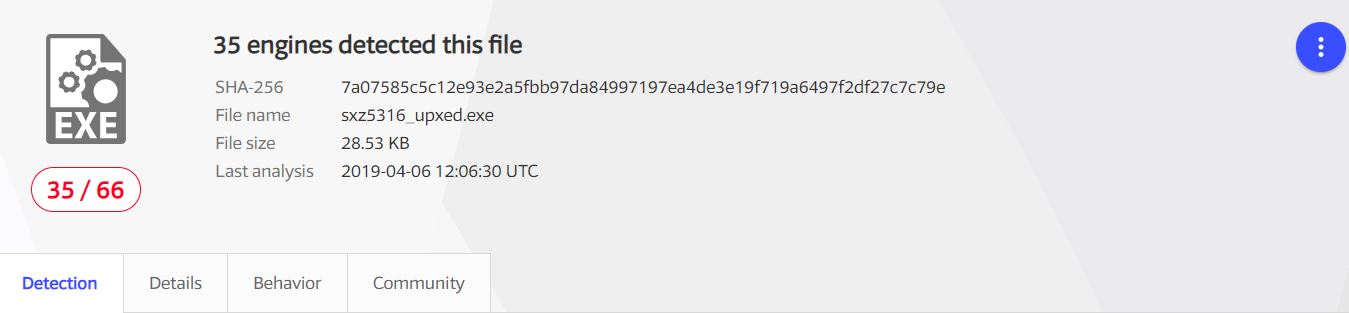
在66个杀软中,有24个报毒,可疑行相当高了。
查看这个恶意代码的基本属性:
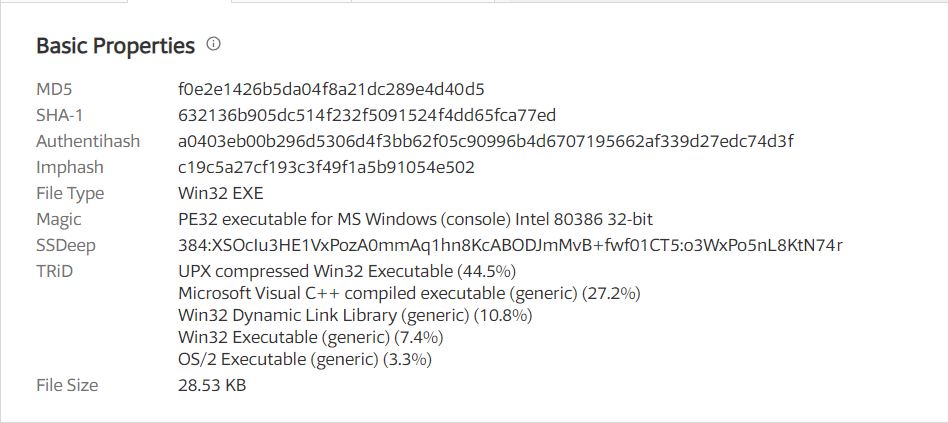
可以看出它的SHA-1、MD5摘要值、文件类型、文件大小,以及TRiD文件类型识别结果。(注:TRiD通过读取文件头,根据特征码进行文件类型匹配。)
还可以看到加壳情况:

以及该恶意代码的算法库支持情况:
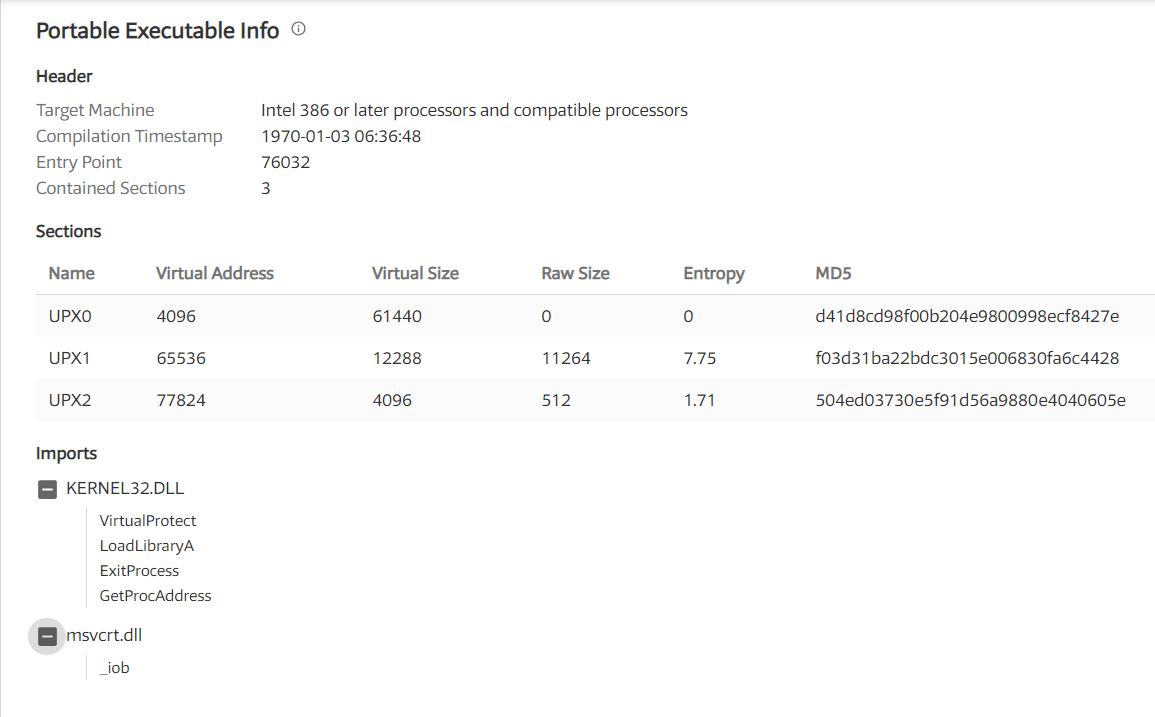
4.使用Process Monitor分析恶意软件
Process Monitor 是一款由 Sysinternals 公司开发的包含强大的监视和过滤功能的高级 Windows 监视工具,可实时显示文件系统、注册表、进程/线程的活动。
打开软件,可以看出其对各个进程的详细记录:

下图是我的后门进程:
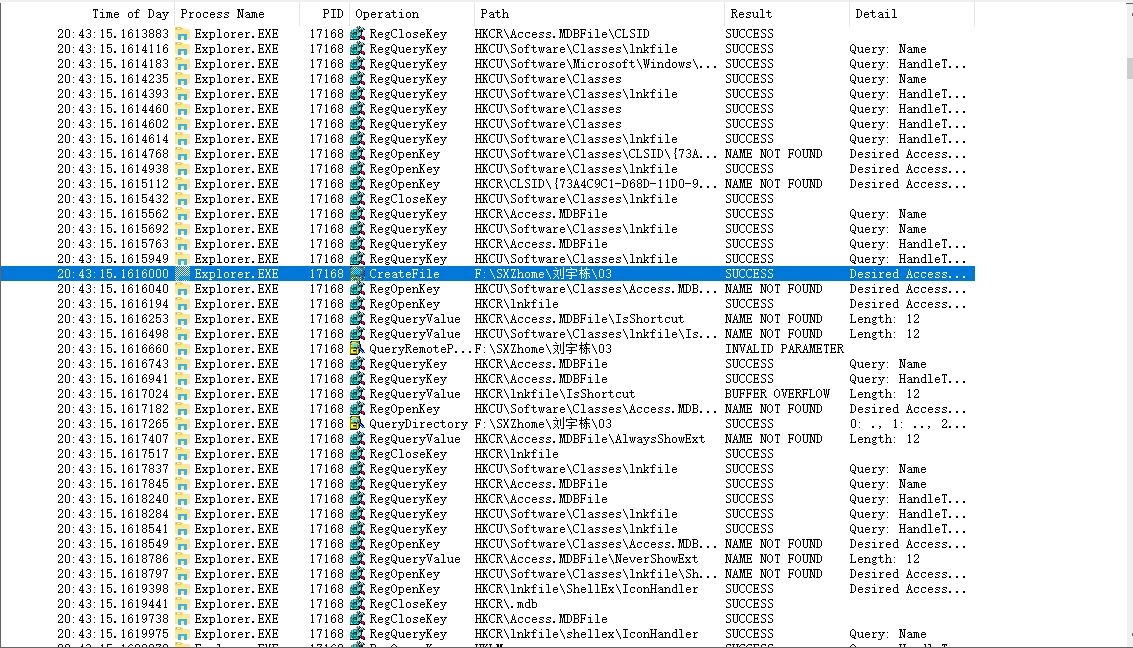
进程的详细信息如下:

5.使用Process Explorer分析恶意软件
Process Explorer是由Sysinternals开发的Windows系统和应用程序监视工具,目前已并入微软旗下。不仅结合了Filemon(文件监视器)和Regmon(注册表监视器)两个工具的功能,还增加了多项重要的增强功能。包括稳定性和性能改进、强大的过滤选项、修正的进程树对话框(增加了进程存活时间图表)、可根据点击位置变换的右击菜单过滤条目、集成带源代码存储的堆栈跟踪对话框、更快的堆栈跟踪、可在 64位 Windows 上加载 32位 日志文件的能力、监视映像(DLL和内核模式驱动程序)加载、系统引导时记录所有操作等。
靶机运行木马,回连攻击机时,我们可以看到Process Explorer对其进行的记录:
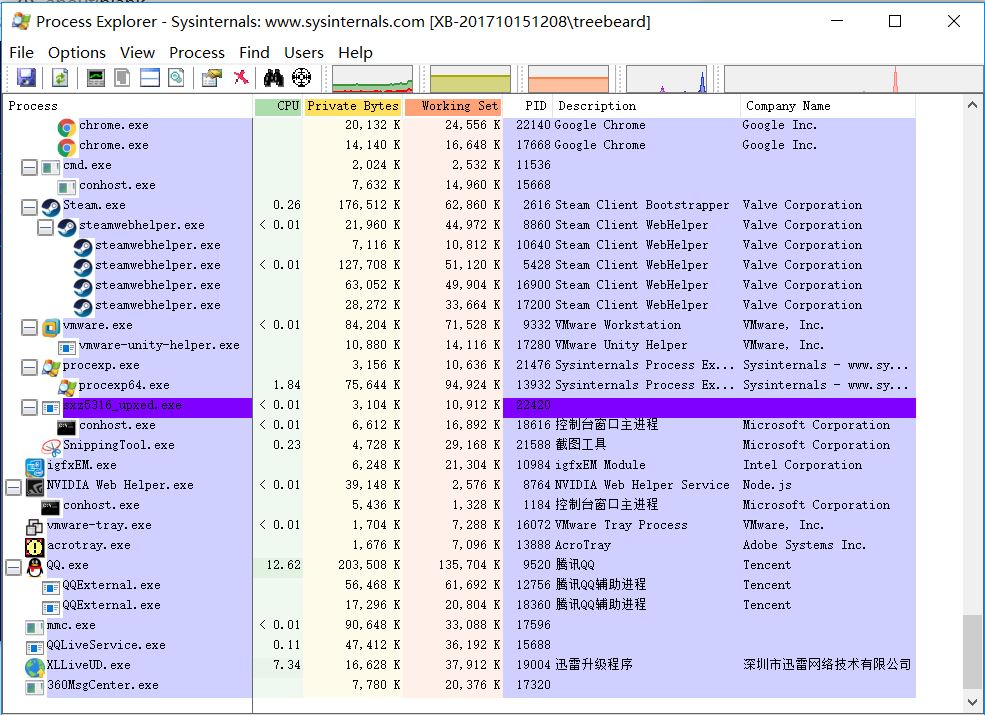
6.使用PEiD分析恶意软件
PEiD(PE Identifier)是一款著名的查壳工具,其功能强大,几乎可以侦测出所有的壳,其数量已超过470 种PE 文档 的加壳类型和签名。
我们先取一个上次实验生成的,没有加壳的木马,其检测结果如下:

使用UPX加壳后,PEiD成功检测出了加壳的相关信息:

7.使用systracer分析恶意软件
此实验建议在两台虚拟机中进行,windows虚拟机文件少,进行快照时间短,且易于分析。
基本步骤如下:
- 在win7虚拟机安装SysTracer软件
- 保存快照,命名为Snapshot #1
- 将木马植入靶机,对靶机注册表、文件等进行快照,保存为Snapshot #2
- 打开kali的msfconsle,靶机运行木马,回连kali,win7下再次快照,保存为Snapshot #3
- 在kali中使用
dir指令,保存为Snapshot #4 - 在kali中使用
record_mic指令,保存为Snapshot #5

通过右下角的compare键或者View Differences Lists比对各快照,可以选择Only Difference只查看不同的项
对比快照一和快照二:增加了我的后门程序20165316_backdoor.exe,
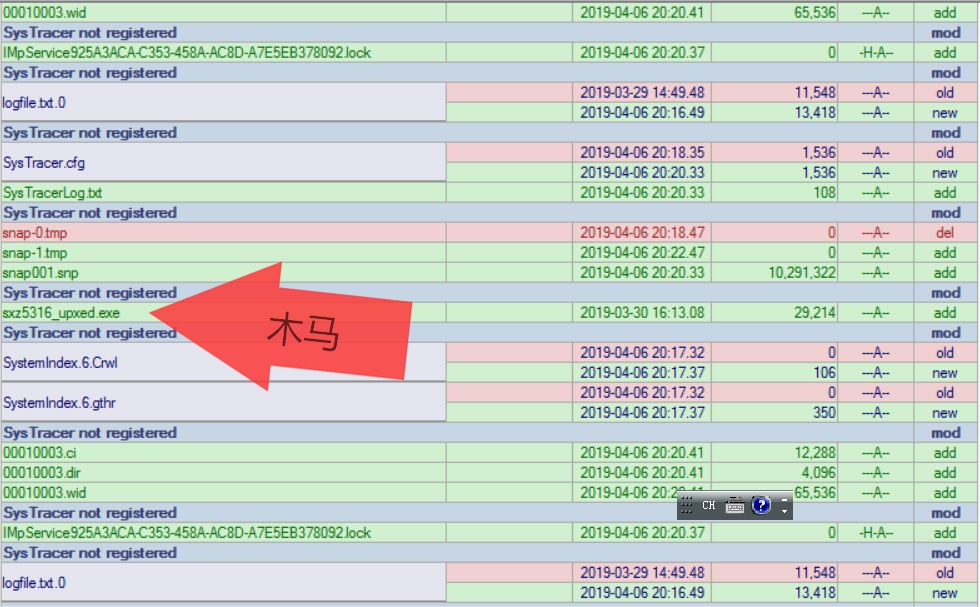
对比快照二和快照三(后门启动前与启动后):
可以看到新增的后门进程,而且可以详细看到其的目的IP和端口号、源IP和端口号以及连接的协议:
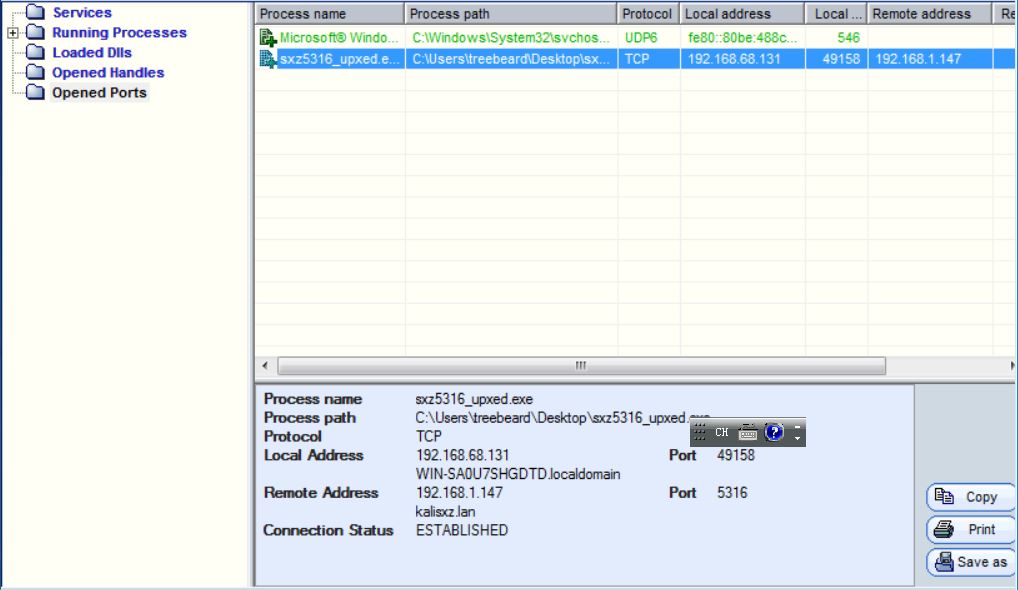
而且该后门程序生成了很多文件、目录和键值
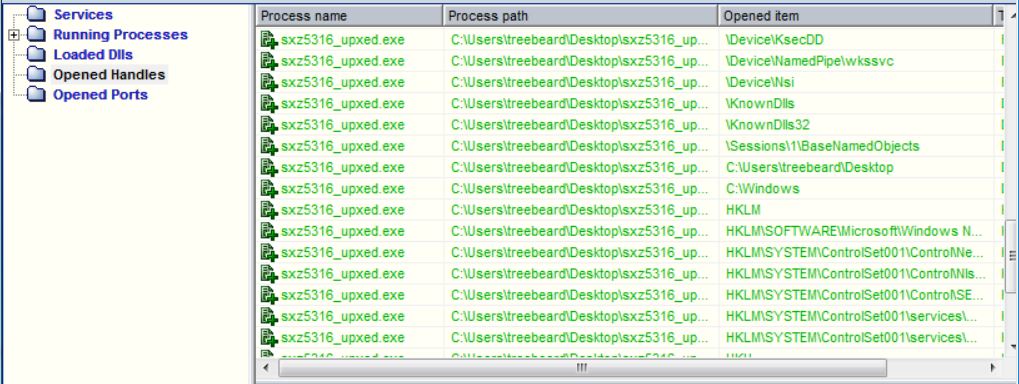
在c:\Windows目录下增加了相关的文件
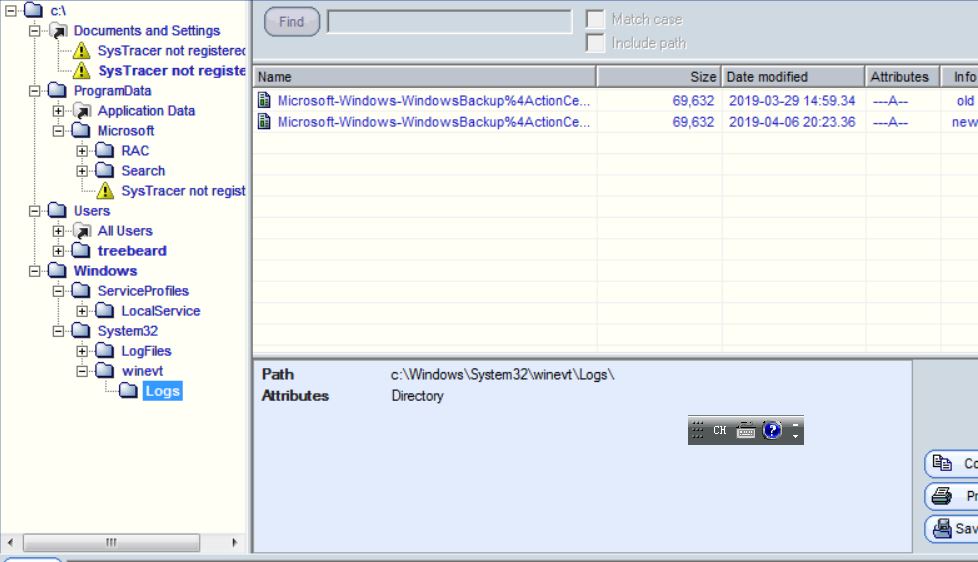
此外,如上图所示,一些Systracer未授权的地方我们是没法查看的。(为啥用了管理员权限还是打不开)
对HKEY_USER和HKEY_CURRENT_USER根键中的Software子键进行了修改(HKEY_CURRENT_USER管理系统当前的用户信息。在这个根键中保存了本地计算机中存放的当前登录的用户信息,包括用户登录用户名和暂存的密码。):
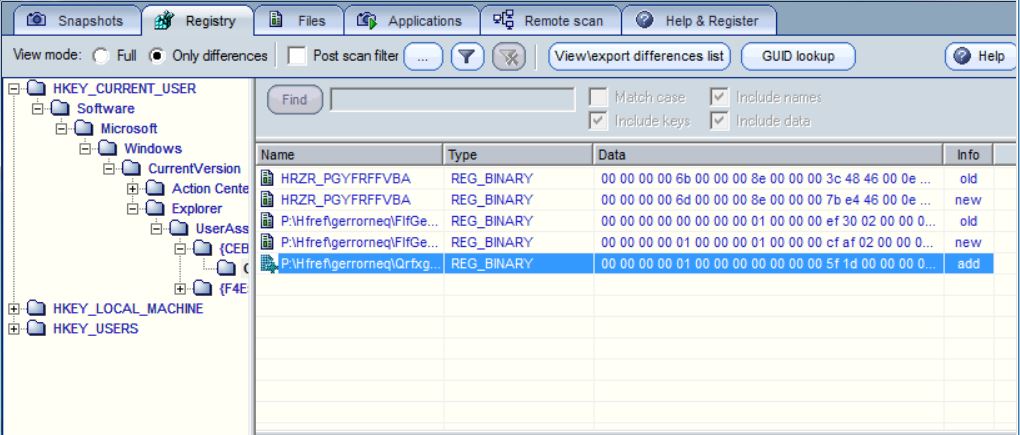
对比快照三和快照四:kali上执行dir指令
在c:\Windows目录下增加了相关的文件
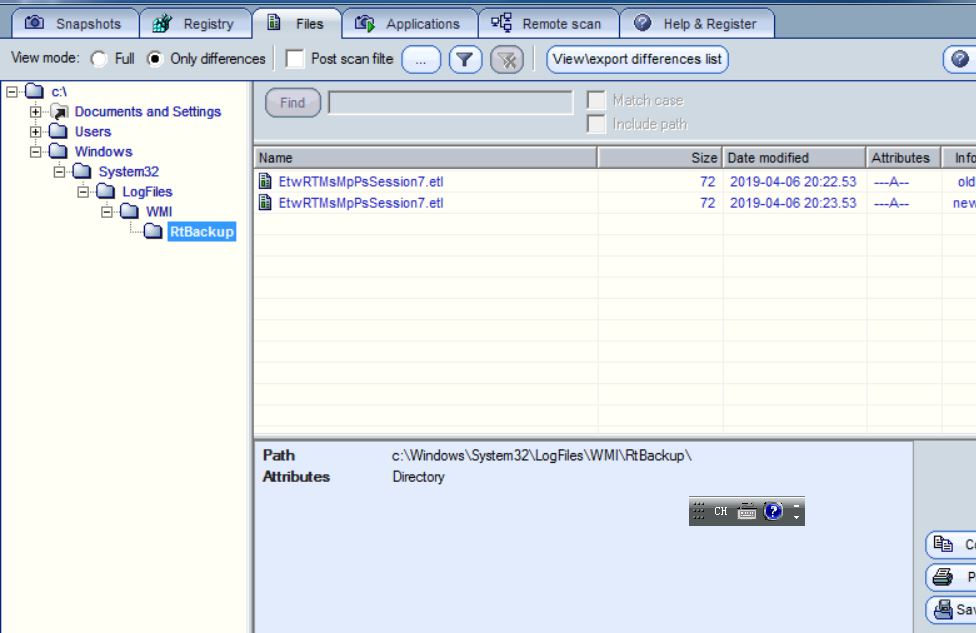
对比快照四和快照五:kali上执行record_mic指令
注册表项中有以下变化:
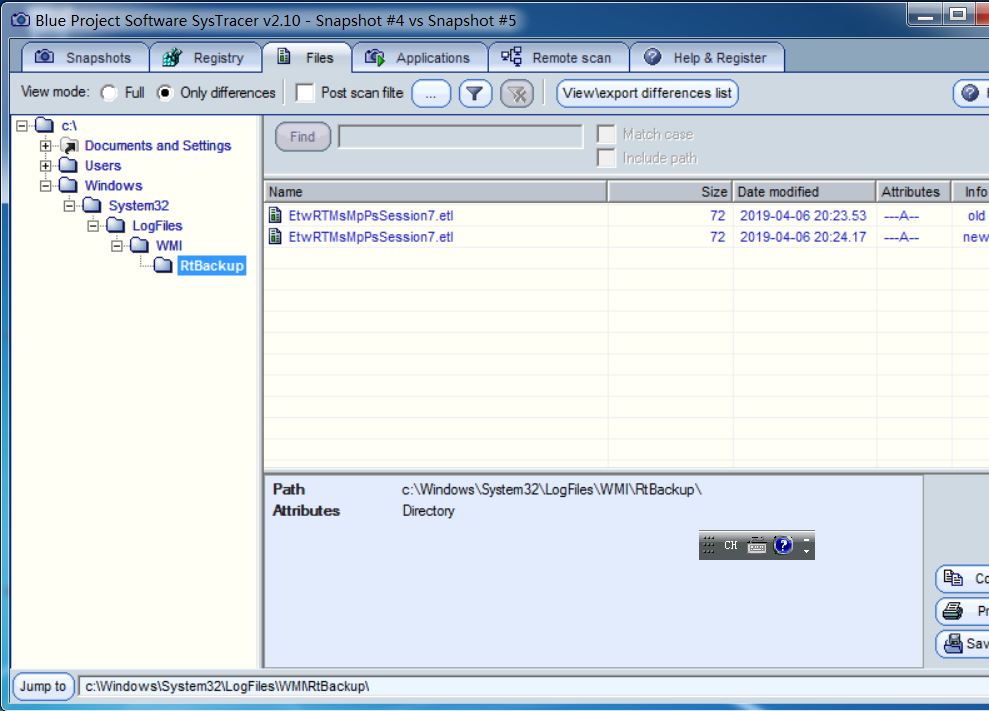
新建了连接,其中有与后门程序相关的Apache HTTP Server
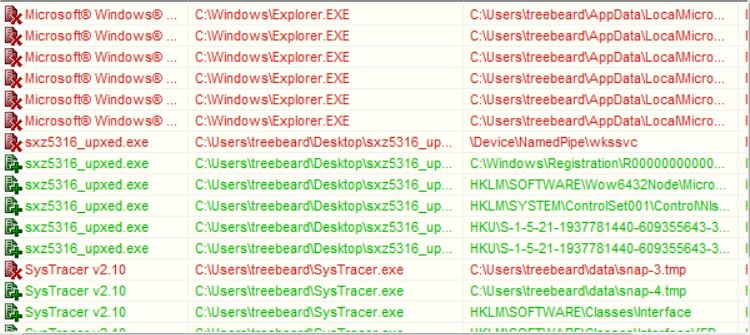
进程中增加了这一项,与木马有关

对HKEY_LOCAL_MACHINE根键中的内容进行了修改,与多媒体有关。

此外我们可以通过查看后门软件的“opened handles”(打开的句柄)来对比他们都做了什么
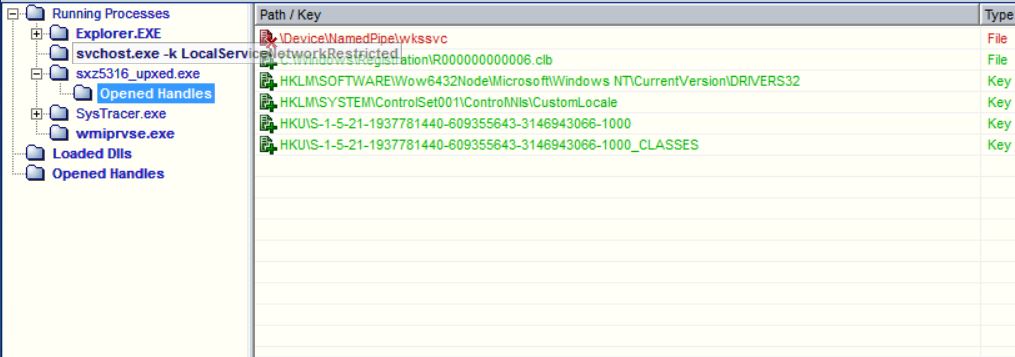
9.使用wireshark抓包分析恶意软件
回连完成后结束捕获,并把过滤规则设置为ip.addr == 192.168.1.147,这里我只想查看和虚拟机IP有关的数据包,所以把没用的包过滤掉
我们可以看到有大量的TCP包,这其中有回连相关的包,之后我有用dir指令查看了靶机的当前目录,传输了很多数据过来:
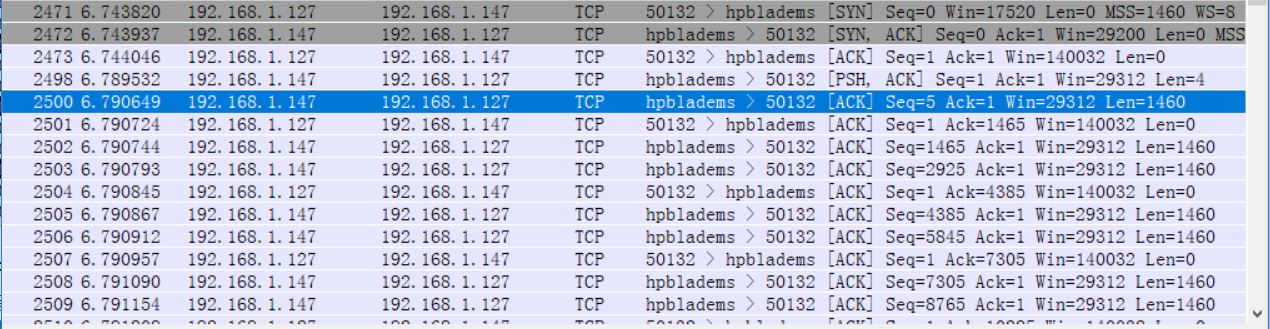
传输的数据包括Windows向Kali发出TCP同步请求包SYN,Kali给Windows发出的SYN同步请求包和确认包ACK,Kali给Windows传的ACK包、PSH+ACK包等等(PSH表示有DATA数据传输)
三.实践总结及体会
本次实验的内容十分丰富,我们尝试学习和使用了数款用于检测恶意代码的指令或是软件,例如SysTracer、SysinternalsSuite、ProceMonitor等。这些工具都能很好地辅助我们对主机进行监控,以发现恶意行为并进行及时处理。
通过学习了解到,恶意代码的分析方法主要分为静态分析方法和动态分析方法。这两种方法在本次实验中都有所涉及。静态分析方法是指在不执行二进制程序的条件下进行分析,如反汇编分析等,属于逆向工程分析方法。而动态分析方法是指在恶意代码执行的情况下,利用调试工具对恶意代码实施跟踪和观察,确定恶意代码的工作过程,以便作进一步分析。
虽然恶意代码的分析工具多种多样、日趋完善,但作为计算机用户的我们更不能掉以轻心,而应该时刻保持警惕。要学会如何使用工具,退一步来讲,在不会使用时,如何查找工具的使用方法。




