moviepy:基于ffmpeg的视频处理模块
楔子
随着自媒体时代,现在对视频的处理变得越来越常见。我们可以使用Adobe的一些专业工具,但是效率不高;如果只是对视频进行一些简单的处理的话,或者视频的数量非常多的话,那么使用专业软件显然就不太适合了。
而python中有专门用于处理视频的库:moviepy,可以非常方便地对视频进行一些简单处理,下面我们就来看一看。
首先是安装:pip install moviepy -i https://pypi.tuna.tsinghua.edu.cn/simple,个人推荐安装的时候使用清华源,因为moviepy需要依赖另一个库:imageio_ffmpeg,这个库里面包含了一个50多MB的ffmpeg二进制文件,直接从pypi上拉取的话会很长时间,如果网络不行的话。当然安装moviepy的时候,imageio_ffmpeg就顺带安装了。
从这里我们也看到,moviepy底层还是依赖ffmpeg这个专业软件的,而ffmpeg是跨平台的,所以moviepy也可以在任意平台上使用。
moviepy的简单使用
我们来简单看一下如何使用moviepy这个模块,不过在使用之前我们需要一个视频,就使用you-get工具从bilibili上下载一个吧。
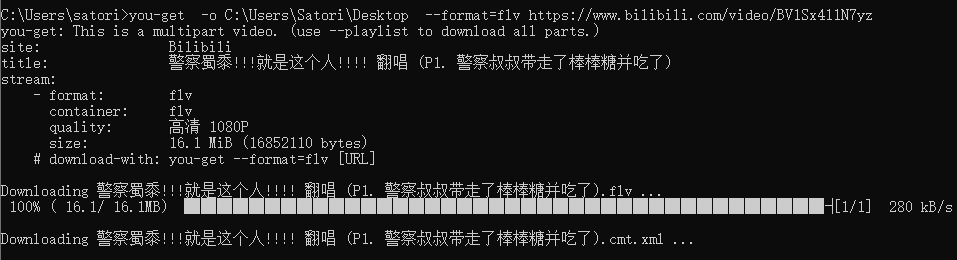
下面我们就使用这个下载的视频进行演示。
一个小栗子
我们以一个小栗子,来演示一下使用moviepy是怎么操作视频的。
from moviepy import editor
# 调用 `VideoFileClip(文件名)` 即可将视频加载进来
# 可以读取各种格式的视频文件
video_clip = editor.VideoFileClip(r"C:\Users\satori\Desktop\警察蜀黍!!!就是这个人!!!! 翻唱.flv")
# 调用subclip方法,传入起始时间和结束时间,即可截取视频中的指定部分
"""
video_clip.subclip(): 截取视频全部,相当于没做处理
video_clip.subclip(10): 从视频的 `第10秒` 截取到 `结尾`
video_clip.subclip(10, -2): 从视频的 `第10秒` 截取到结尾的 `前两秒`
video_clip.subclip((1, 35), (3, 10)): 从视频的 `第1分35秒` 截取到 `3分10秒`
video_clip.subclip((1, 2, 18), (2, 1, 34)): 从视频的 `第1小时2分18秒` 截取到 `第2小时1分34秒`
"""
video_clip = video_clip.subclip(5, 20)
# 调整音量,变为原来的0.5
video_clip = video_clip.volumex(0.5)
# 做一个文本剪贴板,自定义样式、颜色。
text_clip = editor.TextClip("hanser, little angel", fontsize=40, color="blue")
# 让文本在屏幕的正中间显示,持续10秒,设置透明度为0.8
"""
屏幕左上角为(0, 0),右下角为(屏幕宽度, 屏幕高度)
set_position((800, 500)): 显示在800, 500的位置上
set_position(("center", "center")): 显示在屏幕的正中央
set_position((0.4, 0.6), True): 显示在距离左边百分之40、距离上边百分之60的位置上
set_duration(10): 持续10秒
set_opacity(0.6): 设置透明度为0.6
"""
text_clip = text_clip.set_position(("center", "center")).set_duration(10).set_opacity(0.8)
# 然后把文本剪贴板贴在视频上
video_clip = editor.CompositeVideoClip([video_clip, text_clip])
# 然后导出视频,可以是其它的视频格式
video_clip.write_videofile("1.mp4")
# 下面很重要:
r"""
如果你是在Windows上执行,不出意外的话,当你在执行 editor.TextClip() 的时候,会报出如下错误:
OSError: MoviePy Error: creation of None failed because of the following error:
[WinError 2] 系统找不到指定的文件。.
.This error can be due to the fact that ImageMagick is not installed on your computer,
or (for Windows users) that you didn't specify the path to the ImageMagick binary in file conf.py,
or that the path you specified is incorrect
这个错误是由于你的电脑上缺少ImageMagick造成的,我们需要去http://www.imagemagick.org/script/download.php
这个网站上下载对应操作系统的ImageMagick,我这里是Windows。可能下载的比较慢,毕竟是外网。
如果觉得速度无法忍受的话,我提供了相应了网盘链接: 链接:https://pan.baidu.com/s/1n1xNohD7V-abQbX81UENJQ 提取码:usl3,可以进行保存下载
下载完毕之后,直接安装在指定的目录。
然后修改site-packages\moviepy\config_defaults.py, 在文件的尾部有如下内容:
import os
FFMPEG_BINARY = os.getenv('FFMPEG_BINARY', 'ffmpeg-imageio')
IMAGEMAGICK_BINARY = os.getenv('IMAGEMAGICK_BINARY', 'auto-detect')
我们把 `IMAGEMAGICK_BINARY = ` 后面的内容,换成你刚才ImageMagick的安装路径下magick.exe的绝对路径:
import os
FFMPEG_BINARY = os.getenv('FFMPEG_BINARY', 'ffmpeg-imageio')
IMAGEMAGICK_BINARY = r'E:\ImageMagick-7.0.10-Q16\magick.exe'
"""
# 然后执行就没有问题了
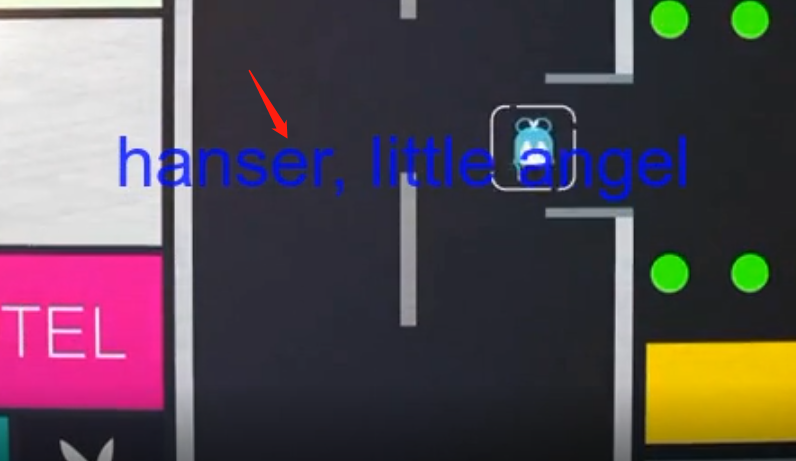
我们看到此时文字就添加进去了,并且该视频只有15秒,也就是我们截取的部分。
那么moviepy是如何工作的呢?
moviepy使用ffmpeg对视频、音频文件进行读取和导出,使用ImageMagick生成文字等等。
首先我们使用VideoFileClip对视频进行读取,得到VideoFileClip对象,我们记作clip。我们可以对这个clip进行任意的操作(剪切、合并、调整亮度、速度、和其它的clip拼接在一起等等)。并且我们需要注意的是,这些操作是可以链式调用的,因为每一次操作都会得到一个新的clip,不会影响原来的。我们上面演示了视频的读取、以及指定部分的截取、音量的调整、以及添加文字等等,我们后面还会介绍更多操作。
并且我们最后调用clip的write_videofile方法,可以将处理之后的视频写入本地。当然我们还可以使用pygame,或者jupyter notebook进行展示。为了方便,我们后面就使用jupyter notebook。
视频属性
我们说一个视频,肯定有大小、宽高、fps、时长等等属性,下面我们就来看看如何获取这些属性。
from moviepy import editor
# 调用 `VideoFileClip(文件名)` 即可将视频加载进来
# 可以读取各种格式的视频文件
video_clip = editor.VideoFileClip(r"C:\Users\satori\Desktop\警察蜀黍!!!就是这个人!!!! 翻唱.flv")
# 获取宽度和高度
print(video_clip.size) # [800, 600]
print(video_clip.w, video_clip.h) # 800 600
# 获取fps
print(video_clip.fps) # 23.976023976023978
# 获取时长,单位是秒
print(video_clip.duration) # 155.12
# 获取大小,可以直接使用os模块
import os
# 大概16兆
print(os.stat(r"C:\Users\satori\Desktop\警察蜀黍!!!就是这个人!!!! 翻唱.flv").st_size) # 16852110
print(os.stat(r"C:\Users\satori\Desktop\警察蜀黍!!!就是这个人!!!! 翻唱.flv").st_size / 1024 ** 2) # 16.07142448425293
视频合成
视频合成有两种方式:
1.多个视频按照先后顺序拼接起来。比如一个一分钟和一个两分钟的视频组合起来,变成三分钟。
from moviepy import editor
video_clip = editor.VideoFileClip(r"C:\Users\satori\Desktop\警察蜀黍!!!就是这个人!!!! 翻唱.flv")
# 截取10到20秒
video_clip1 = video_clip.subclip(10, 20)
# 截取1分45秒到结尾的前两秒
video_clip2 = video_clip.subclip((1, 45), -2)
# 然后前后拼接起来
clip = editor.concatenate_videoclips([video_clip1, video_clip2])
# 使用jupyter进行展示,设置一个宽度
clip.ipython_display(width=360)
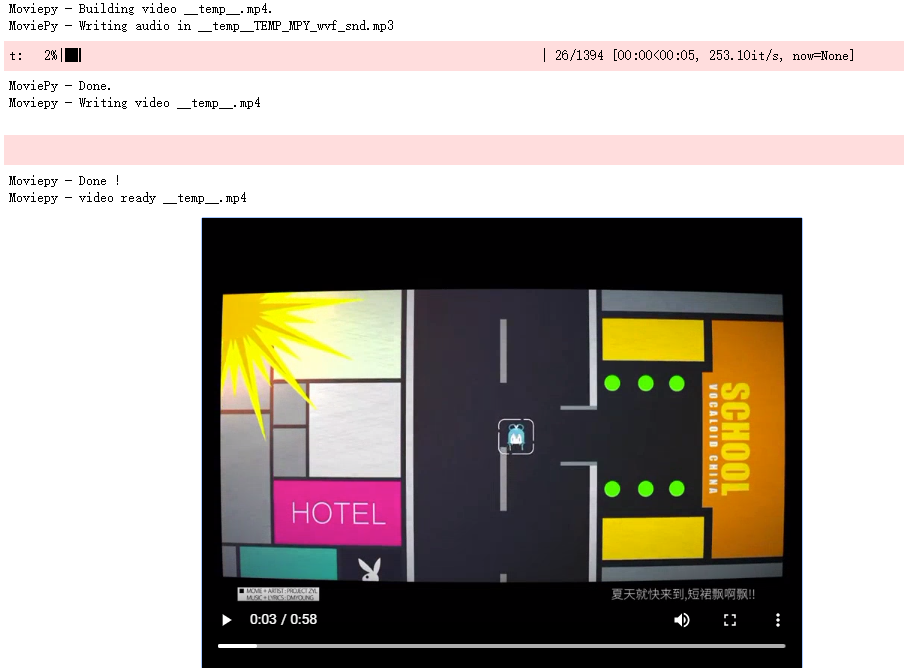
此时视频就展示在jupyter上了,而且是两个视频拼接在一起的。并且在concatenate_videoclips中还可以指定一个transition参数(也是一个VideoFileClip对象),作为衔接之间的过渡。
还是比较简单的,假设我们有5个视频,如果只是简单的前后拼接就可以这么做。
from moviepy import editor
videos = ["1.mp4", "2.mp4", "3.flv", "4.mp4", "5.flv"]
clips = []
for video in videos:
clips.append(editor.VideoFileClip(video))
editor.concatenate_videoclips(clips).write_videofile("xxx.mp4")
这里值得一提的是,多个clip进行拼接,并不需要这些clip之间有相同的尺寸、时长什么的,仅仅是将它们按照顺序拼接起来而已。
另外,当你用jupyter进行展示时,视频不要过长,否则报错。当然你也可以给ipython_display函数传递一个maxduration参数,让它支持显示更大时长的视频文件。但是注意:如果文件过大,在jupyter上可能会耗光你的内存。
2.多个视频在同一个画面上显示
from moviepy import editor
# margin: 设置外边距
video_clip = editor.VideoFileClip(r"C:\Users\satori\Desktop\警察蜀黍!!!就是这个人!!!! 翻唱.flv").margin(10)
video_clip1 = video_clip.subclip(10, 20)
# editor.vfx.mirror_x: x轴镜像
video_clip2 = video_clip1.fx(editor.vfx.mirror_x)
# editor.vfx.mirror_y: y轴镜像
video_clip3 = video_clip1.fx(editor.vfx.mirror_y)
# resize: 等比缩放
video_clip4 = video_clip1.resize(0.8)
# 列表里面有两个列表,所以会将屏幕上下等分
# 上半部分显示video_clip1, video_clip2,下半部分显示video_clip3, video_clip4
clip = editor.clips_array([[video_clip1, video_clip2], [video_clip3, video_clip4]])
clip.ipython_display(width=600)
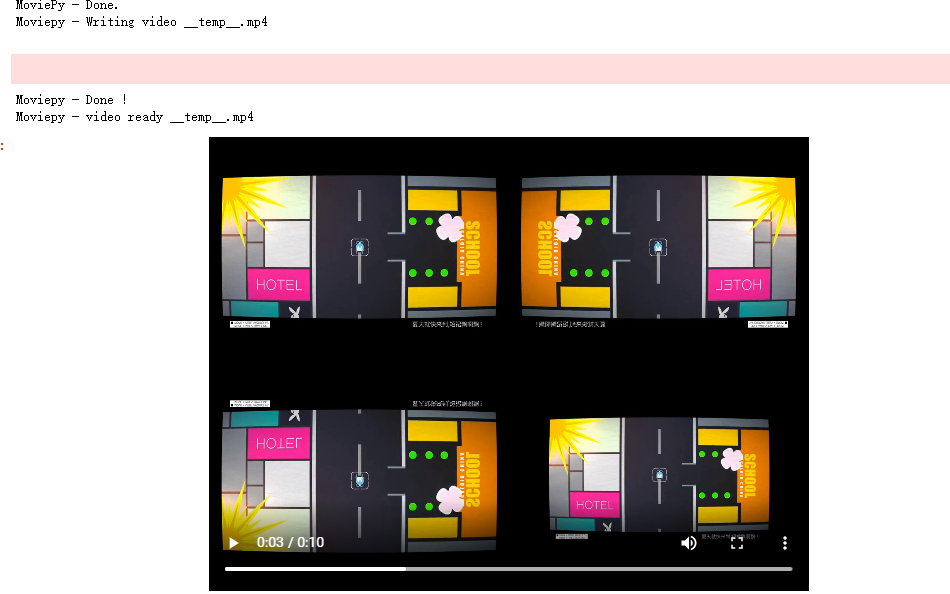
所以我们看到concatenate_videoclips是将多个视频前后拼接,而clips_array是将多个视频同时显示在一个画面里面。
修改视频属性
from moviepy import editor
clip = editor.VideoFileClip(r"C:\Users\satori\Desktop\警察蜀黍!!!就是这个人!!!! 翻唱.flv").subclip(10, 20)
clip = (clip.fx(editor.vfx.resize, width=460) # 调整尺寸,保持比例
.fx(editor.vfx.speedx, 2) # 调整倍数
.fx(editor.vfx.colorx, 0.5) # 画面调暗
)
视频音频合成
假设我们有一个视频A和一个视频B,我要将视频B的音频和视频A组合起来,怎么做呢?
from moviepy import editor
clipA = editor.VideoFileClip(r"A.mp4")
clipB = editor.VideoFileClip(r"B.mp4")
# 获取B的音频
audioB = clipB.audio
# 将B的音频和A组合起来
clipA = clipA.set_audio(audioB)
# 然后保存即可
# 或者我们也可以直接加载一个音频
audio = editor.AudioFileClip("b.mp3")
如果觉得文章对您有所帮助,可以请囊中羞涩的作者喝杯柠檬水,万分感谢,愿每一个来到这里的人都生活愉快,幸福美满。
微信赞赏

支付宝赞赏


