可以先做一下带*的步骤
第一步:设置网卡参数*
进入控制面板选择“查看网络状态和任务“,选择更改适配器设置,进入本地网络设置。在使用的本地连接上点击右键选择属性,在弹出的界面中双击“Internet协议版本4”进入网络参数设置。
设置网卡参数
第二步:打开Win7共享设置(注意不想密码访问的话一定要关闭密码保护共享)*
在“打开网络和共享中心”界面中单击左侧的“更改高级共享设置”,打开“高级共享设置”窗口,
设置网络发现,文件和打印机共享,公用文件夹共享为启用,关闭密码保护共享,设置完成后,单击保存修改即可。
更改文件共享设置
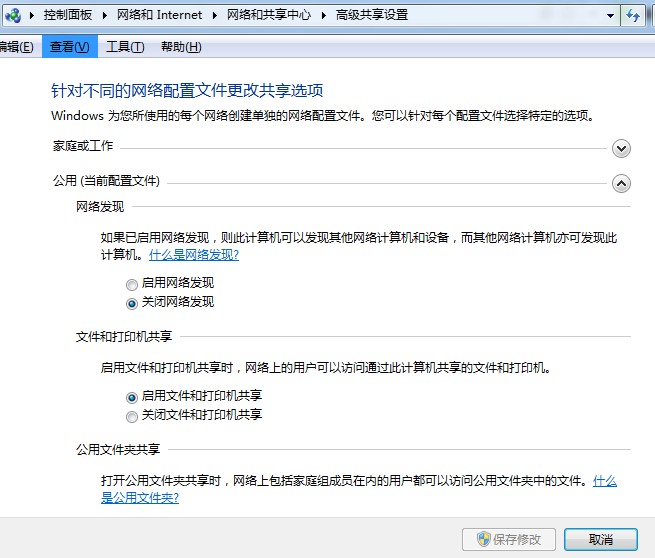
第三步:设置Win7工作组(win7默认不用修改)
右键点击计算机选择“属性”,在左边选择“高级系统设置”,在弹出的窗口中切换到“计算机名”,点击“更改”,再在弹出的“工作组”选项将2台计算机设置成同样的工作组。
设置工作组
第四步:开启Win7文件夹共享功能*
右键单击需要共享的文件夹选择属性,选择“共享”,再点击下方的“高级共享”,在弹出的窗口中选择共享此文件夹。
设置文件夹共享
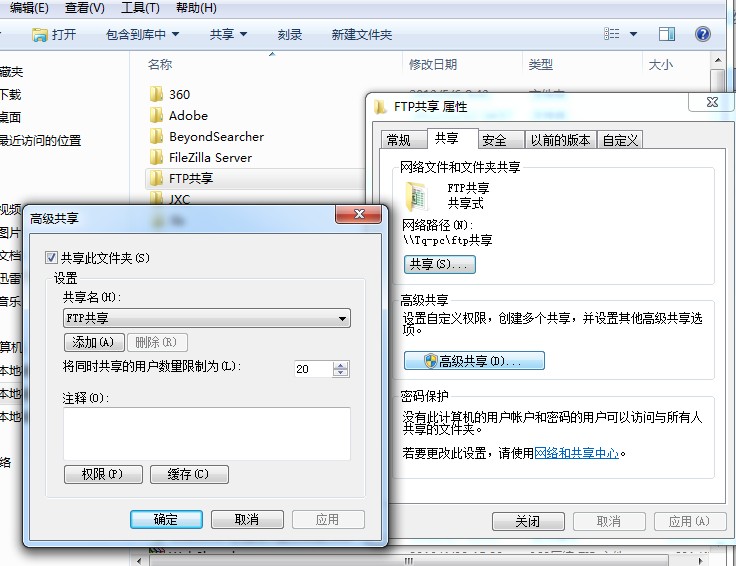
第五步:关闭Win7防火墙(本人测试时 防火墙和360卫士都没有关)
防火墙有可能造成局域网文件的无法访问。进入“网络和共享中心”,单击“Windows的防火墙”,在打开的“Windows的防火墙”窗口中,单击“打开或关闭Windows防火墙”命令,
在打开的窗口中选择“关闭Windows防火墙”选项,单击“确定”保存。
关闭防火墙
第六步:启用Win7文件夹共享规则(win7默认不用设置)
防火墙关闭后,在“防火墙设置”界面左边的“高级设置”中,在“入站规则”和“出站规则”这两个规则中分别找到“文件和打印机共享”选项,并且将其全部选项设定成“启用规则”。
第七步:设置Win7文件共享权限 (win7默认有everyone)
Windows7中要实现文件共享还需要设置文件夹的共享权限。查看共享文件的属性,随后切换到“共享”选项卡里,单击“高级共享”,打开“高级共享”对话框,在“权限”中依次单击“添加”→“高级”→“立即查找”。然后在查找的结果中选择“Everyone”,并且根据需要设置好用户的操作权限。
第八步:打开Win7 NTFS格式文件权限*
Windows7中我们使用的磁盘格式为NTFS,还需要设置NTFS格式的权限。右键单击需要共享的文件夹,依次选择“属性”→“安全”,在“组或用户名”栏点“编辑”,再点“添加”,在“输入对象名称来选择”中输入“Everyone”点“确定”即可。
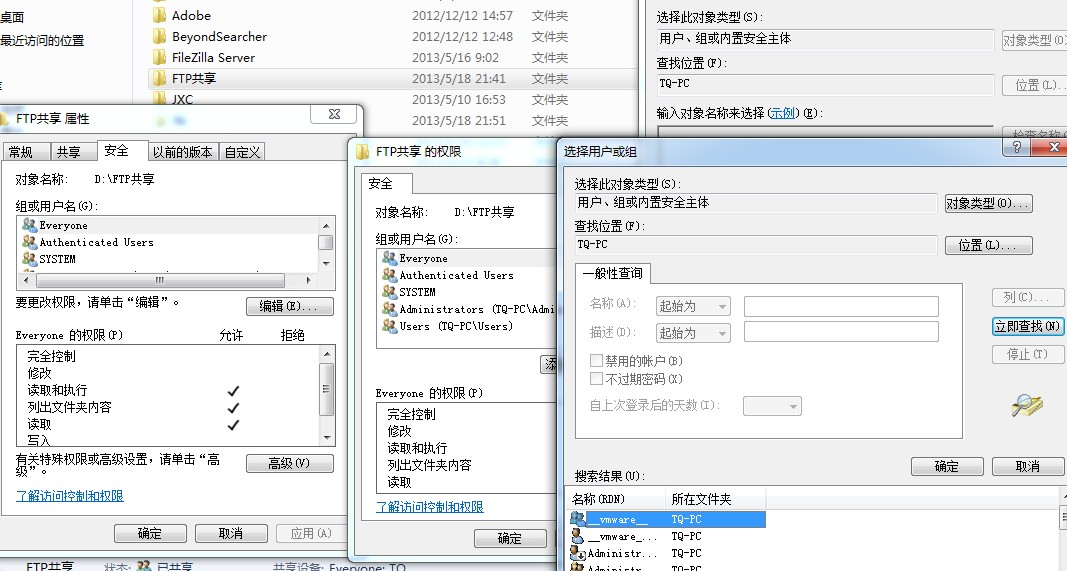
本文版权归作者和博客园共有,来源网址:http://www.cnblogs.com/tq1226112215/
欢迎各位转载,但是未经作者本人同意,转载文章之后必须在文章页面明显位置给出作者和原文连接,否则保留追究法律责任的权利。
欢迎各位转载,但是未经作者本人同意,转载文章之后必须在文章页面明显位置给出作者和原文连接,否则保留追究法律责任的权利。




