1.2 Ubauntu使用
一、完成VMware Tools安装

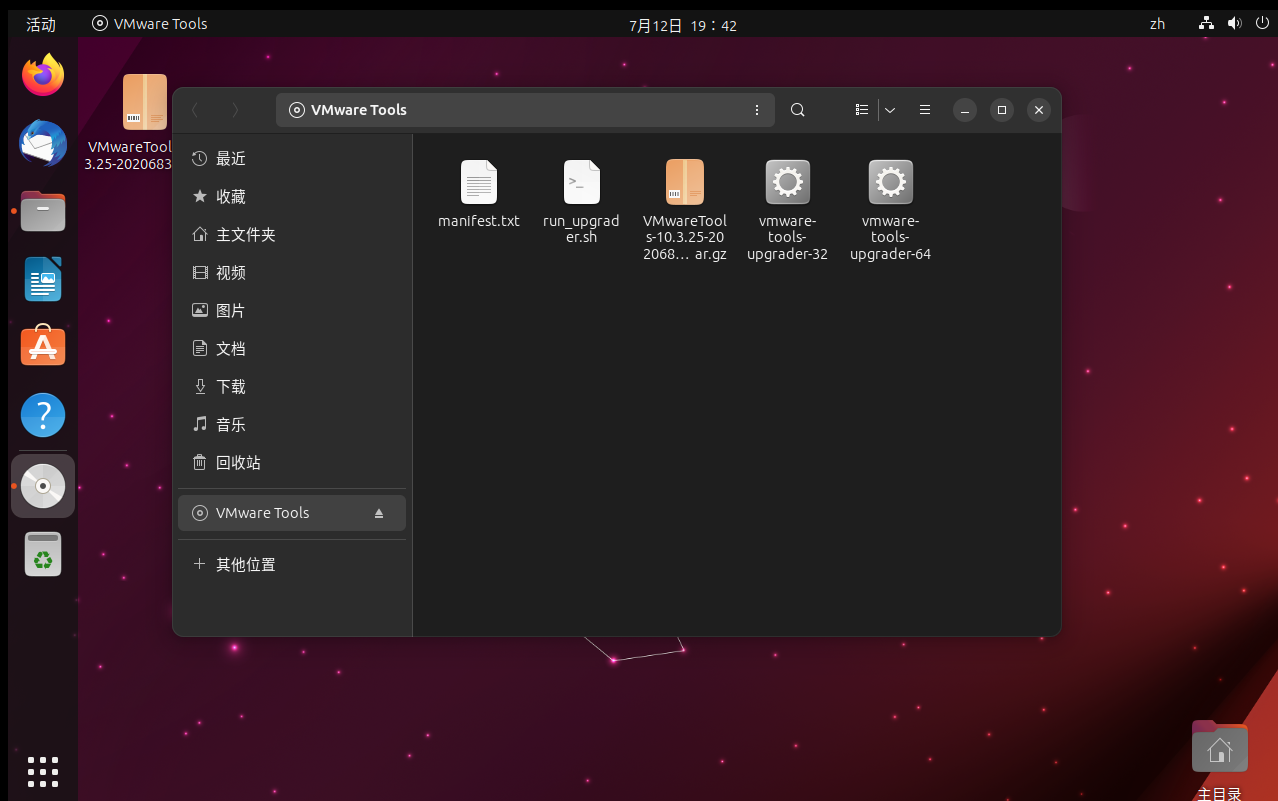
双击VMwareTool
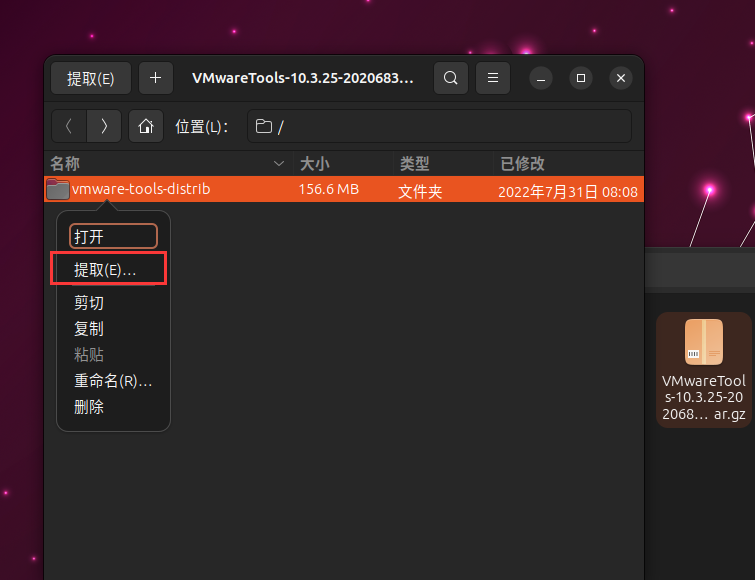
打开Ubuntu终端快捷键Alt+Control+T
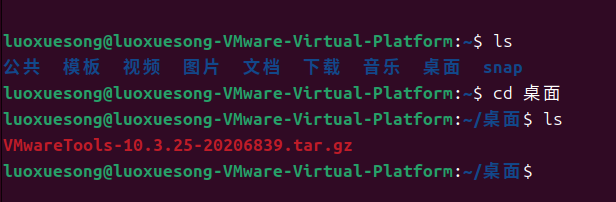
切换汉语的快捷键是Alt+空格
ls 打印出当前所在目录中所有文件和文件夹
cd 桌面 进入桌面文件夹
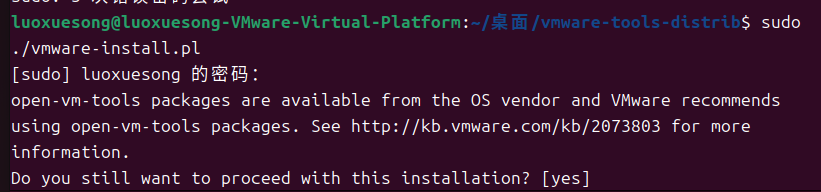
sudo ./vmware-install.pl 安装tool,输入之前设置的密码。
地址默认,按Enter即可。
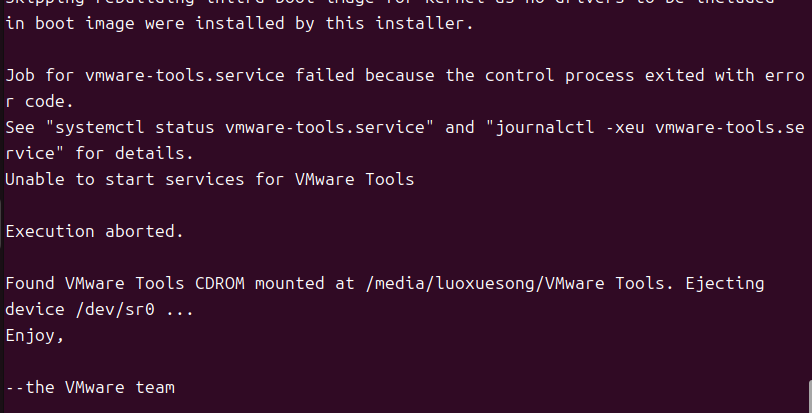
出现上图即安装完成。
重启以后就可以直接在虚拟机 Ubuntu 系统和主机 Windows 下进行文字、文件等的复制粘贴。
如果以上方法不行,使用下面这个方法。
首先卸载sudo vmware-uninstall-tools.pl
然后在 这个路径下输入
这个路径下输入sudo apt-get install open-vm-tools-desktop
安装完毕即可。
二、使用Ubuntu的gidit
在模板文件下按右键
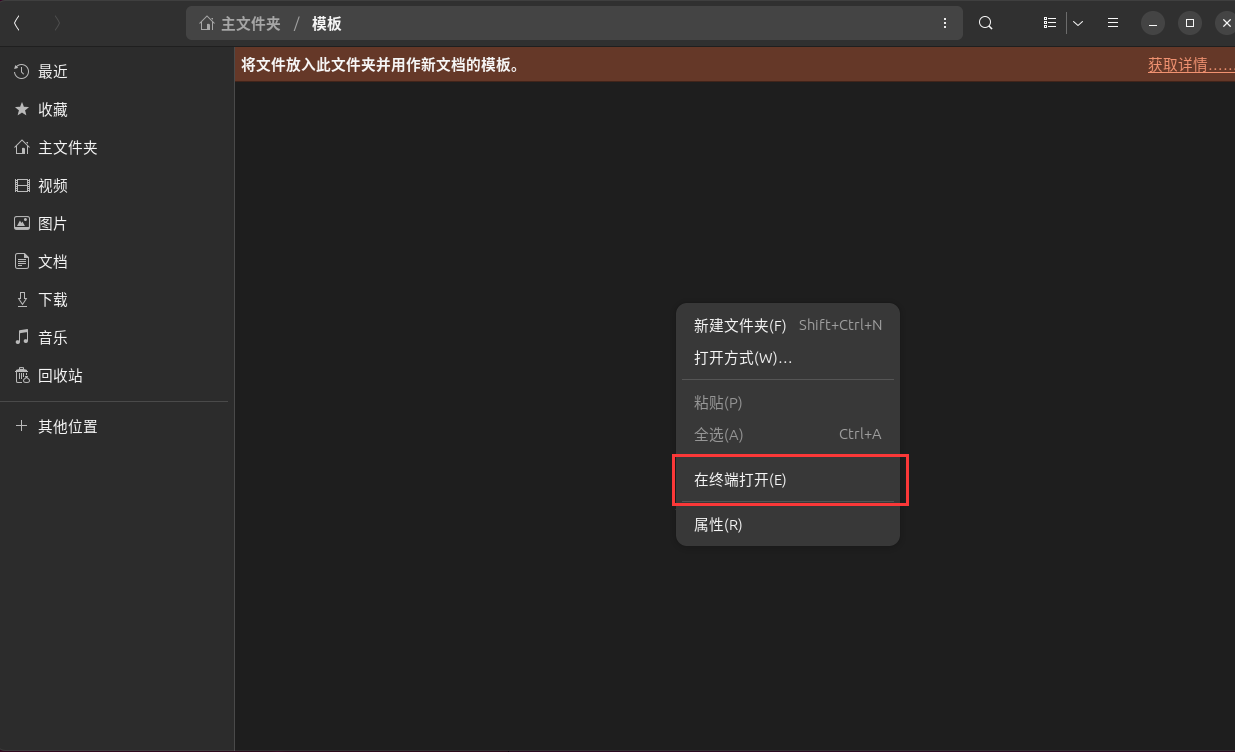
输入命令 sudo gedit 无标题文档
如果出现找不到命令,则重新打开一个终端,输入sudo apt-get install gedit
完成即可。
三、Ubuntu的终端操作(Shell)
开启终端
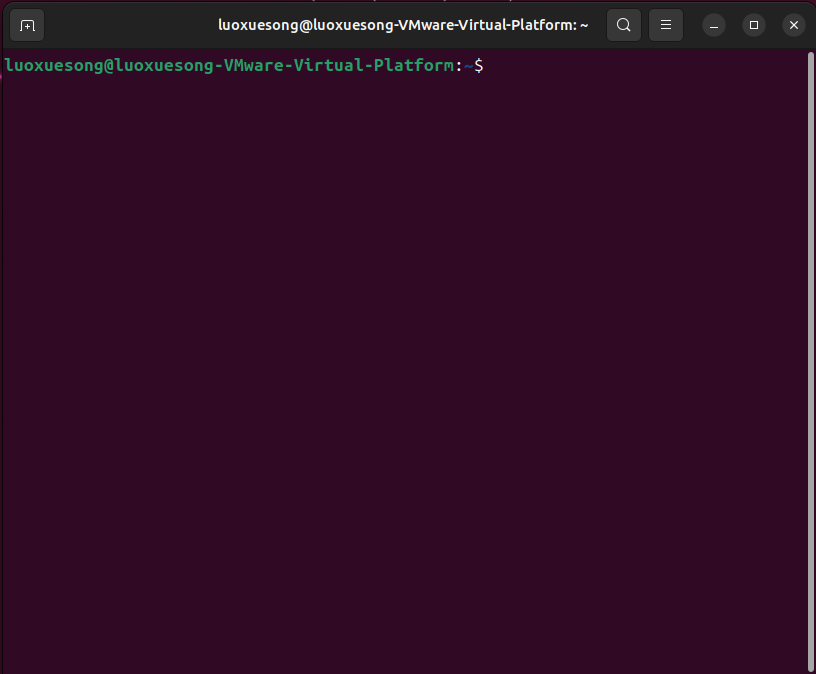
luoxuesong@luoxuesong-VMware-Virtual-Platform:~$
@之前是用户名字,@后面是笔者的机器名,最后的$代表当前用户是普通用户。
Shell格式:command -options [argument]
command:命令名称
options:可选项
argument:命令参数,可带可不带
例如:
ls
ls -l:打印当前目录下的所有文件和文件夹
ls /usr:打印出目录“/usr”下的所有文件和文件夹
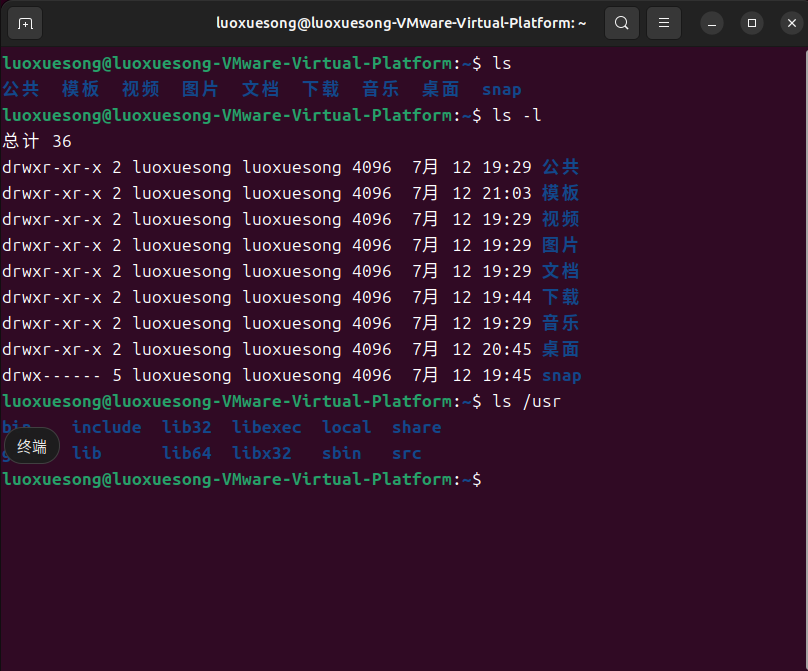
如果按Tab出现了无法自动补全代码,原因有三:
1、代码只有这一种,比如我if按tab什么都没有显示说明只有if这一条命令,可以加上sudo apt install net-tools,之后再试一下就可以出现这样

2、没有安装sudo apt-get install bash-completion,一般情况都安装了。
3、需要改文件,在终端输入sudo vi /etc/bash.bashrc
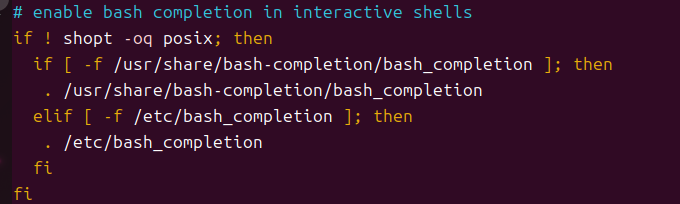
找到这一串代码,把前面注释全部删除,按d+w,然后再按i进入编辑模式,按空格调整格式,ESC退出编辑模式,每一行都要进入编辑模式,退出编辑模式。最后在ESC模式下,就是按下ESC后模式下输入 :wq 这个是退出并保存。
四、常用Shell命令
1.文件浏览(ls)
ls [选项] [路径]
ls主要是显示指定目录下的内容,主要参数为:
-a : 显示所有的文件以及子目录,包括以“.”开头的隐藏文件。
-l :显示文件的详细信息,比如文件的形态、权限、所有者、大小等信息。
-t :将文件按照创建时间排序列出。
-A :和-a 一样,但是不列出“.” (当前目录)和“..” (父目录)。
-R :递归列出所有文件,包括子目录中的文件。
Shell命令的参数可以组合一起使用,例如
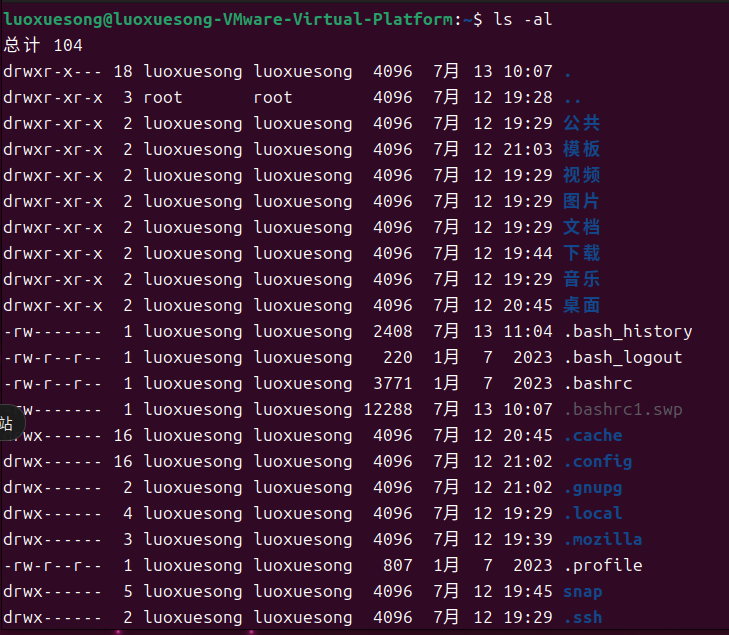
2.目录切换(cd)
cd [路径]
cd //进入到根目录“/”下, Linux 系统的根目录为“/”
cd / usr //进入到目录“/usr”里面
cd .. //进入到上一级目录
cd ~ //切换到当前用户主目录cd /usr cd .. cd ~
3.当前路径(pwd)

4.信息查看命令(uname)
unname [选项]
参数如下:
-r :列出当前系统的具体内核版本号。
-s :列出系统内核名称
-o :列出系统信息。
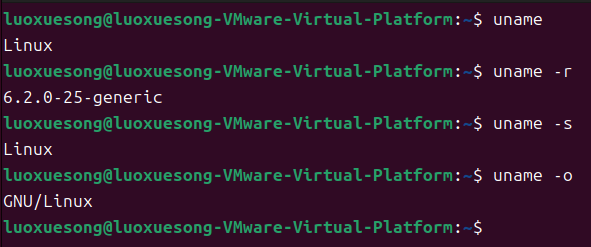
5.清屏(clear)
清除终端上的内容。
6.切换用户执行身份命令(sudo)
sudo [选项] [命令]
参数如下:
-h :显示帮助信息。
-l :列出当前用户可执行与不可执行的命令
-p :改变询问密码的提示符。
7.添加用户(adduser)
adduser [参数] [用户名]
参数如下:
-system :添加一个系统用户
-home DIR : DIR 表示用户的主目录路径
-uid ID : ID 表示用户的 uid。
ingroup GRP : 表示用户所属的组名
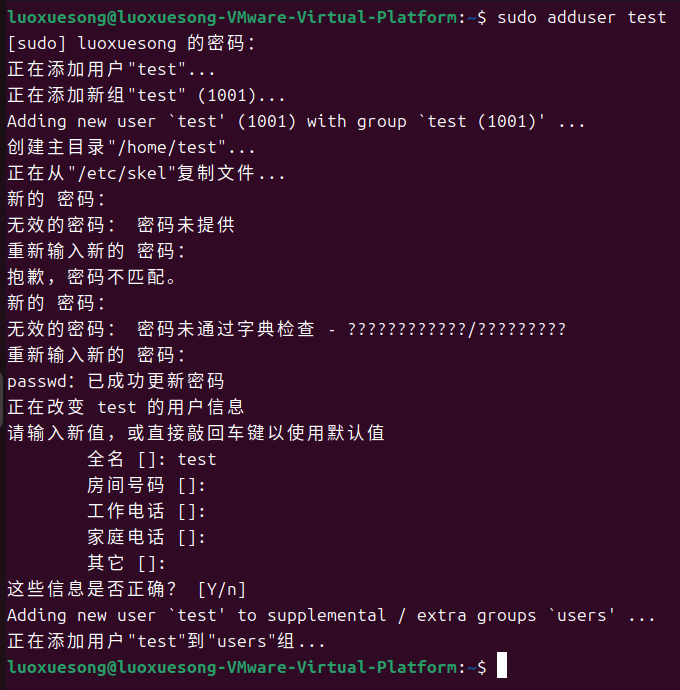
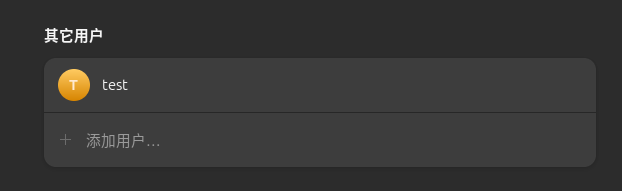
8.删除用户(deluser)
deluser [参数] [用户名]
参数如下:
-system : 当用户是一个系统用户的时候才能删除
-remove-home : 删除用户的主目录
-remove-all-files :删除与用户有关的所有文件
-backup :备份用户信息

9.切换用户(su)
su [选项] [用户名]
su可以直接将当前用户切换为root用户,获得系统最高权限。但是root权限太大,建议只在用到root身份的时候使用 sudo即可。
参数如下:
-c –command :执行指定的命令,执行完毕以后恢复原用户身份。
-login :改变用户身份,同时改变工作目录和 PATH 环境变量。
-m :改变用户身份的时候不改变环境变量
-h :显示帮助信息

从root身份切换来也简单,只需要在终端输入sudo su 你的用户名

10.显示文件内容(cat)
cat [选项] [文件]
在Shell读取文件。
主要参数:
-n :由 1 开始对所有输出的行进行编号
-b :和-n 类似,但是不对空白行编号
-s :当遇到连续两个行以上空白行的话就合并为一个行空白行
11.显示和配置网络属性(ifconfig)
在这之前需要手动安装 sudo apt-get install net- tools
ifconfig interface option|address
主要参数:
interface :网络接口名称,比如 eth0 等
up :开启网络设备
down :关闭网络设备
add : IP 地址,设置网络 IP 地址
netmask add :子网掩码。
12.系统帮助(man)
man[命令名]
在Ubuntu系统中有许多命令,全部记住不太可能,这时候系统提供一个帮助手册。
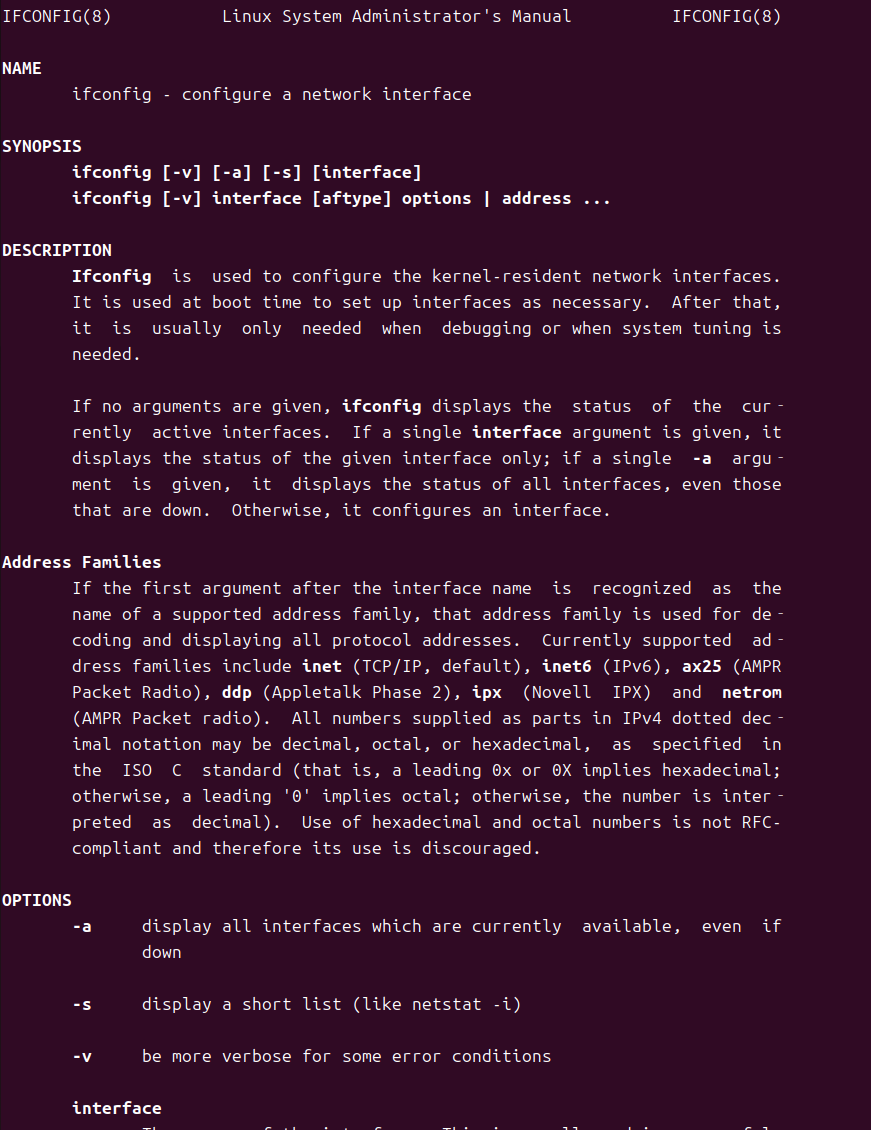
按"q"返回终端
13.系统重启(reboot)

14.系统关闭(poweroff)

五、安装串口工具minicom
sudo apt-get install package-name
apt-get:负责下载软件
install:负责安装软件
package-name:安装软件的名字
安装串口工具:sudo apt-get install minicom
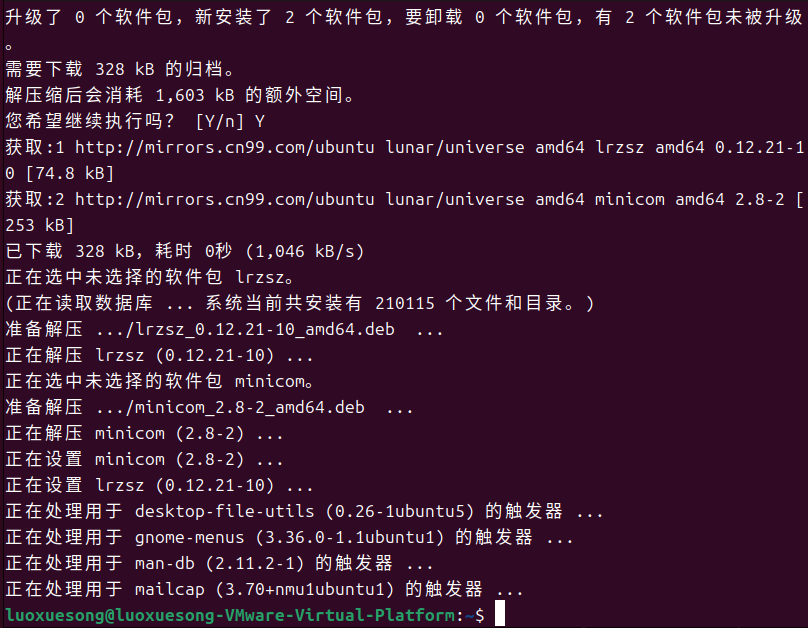
进入串口配置界面:sudo minicom -s
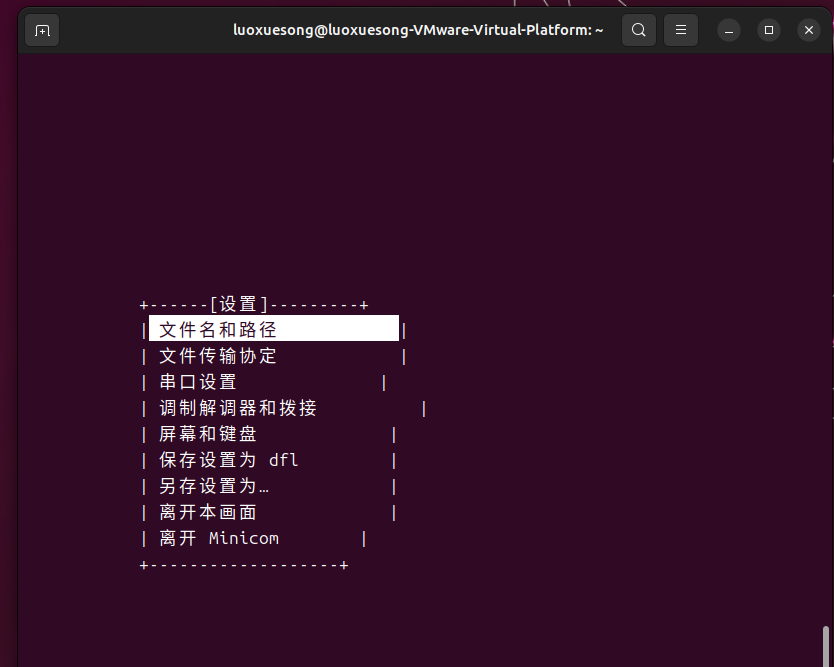
具体minicom教程可以看这一篇博客:【linux】串口通讯工具-minicom简介+简单操作 - 李柱明 - 博客园 (cnblogs.com)
退出minicom只需要按一下ESC即可退回终端。
六、VI/VIM编辑器
VIM 编辑器是 VI 编辑器升级版本,VI/VIM 编辑器都是一种基于指令式的编辑器,不需要鼠标,也没有菜单,仅仅使用键盘来完成所有的编辑工作。
安装VIM编辑器:sudo apt-get install vim
创建文件:vim test.txt
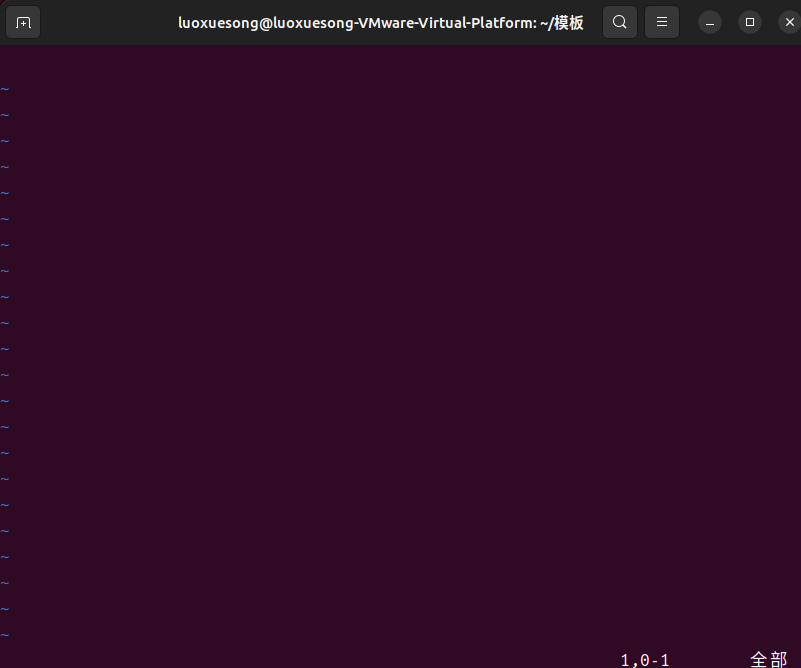
最开始使用的时候是无法输入的,因为VIM默认是只读当前文档。
i :在当前光标所在字符的前面,转为输入模式。
I : 在当前光标所在行的行首转换为输入模式。
a :在当前光标所在字符的后面,转为输入模式。
A :在光标所在行的行尾,转换为输入模式。
o :在当前光标所在行的下方,新建一行,并转为输入模式。
O :在当前光标所在行的上方,新建一行,并转为输入模式。
s :删除光标所在字符。
r :替换光标处字符。
最常用的是"a",这时候左下角会显示”插入“
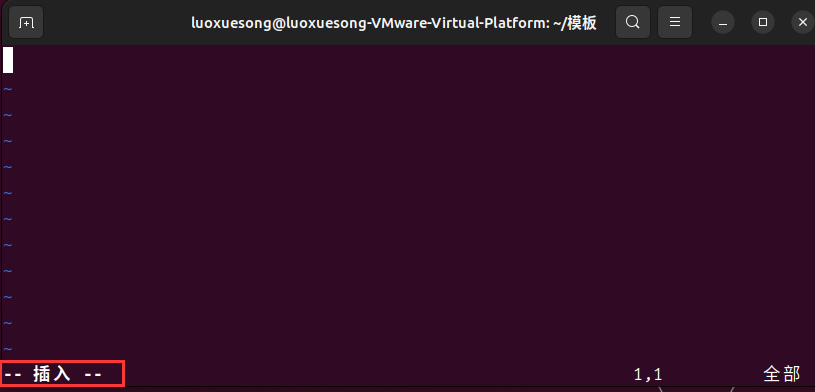
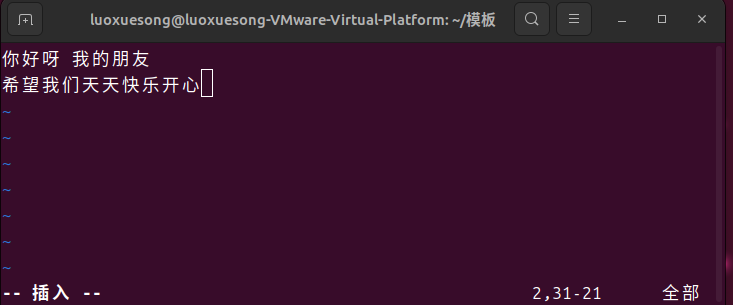
常用VI/VIM命令:
h(或左方向键) :光标左移一个字符。
l(或右方向键) :光标右移一个字符。
j(或下方向键) :光标下移一行。
k(或上方向键) :光标上移一行。
cc :删除整行,并且修改整行内容。
dd :删除该行,不提供修改功能。
ndd :删除当前行向下 n 行。
x :删除光标所在的字符。
X :删除光标前面的一个字符。
nyy :复制当前行及其下面 n 行。
p :粘贴最近复制的内容。
在输入“:”会进入底层模式。
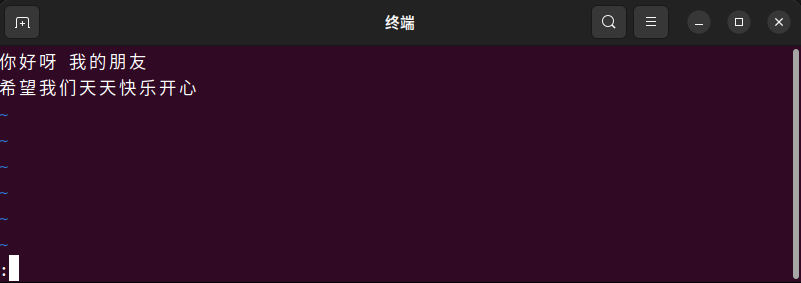
x :保存当前文档并且退出。
q :退出。
w :保存文档。
q! :退出 VI/VIM,不保存文档。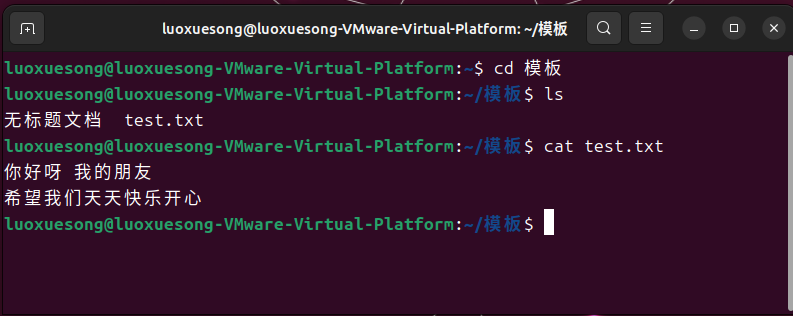
可以在指令模式下输入"/",进入底部模式,可以在/后面输入指定的内容,系统自动寻找。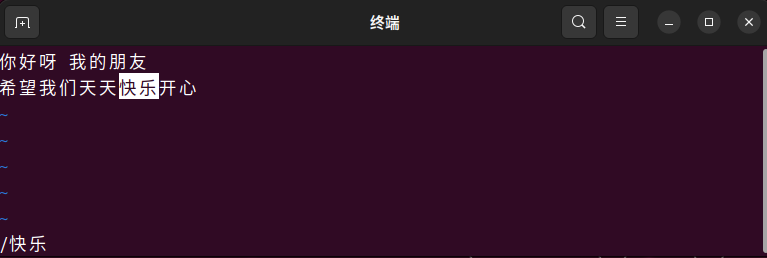
本文作者:烟儿公主
本文链接:https://www.cnblogs.com/toutiegongzhu/p/17548612.html
版权声明:本作品采用知识共享署名-非商业性使用-禁止演绎 2.5 中国大陆许可协议进行许可。




【推荐】国内首个AI IDE,深度理解中文开发场景,立即下载体验Trae
【推荐】编程新体验,更懂你的AI,立即体验豆包MarsCode编程助手
【推荐】抖音旗下AI助手豆包,你的智能百科全书,全免费不限次数
【推荐】轻量又高性能的 SSH 工具 IShell:AI 加持,快人一步