iTOP-4412开发板-实战教程-ssh服务器移植到arm开发板
本文转自迅为开发板:http://www.topeetboard.com
在前面实战教程中,移植了“串口文件传输工具”,整个移植过程是比较简单的,而且我
们没有做任何协议方面的了解,只是“配置”+“编译”就完成了整个工作,现在大家应该对
移植开源软件有了基本的了解。
入门视频教程中,给 Windows系统安装了 ssh 客户端,给 Ubuntu 安装了 ssh 服务器,
这样就可以通过 ssh 在 Windows和虚拟机 Ubuntu 之间传输文件。其实在开发板上也是可以
移植和安装 ssh 服务器,这样就可以通过网络,在 Windows和开发板之间传输文件。
“实战教程-ssh 服务器移植到开发板”,我们要完成的目标是能够通过 ssh 在开发板在
Windows和开发板之间传输文件,当然也是可以使用 ssh 控制台。
这个实验比前面的“串口文件传输工具”教程在工程(实用性)上是更加有用的,假如在
实际的产品中,运行的是根文件系统,没有界面,如果数据需要在开发板和 Windows传输数
据,对于普通用户来说,是一个很好的选择,操作起来比较简单,只需要登陆然后直接将文件
拖来拖去即可。
这个实验的难度要比“串口文件传输工具”要大一点,ssh 服务器需要依赖其他的库文
件,所以需要开发者先移植完成所有依赖的库文件,最后才能移植 ssh 服务器。
1 ssh官网和下载地址
本小节的地址在作者没有代理的情况下,测试可用。
OpenssL 下载官网地址,如下所示。就是罗永浩捐过 100 万的那个开源组织。
https://www.openssl.org/source/
OpenssL 的 github 下载地址,如下所示。
https://github.com/openssl/openssl
ssh 开源组织官网地址,如下所示。
http://www.openssh.com/
HXng KXng(o 用 X 替代,以防文档上传之后被屏蔽)的 ssh 下载地址,测试可以用,
如下所示。
https://openbsd.hk/pub/OpenBSD/OpenSSH/portable/
zlib 官网地址,如下所示。
2 详细移植过程
源码使用迅为下载好的,编译器使用“arm-2009q3”。作者是在
“/home/project/ssh-arm/”目录下,解压编译配置这三个需要移植的文件,用户如果在其
它目录下,配置文件需要根据实际情况修改,安装目录是“/home/project/ssh-arm/”目录
下的“install”文件夹,如下图所示。

如下图所示,安装目录“install”下新建两个文件夹“openssl-0.9.8h”和“zlib-1.2.3”,后面编译之后需要安装到这个目录下。

2.1 移植zlib
拷贝“zlib-1.2.3.tar.gz”到 Ubuntu 系统,使用命令“tar -vxf zlib-1.2.3.tar.gz”解
压,得到“zlib-1.2.3”文件夹,使用命令“cd zlib-1.2.3”进入“zlib-1.2.3”文件夹,如下
图所示。

接着使用命令“./configure --prefix=/home/project/ssh-arm/install/zlib-1.2.3”,设
置配置文件,如下图所示。

使用命令“vim Makefile”修改编译参数,将所有 gcc 修改为“arm-none-linux-gnueabi-gcc”,如下图所示。
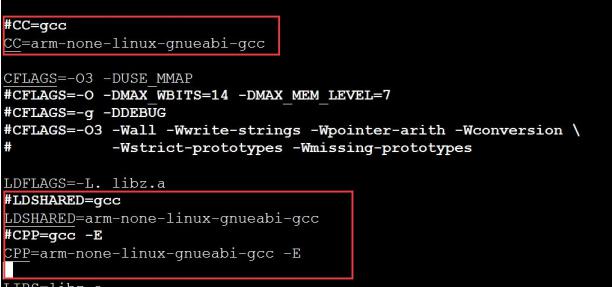
接着使用编译命令“make”,如下图所示。
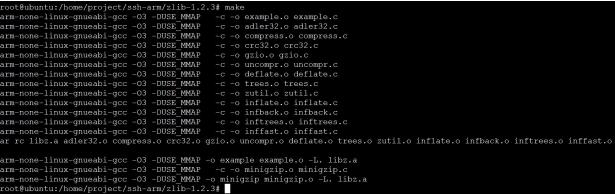
接着使用安装命令“make install”,如下图所示。

在后面编译 SSH 的时候,需要用到 zlib 库,作者这里的路径是“/home/project/ssh-arm/install”下后面配置的时候需要对应,生成的库文件,如下图所示。

这部分移植其实就是修改了编译器,修改编译器之后编译出的文件和不修改编译出来的文
件是不一样的。在移植过程中,可能因为没有将寄存器配置为目标系统的编译器,那么编译出
来的一定运行不了。这里可以通过 linux 的 strings 命令查看非文本文件中的可读内容,通常
可以和 grep 命令搭配使用。
如下图所示,使用命令“strings -a /home/project/ssh-arm/install/zlib-1.2.3/lib/libz.a”可以查看到所有可读信息,可读信息比较多,可以保存为文本再查看,使用
命令“strings -a /home/project/ssh-arm/install/zlib-1.2.3/lib/libz.a > log.my”重定位一
下输出即可。

这里需要用到的命令是“strings -a /home/project/ssh-arm/install/zlib-1.2.3/lib/libz.a | grep “GCC””,如下图所示。
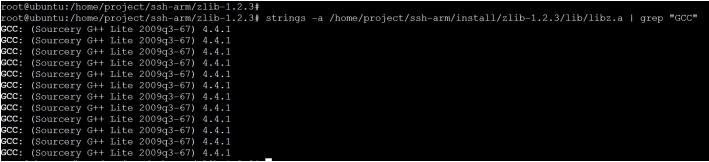
如上图所示,可以看到编译器版本是“2009q3-67-4.4.1”的,说明这个库是使用我们设
置的编译编译的,编译出的库文件当然也是 arm 上使用的。
2.2 移植openssl
接着来移植 openssl 库,拷贝“openssl-0.9.8h.tar.gz”到 Ubuntu 系统,使用命令
“tar -vxf openssl-0.9.8h.tar.gz”解压,得到“openssl-0.9.8h”文件夹,使用命令“cd
openssl-0.9.8h”进入“openssl-0.9.8h”文件夹,如下图所示。

接着使用命令“./Configure linux-elf-arm -DB_ENDIAN linux:'arm-none-linux-gnueabi-gcc' --prefix=/home/project/ssh-arm/install/openssl-0.9.8h”配置编译文件,
如下图所示。

配置完成,如下图所示。
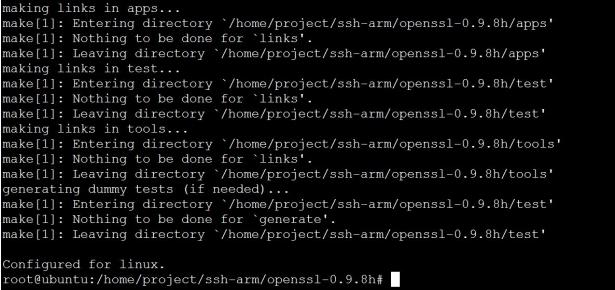
使用编译命令“make”,如下图所示。

编译完成,如下图所示。
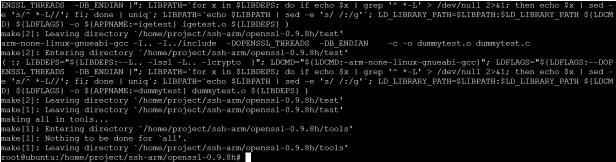
最后使用安装命令“make intall”,如下图所示。

编译完成,如下图所示。

如下图所示,可以看到生成了对应的库文件,这是后面移植 ssh 需要的。

和前面 libz.a 小节类似,可以使用命令查看一下编译出来的文件到底有没有配置正确。
2.3 移植ssh
接着来移植 openssh,拷贝“openssh-4.6p1.tar.gz”到 Ubuntu 系统,使用命令“tar
-vxf openssh-4.6p1.tar.gz”解压,得到“openssh-4.6p1”文件夹,使用命令“cd
openssh-4.6p1/”进入“openssh-4.6p1”文件夹,如下图所示。
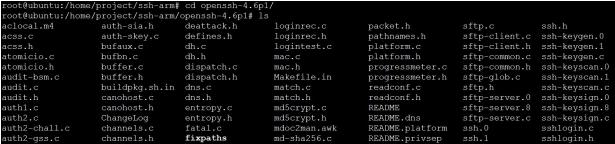
这里看一下 ssh 的 configure 的帮助文件,如下图所示,使用“ ./configure --help”。
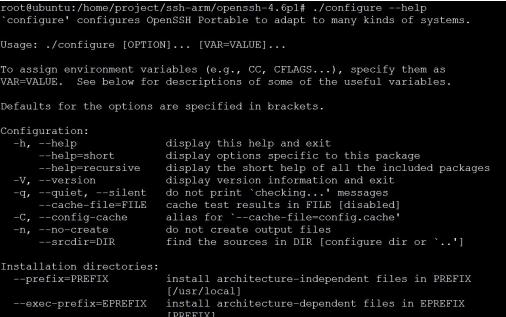
ssh 的 configure 文件中需要配置的参数
--host 表示编译出来要运行的平台
--with-libs 表示需要的额外的库文件;
--with-zlib 表示库文件 zlib 的 instal 路径 l;
--with-ssl-dir 表示 OpenSSl 文件的 install 路径;
--disable-etc-default-login 表示不使用当前环境变量的编译器,所以后面配置参数
时,最后直接配置 CC 和 AR 这两个编译器;
CC 表示设置使用的编译器;
AR 表示设置使用的编译器的路径(蛮奇怪,配置文件中似乎没有这个参数,用户可以执
行验证下)。
接着使用配置命令,命令比较长,作者使用颜色给大家分段:
./configure --host=arm-none-linux --with-libs --with-zlib=/home/project/ssh-arm/install/zlib-1.2.3 --with-ssl-dir=/home/project/ssh-arm/install/openssl-0.9.8h--disable-etc-default-login CC=/usr/local/arm/arm-2009q3/bin/arm-none-linux-gnueabi-gcc AR=/usr/local/arm/arm-2009q3/bin/arm-none-linux-gnueabi-ar
配置编译文件,如下图所示。

配置完成,如下图所示。
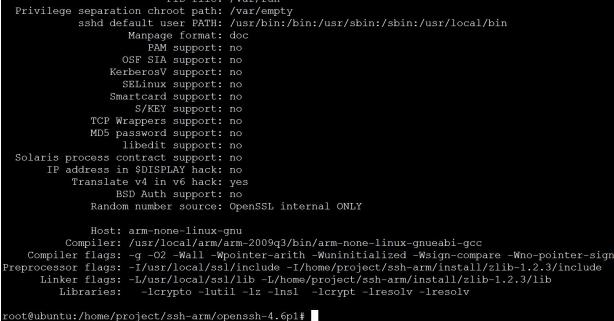
使用编译命令“make”,如下图所示。

编译完成,如下图所示。
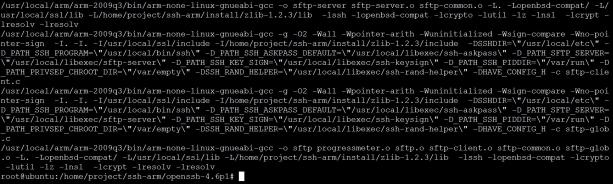
编译完成,最后肯定是需要安装到开发板上的,如下图所示。最后在目录下
“/home/project/ssh-arm/openssh-4.6p1”有这几个二进制文件“scp 、sftp 、ssh、
sshd、ssh-add、ssh-agent、ssh-keygen、ssh-keyscan”需要安装到开发板上。最终编译
出来的二进制文件,可以使用 file 命令查看文件属性,如下图所示,使用命令“file scp”,
可以看到“scp”文件是 32 位 ARM 上使用的可执行文件。

3 安装测试
3.1 基本文件的安装
在开发板上新建“/usr/libexec“、“/usr/local/etc ”、“/usr/local/bin ”三个目
录,使用命令“mkdir -p /usr/libexec /usr/local/etc /usr/local/bin”,如下图所示。

在虚拟机 Ubuntu 上,将 openssh-6.6p1 下的生成“scp 、sftp、ssh、sshd、ssh-add、ssh-agent、ssh-keygen、ssh-keyscan”可执行文件拷贝到开发板的
“/usr/local/bin”目录下,拷贝完成,如下图所示。

将“moduli、ssh_config、sshd_config”拷贝到开发板的“/usr/local/etc”目录下,
拷贝完成,如下图所示。

将“sftp-server、ssh-keysign”拷贝到开发板的“/usr/libexec”目录下,拷贝完成,
如下图所示。

3.2 生成key文件,并安装
使用“ssh-keygen”生成是个 key 文件“ssh_host_rsa_key”“ssh_host_dsa_key”
“ssh_host_ecdsa_key”和“ssh_host_ed25519_key”。
在虚拟机 Ubuntu 控制台,“/home/project/ssh-arm/openssh-4.6p1”目录下,使用
命令“ssh-keygen -t rsa -f ssh_host_rsa_key -N ""”,可以生成“ssh_host_rsa_key ”文
件,如下图所示。
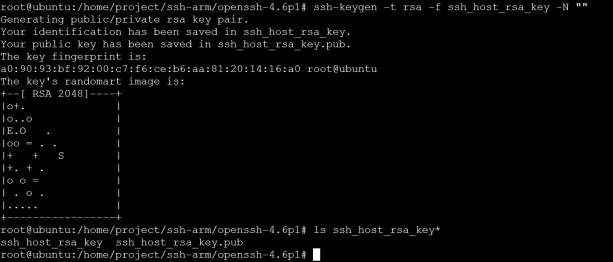
接着使用剩下的三条命令:
ssh-keygen -t dsa -f ssh_host_dsa_key -N ""
ssh-keygen -t ecdsa -f ssh_host_ecdsa_key -N ""
ssh-keygen -t dsa -f ssh_host_ed25519_key -N ""
执行完成之后,生成的文件如下图所示。

将生成的“ssh_host_rsa_key”“ssh_host_dsa_key”“ssh_host_ecdsa_key”和
“ssh_host_ed25519_key”文件,拷贝到开发板的“/usr/local/etc/”目录,然后将其权限
修改为 600,如下图所示。
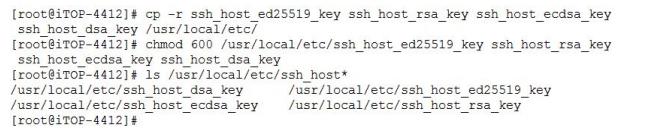
3.3 修改目标板秘钥文件
在开发板串口控制台中,使用命令“vi /etc/passwd”,打开 ssh 秘钥文件,在
“/etc/passwd”文件底行添加以下内容:
sshd:x:74:74:Privilege-separated
SSH:/var/empty/sshd:/sbin/nologin
添加完成之后,如下图所示,然后保存,秘钥文件修改完成。

3.4 测试
作者的开发板链接路由器,PC 机的 Windows系统也是链接路由器,所以首先要确保开
发板和 PC 机是可以 Ping 通的,如下图所示。
作者的 PC 的 IP 为:192.168.2.12,如下图所示。
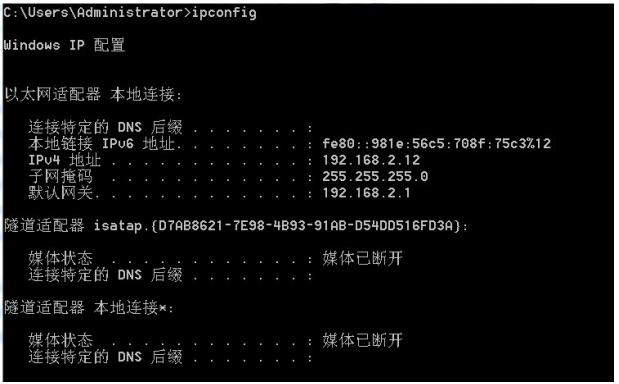
开发板的 IP 为:192.168.2.230,如下图所示。

使用 ping命令测试,如下图所示,网络通畅,另外按键“Ctrl”+c 可以结束 ping动
作。
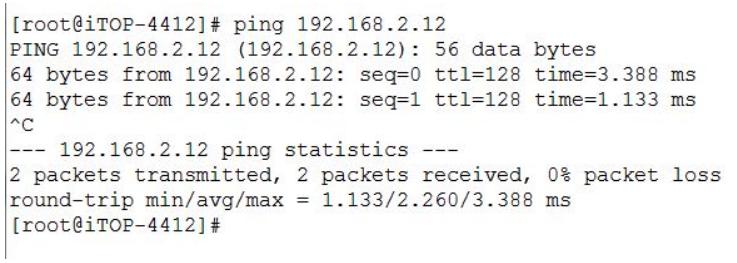
接着在开发板上新建 root 账户,如下图所示,使用命令“passwd root”,它会提示输
入密码,需要重复输入两次以防输错。
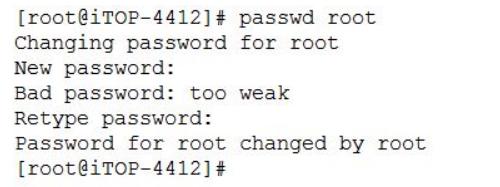
然后在开发板上运行 sshd 二进制文件,使用命令“/usr/local/bin/sshd”,如下图所
示,虽然报错了,但是不影响使用。如果提示缺少动态库,前面的库文件如果拷贝不全,可能
出现这种问题,如果用户使用迅为电子的根文件系统,经过测试各种文件都拷贝没有错误,一
般是不会提示缺少什么库的。

接着使用“ps”命令,查看一下 sshd 是否在运行,如下图所示,可以看到 sshd 已经运
行了。

然后使用工具 ssh 测试是否和 PC 联通能否正常通信,如下图所示,使用命令
“/usr/local/bin/ssh 192.168.2.12”,这里的 IP 是作者 PC 的 IP。

接着在 PC 上使用 ssh 工具连接开发板,使用方法和连接 Ubuntu 上的 ssh 类似,如下图
所示。
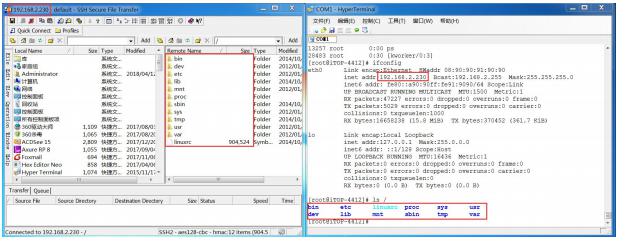
然后传一个文件测试下,如下图所示。

然后通过 ssh 直接拖到到 pc 上,如下图所示,内容不变,说明成功完成了文件传输移植
工作。
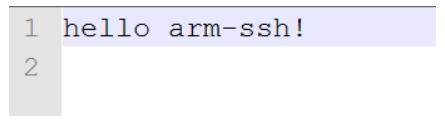
ssh 控制台也是可以使用的,如下图所示,登陆方法和 PC 连接虚拟机 Ubuntu 的 ssh 一
样。
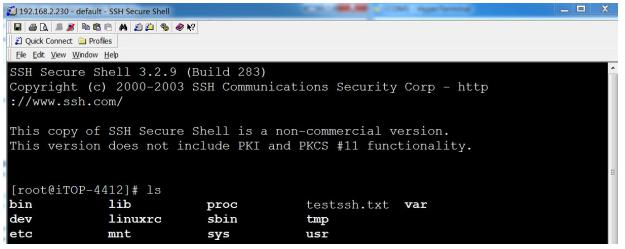
另外在安装部分,也可以将其拷贝到文件系统的源码中对应目录,重新打包编译,生成直
接支持 ssh 的镜像。
到这里,部分用户可能会有疑惑,第一个人是如何知道 ssh 需要这两个库文件的呢?首
先,开发 ssh 软件的大神,做了这个东西会提供编译和使用 demo,这样就有了基础的英文移
植文档,然后慢慢的会有中文版的,接着 ssh 流传开了之后,通过网络搜索 ssh 移植到 arm
的方法的文档和博客,就随处可见了。
当然,假如将来大家工作有移植的需求,找不到中文教程,需要直接使用某个开源软件的
demo,首先就需要英文过关,然后还需要有移植的基础知识。在编译的过程中,它会提示缺
少各种库,通过编译,也是可以一步一步找出依赖库的。




【推荐】国内首个AI IDE,深度理解中文开发场景,立即下载体验Trae
【推荐】编程新体验,更懂你的AI,立即体验豆包MarsCode编程助手
【推荐】抖音旗下AI助手豆包,你的智能百科全书,全免费不限次数
【推荐】轻量又高性能的 SSH 工具 IShell:AI 加持,快人一步
· AI与.NET技术实操系列:向量存储与相似性搜索在 .NET 中的实现
· 基于Microsoft.Extensions.AI核心库实现RAG应用
· Linux系列:如何用heaptrack跟踪.NET程序的非托管内存泄露
· 开发者必知的日志记录最佳实践
· SQL Server 2025 AI相关能力初探
· winform 绘制太阳,地球,月球 运作规律
· 震惊!C++程序真的从main开始吗?99%的程序员都答错了
· AI与.NET技术实操系列(五):向量存储与相似性搜索在 .NET 中的实现
· 【硬核科普】Trae如何「偷看」你的代码?零基础破解AI编程运行原理
· 超详细:普通电脑也行Windows部署deepseek R1训练数据并当服务器共享给他人