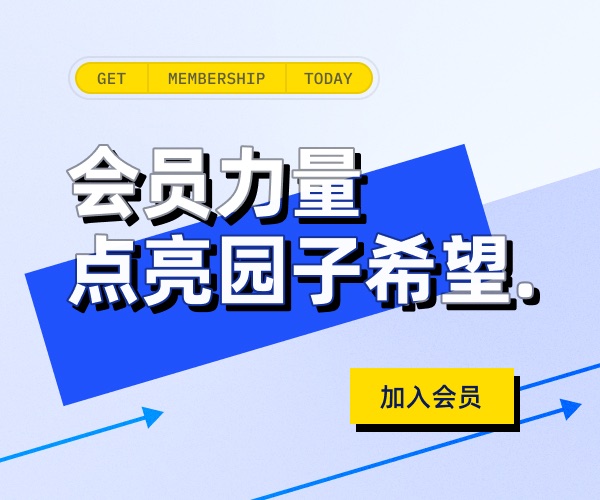proxy
proxifier
1.Profile
1.proxifier servers
1.add
1.address 1.1.1.1:1080 这个可以 自动填表 但是 加上 账号 密码不行
2.protocol socks5 socks4 https
3.authentication 是否开启用户名密码认证
4.check 检测是否通
1.在这个页面有 Test settings 默认设置分3步
1.连接 尝试是否能通 类似ping 通过了再进行下面的步骤
2.测试打开某个 设置的 网址
1.是否需要载入这个测试站的默认网页
3.测试代理服务器延迟 多少毫秒
5.advanced
1.custom label 自定义个标签 默认是 显示当前ip
2.Proxy Chains 代理链
1.create 后 填入名字
2.把上面已经添加到服务器 拖动到对应的 chains 里面
2.Type
1.Simple Chain
1.一次访问要经历 依次经历 这个 chains 中的每一个链接
2.也就是 chains 中 的最后一个 ip 是给访问域名接触的 之前的域名可以看作是中转 变相实现中转效果
2.Redundancy
1.如果其中一个失败 会去访问另一个
2.选项 options
1.超时时间 timeout
2.重新检测失败的代理 时间
3.如果所有的都失败 就走本地
3.Load Balancing 负载均衡
1.每个链接从他的列表中随机指定一个 代理
1.但是貌似只有一个访问的情况下 一直访问前面的 ip
2.勾选同一个 process id 访问 同一个 代理ip
1.这样不但负载平衡了 还让一个程序不会随便换ip
2.Proxification Rules 代理规则
1.add
1.Name 名称 是否勾选 生效
2.设置代理走向的几种方式 [三种方式是 and 的关系]
1.Applications
1.chrome.exe; ccproxy.exe
2."c:\chrome.exe" 如果chrome.exe过多 可以指定路径
3.chrom*.exe *.bin 特征指定
2.Target hosts
1.127.0.0.1; *.*google*.com; 192.168.1.*; 192.168.1.10-192.168.1.20
3.Target ports
1.80; 8000-9000
3.Action 符合上面的 选择需要怎么处理
1.Proxy Chains
2.代理
3.Direct
4.Block
4.Advanced
1.Network interface 当前网络环境所有的接口
1.System Default
2.宽带
3.WLAN
4.各种本地链接
2.clone
3.用 箭头 可以调节上下顺序
3.Name Resolution DNS
1.选择DNS策略
1.Detect DNS settings automatically 自动选择DNS 本地
2.Resolve hostnames through proxy 交给远程代理去解析
1.对于本地被封的网站 必须选 这个 否则无法解析
2.DNS name list
1.Do NOT resolve the following 不要解析下面的
1.%ComputerName%; localhost; *.local
2.Resolve ONLY the following 只解析下面的
3.也就是说上面 1 选的策略 解析 2 的哪些 域名
2.File
1.可以导入或者导出配置文件
2.配置文件介绍
3.菜单介绍
1.点 Manager Profiles 可以看到默认的管理文件 Default.ppx
1.路径:C:\Users\Administrator\AppData\Roaming\Proxifier4\Profiles\Default.ppx
2.Save Profile As
1.可以把配置文件保存为 任意名字 下次启动的时候 会自动加载 最新保存的 这个名字 比如 abc.ppx
2.默认 Default.ppx
3.所以改写 最新的那个文件 关闭 proxifier 再打开 就可以实现 配置文件自动载入的效果 默认修改 Default.ppx
3.Load Profile 打开后 点击 随时可以载入 配置文件 当然 代理 规则都会发生变化
4.Import Profile/Export Profile 导入 导出 文件
4.配置文件可以拖放
3.Log
1.Screen Log
1.可以选择显示哪些 Log 和 文字大小
2.File Log
1.Set Log Directory 设置日志目录 选这个就要保存日志了
2.Disabled 禁止显示日志
3.各种日志级别 日志级别 配合上面的 是否显示日志
4.View
1.Icon in the System Tray 显示图标到任务栏
2.Show Traffic on the System Tray Icon 显示程序到任务栏
3.Proxy Checker 代理检测
4.Service Manager 服务管理
1.点击后 会运行 C:\Program Files (x86)\Proxifier\ServiceManager.exe
2.首选 install 服务
3.点击 Import configuration from profile file to service 载入 已经写好的 ppx 配置文件
1.随后就不用载入了 这是默认的服务文件
1.C:\Windows\System32\config\systemprofile\AppData\Roaming\Proxifier4\Profiles\Default.ppx
2.net start proxifier 默认也是加载上面的文件
3.选择后 会在 生成下面的文件
1.C:\Windows\System32\config\systemprofile\AppData\Roaming\Proxifier4\Profiles\
4.点击 start stop 就饿可以 开启 停止服务了 除了无法配置 其他的 和 proxifier 一样的效果 因为这个服务 本身就是
1.在 services.msc 里面加入了一个服务 服务的命令就是
1."C:\Program Files (x86)\Proxifier\Proxifier.exe" service-mode
2.服务的名称是 proxifier
3.所以 net start proxifier 和 点击 ServiceManager.exe 的 start 一个效果 [本身就是连动的]
4.同样可以 net stop proxifier
5.ServiceManager.exe 如果没有点击 加载文件 默认加载这个文件夹下面的 Default.ppx
1.C:\Windows\System32\config\systemprofile\AppData\Roaming\Proxifier4\Profiles\Default.ppx
2.选择文件后 在这个目录下 把刚才选择的文件写出 ServiceProfile.ppx
3.C:\Windows\System32\config\systemprofile\AppData\Roaming\Proxifier4\Profiles\ServiceProfile.ppx
4.以后就加载这个文件了 也就是说 点这个按钮 start stop 和 net start proxifier 完全一样
CCproxy
1.Options
1.Proxy services
1.关闭所有服务 只开启 socks/mms
2.local ip address 可勾选
3.选 advanced->
1.networks
1.勾选 Enable SOCKS4
2.取消勾选 Disable External Users
3.勾选 Enable Multiple IPs Outgoing
4.也就是说只勾选了两个 其他都不选
2.log 把 日志关闭 默认日志是打开的
3.Others
1.Language 可以选英语 中文 等等
2.不勾选 Auto update 自动升级
3.Enable Remote Admin
1.如果勾选 填入
1.Admin Port
2.Admin Password
2.确定后 输入 ip:port 网络访问
1.提示输入 账号密码
3.就可以进行 CCProxy Account Manager 账号管理
1.可以 远程 增删改查 socks5 账号
2.也可以修改管理员登陆账号密码
4.Cascading 二级代理缓存 好像很不稳定
1.可以在本地做socks5 服务器 同时用 第三方代理ip
2.也就是类似可以解决 ip 被封问题
3.不要打开 如果打开的话 发出的链接不会走 proxifier
1.关键是打开不稳定,总是连不上
2.
3.常见命令
-uninstall: uninstall program
-start: start service
-stop: stop service
-restart: restart service
-update: update xml data
proxyCap
1.proxyCap 代理捕获 也是处理 s5 之类的代理的 比如小飞机
1.但她能将这种代理转换成全局模式 并且可以启用分流模式
2.不过 一旦启用分流模式 就会失去全局模式
3.也就是说 它在启用分流模式后 和 proxifier 一样的效果
1.但是他比proxifier 强大 因为 proxifier 不能让真机真正的全局 比如虚拟机如果
2.处于nat模式 虚拟机会仍然是本地网络 但是 proxyCap 可以让虚拟机也变成代理
3.的国外网络 但是一旦启用分流 就不行 不能去分流 虚拟机的一些网络程序
4.软件和配置文件在 D:\心得体会汇总\ProxyCap 下面 具体使用方法如下
1.安装 pcap536_x64.msi 虚拟机是32位的 需要安装 x86 32位版本的
2.关于设置步骤
1.点proxies 点 方框的 小图标 会出现添加代理的窗口
2.display name 随便填
3.type 选中 shadow-sock (有 http/s s5 s4 ssh 等等类型)
4.hostname 填写域名 或者 ip
5.端口 填写对应端口
6.密码 不用说
7.加密方式 选择对应的
3.然后点 rule 添加规则
1.redirect through proxy
2. 代理名字 刚才你写的名字 my proxy
3.如果是域名需要选择 resolve names rmotely
4.all program 下一个是分流
5.勾选 tcp udp
4.miscellaneous
1.全部不要勾选 不升级 不提交错误日志
5.如果不指定 special 特殊程序 全局都是走的 代理 如果指定 全部不走代理
1.只有指定的程序 走代理
2.目前测试可行的有 911
3.小飞机 (等于是小飞机套小飞机 对于养号来说 这个很重要 因为有很多ip能连 但打不开网页)
1.想解决就得改变外部打开这个程序的 网络环境 比如 vpn proxyCap 也可以做到
2.这个地方需要特别注意 小飞机 mode 选全局 global
3.小飞机的 proxy rule 选 disable bypass 他是全局的意思 就这一项是全局 符合mode 的全局模式
1.如果选择别的 会出现 浏览器的 proxy 总会被 cap 取消
2.也就是说 浏览器没法用 1080 的小飞机端口 作为代理
6.但是如果不设置 special 会显得很卡 因为都要走这个通道,但是设置 special 又不知道包含哪些程序怎么办呢?比如 vmware
1.开启全部 然后 别的程序不要动 只操作关注的程序 然后看日志和链接窗口 里面有发起网络的程序 全部找到后
2.在 tasklist 任务管理器里面 找到这些程序对应的位置 加入进去就可以了
3.这样就可以 指定 special 程序了 解决了问题 提高了速度
7.但是有个很 麻烦的问题 proxyCap 不支持 远程 dns 也就是说所有网站 它都会利用 本地的 dns 解析后 把解析后的 ip
1.给自己的 代理访问 这就导致了 被屏蔽的网站 解析后的ip 仍然处于被屏蔽状态 所以 代理后 仍然无法访问被屏蔽网站
2.解决办法 把 第 6 步骤 测到的 需要加入到 代理的程序 全部加入到 proxifier 中 因为 proxifier 可以远程解析 dns
3.就可以变相解决这个问题 但是 这里又有一个新的问题 像雷电 他需要 首先用 ld9boxheadless.exe 用代理 去连接本地的 dns 去解析 自己需要连的网址
4.所以需要把 本地的 windows 的 dns 服务器 设置为 8.8.8.8 8.8.4.4 这个dns代理服务器肯定是可以访问的 但是 像 202.102.224.68 这些 代理服务器
5.不一定能 链接解析到 所以如果 windows 的 dns 服务器 必须设置为 8.8.8.8 8.8.4.4 否则就无法上网
1.但是 proxyCap 如果代理就不需要设置上面的 dns 因为 proxyCap 它自己首先把 这些解析了 如果是网址就解析 如果是ip 直接给 代理去链接
2.所以用 proxyCap 代理的话 就不需要设置这些 但是会存在一个问题 就是 无法访问 goole 之类的屏蔽网址
6.但是如果把 dns 全都改为 8.8.8.8 8.8.4.4 每次都需要去 远程代理解析 导致代理那边链接过多 一会儿就卡得假死了
1.所以需要 本地dns和8.8.8.8之类的dns交叉使用 在网络配置高级里面添加多个dns 这样雷电和lumi各取所需就可以了
1.终极方法
1.用calsh来分流真机的网页 国内国外
2.用cap来全局控制 分流来指定 软件
1.比如:恐怖代理 软件
1.用代理软件来指定 chrome.exe
2.这样就会有很多的ip
2.关于 恐怖代理 的设置
1.首先换ip不要关闭app
2.proxy tool 选择第一个
1.第一个是默认 恐怖代理 自己来分配代理
2.第二个是用 proxifier 软件来分流代理
3.proxy rule
1.选择 第二个 only in 恐怖代理 program tab
2.就是说拖入进来的程序
xampp
1.只支持apache 只能在配置文件改端口
xp[xp.cn]
1.apache 可以在软件端 改端口
2.nginx 可以在软件端 改端口
3.mysql 可以在软件端修改密码
5.可以创建ftp服务器
6.软件管理里面 可以安装 mysql apache nging 的各种版本
1.默认安装了ftp 可以设置是否打开 这个服务
7.在 设置 里面 可以直接 对 mysql apache nginx 等配置文件直接操作 包括 hosts
vscode
快捷键
1.ctrl + d --> 多个选中当前选中的
2.alt + shift + 上下箭头 --> 复制本行并前后粘贴
3.alt + 鼠标 --> 光标多行选中 一个一个的加
4.shift + alt + 鼠标 --> 光标多行选中 类似shift配合鼠标选桌面文件
1.Ctrl + Alt +↑/↓:在上/下插入光标
2.alt + 上下箭头 --> 移动本行
3.Shift + Alt + I:在选定的每一行的末尾插入光标
6.Ctrl+Shift+P,F1:显示命令面板
7.Ctrl+P:快速打开 寻找文件
8.Ctrl+Shift+K:删除行
9.Ctrl+Enter:在下面插入行
10.Ctrl+Shift+Enter:在上面插入行
11.Ctrl+Shift+\:跳到匹配的括号
12.Ctrl+]/[缩进 和 shift + tab 比 不需要光标在前
13.Ctrl+↑/↓:上下滚动
14.Ctrl+Shift+[:折叠(折叠)区域
15.Ctrl+Shift+]:展开(未折叠)区域
16.Ctrl + Shift + M:显示输出面板
17.Alt + Enter:选择查找匹配的所有出现 会全部选中
1.和ctrl + d 有点儿类似
18.Ctrl+\:拆分编辑器
19.ctrl+end 跑到一段代码之后
20.ctrl+-> 一次跑一个 单词 块
21.安装鼠标滚轮 一样可以随意选取 多光标
设置小技巧
1.默认空文件夹一行显示 不是层级扩展状态
1.编辑-首选项-设置-搜 compact 把 compact folder 对勾取消
2.互相在文件中引入的文件 按住 ctrl 点击 可以直接打开该文件
使用小技巧
1.#region #endregion 可以实现任意折叠
2.按ctrl + 点击资源 会查看 比如代码中引用的图片
snipase
0.F1 可以截屏全部 [截屏后 可以 涂鸦]
1.默认带涂鸦 涂鸦后回车可以保存 f3 随时贴图
1.Ctrl + f1 截图
1.默认不带涂鸦 直接会 保存消失 随时贴图
2.F3 贴图
1.贴图后 按右键可以调出 画图工具
2.连续按 F3 可以调出 历史贴图
3.Esc 销毁贴图
QQ
快捷键
1.ctrl alt a 截图后 鼠标移动到目标颜色 ctrl c 可以赋值 十六进制 颜色
HBuilder
快捷键
ctrl alt , 打开设置
设置技巧
1.打开设置后 在运行配置里面
1.可以设置 浏览器目录
2.可以设置 默认 命令行 [内 外]
3.npm node 路径等等
操作技巧
1.终端可以放大到顶部 也可以 隐藏
1.点击左下角隐藏显示切换 [Alt C]
2.同时 Alt C 随时可以打开 命令行窗口
2.左下角 可以查看当前文档结构 方便定位 查找
1.支持 cs js vue
微信开发工具
设置技巧
1.uni-app 运行在小程序会失败 需要
1.设置-->安全设置-->把服务端口打开