WIN8+VS2013编写发布WCF之二(部署)
上文简介了如何建立WCF工程并且调试,下面说一下如何部署。
本文将陆陆续续讲述三种部署方式,随着项目的进展将不断补全。
声明: 用管理员身份打开VS2013,发布前请将程序的.net版本改成与服务器相符的,我这示例是4.0版。
首先,在WIN8系统下打开IIS,WIN8与WIN7是不同的,请不要弄混。
1、控制面板---左下放的程序---启用或关闭Windows功能,如图:
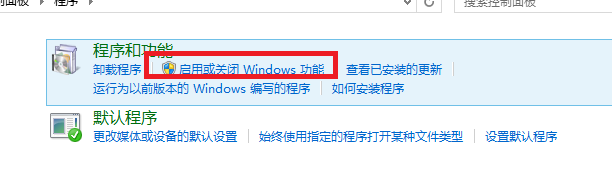
2、找到Internet Information Services,其中FTP服务器,WEB管理工具下面的所有文件夹及其子文件夹全选,令万维网服务中的安全性、常见HTTP功能、性能功能全选。如下图:
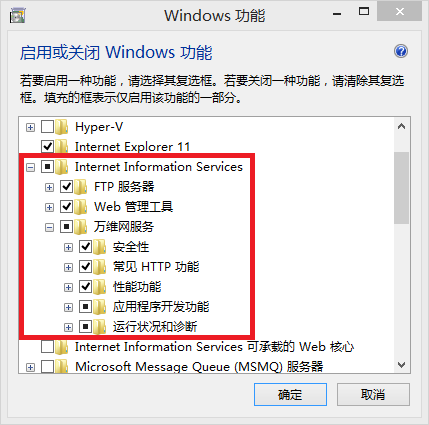
还有,应用程序开发功能勾选状态如图:
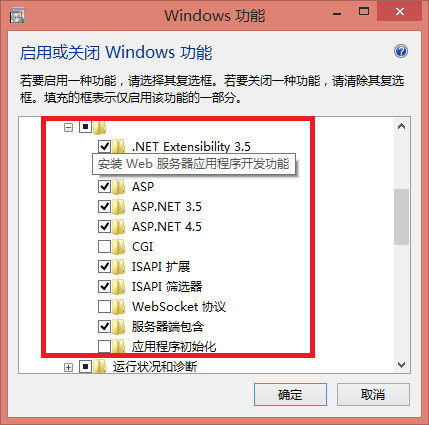
运行状况诊断下全不勾选。
另外,Win8与Win7不同之处在于此,即,在启用或关闭Windows功能界面的顶端,有.NET Framework4.5高级服务,其勾选状态应该如下图:
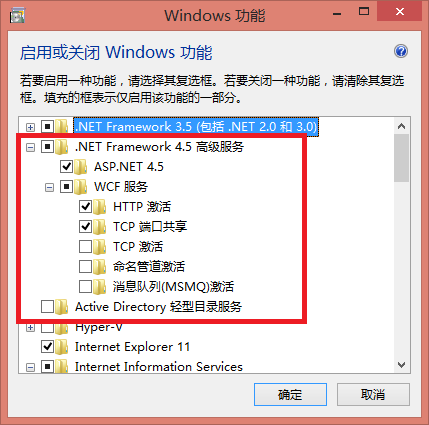
至此,系统所需要的IIS环境应该已经具备
一、用VS2013启动IIS EXPRESS
选中项目,不是选中某个文件,然后附加到浏览其运行(单击平时调试普通程序的那个绿色三角)
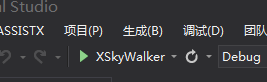
浏览器会有如下界面:
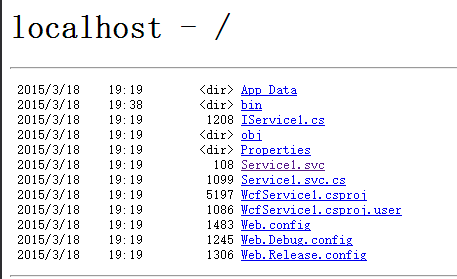
单击中部位置的Service.svc.cs,浏览器呈现如下界面:

代表VS已经替你开了一个服务,并且告诉了你如何在客户端调用。到时候的地址就是我红线中标识出来的那个蓝色连接。到时候在客户端程序中添加进去就
二、部署至本地IIS
本以为会和VS2010那样复杂,结果,万万没想到啊,如此简单,在此特别感谢http://www.c-sharpcorner.com/Blogs/15762/publish-wcf-service-in-local-iis-on-visual-studio-2013.aspx的博主。
这个网址,前天,今天白天都没打开,今晚运气好,打开了。话不多说,半分钟教会你。
首先参照前文把WINDOWS的IIS该打勾的打勾。
用管理员身份打开VS2013
然后右键工程名字,选择属性,弹出对话框,在左侧选择web选项卡,然后在画红框处的组合框中选择部署到本地IIS,如图:
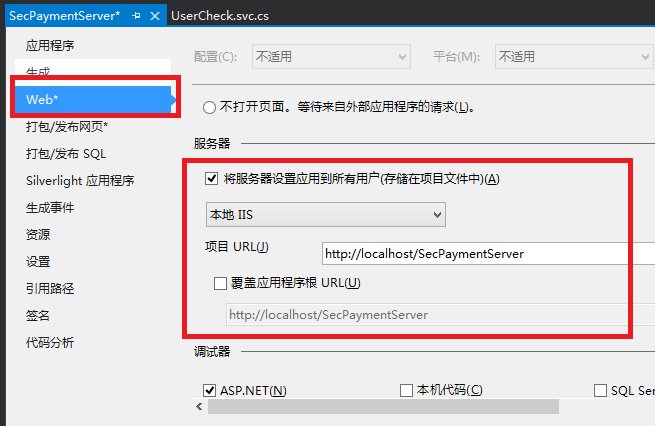
记住项目URL。
然后单击左侧的打包/发布网页选项卡,在“要部署的项目适用于所有部署方法”中选择“仅限运行此应用程序所需的文件”,如图:
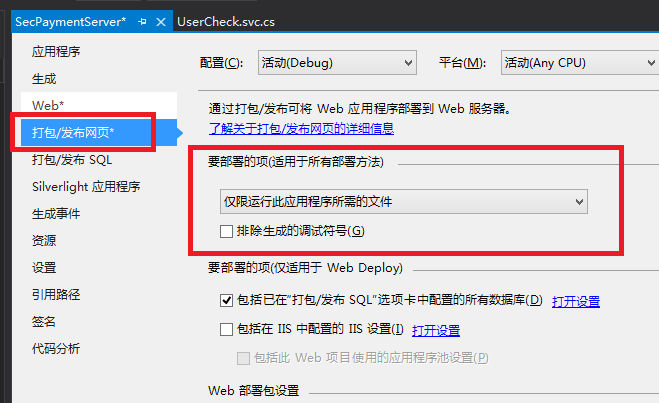
然后按F5,就部署到本地IIS了,把上上图那个URL复制到浏览器,就是见证奇迹的时刻了。
三、部署至远程服务器
环境:本地:VS2013+WIN8.1(操作系统无关系的)
远程:windows server2012(安装好IIS)
1、本地操作:
右键单击工程,单击发布,在弹出的窗口中,单击(默认)左侧的配置文件,单击自定义,然后把项目中的配置文件的名字输进去,如图:
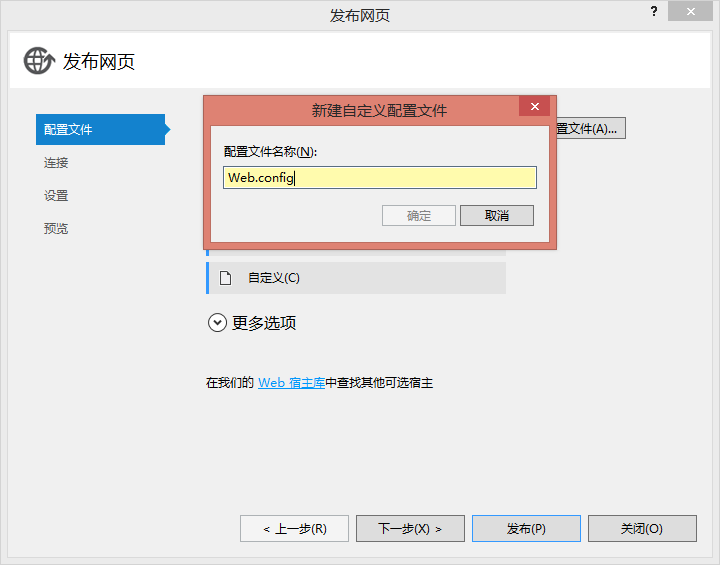
然后选择左侧连接,发布方法选择文件系统,目标位置选择你喜欢的本地文件夹,到时候会发布在该文件夹下,如图:
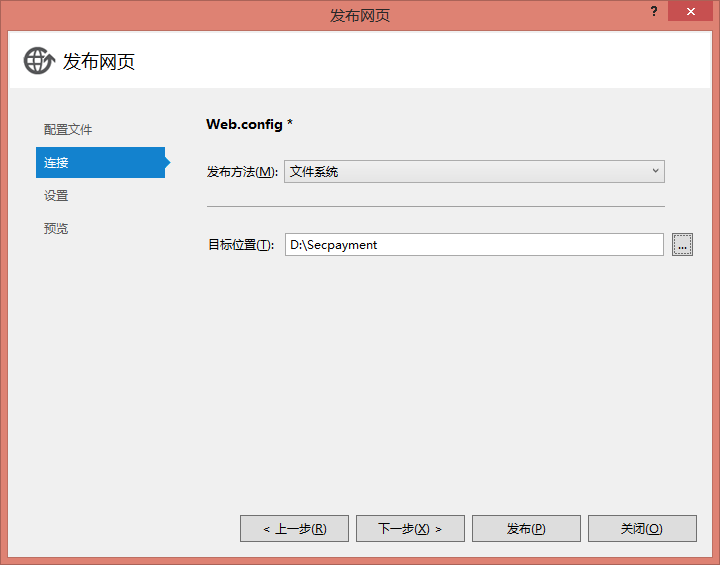
然后单击左侧设置,选择Relase,如图:
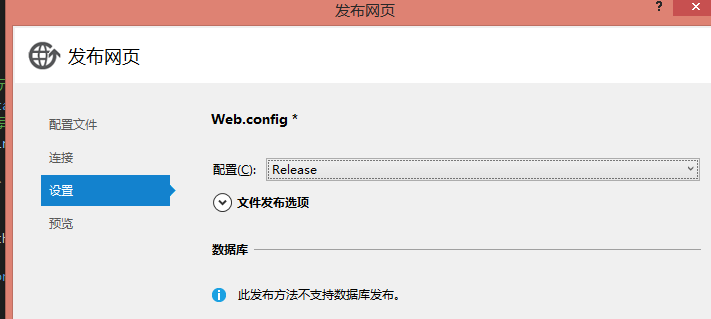
然后单击预览,基本没什么操作,单击发布,如图:
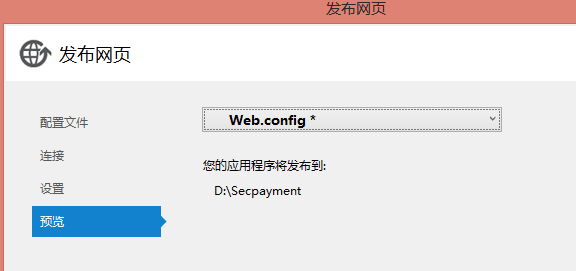
如此,在刚才选的文件夹下面就发现了以下几个东西:
我的是D:\Secpayment
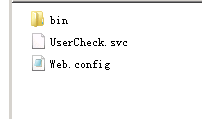
将含有这三个宝贝的文件夹拷贝到远程服务器上,我暂且放在了C盘。如此,本地操作完。
2、服务器操作:
在服务器中打开web publish service 服务,怎么打开就不演示了,我也忘了。。。看官你查查怎么打开服务就行了。
然后打开IIS管理器,单击左侧的应用程序池,点击后后,右侧有个设置应用程序池默认设置,点开,然后设置为v4.0,如图:
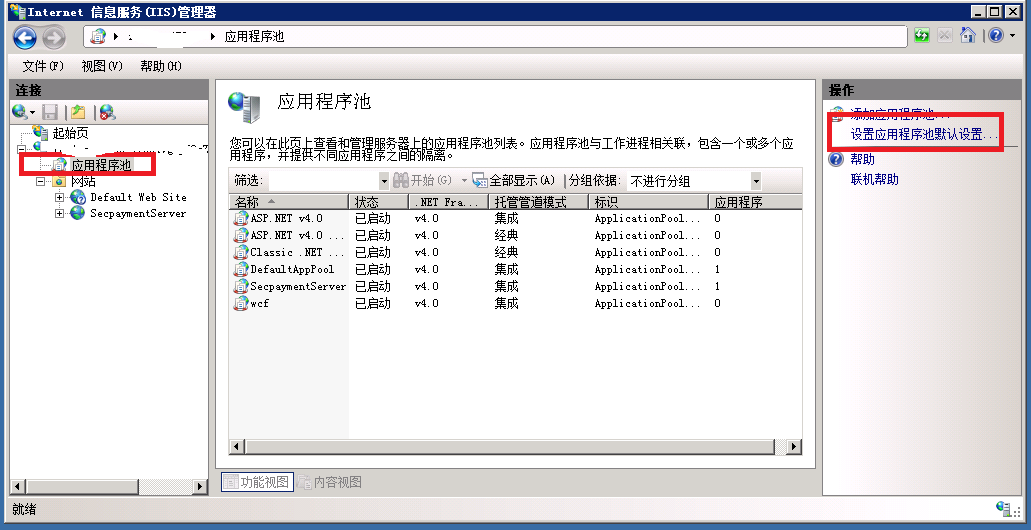
接着,右键单击左侧的“网站”,点击添加网站,弹出如下窗口:
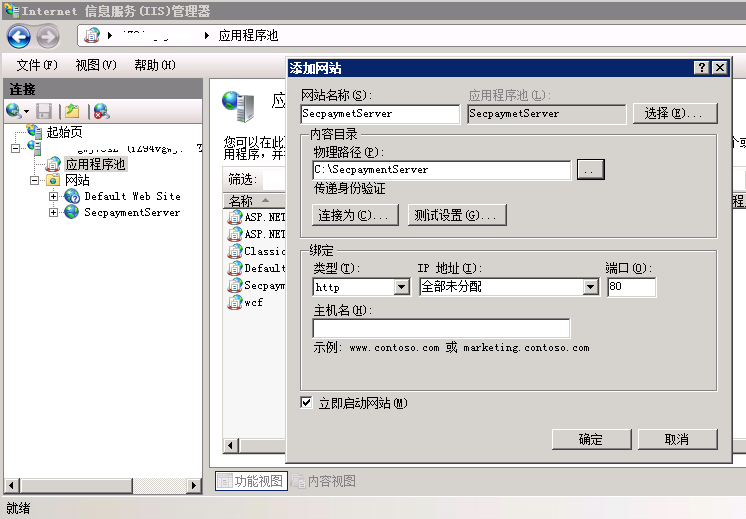
网站名称就是将要在左侧显示的,物理路径就是你拷贝到服务器的那个文件夹。IP请选择你远程访问服务器的那个IP,端口的话,你的80不能用就换8080.
注意:要单击测试设置,可能会出现如下提示:
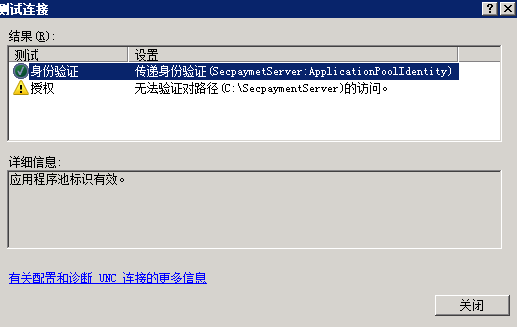
为了验证授权,关掉这个窗口,在上上图中,单击连接为,在弹出的窗口里选择特定用户,单击设置。输入你登录服务器的账号密码即可:
之后验证如图:
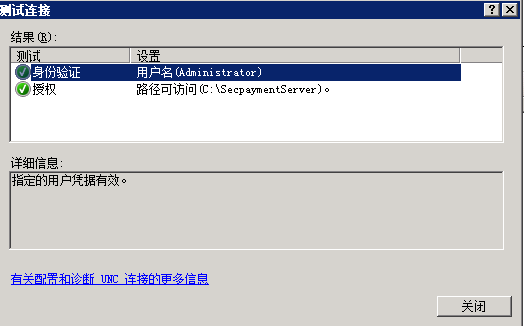
然后关闭这个,就可以发布了。但是当浏览网站时发现,说禁用元数据发布了。那我们看一下配置文件:
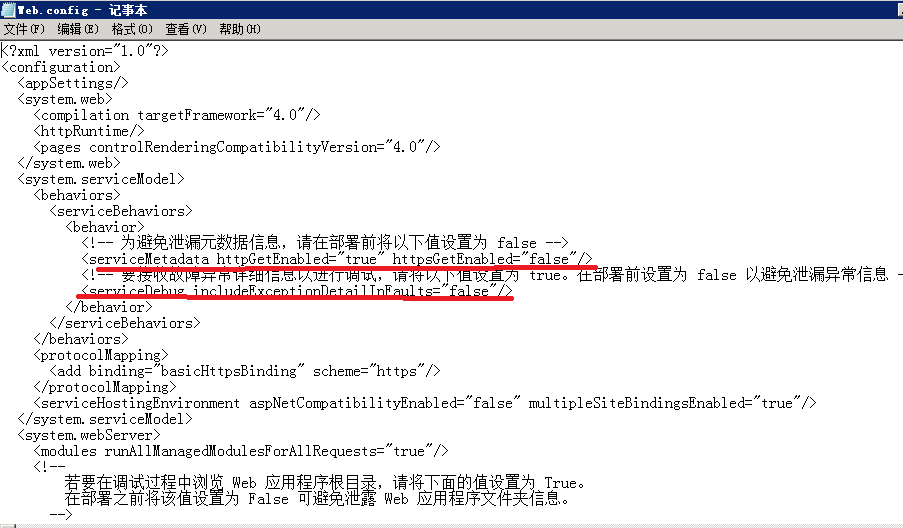
第一个红线出,
serviceMetadata httpGetEnabled="true" 设置为true,而后面https的那个一定要设置为false,因为~~服务器不支持。
保存。然后在IIS管理器中,右键单击刚才的网站,管理网站--浏览,OK了。
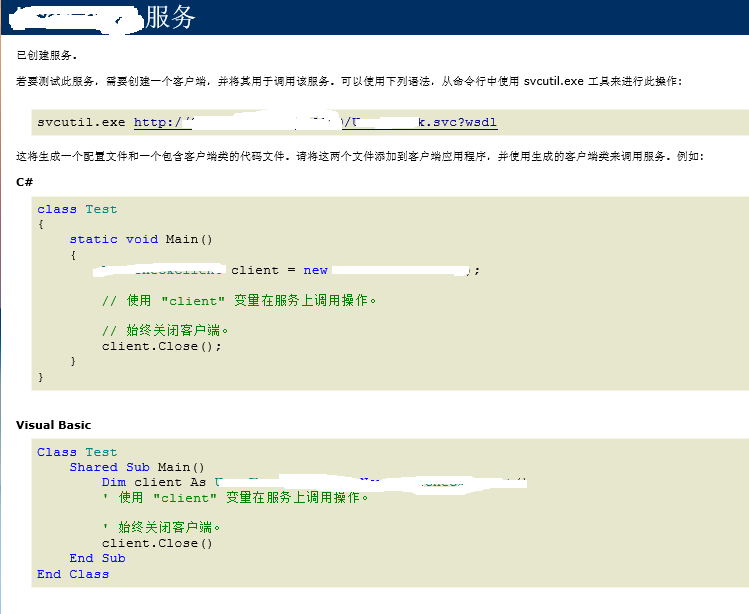
(完)
我们将





