VMware14安装windows7的详细过程
感谢大佬:https://blog.csdn.net/u012230668/article/details/81701893
一、安装VMware虚拟机,以及下载一份ghost win7系统
下载地址:https://pan.baidu.com/s/144ZBsK3M5eAiS-jWDxJkDA 密码:yoe0
VMware安装属于傻瓜式安装,这里就不做介绍了。下载链接中的keygen.exe是用来激活VMware的。
二、建立一个新的虚拟机
1.开始菜单-->open VMware,然后在虚拟机标题栏的文件中选择新建虚拟机,或者在主页创建新的虚拟机,效果都是一样的。
2.选择典型安装
3.选择稍后安装操作系统(S)
4.因为安装的是Windows7,故选择下面的信息
5.根据自己的情况选择磁盘以及文件夹来存放虚拟系统
6.设置硬盘大小,一般按照默认设置来,也可以加大一点,看个人的需求,下面的选择第二个,方便我们等会分区,然后点击下一步
7.在此界面上,点击自定义硬件
8.在左边点击CD/DVD,然后 勾选启动时链接,选择使用ISO映像文件,点击“浏览”,将我们下载好的ios镜像文件添加到这里面来。点击下面的”高级“,选择第三个”IDE“点击确定。然后关闭硬件设置
三、安装Windows7系统
1.下面操作为进入BIOS系统设置启动顺序。因为该虚拟磁盘是新建的,虚拟磁盘中不存在系统,所以默认启动也是CD-ROM中的ISO映像文件,故可以忽略次操作。
2.直接启动客户机,然后会进入下面的界面,选择3,进入PQ分区工具设置虚拟磁盘
3.选择PQ分区工具之后,进入魔法分区界面
4.出现的对话框中,会显示当前的磁盘分区信息。由于我这个是个空白磁盘啦。直接点击作业-->建立
5.按照下图所示选择后,点击确认
6.下图直接点击执行,完成后点击结束
7.然后就出现此界面,直接输入'R' 回车
8.在ghost界面,选择A,按照ghost win7 到 c 盘,然后会进入下面Windows安装界面,等待安装完成...
9.安装完成后,又回到ghost界面,尝试从本地硬盘启动系统,发现出现下面界面
10.此时需要再次进入PQ分区工具进行下面的设置,(1)在磁盘状态设置为作用,(2)然后点击执行,(3)完成后点击结束,(4)在
DOS界面输入“R”” 回车,(5)然后Windows就正式进入安装过程了
四、安装过程中可能遇到的问题
1.该问题可能和ISO映像文件有关,我将windows_7_ultimate_x64_YL_2017替换带GHOST的 的 YLMF_GHOST_WIN7_SP1_X64_2017_0608就没出现该问题了。当然可能也和虚拟磁盘有关,此时需要用diskGenius对磁盘进行格式化分区以及修复引导记录
其中若用DiskGenius分区格式不对的话会出现下面现象,最好是直接格式化,让ghost来处理。
2.出现下面问题的原因(1)是真的没有镜像,(2)磁盘未激活
问题描述有:vmware装完Windows系统后,vmware重启提示找不到系统文件
3.未切换IDE模式挂载ISO文件
4.diskGenius使用出现下面错误,为虚拟机未关闭.vmdk文件。同样的,若虚拟机打开该文件,而DG未关闭的,也会出现类似的
问题。
5.关于出现A:/GhostErr.txt错误的问题在下面的链接中有解决方案,其实上面操作中避免了这样一现象,就是第一用PQ建立的过程避免了该现象。
6.VM虚拟系统安装常见的问题参考博客
https://blog.csdn.net/xcntime/article/details/51471930
补充:
解决VMware 黑屏问题
netsh winsock reset
netsh winsock reset命令,作用是重置 Winsock 目录。如果一台机器上的Winsock协议配置有问题的话将会导致网络连接等问题,就需要用netsh winsock reset命令来重置Winsock目录借以恢复网络。这个命令可以重新初始化网络环境,以解决由于软件冲突、病毒原因造成的参数错误问题。
如果不行,在VM->Settings->Hardware->Display在右面的内容栏中将Accelerate 3D graphics 取消打勾,然后重启电脑即可。

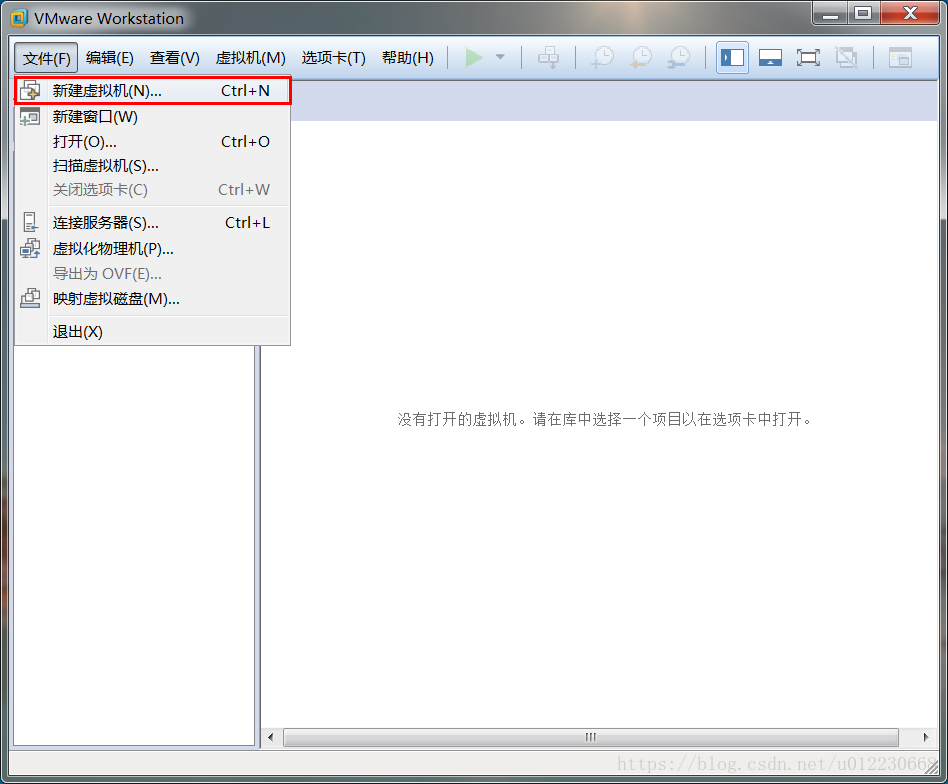



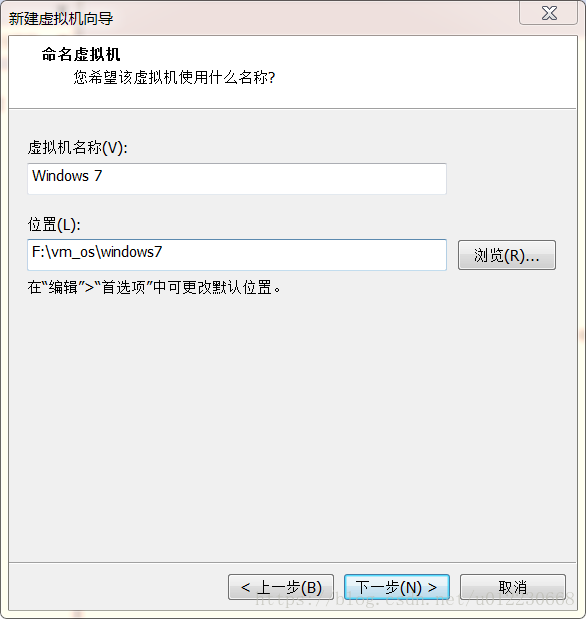
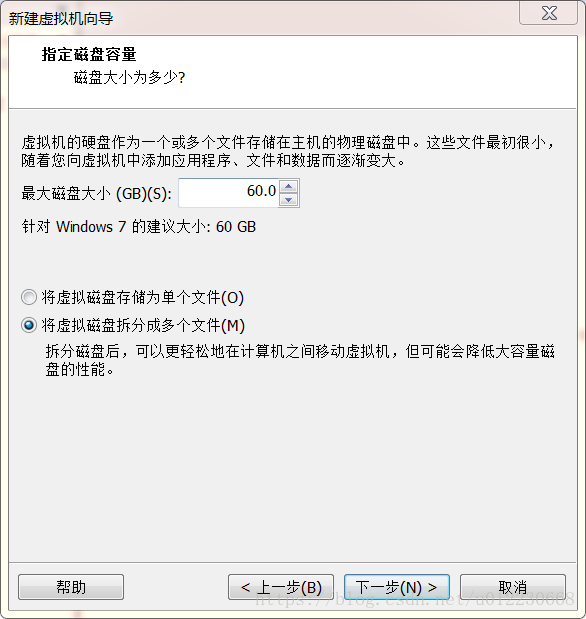
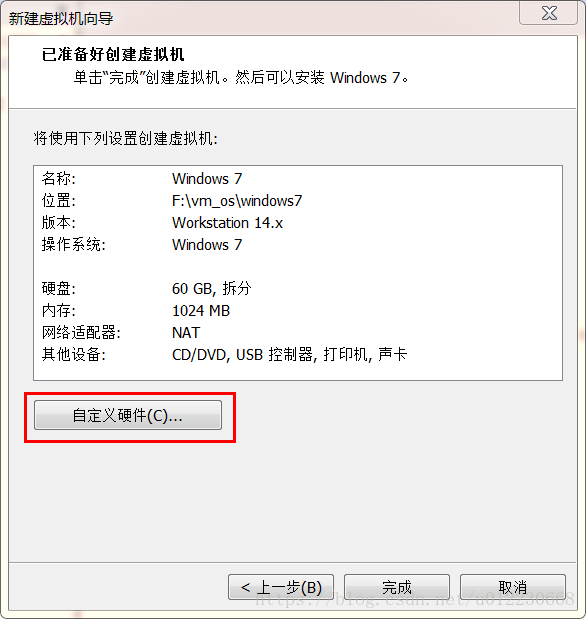

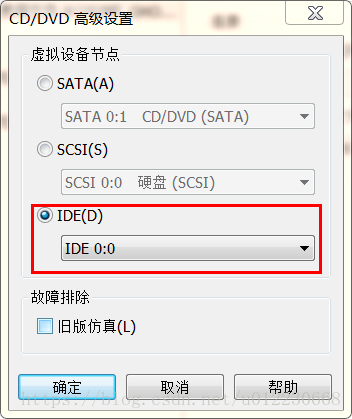
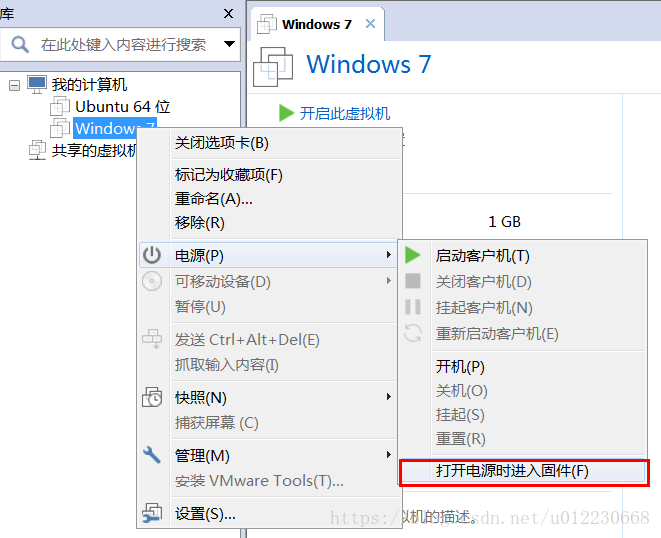
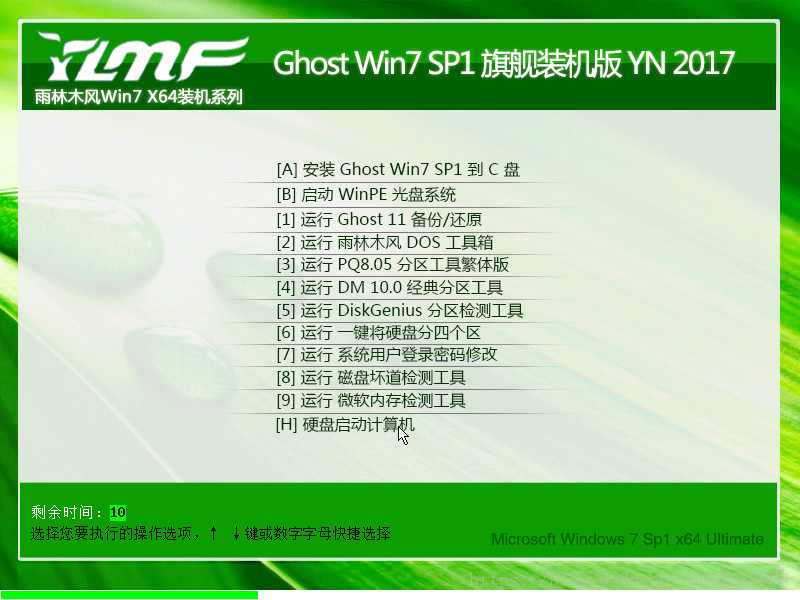
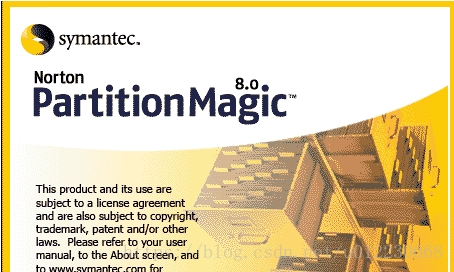

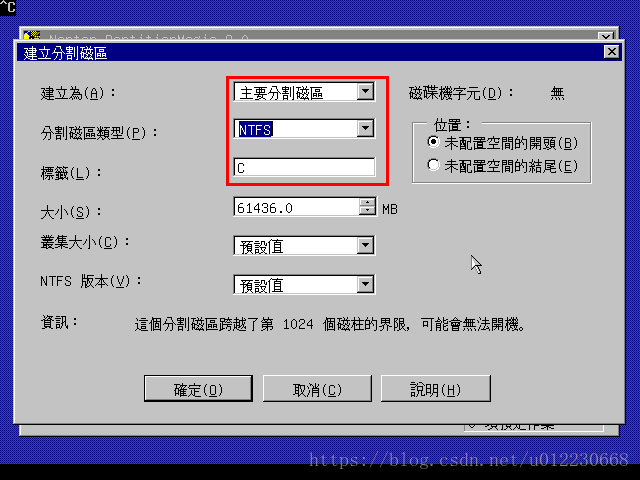


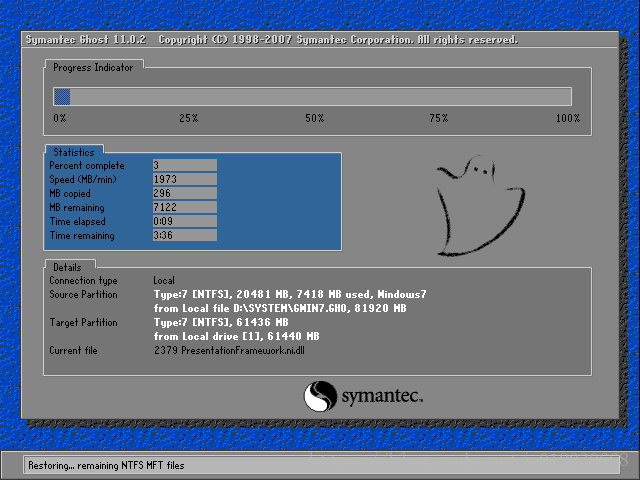
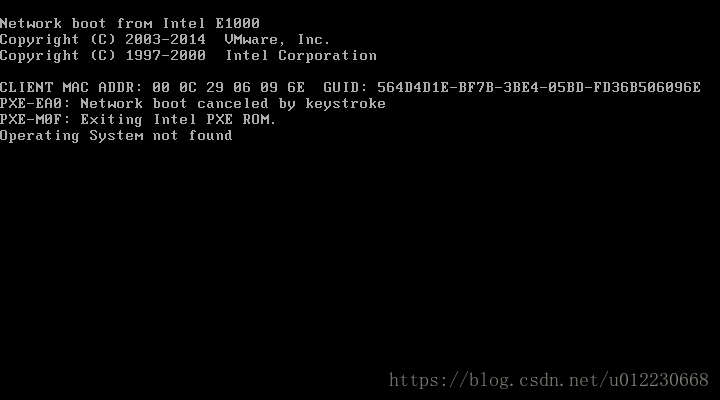



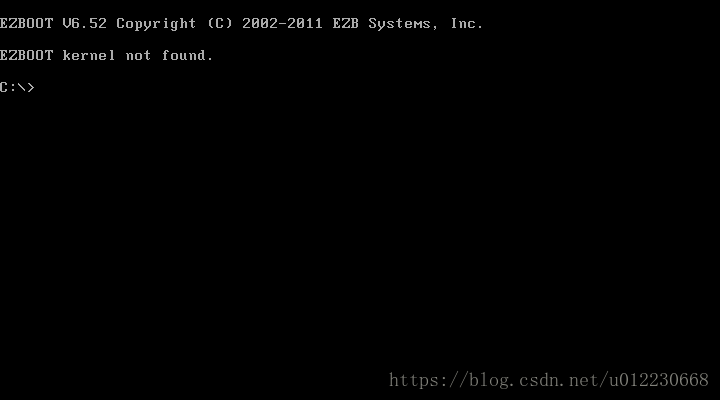

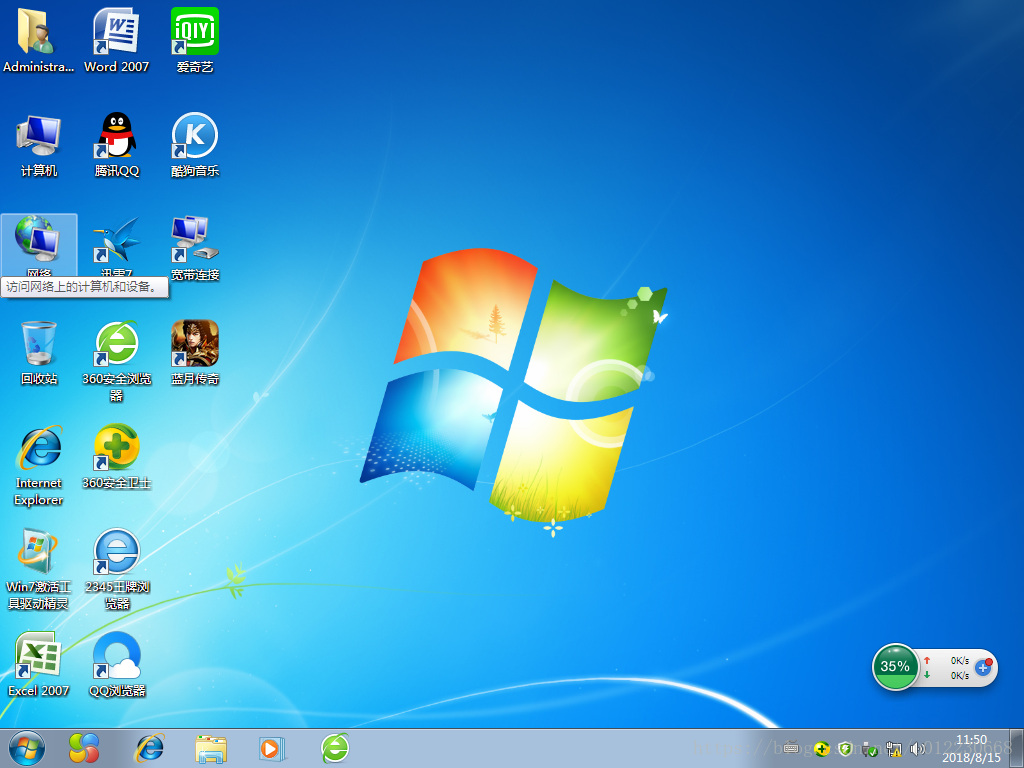

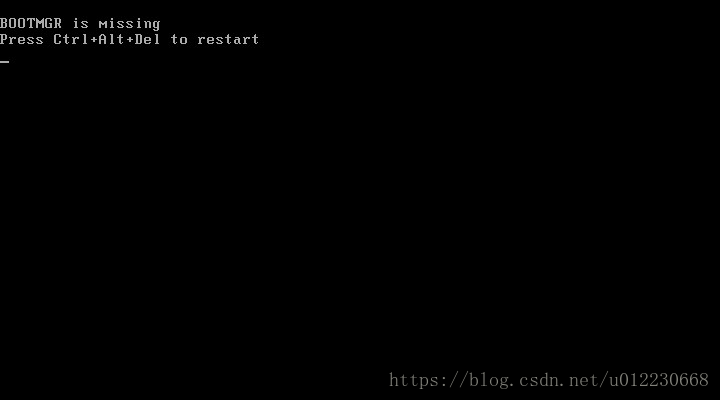

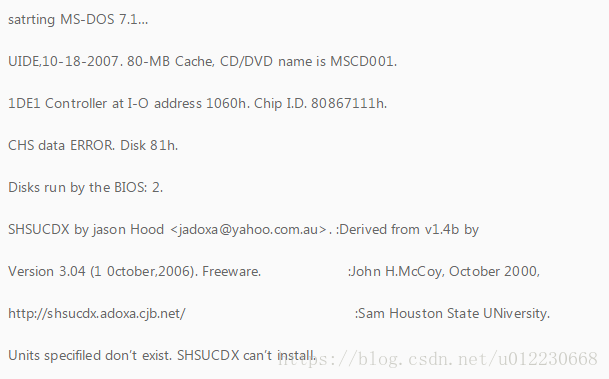




【推荐】编程新体验,更懂你的AI,立即体验豆包MarsCode编程助手
【推荐】凌霞软件回馈社区,博客园 & 1Panel & Halo 联合会员上线
【推荐】抖音旗下AI助手豆包,你的智能百科全书,全免费不限次数
【推荐】轻量又高性能的 SSH 工具 IShell:AI 加持,快人一步
· 如何打造一个高并发系统?
· .NET Core GC压缩(compact_phase)底层原理浅谈
· 现代计算机视觉入门之:什么是图片特征编码
· .NET 9 new features-C#13新的锁类型和语义
· Linux系统下SQL Server数据库镜像配置全流程详解
· Sdcb Chats 技术博客:数据库 ID 选型的曲折之路 - 从 Guid 到自增 ID,再到
· Winform-耗时操作导致界面渲染滞后
· Phi小模型开发教程:C#使用本地模型Phi视觉模型分析图像,实现图片分类、搜索等功能
· 语音处理 开源项目 EchoSharp
· drools 规则引擎和 solon-flow 哪个好?solon-flow 简明教程