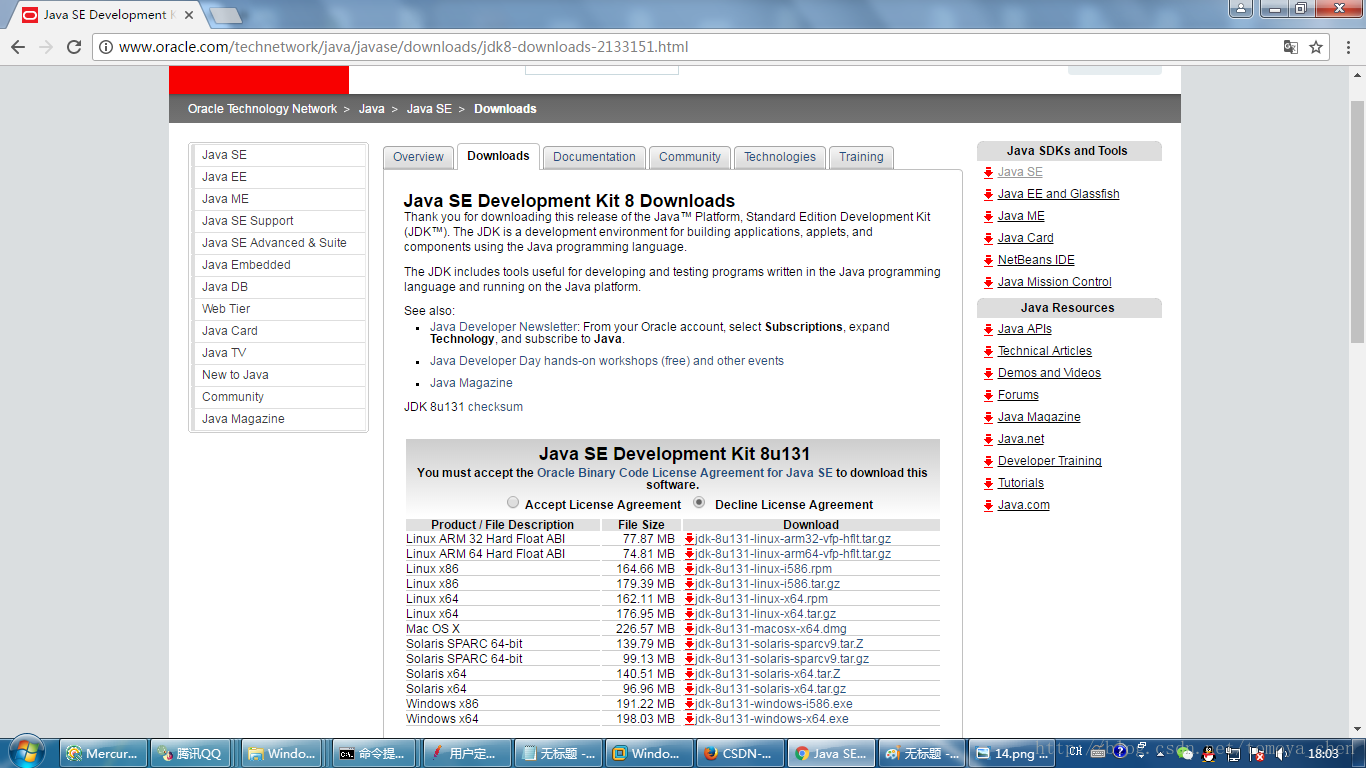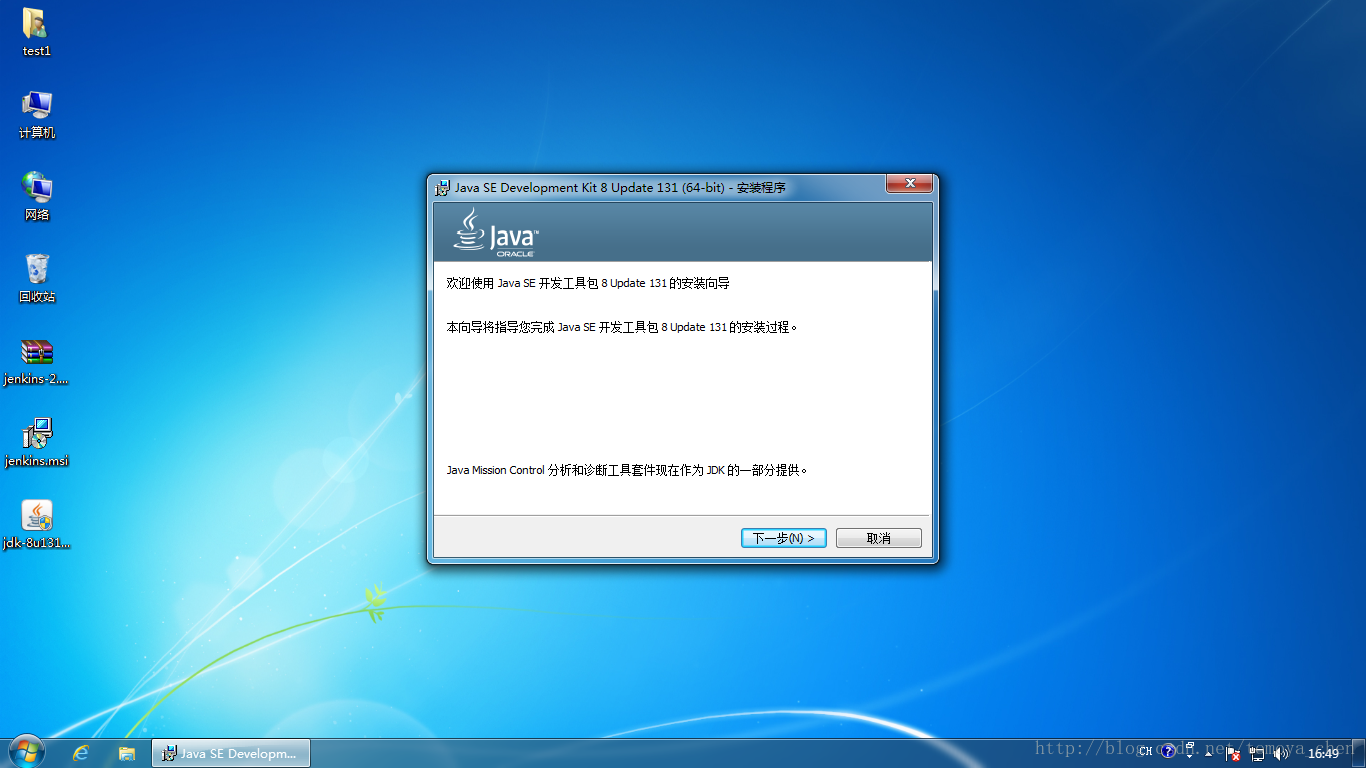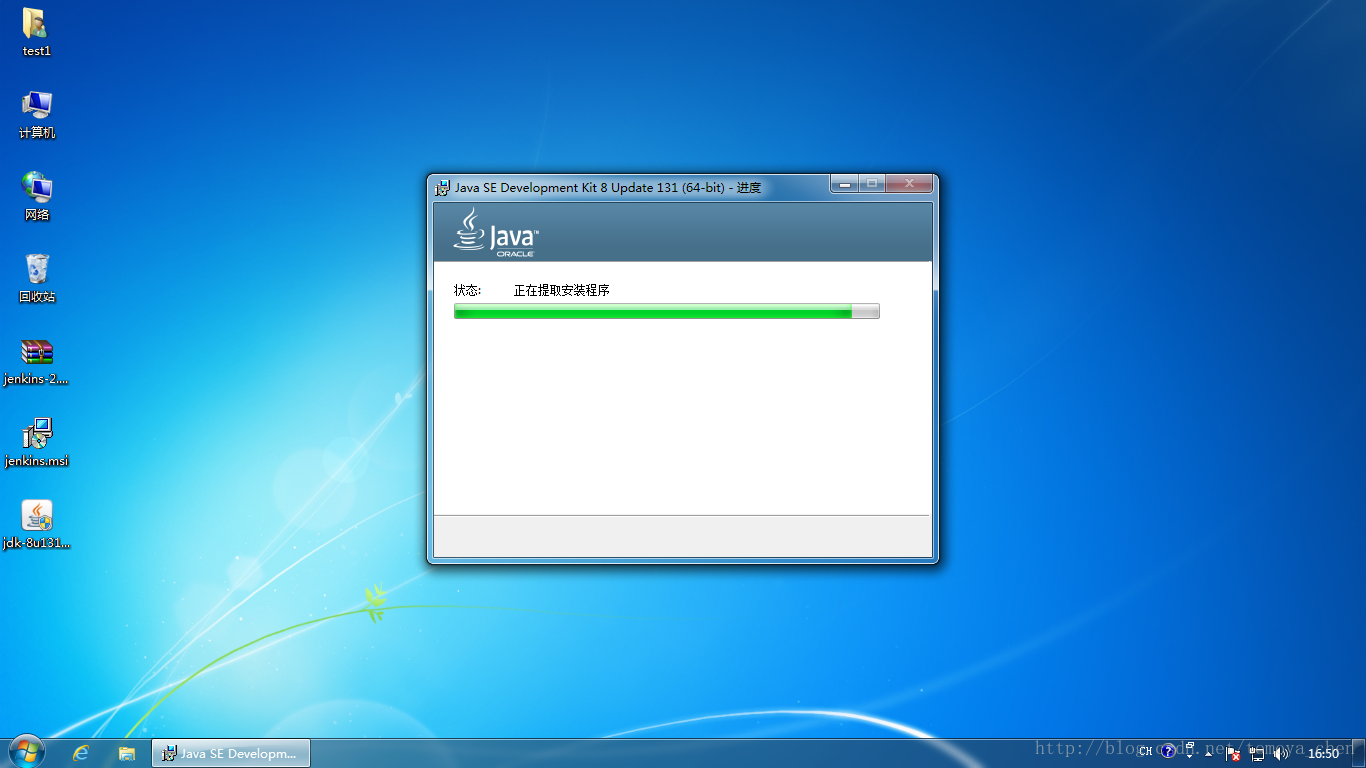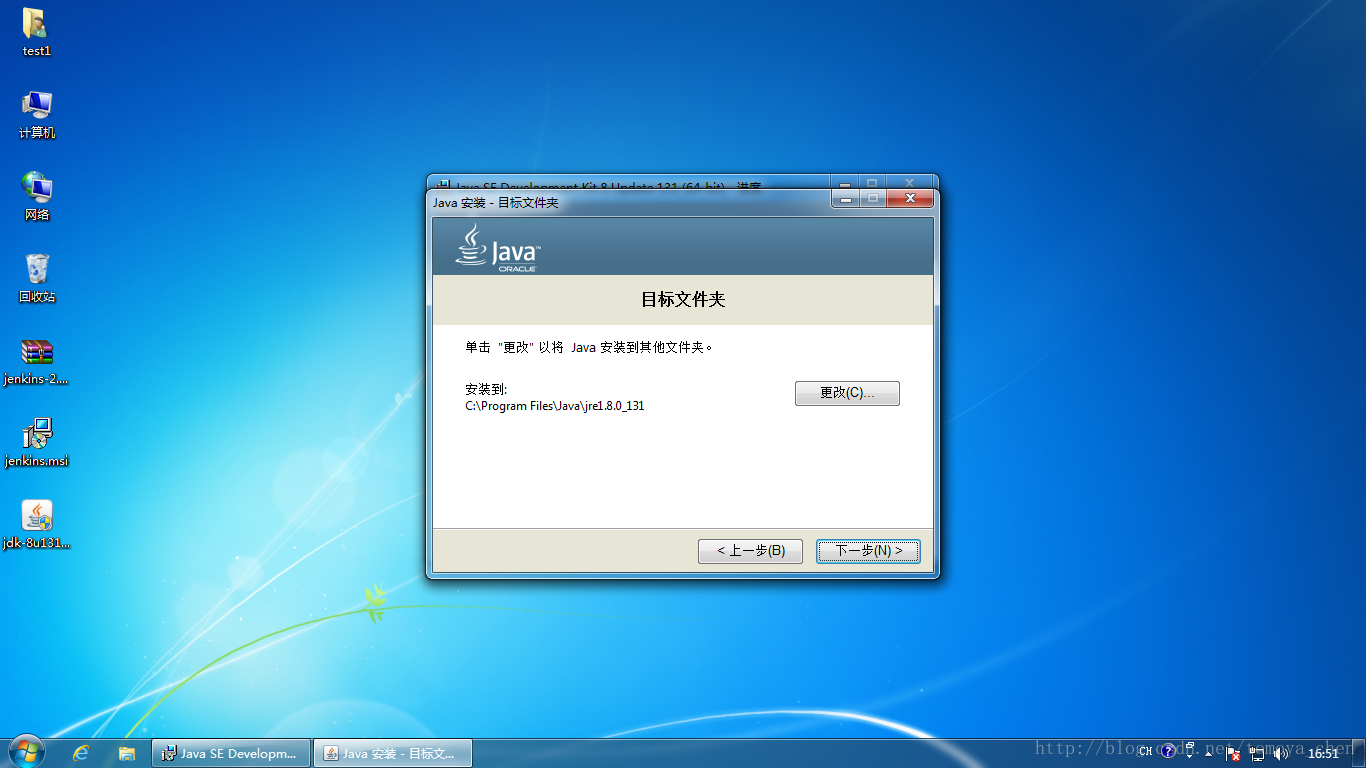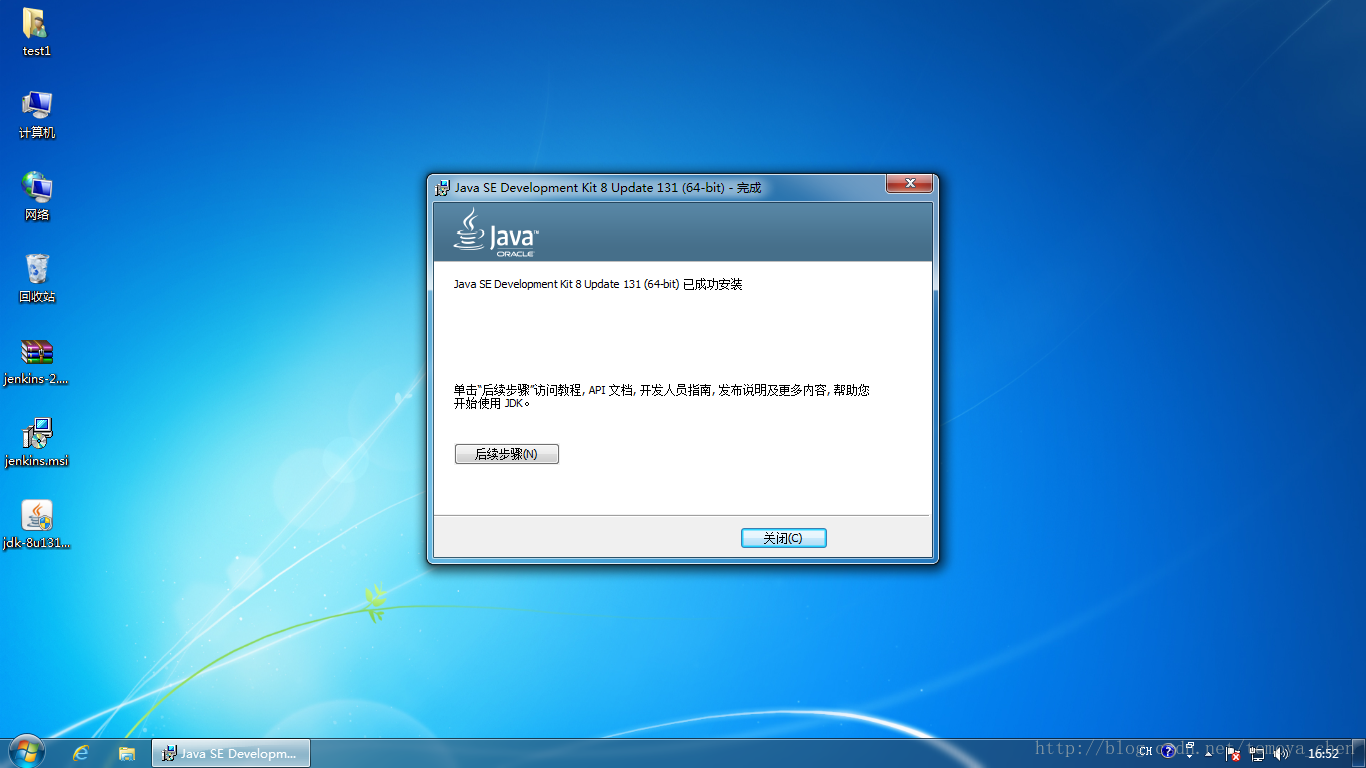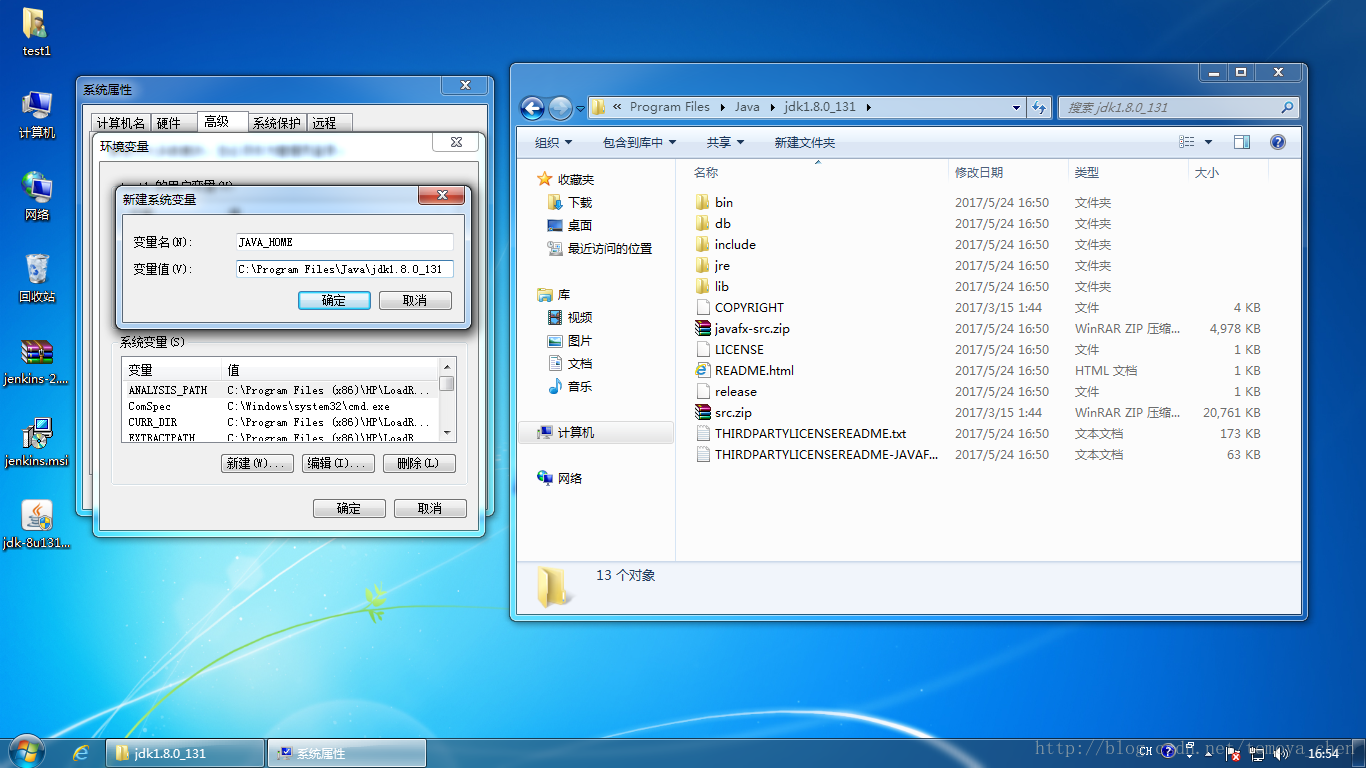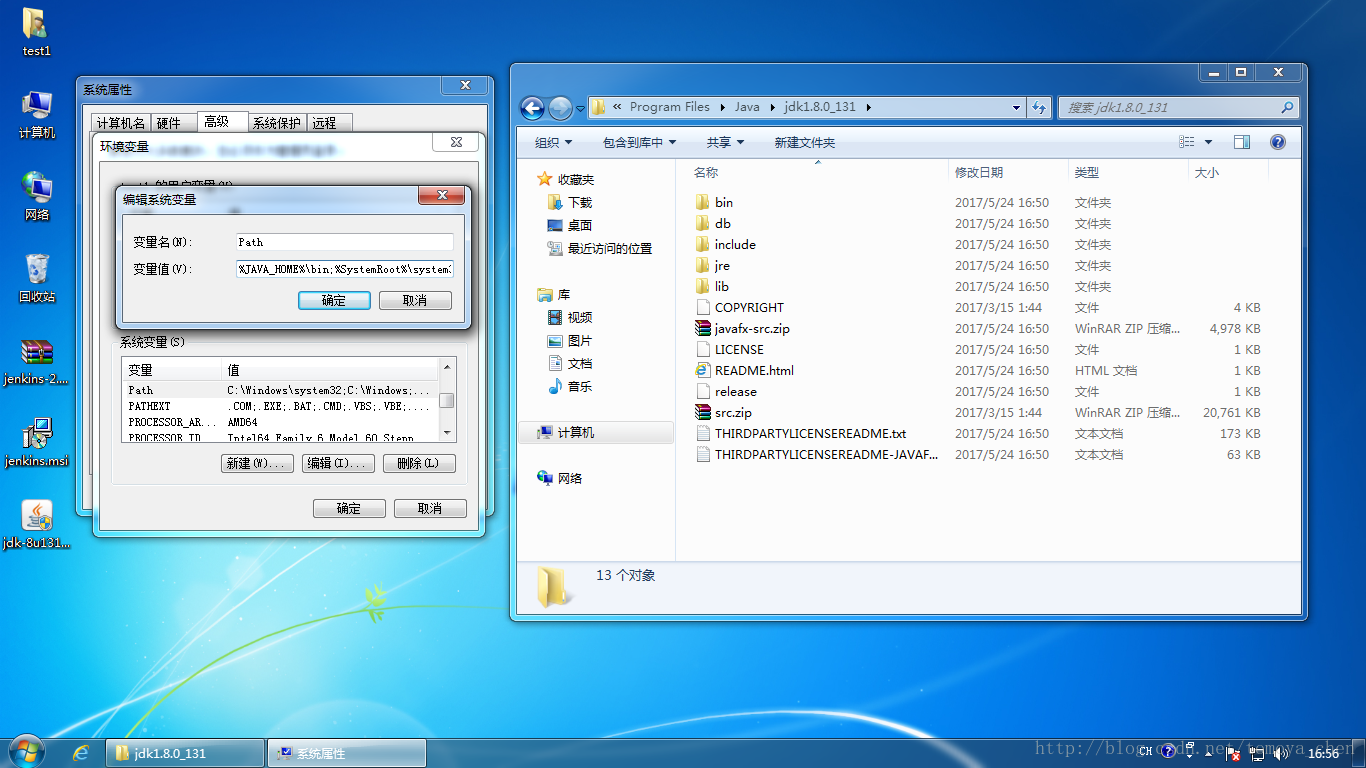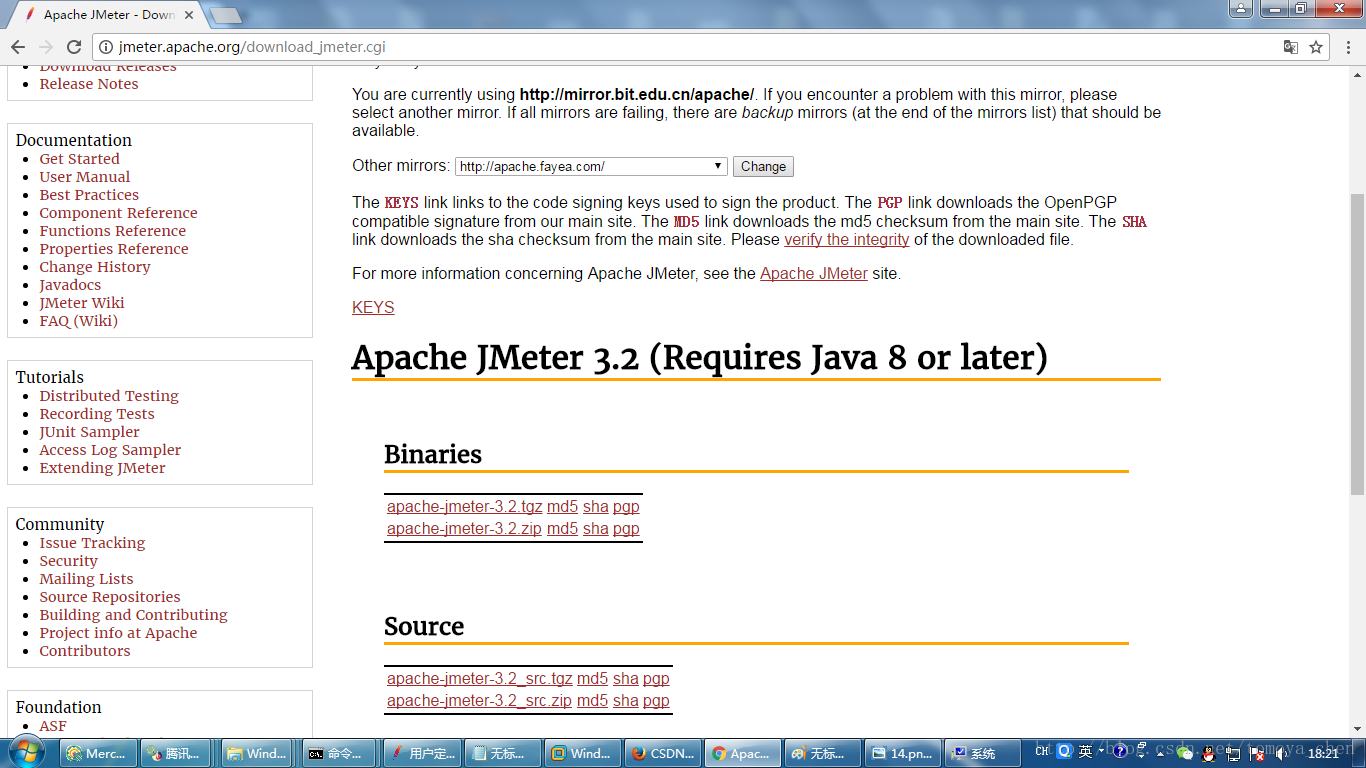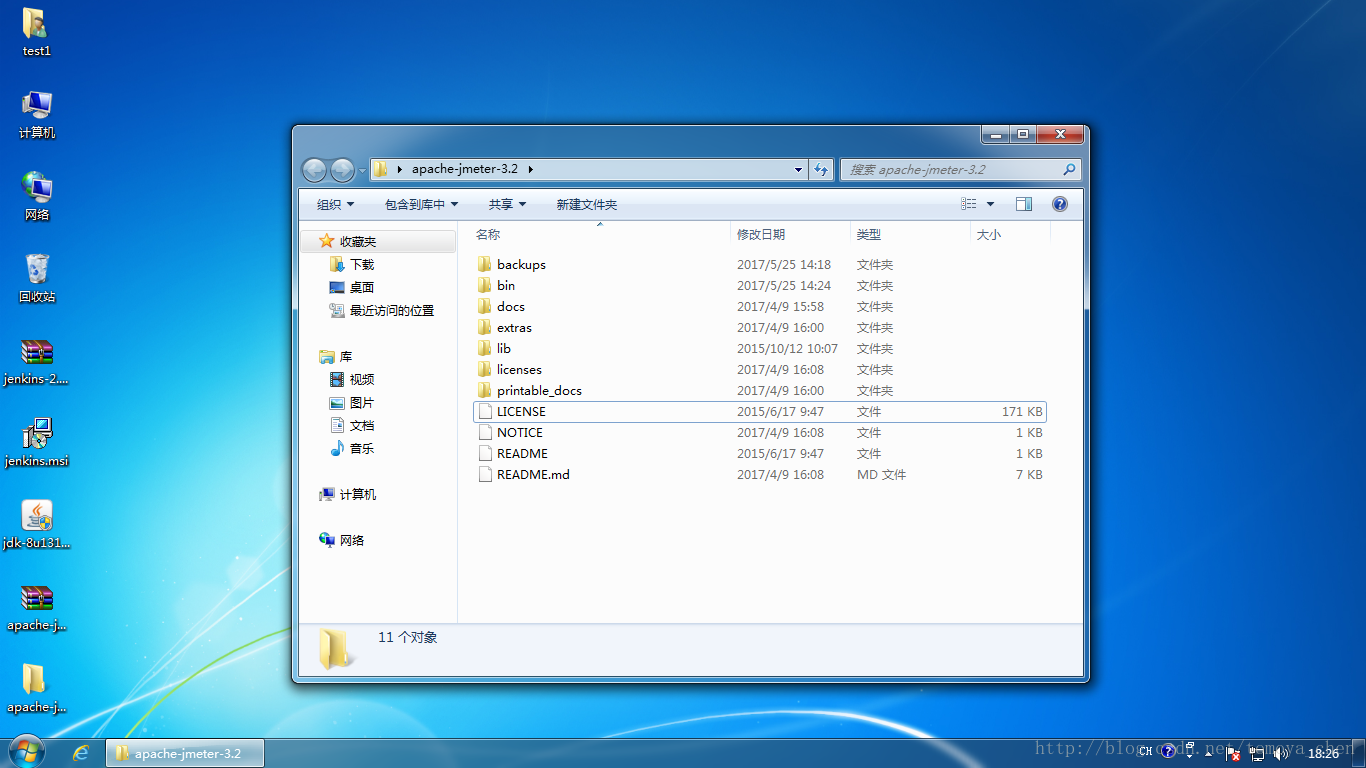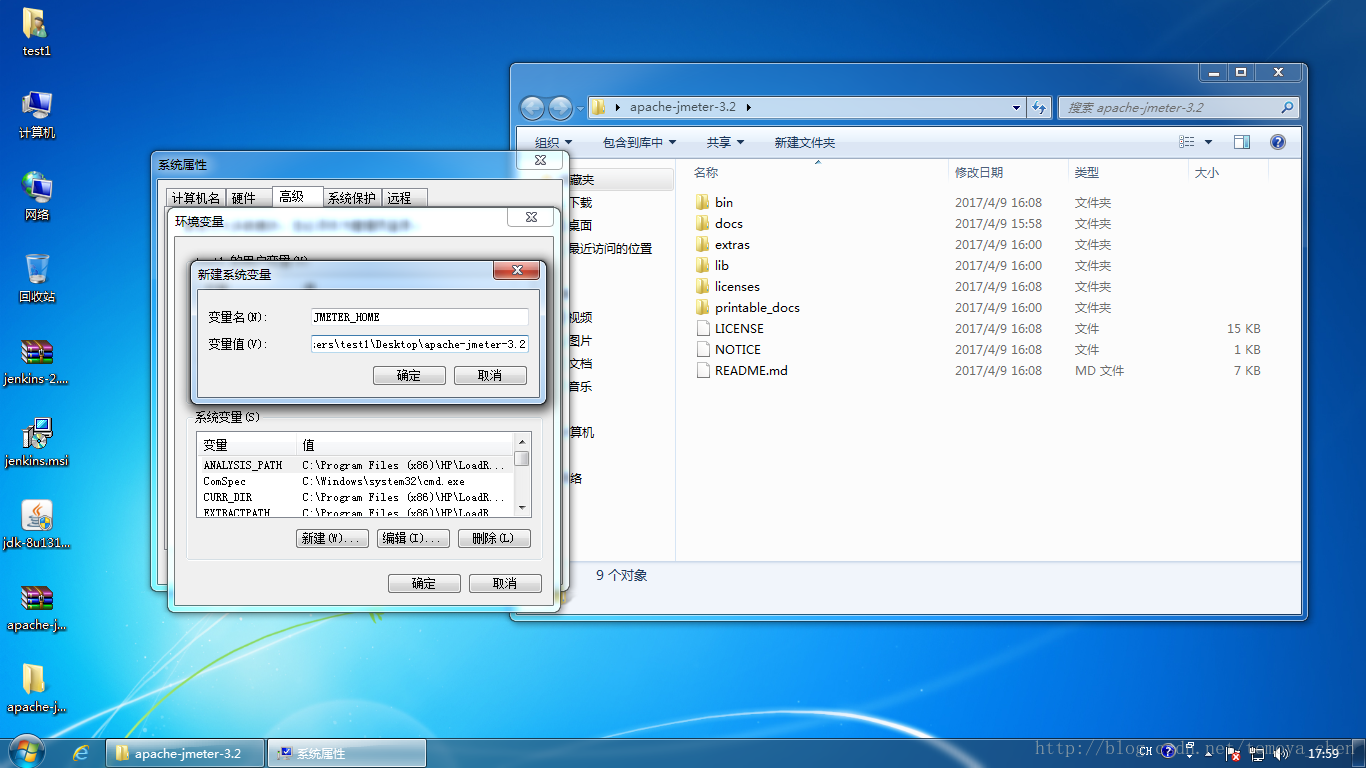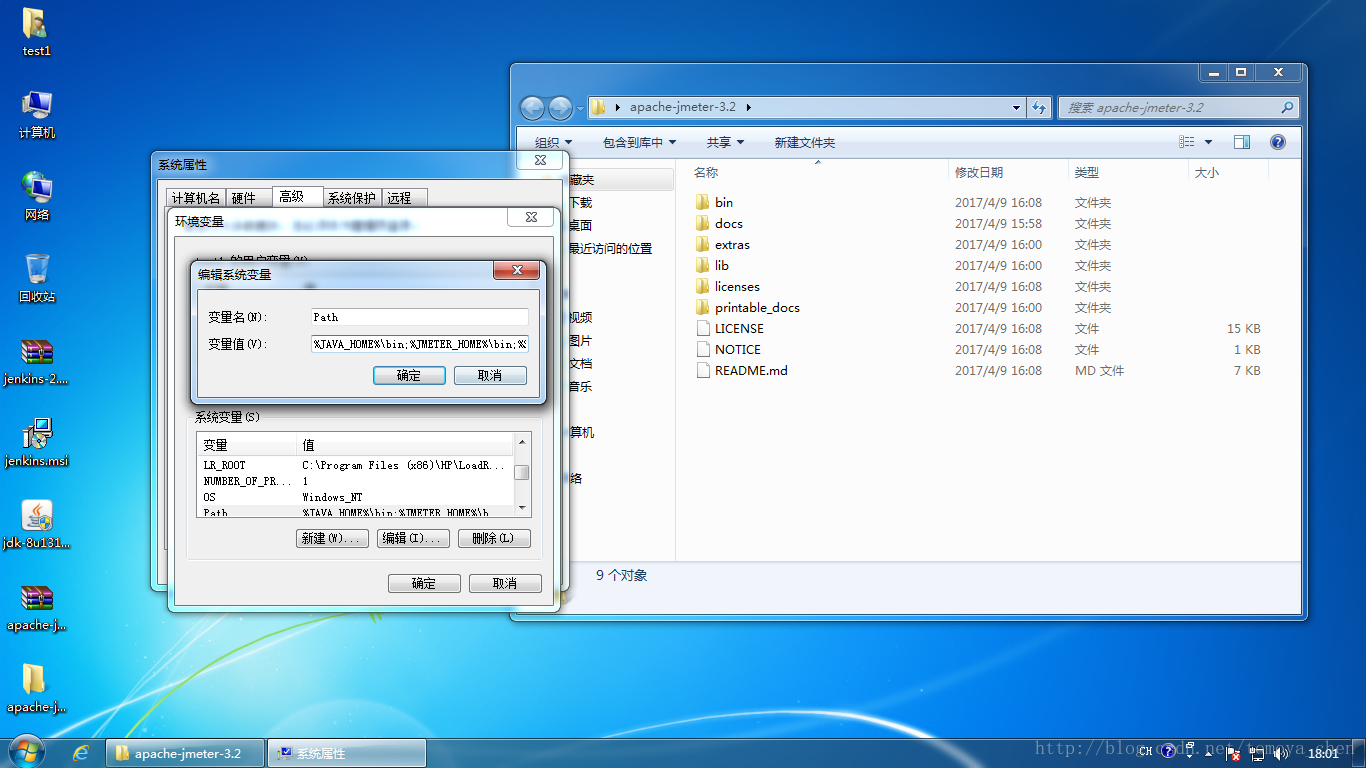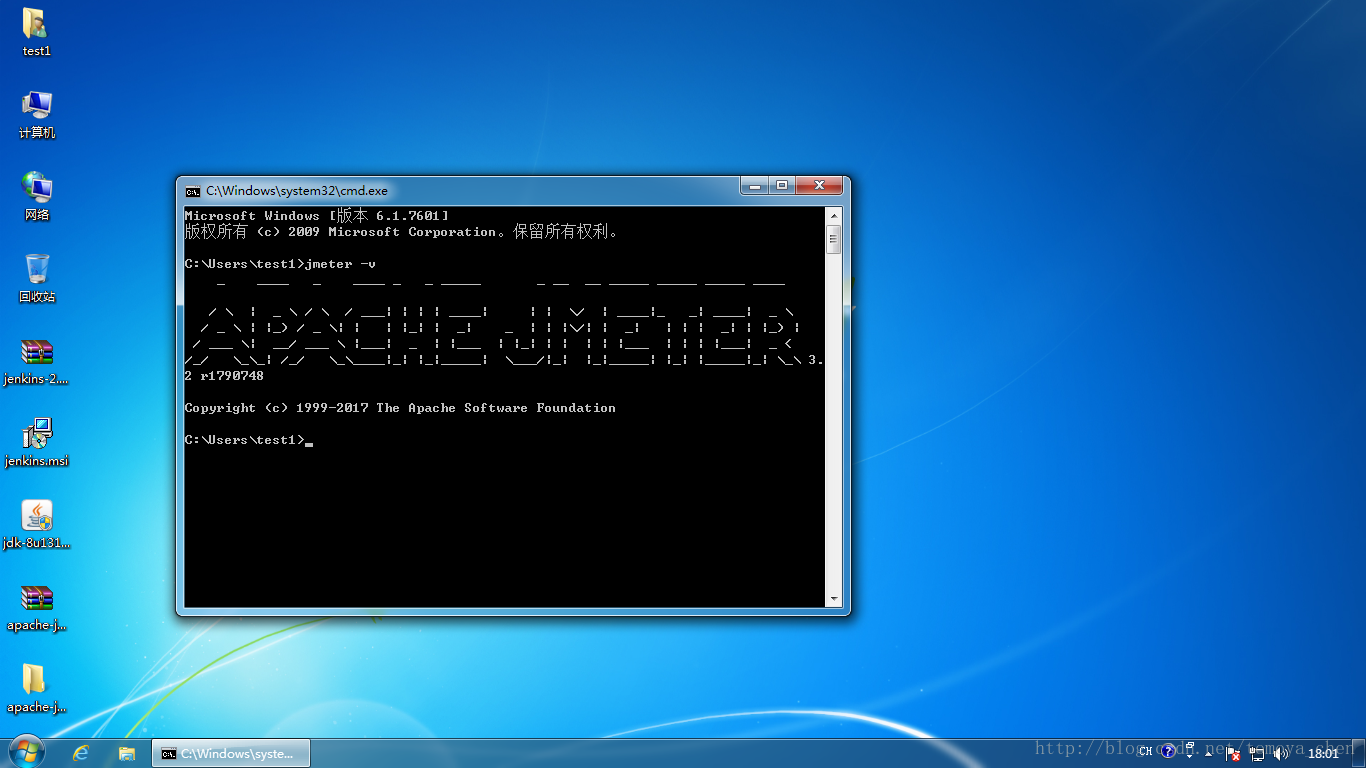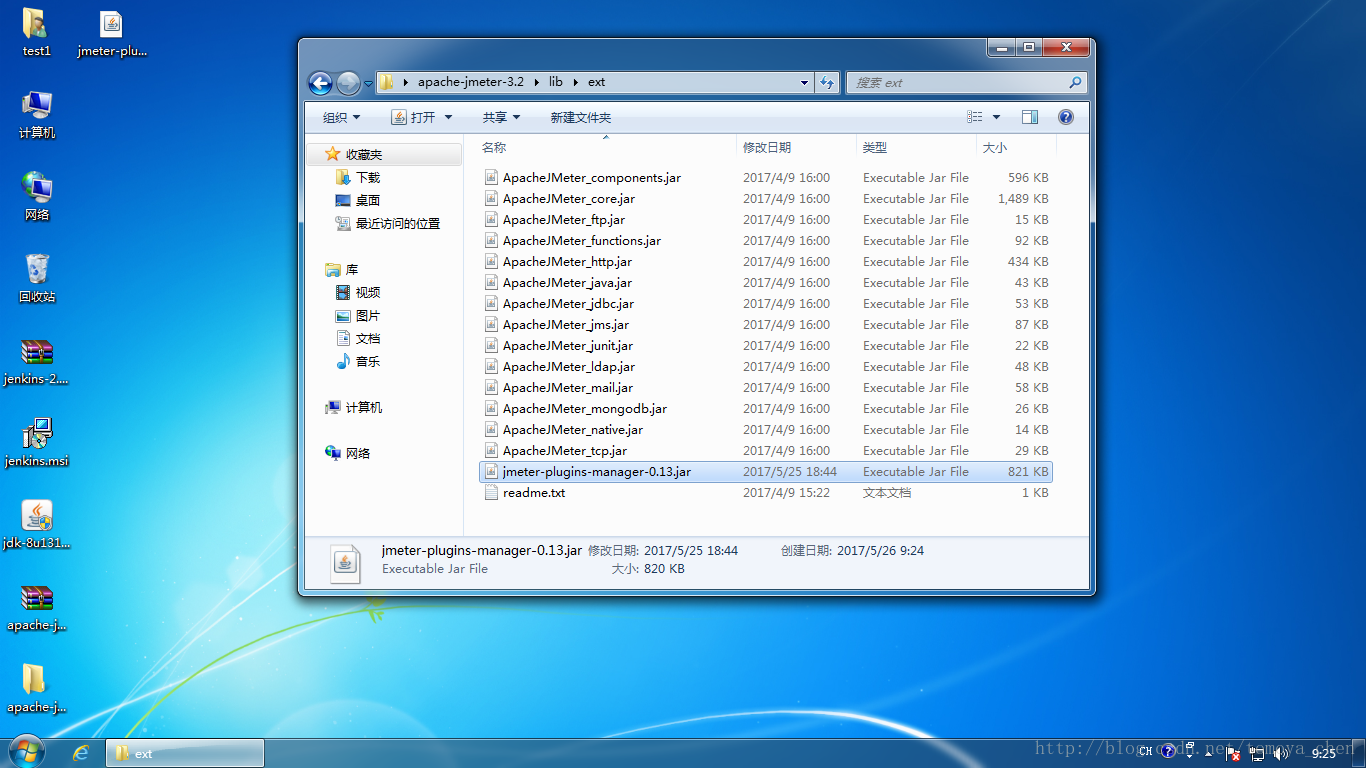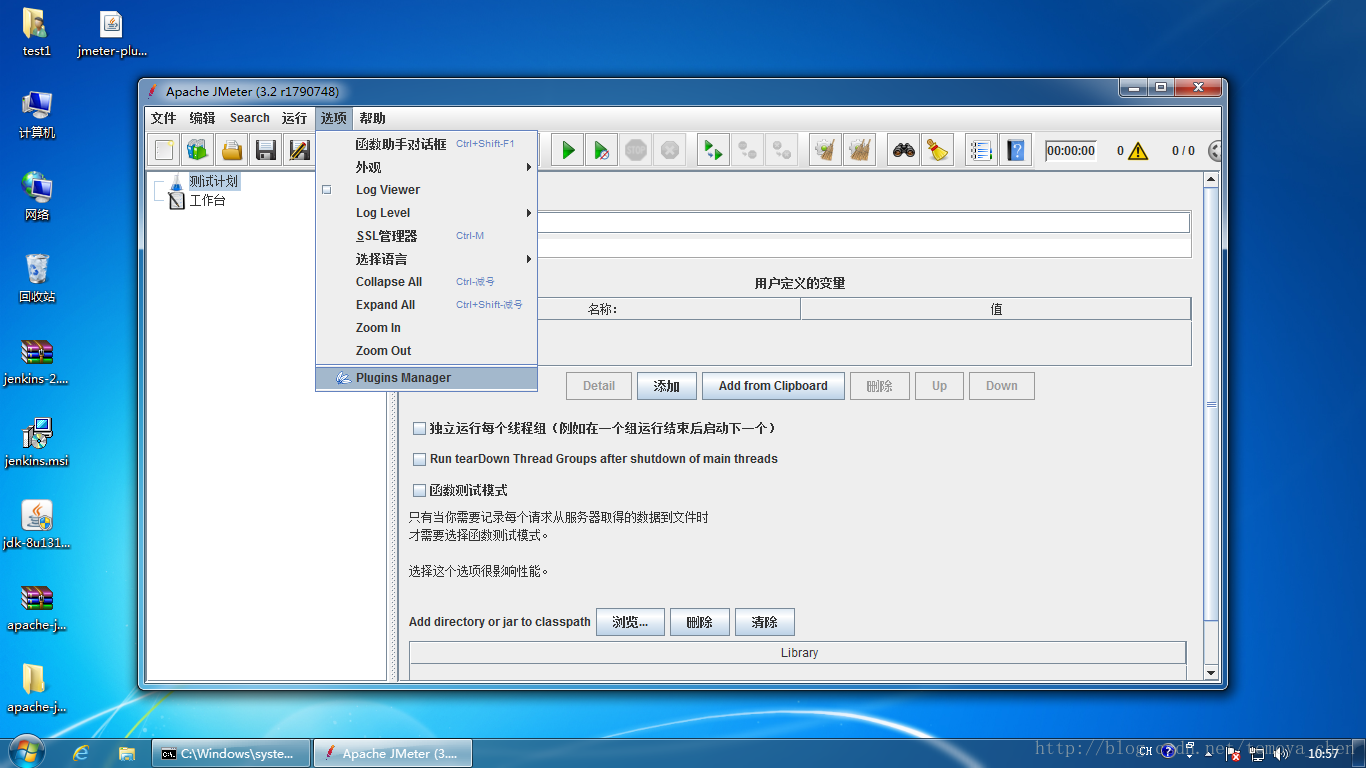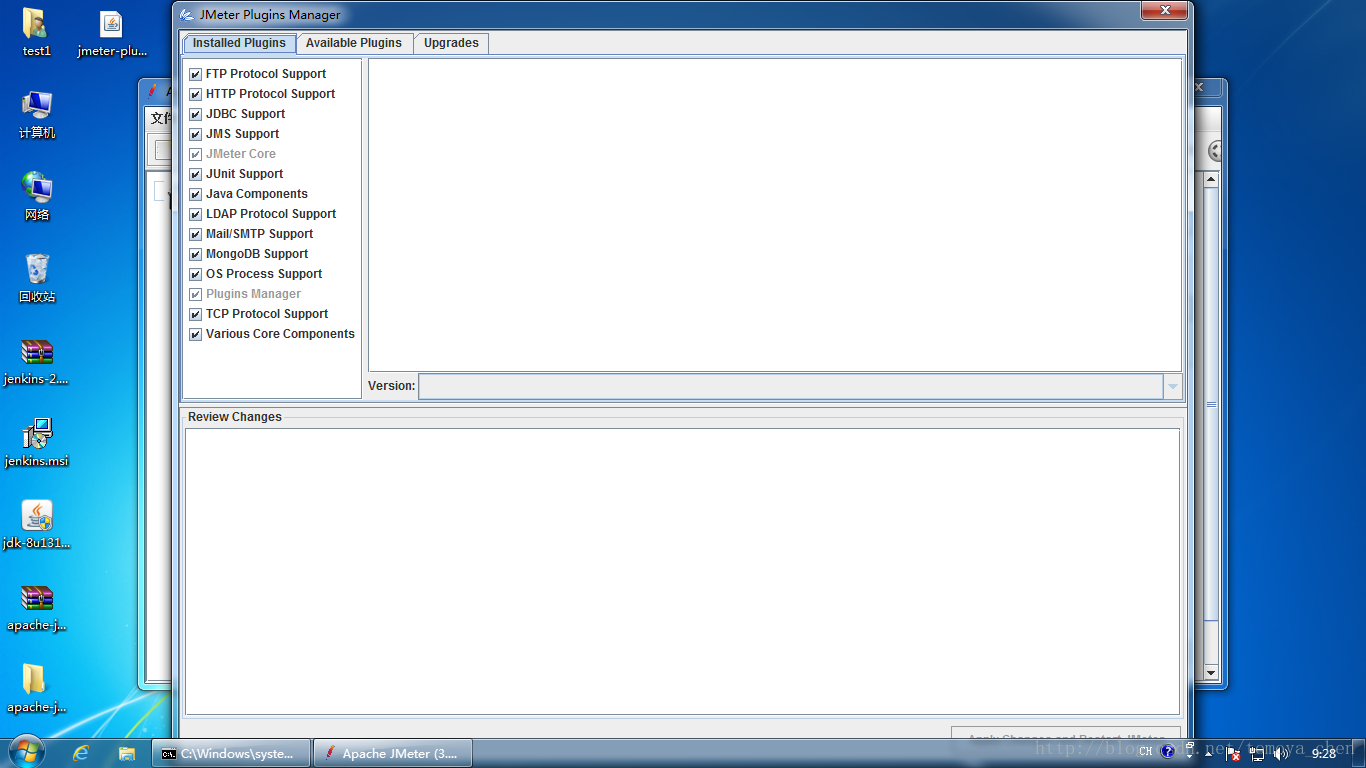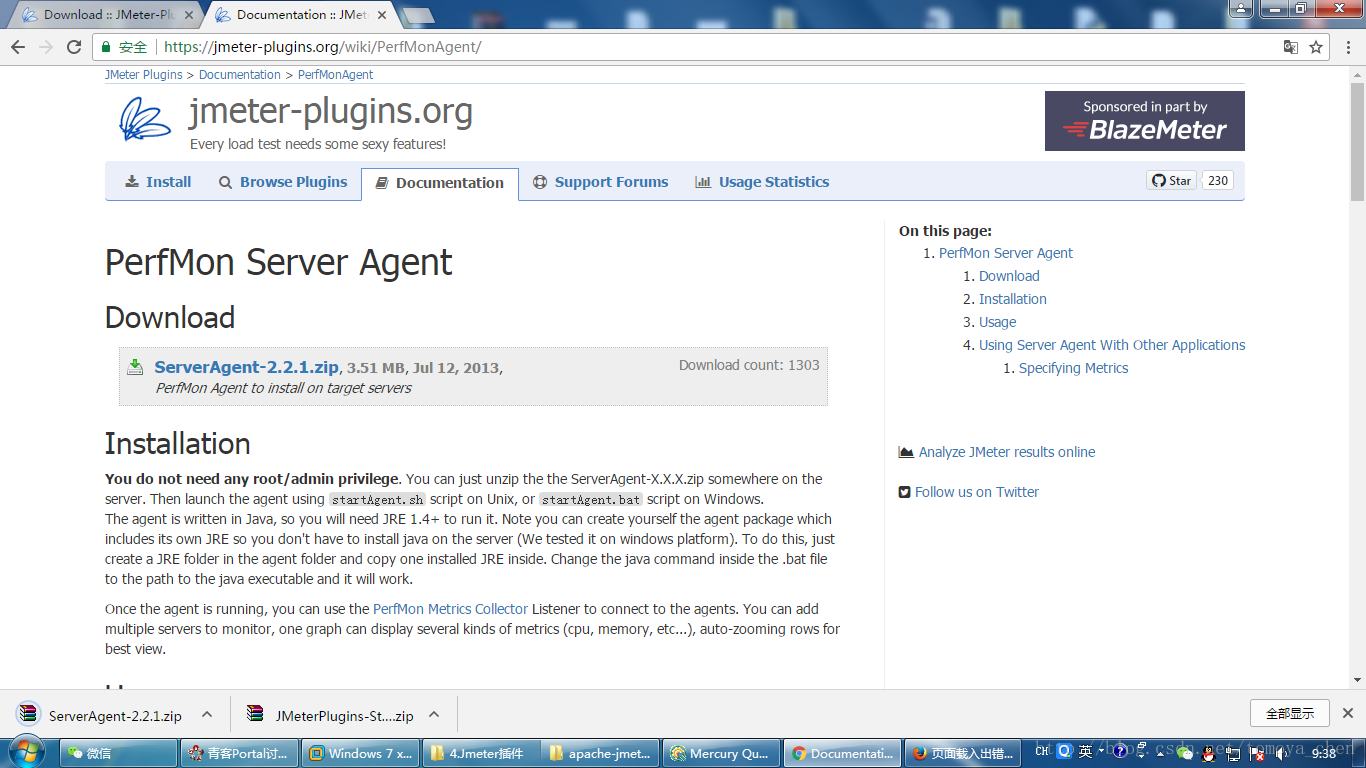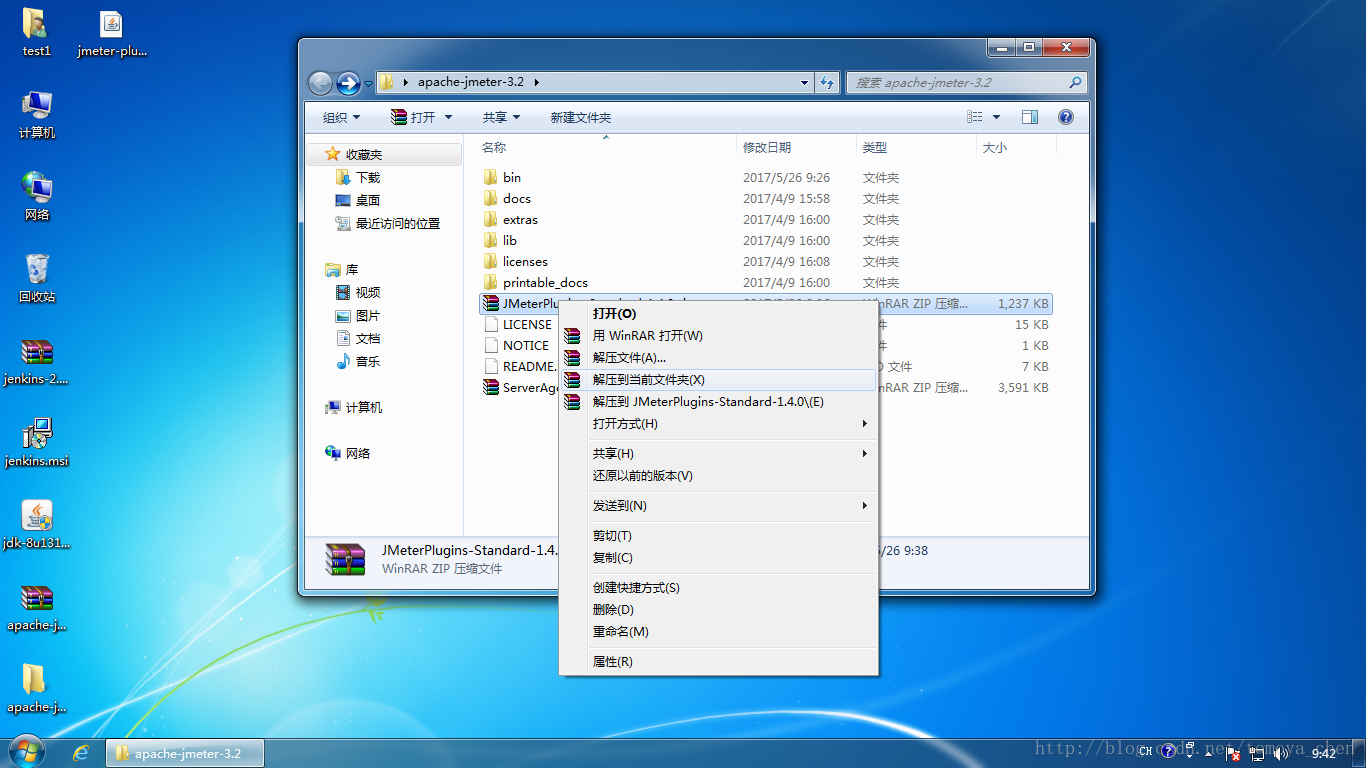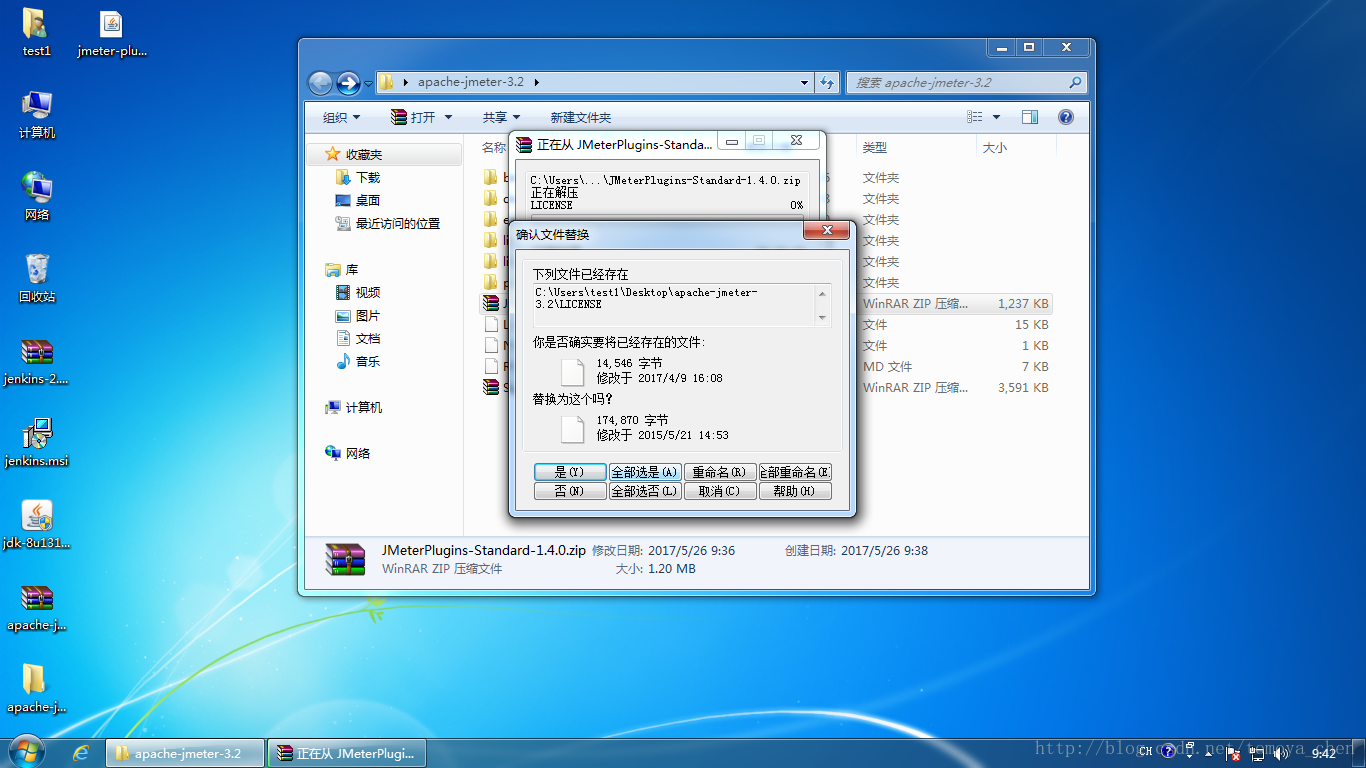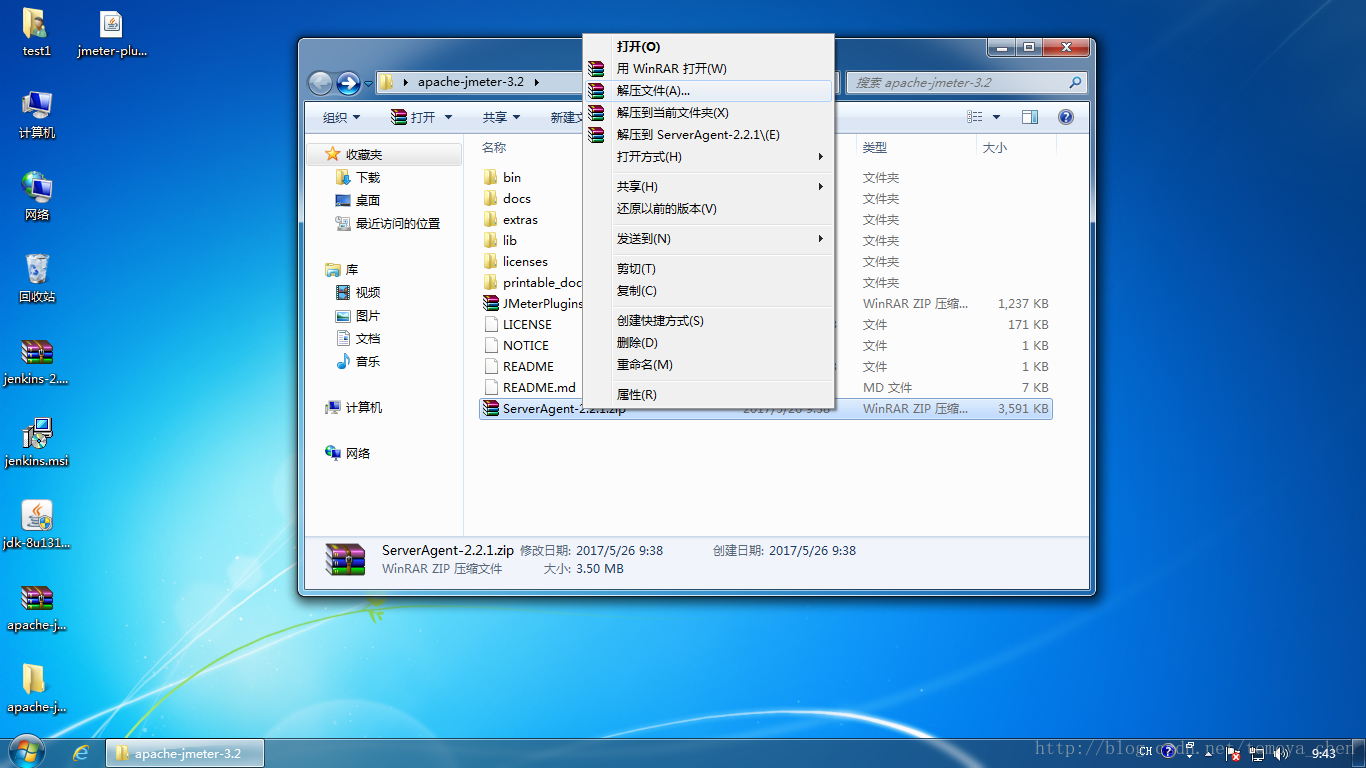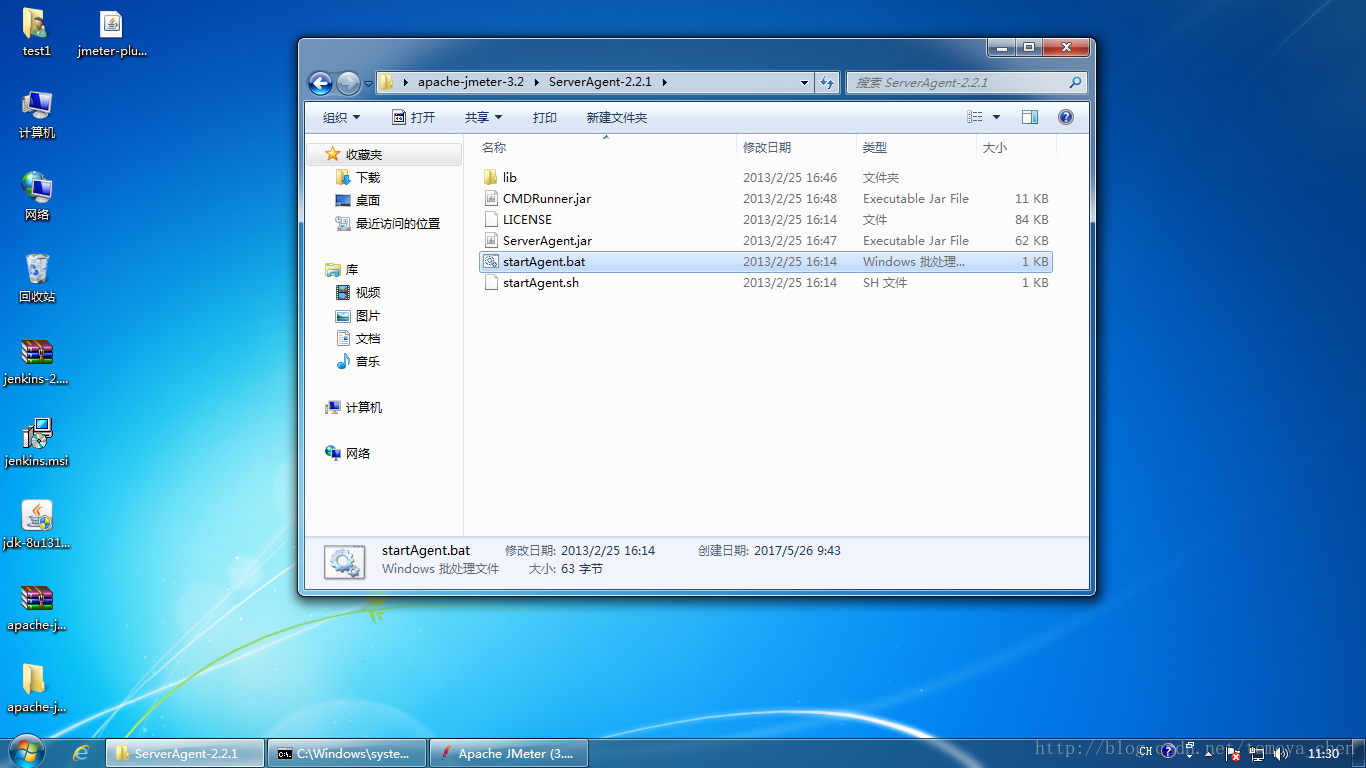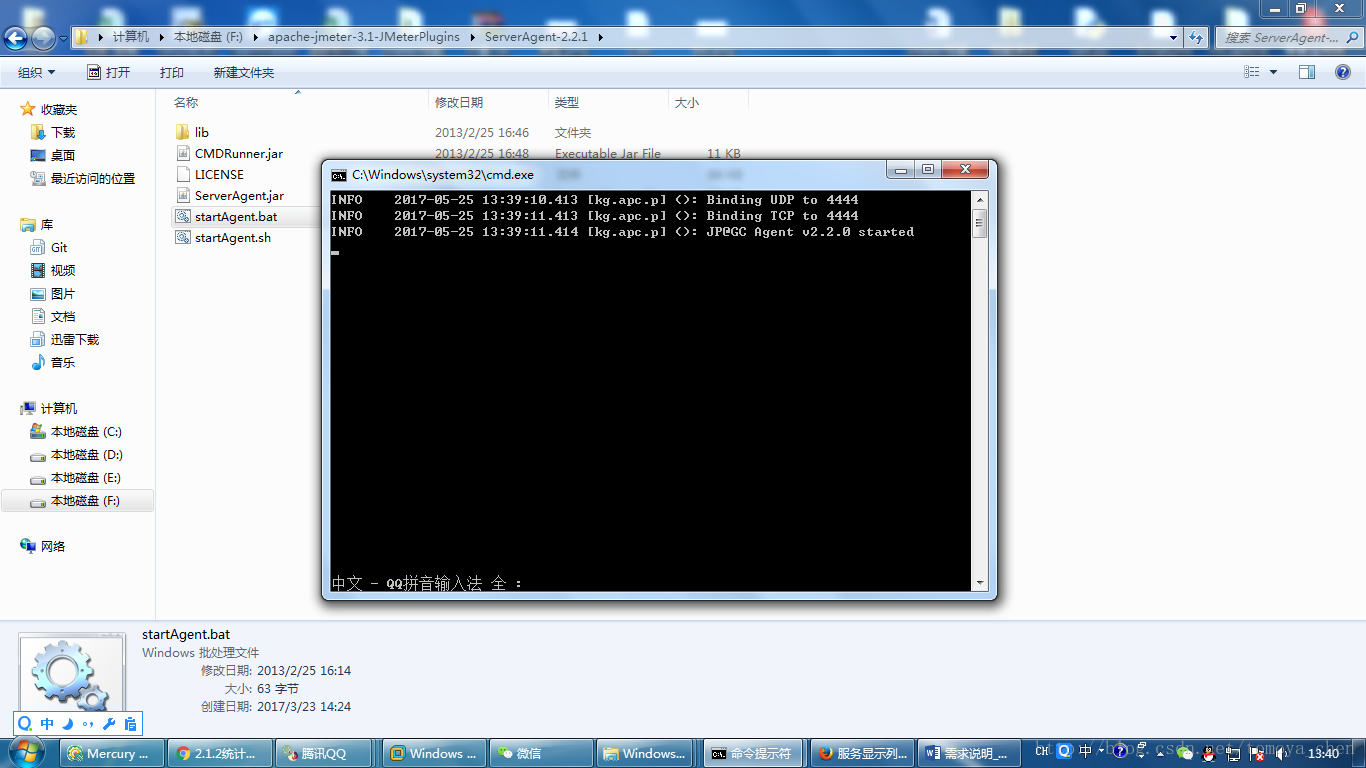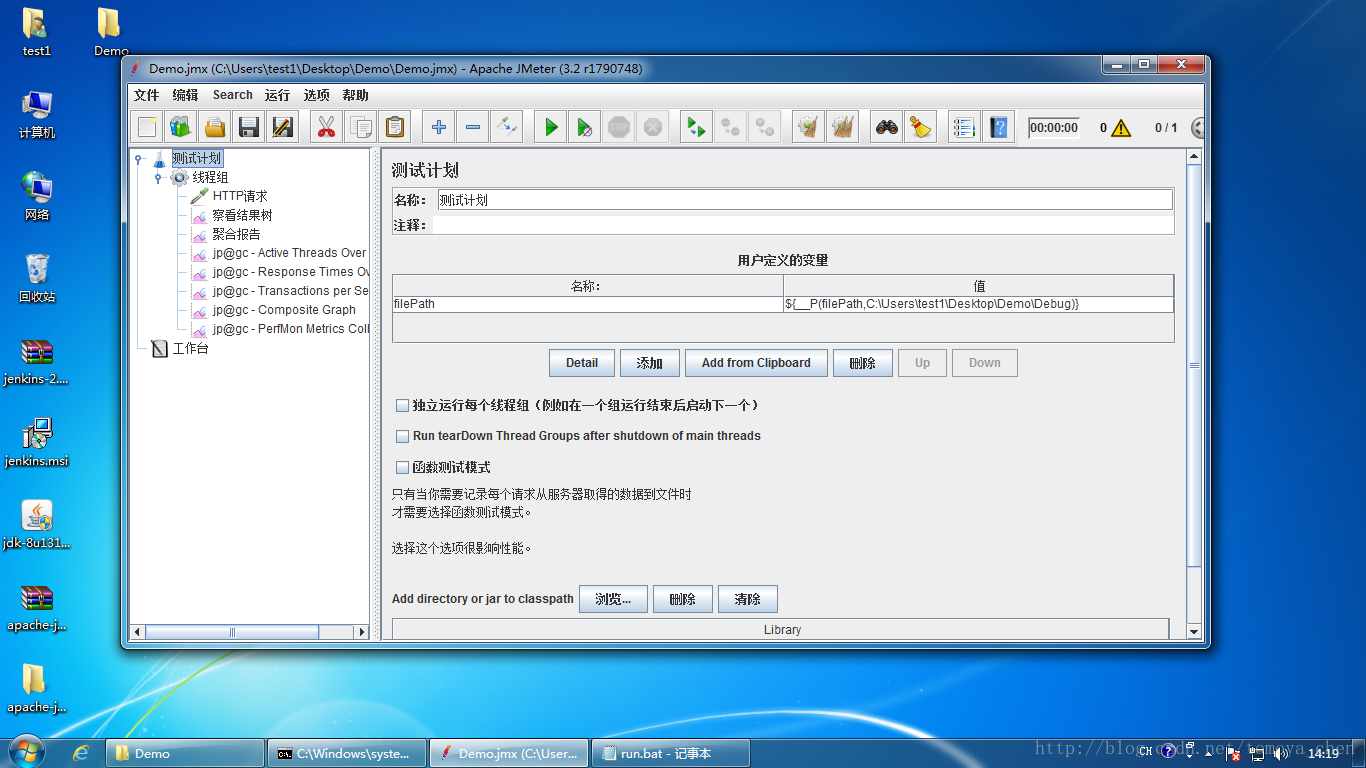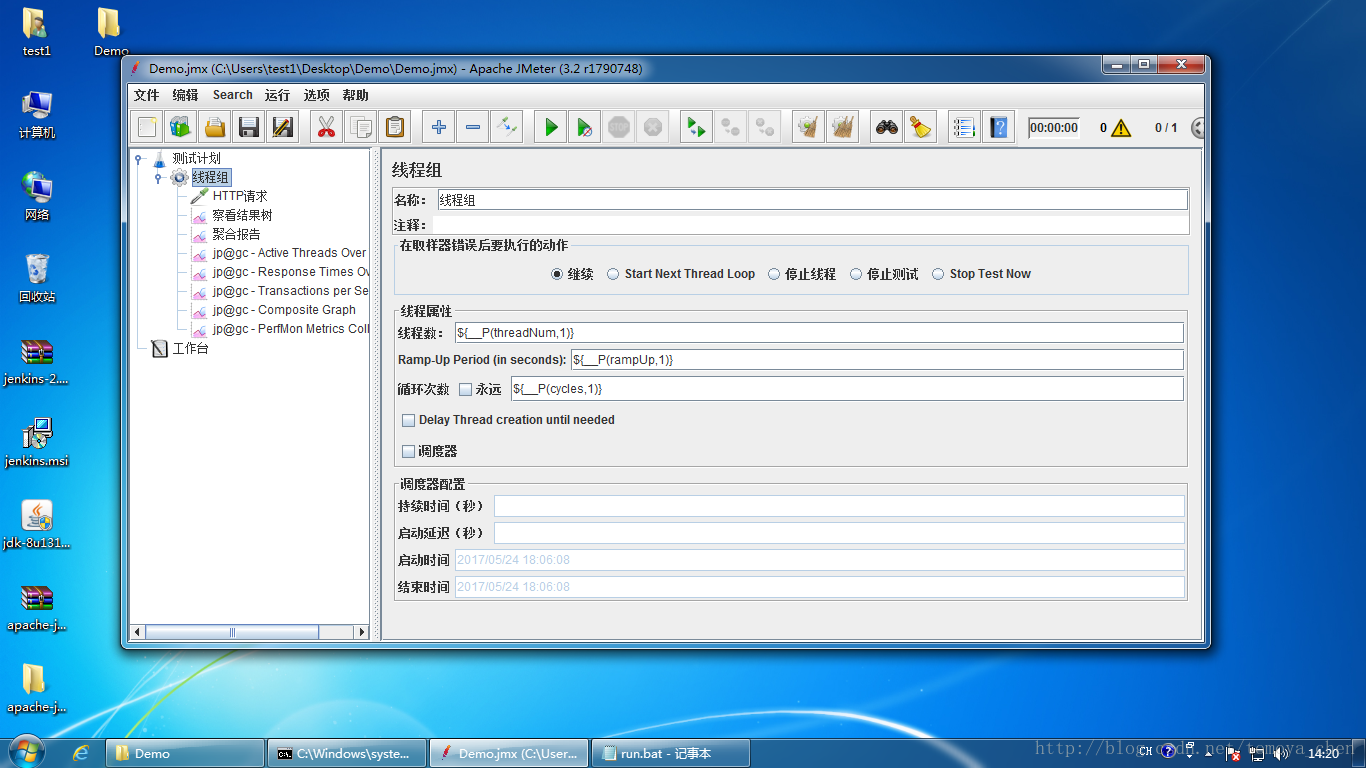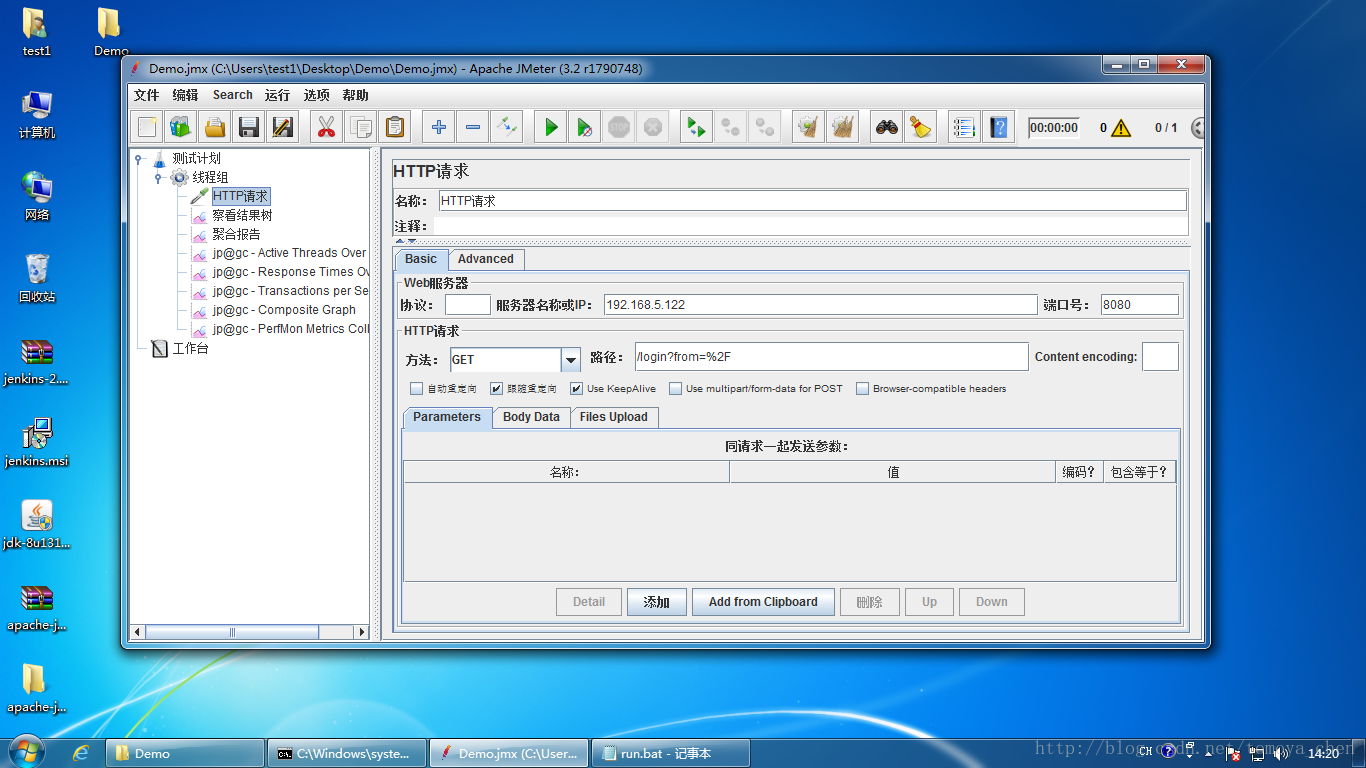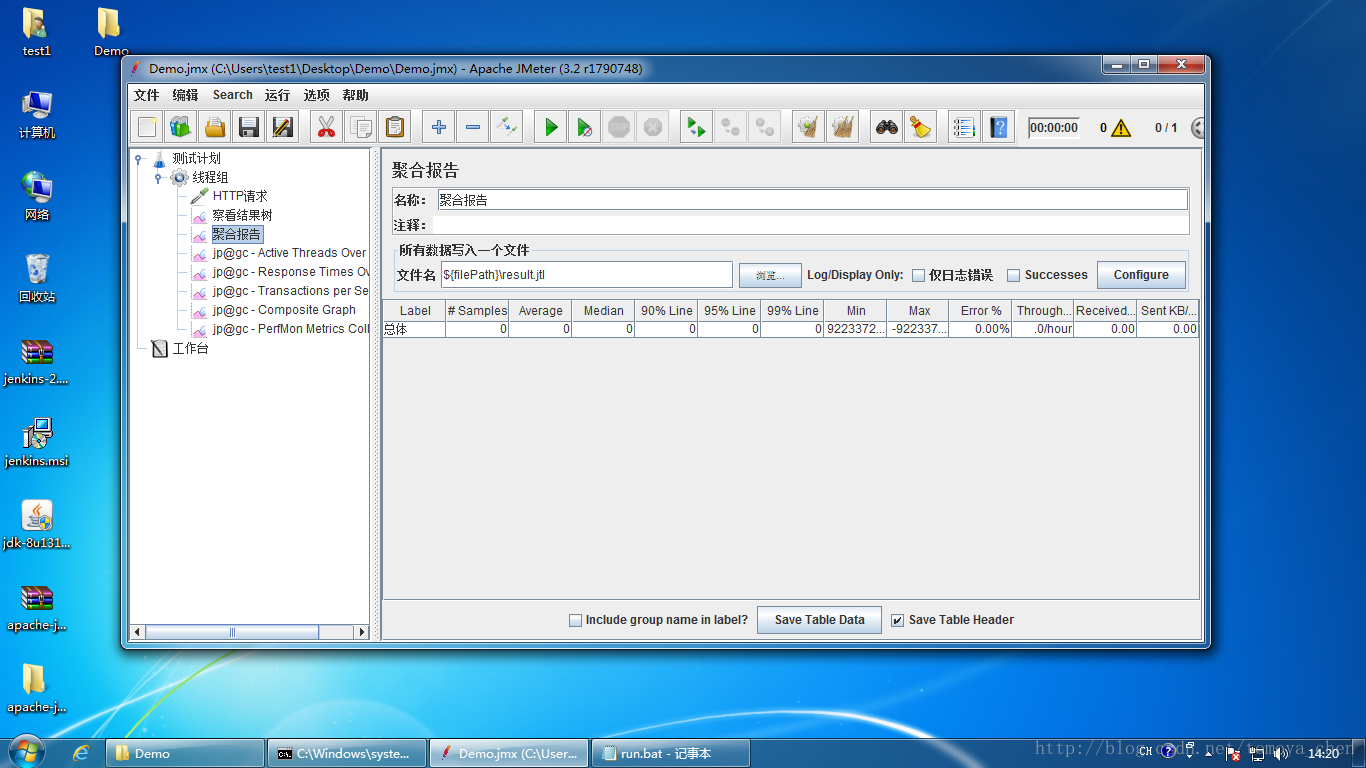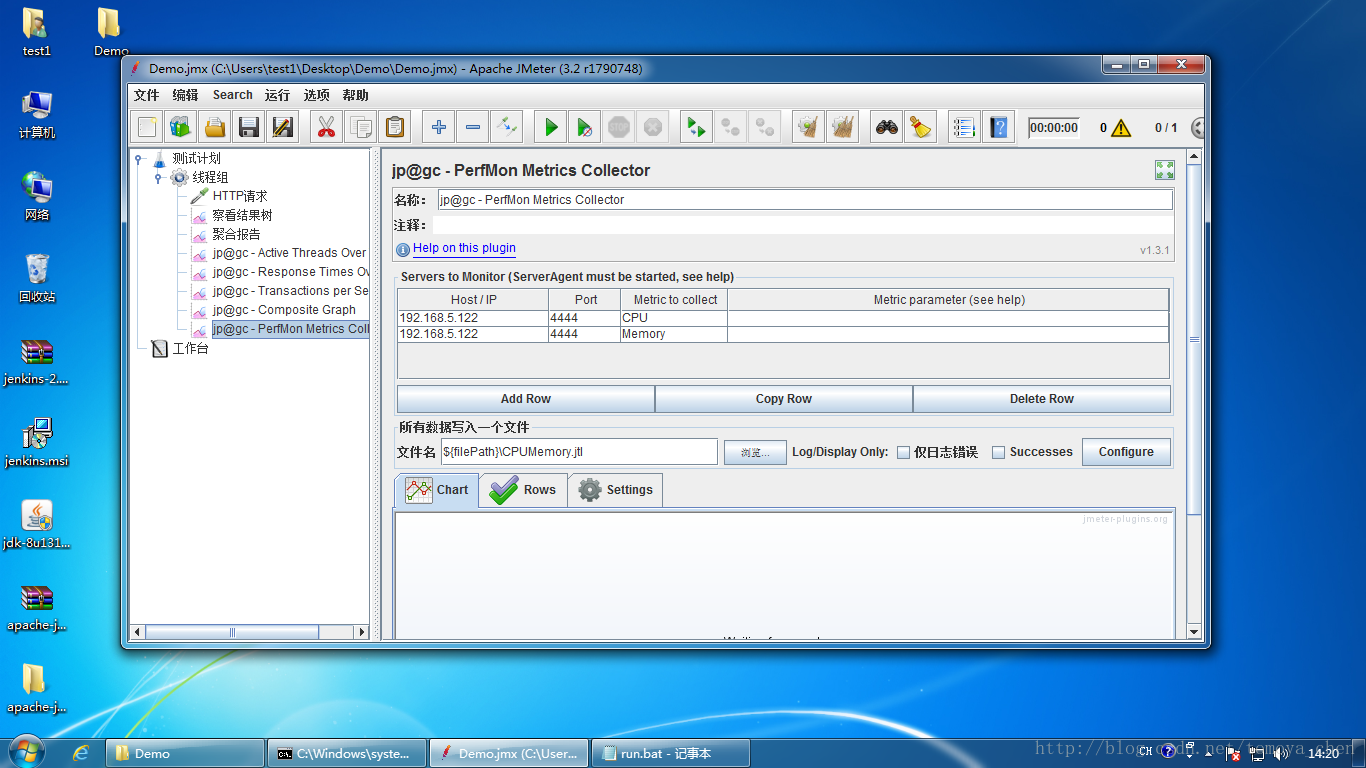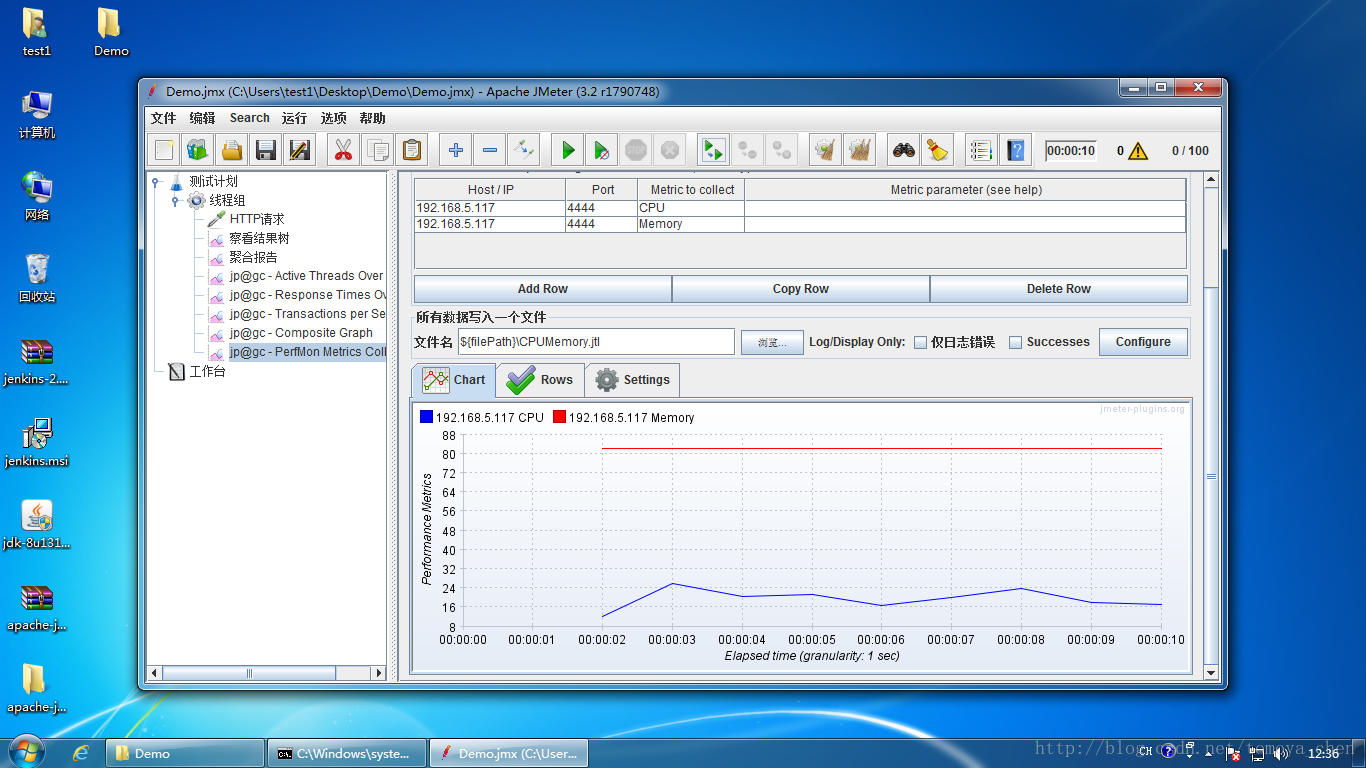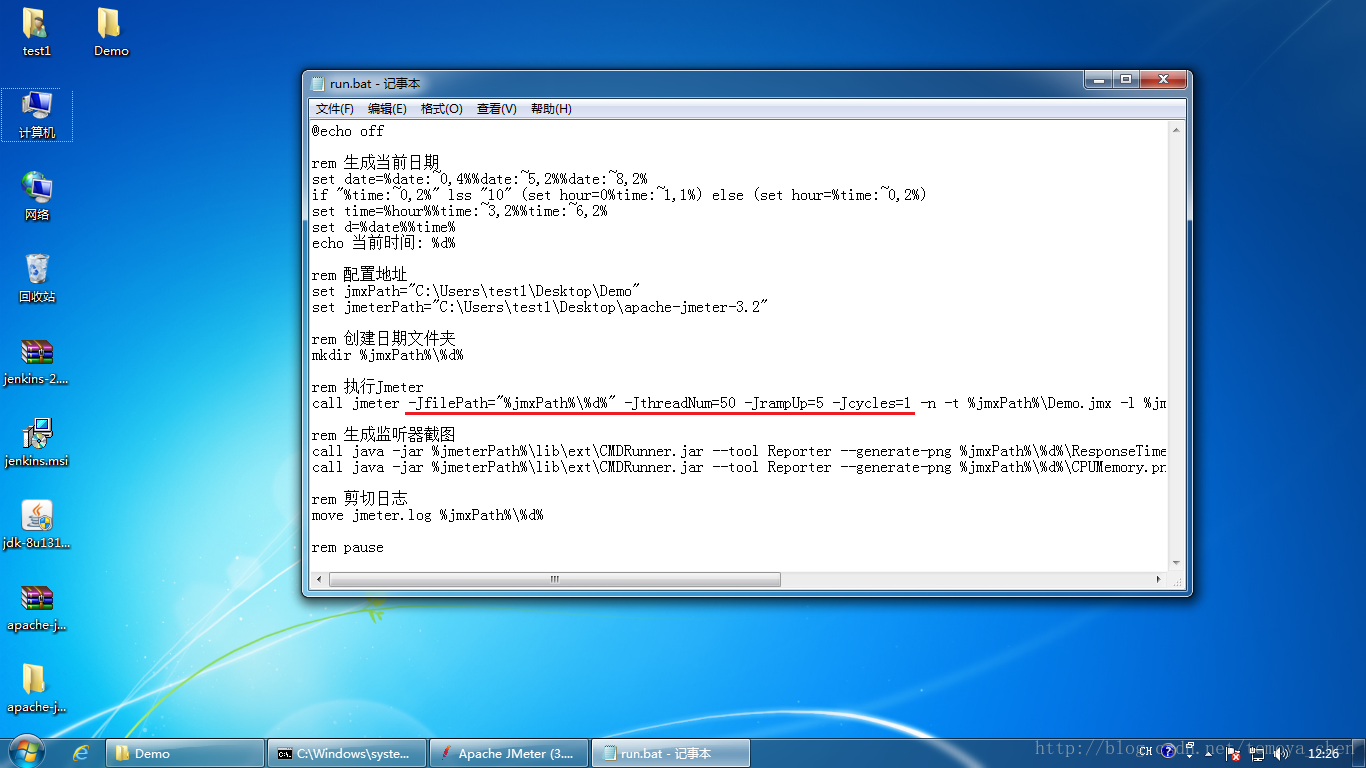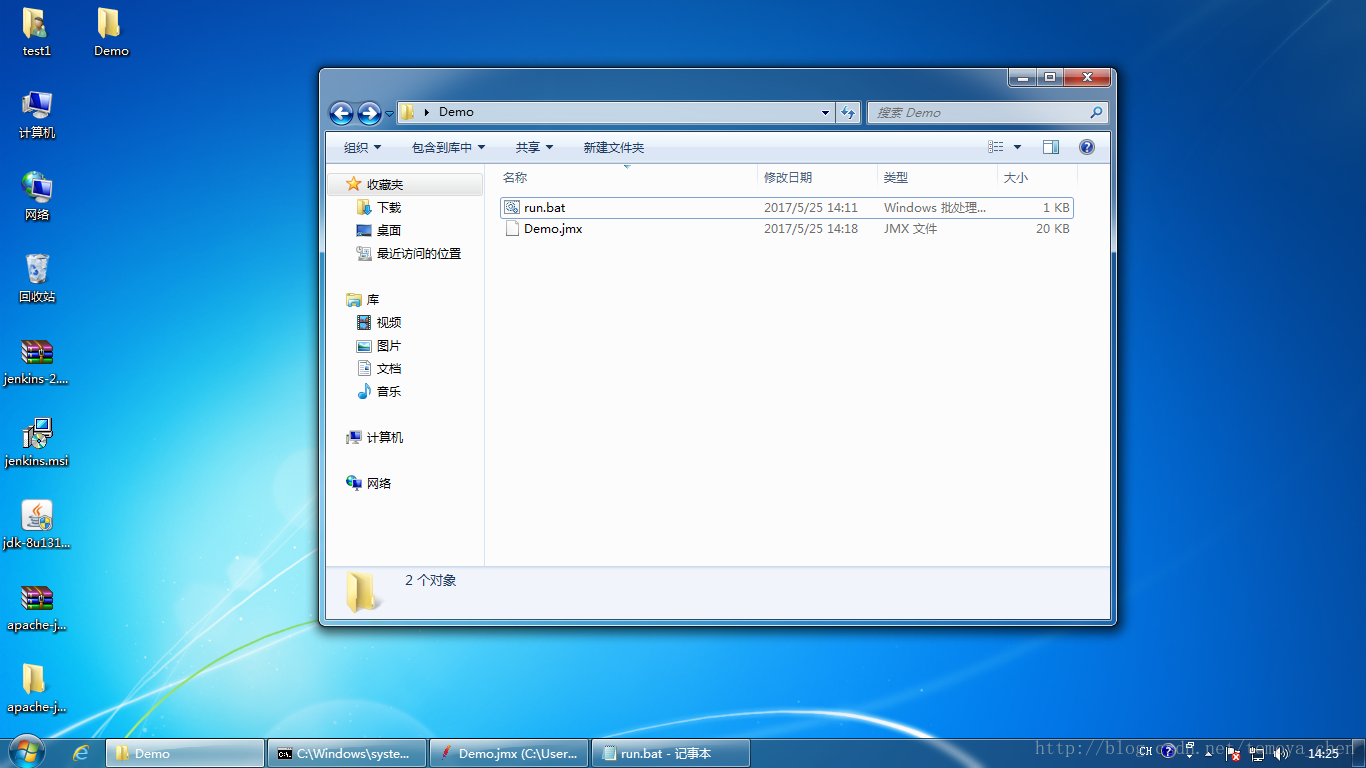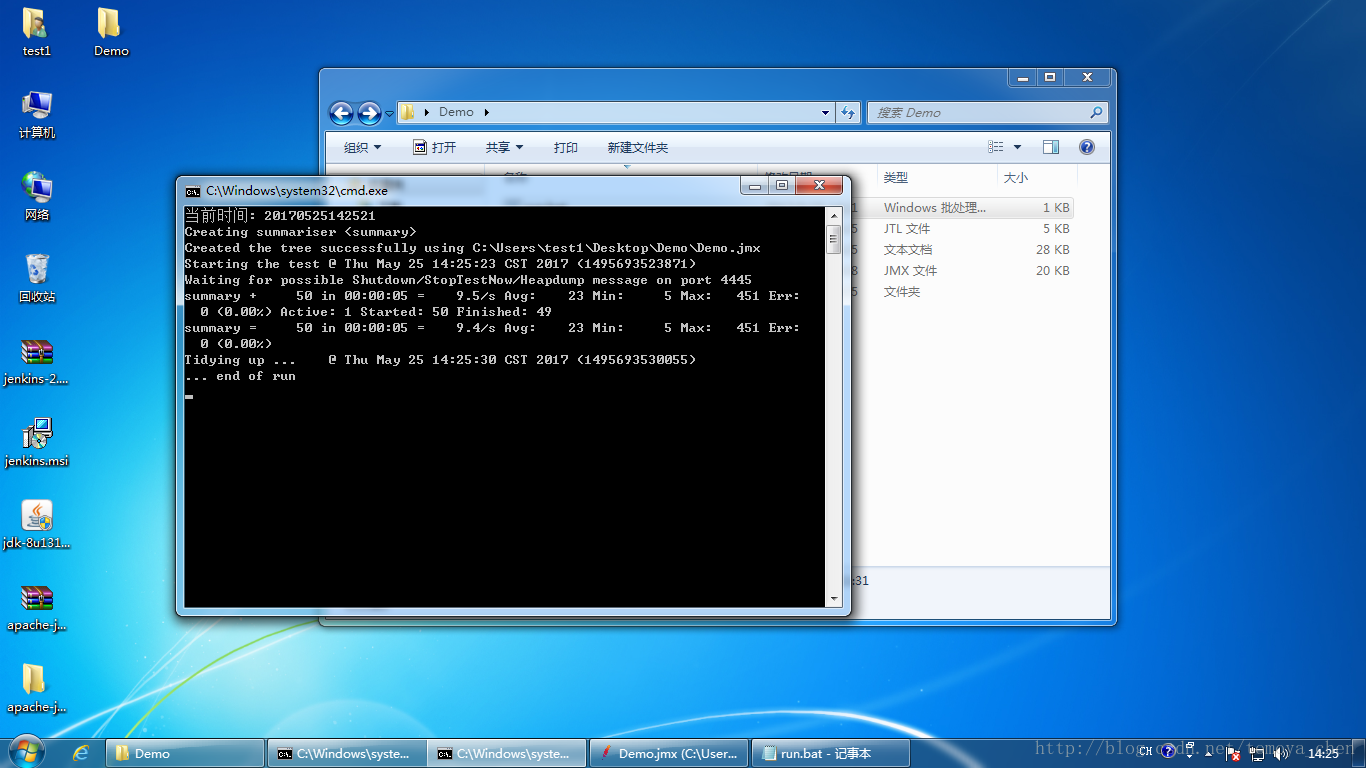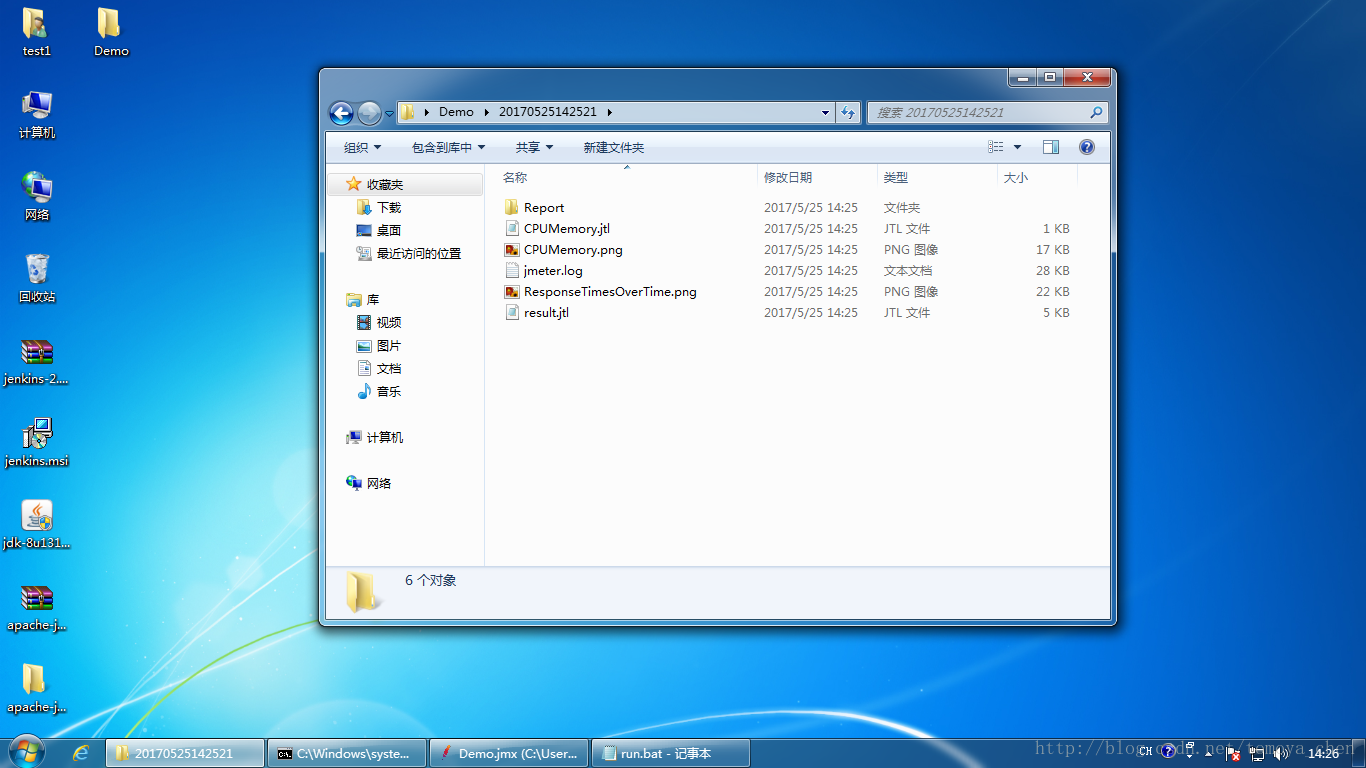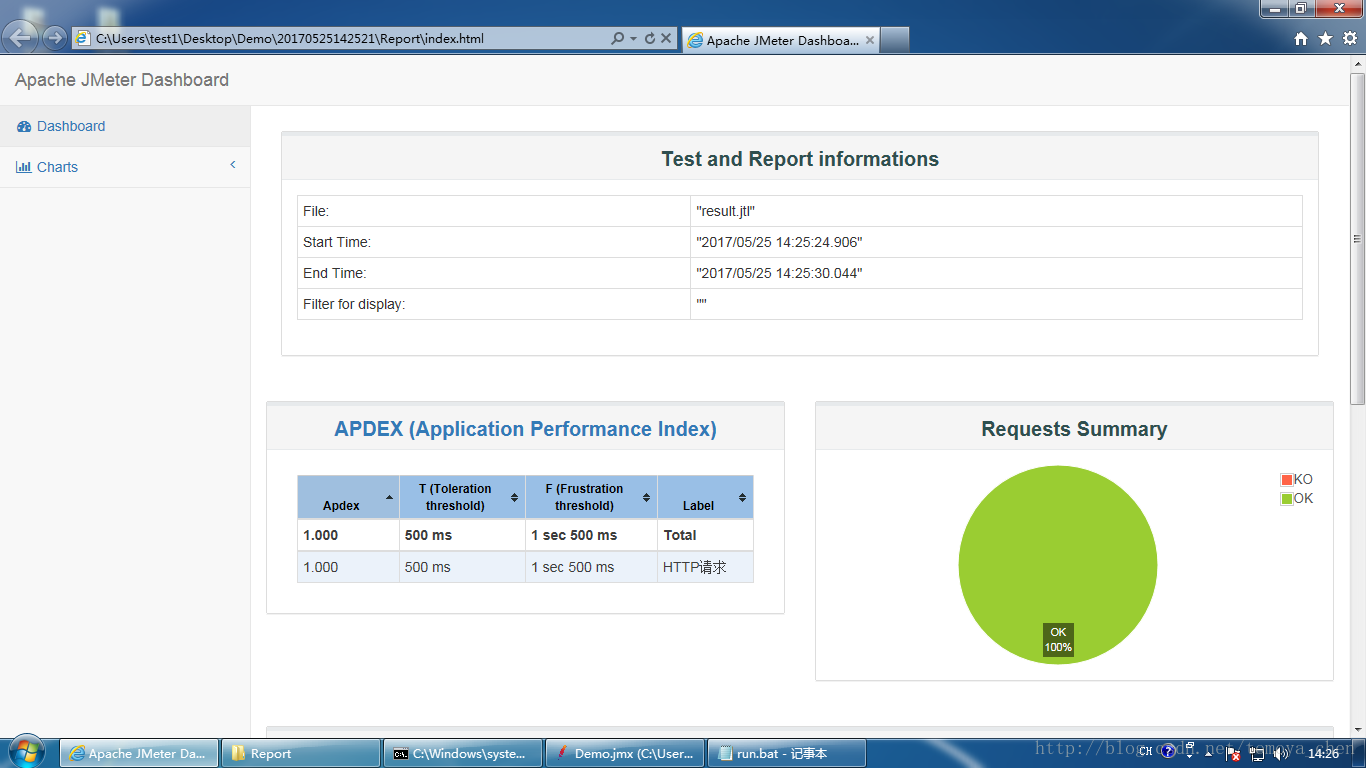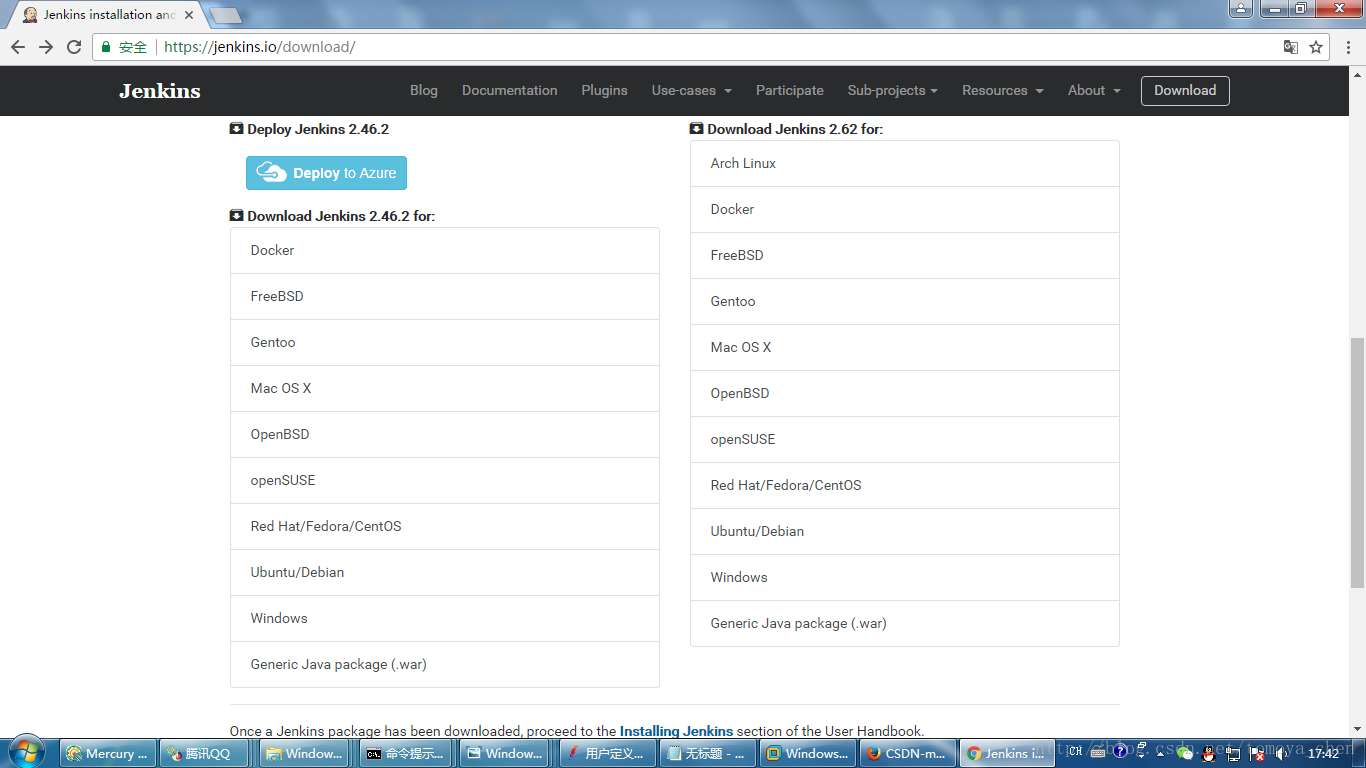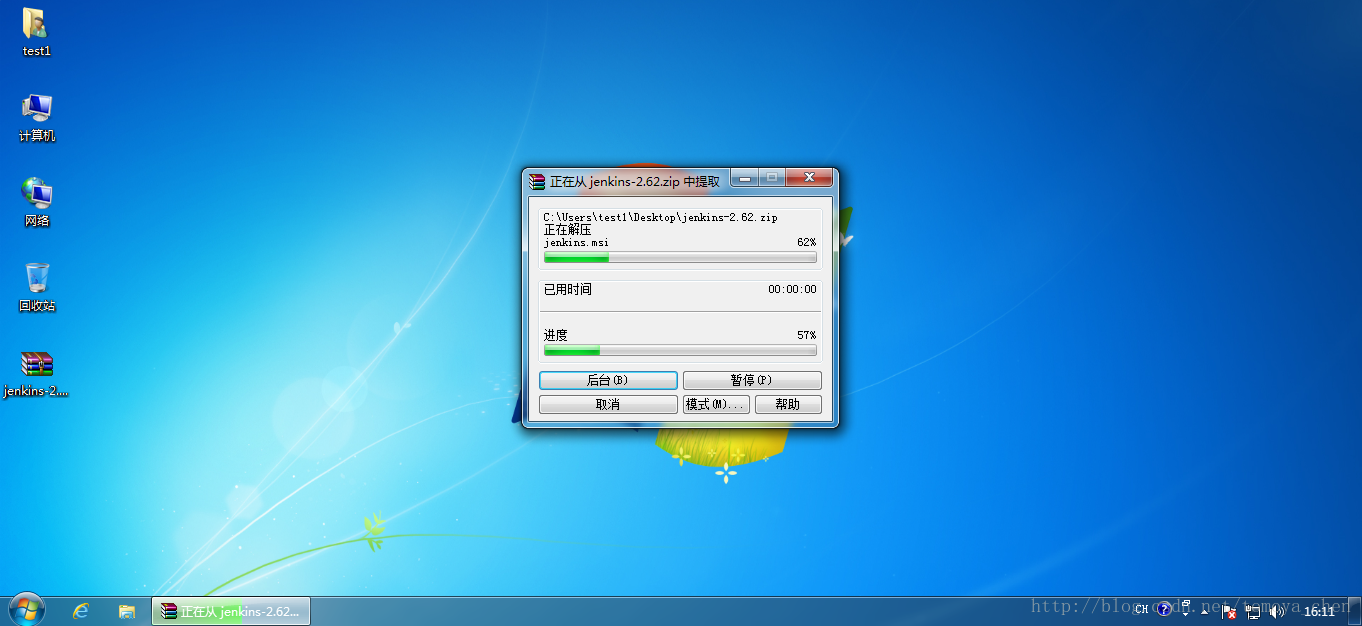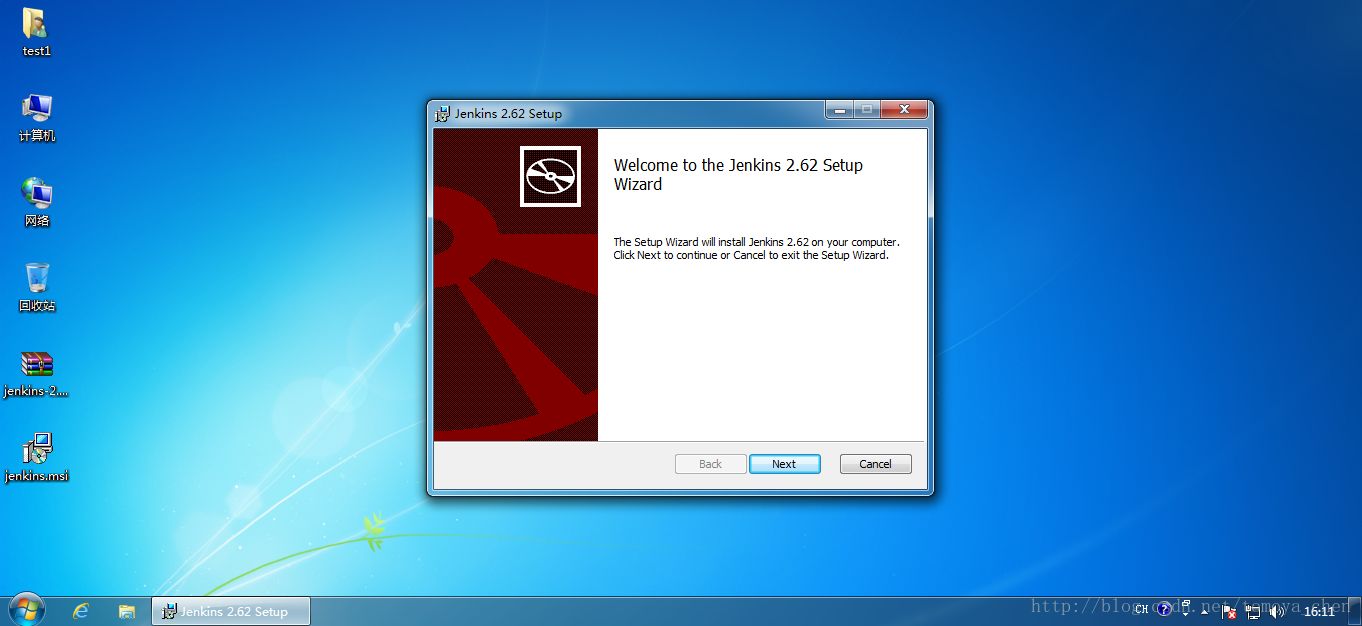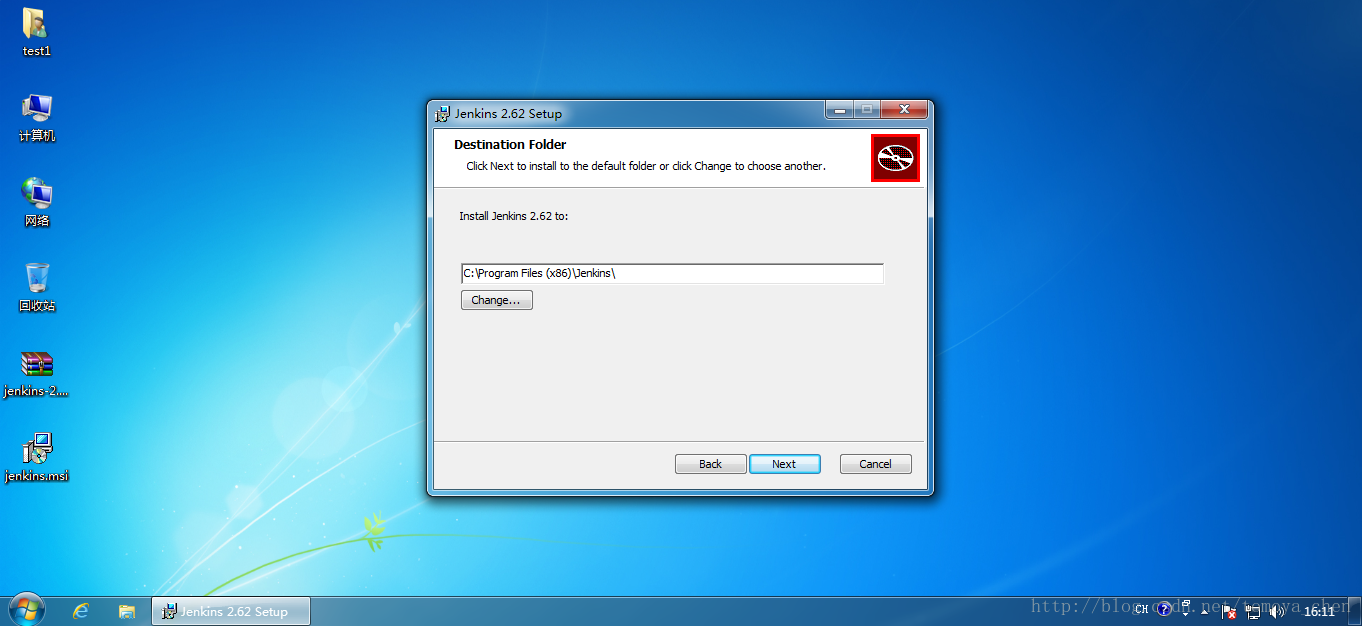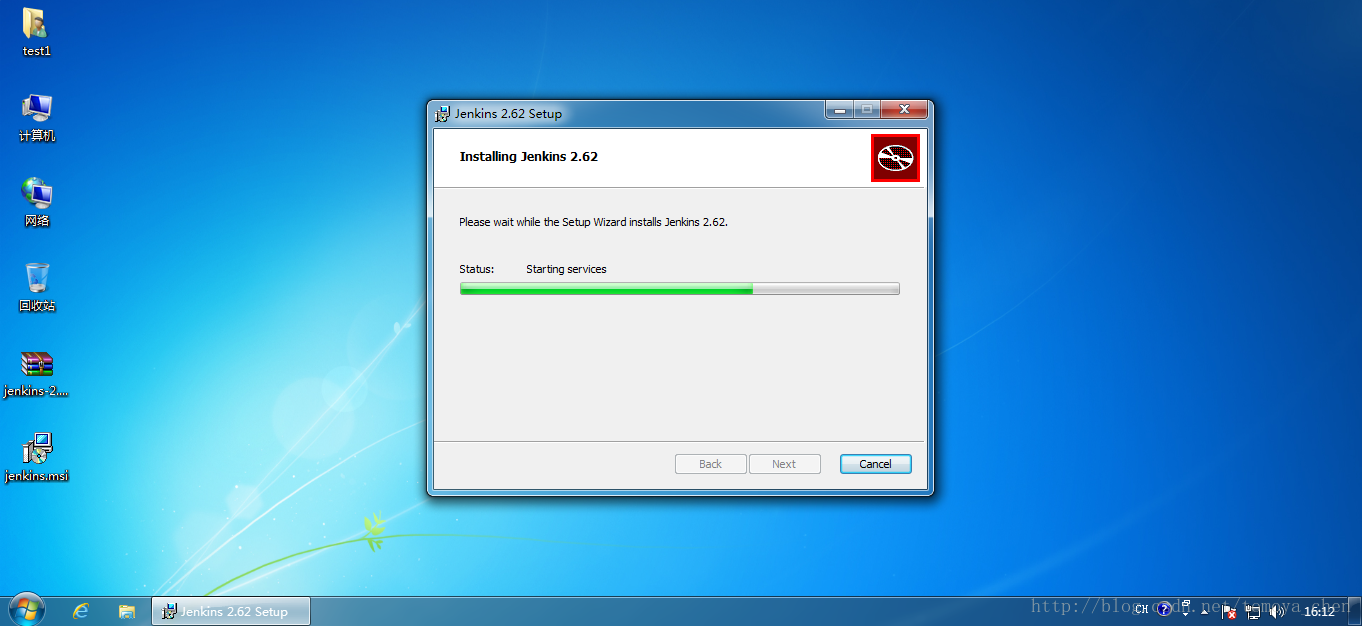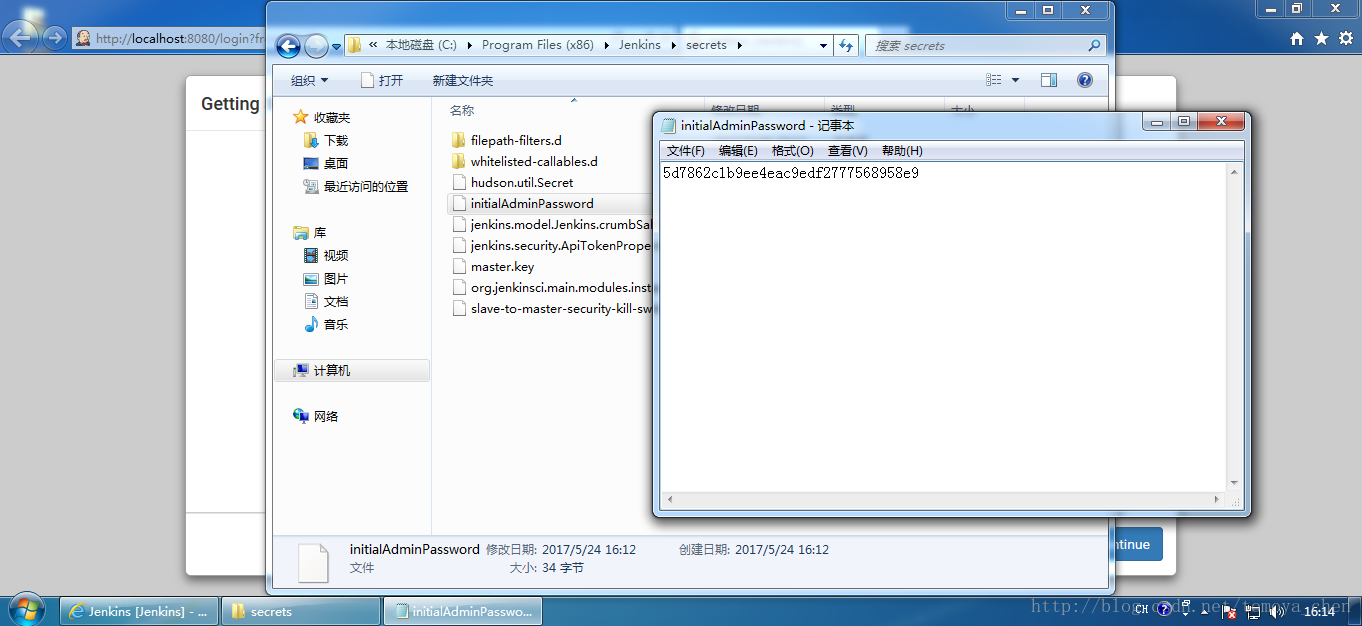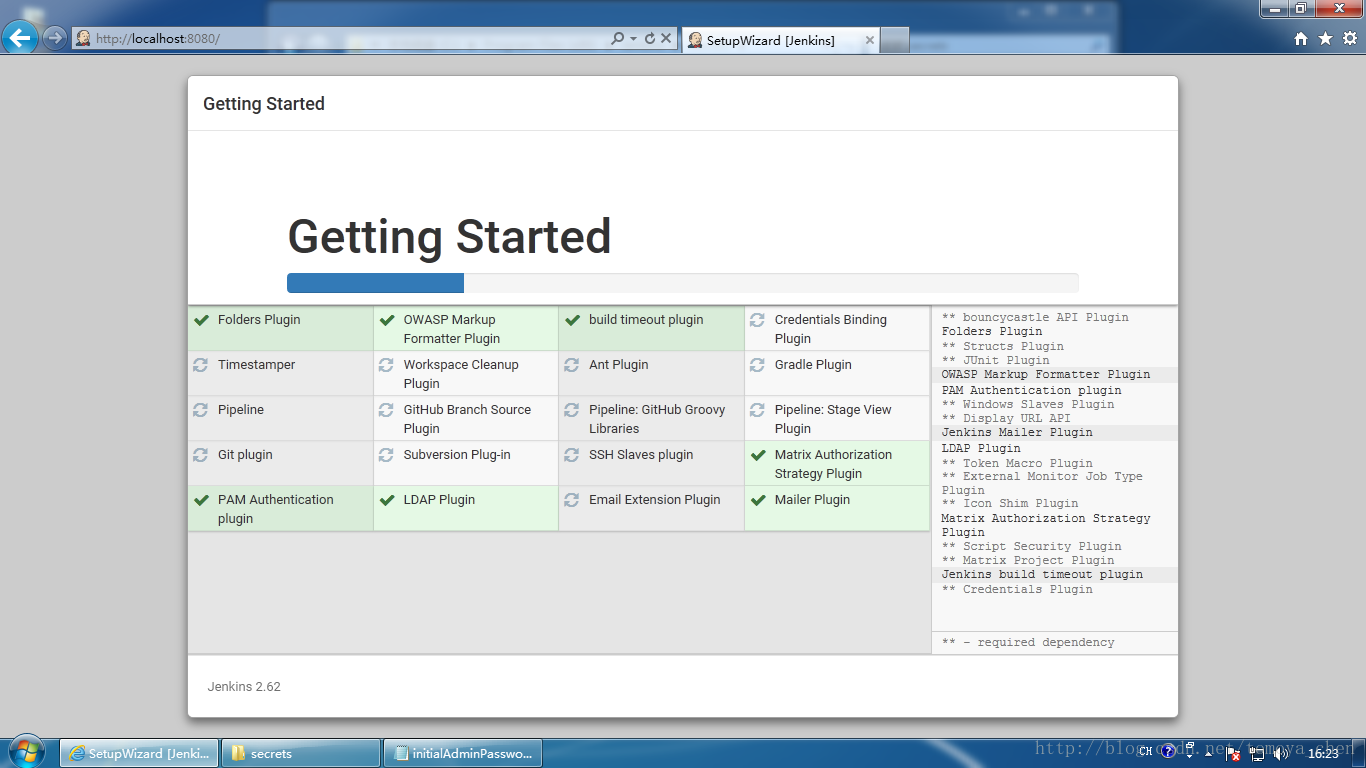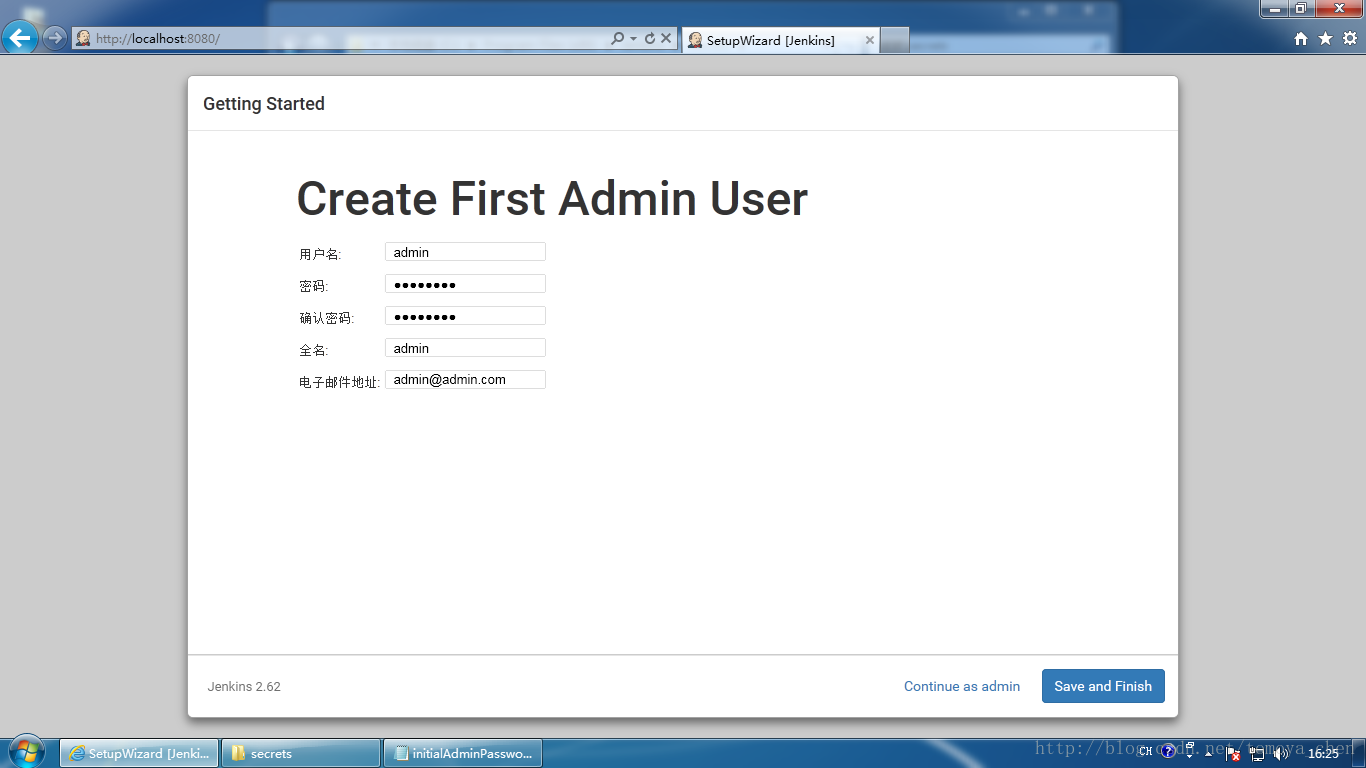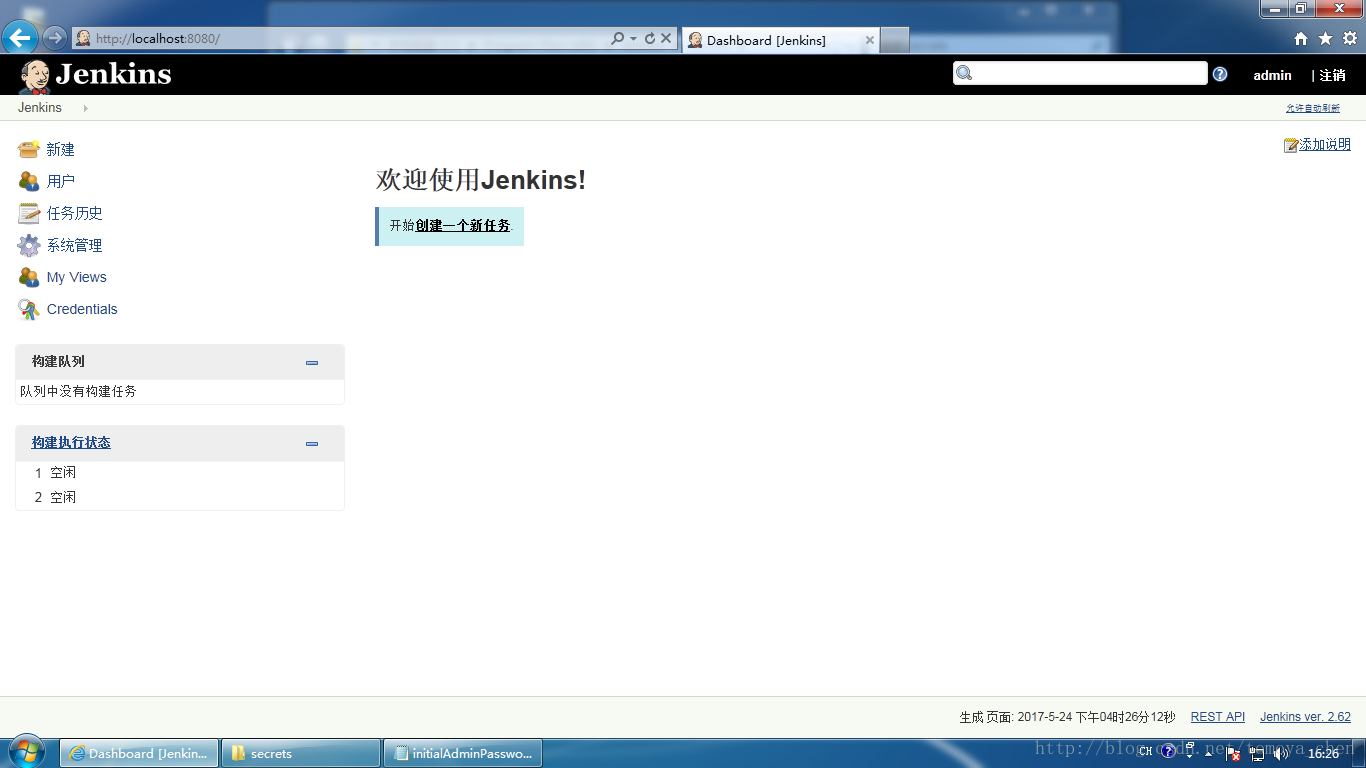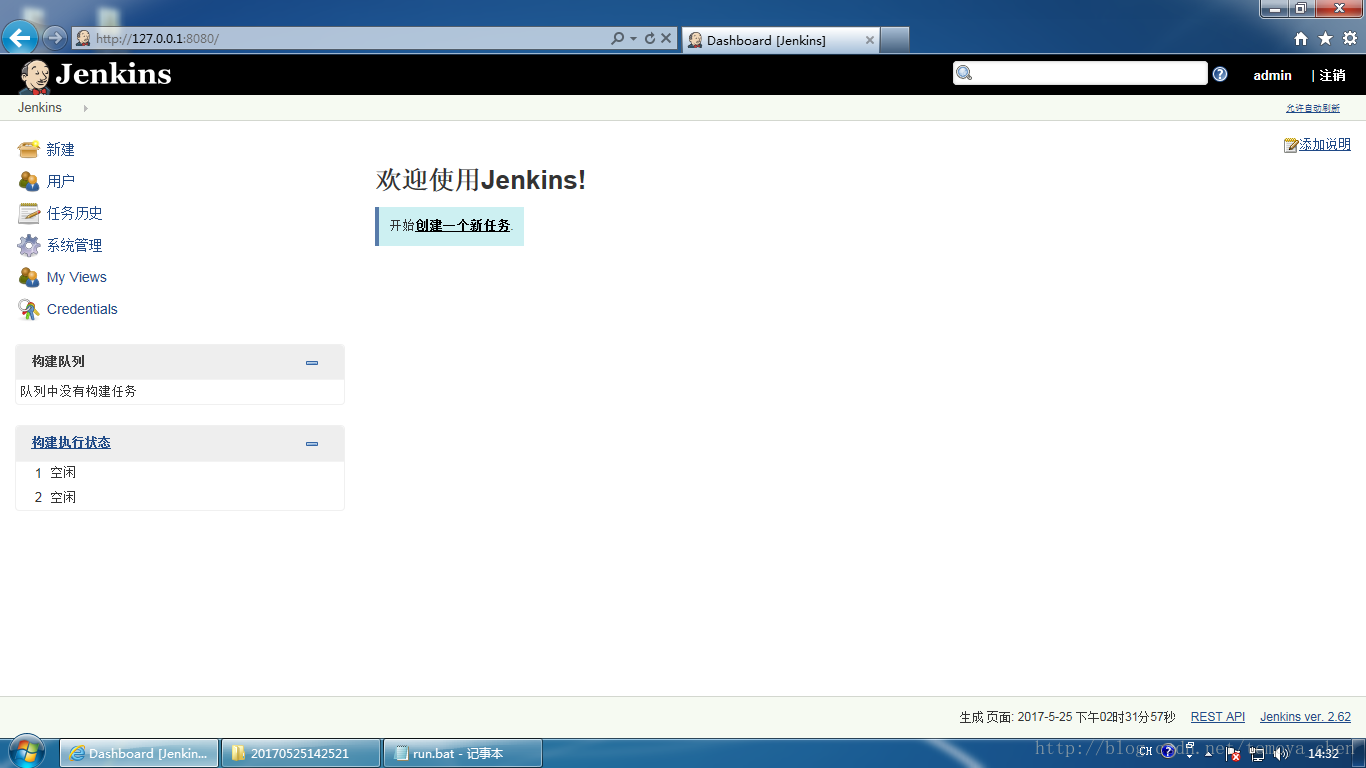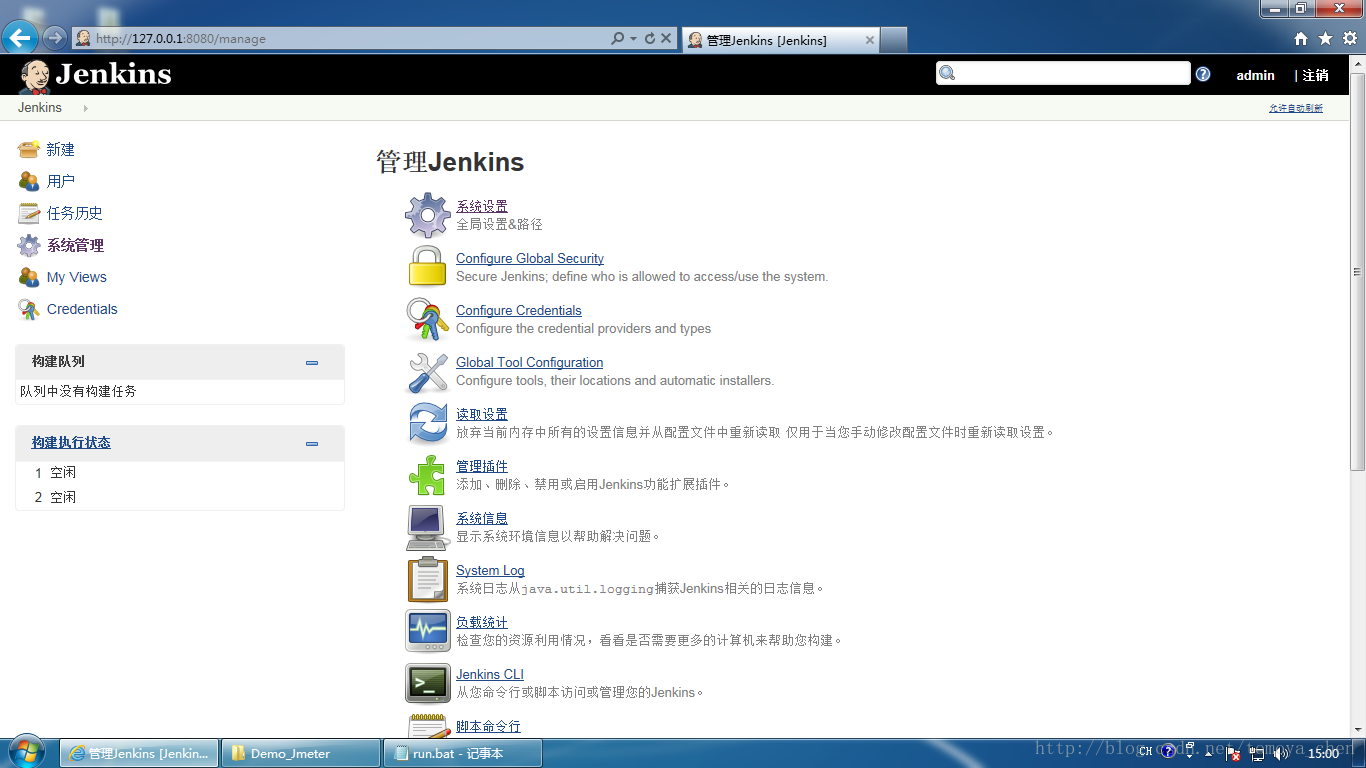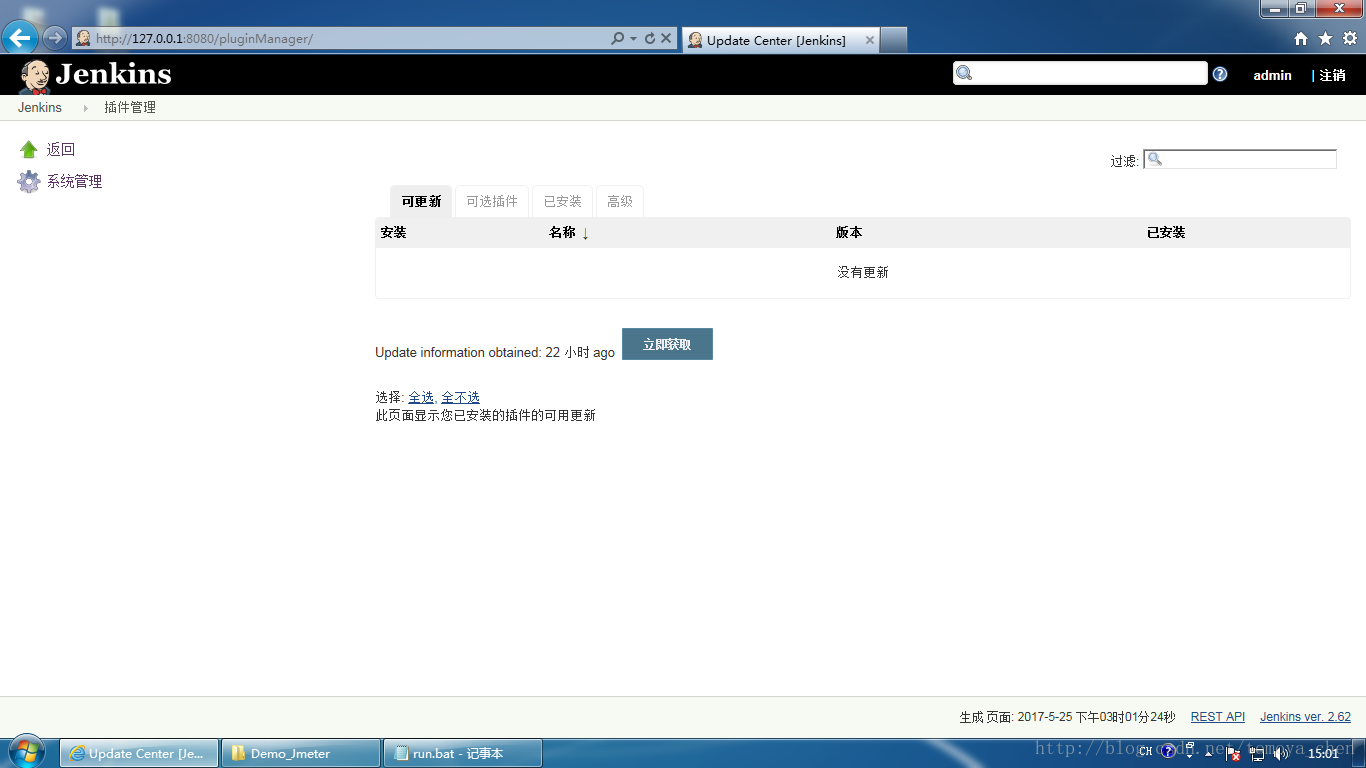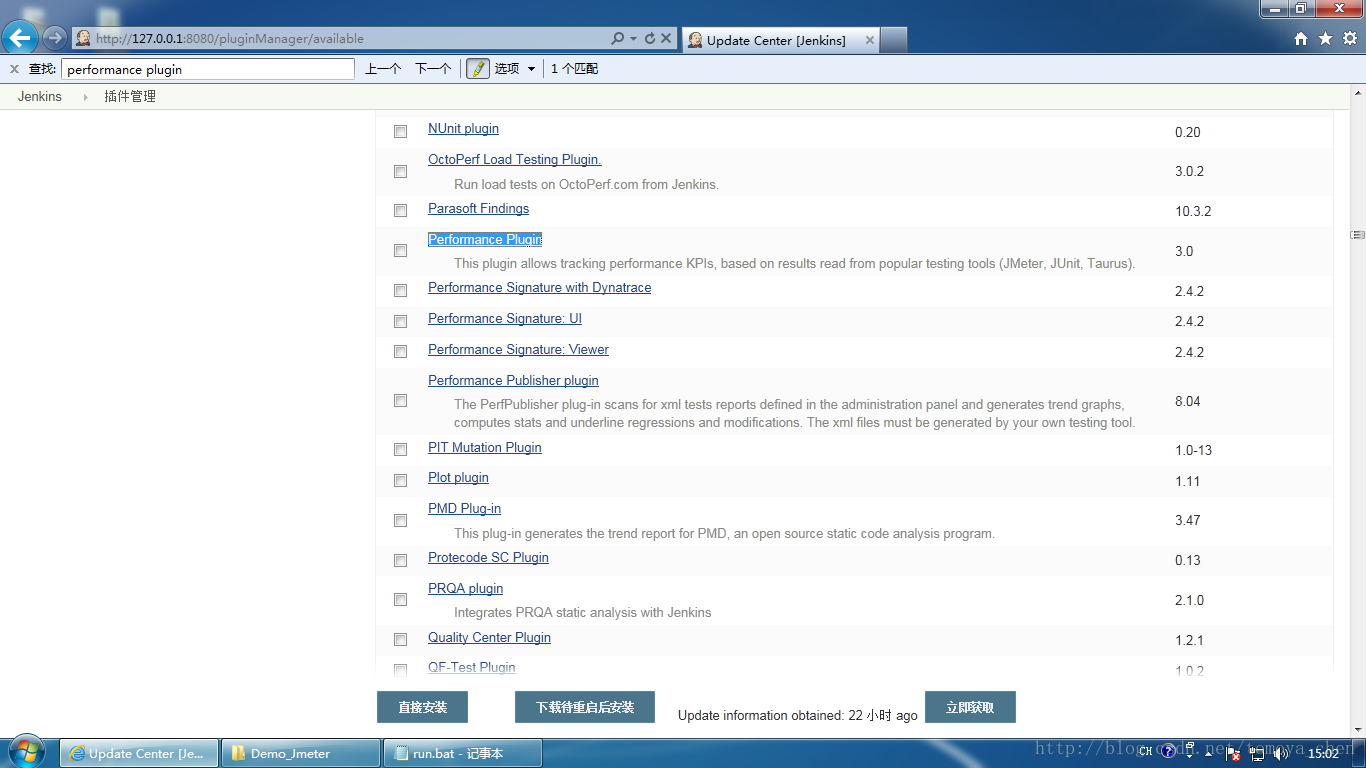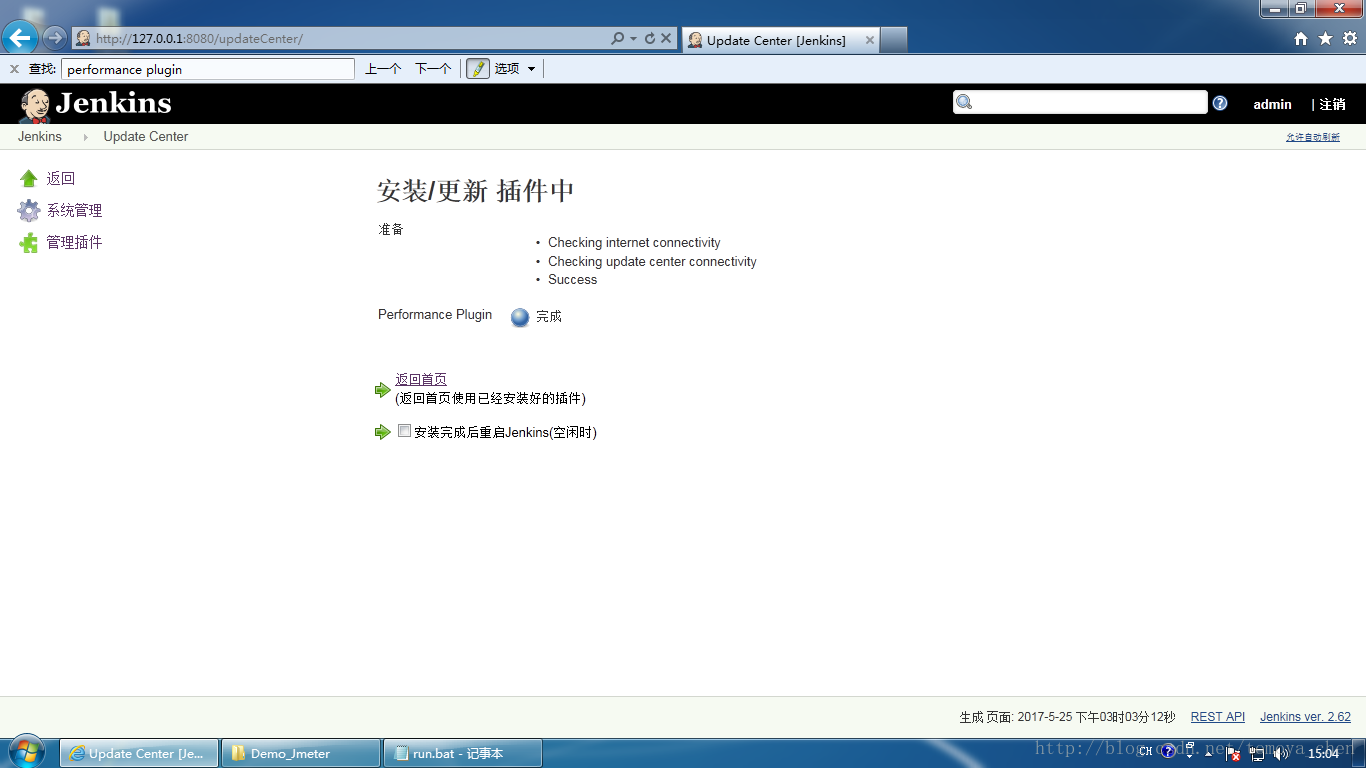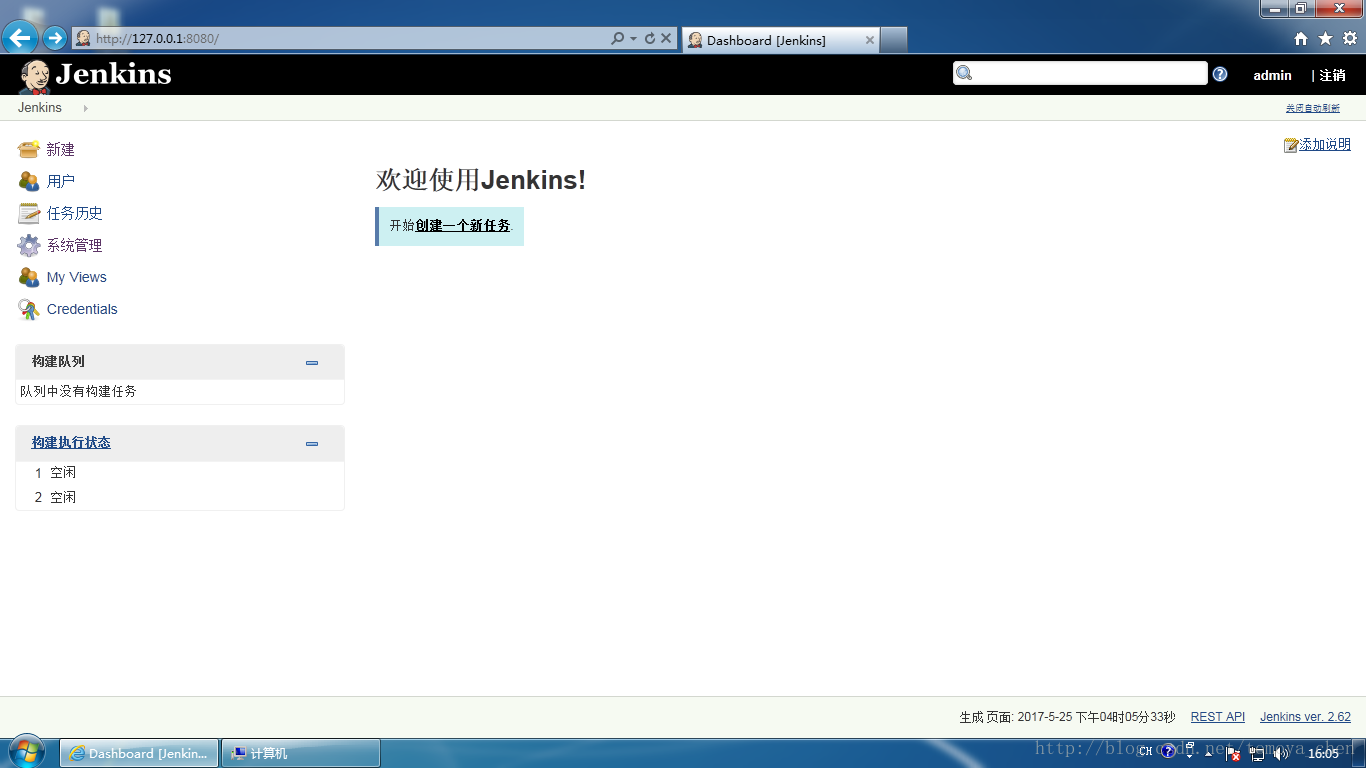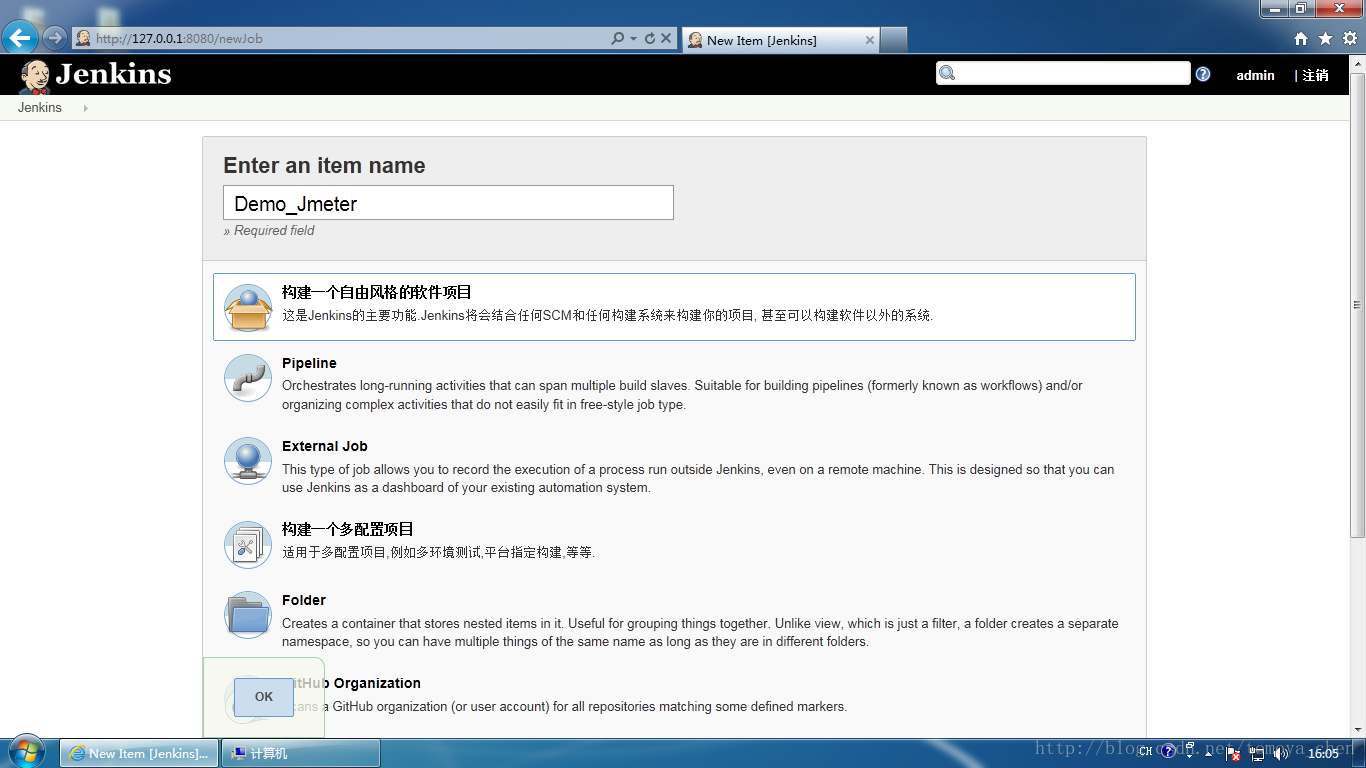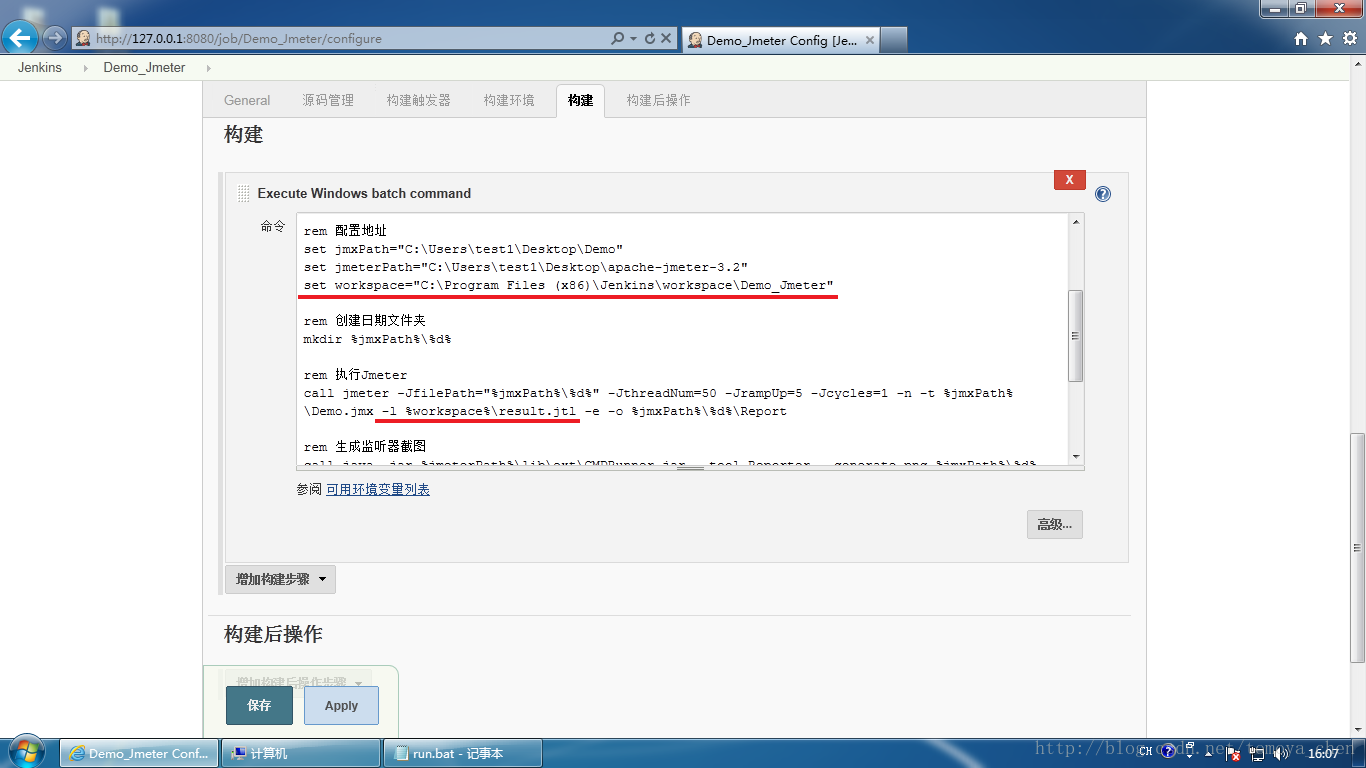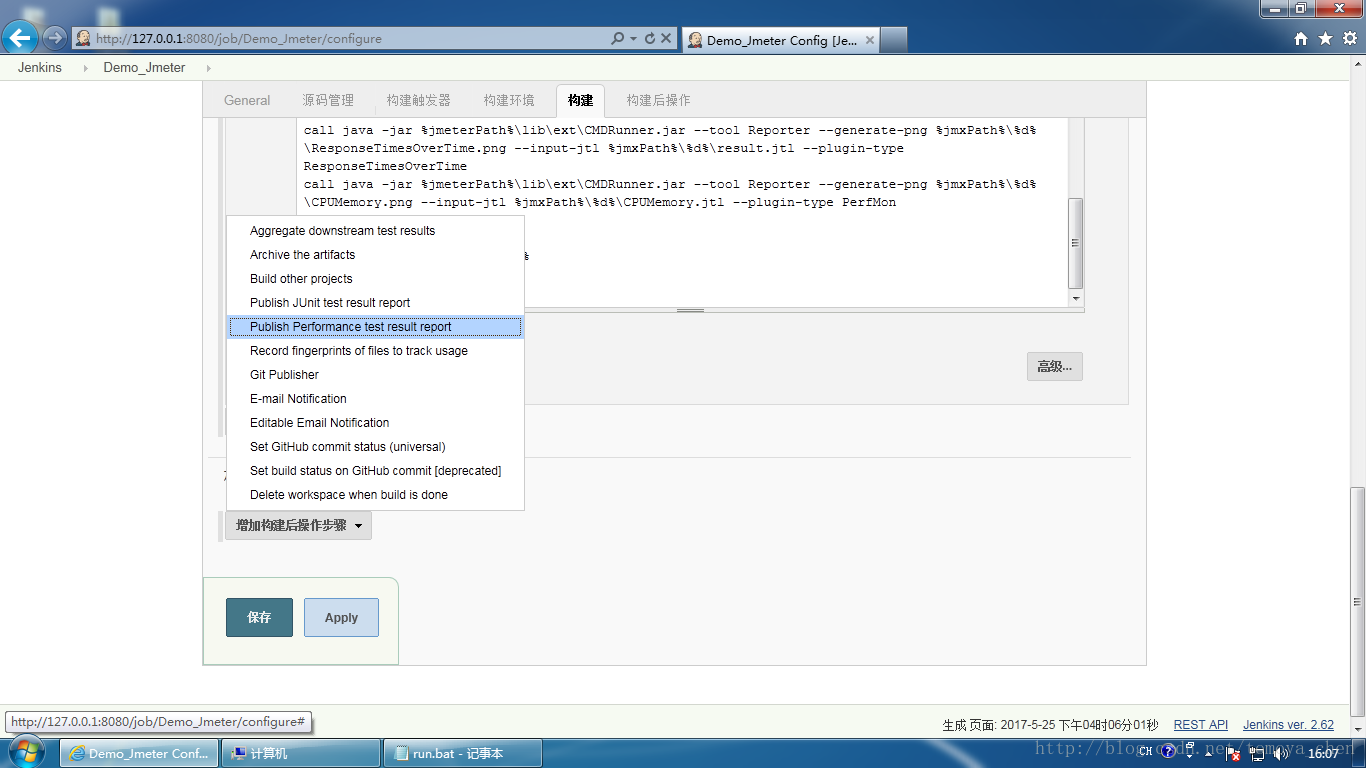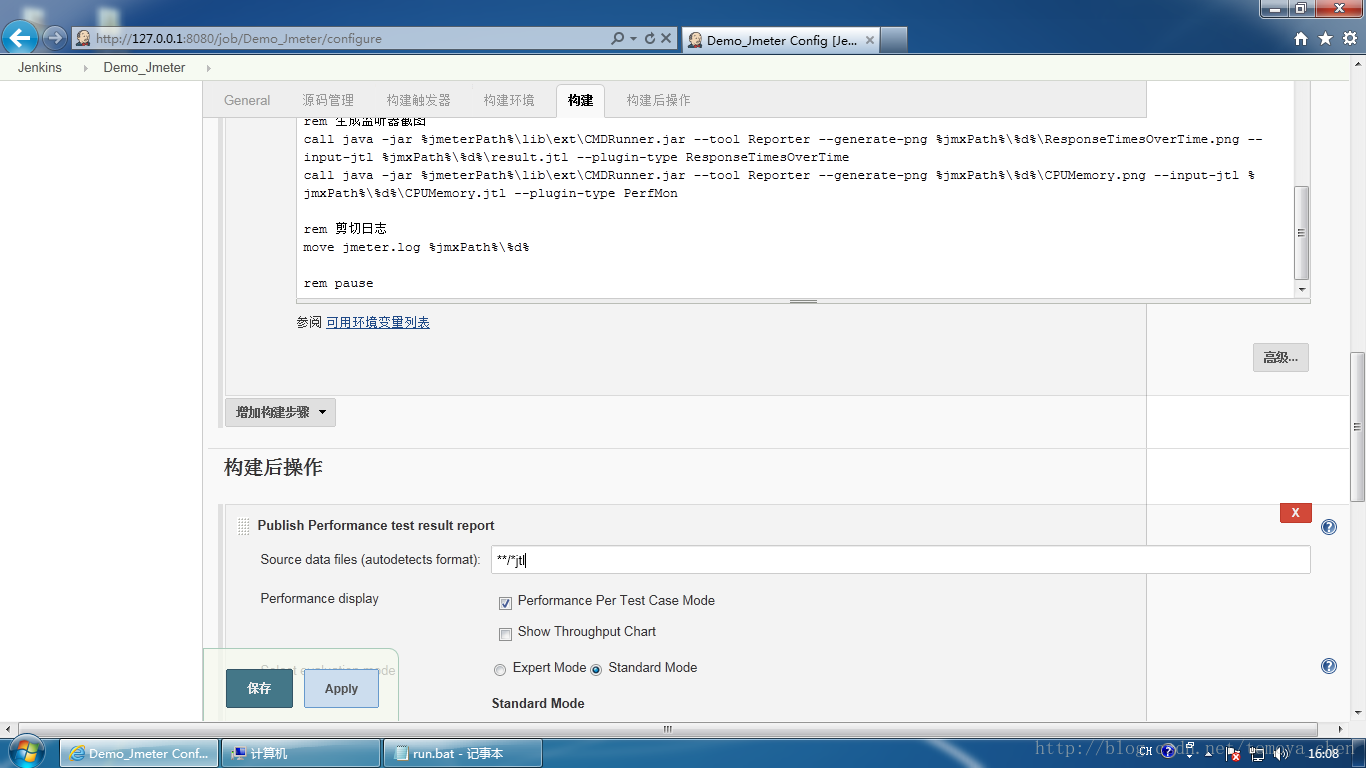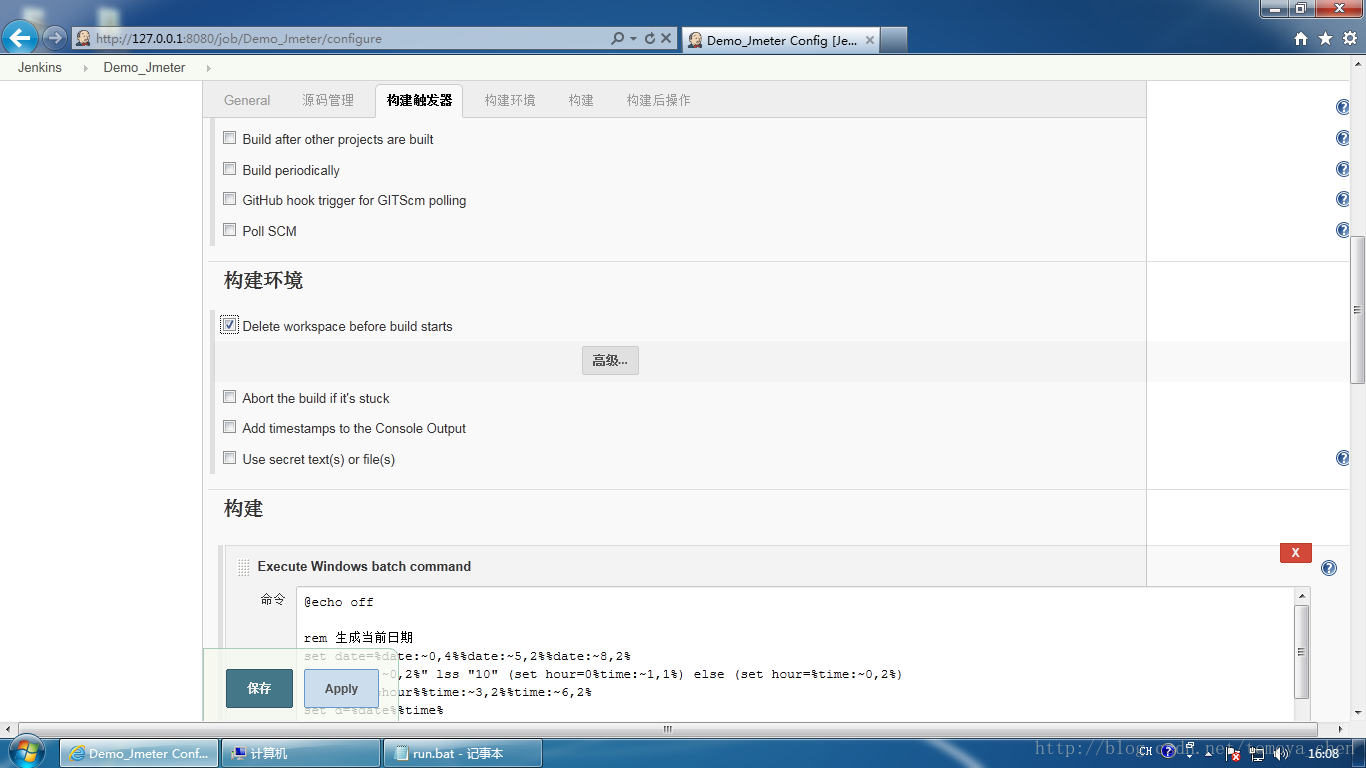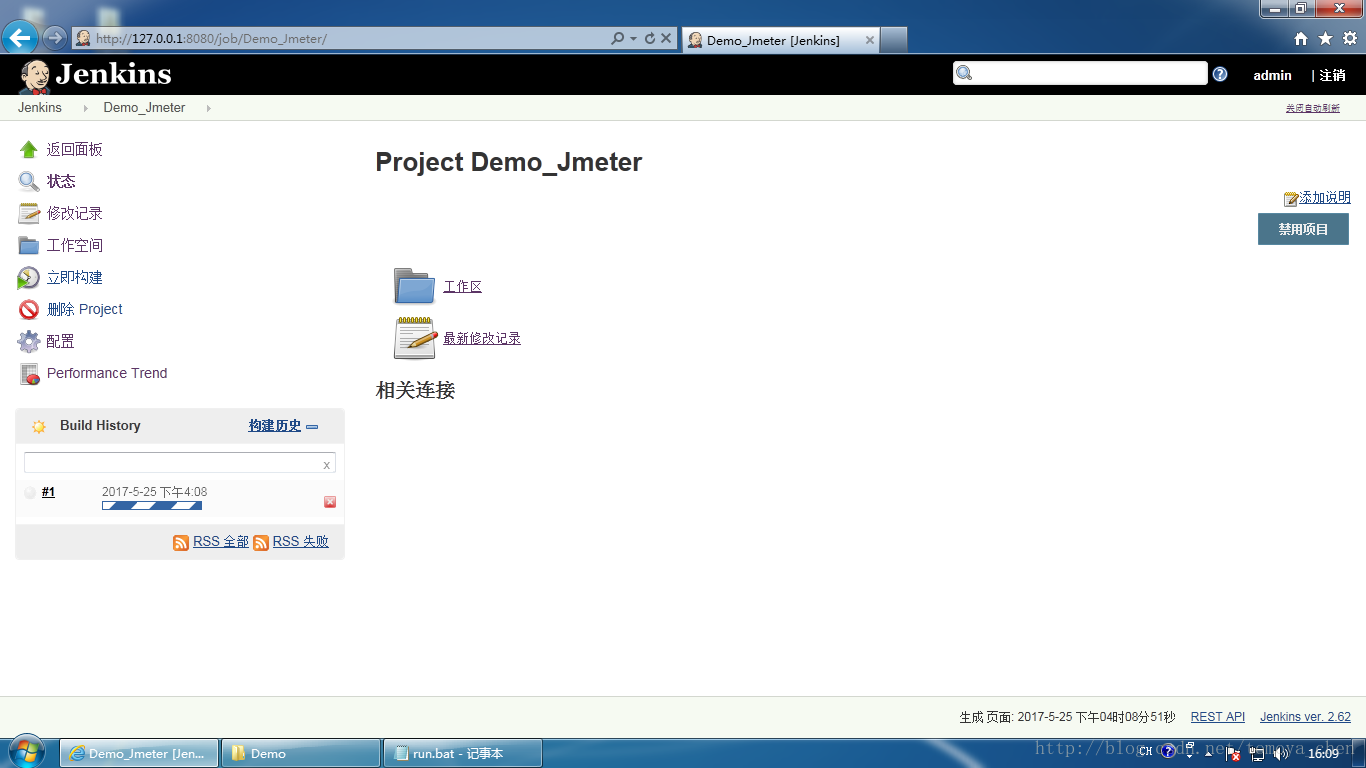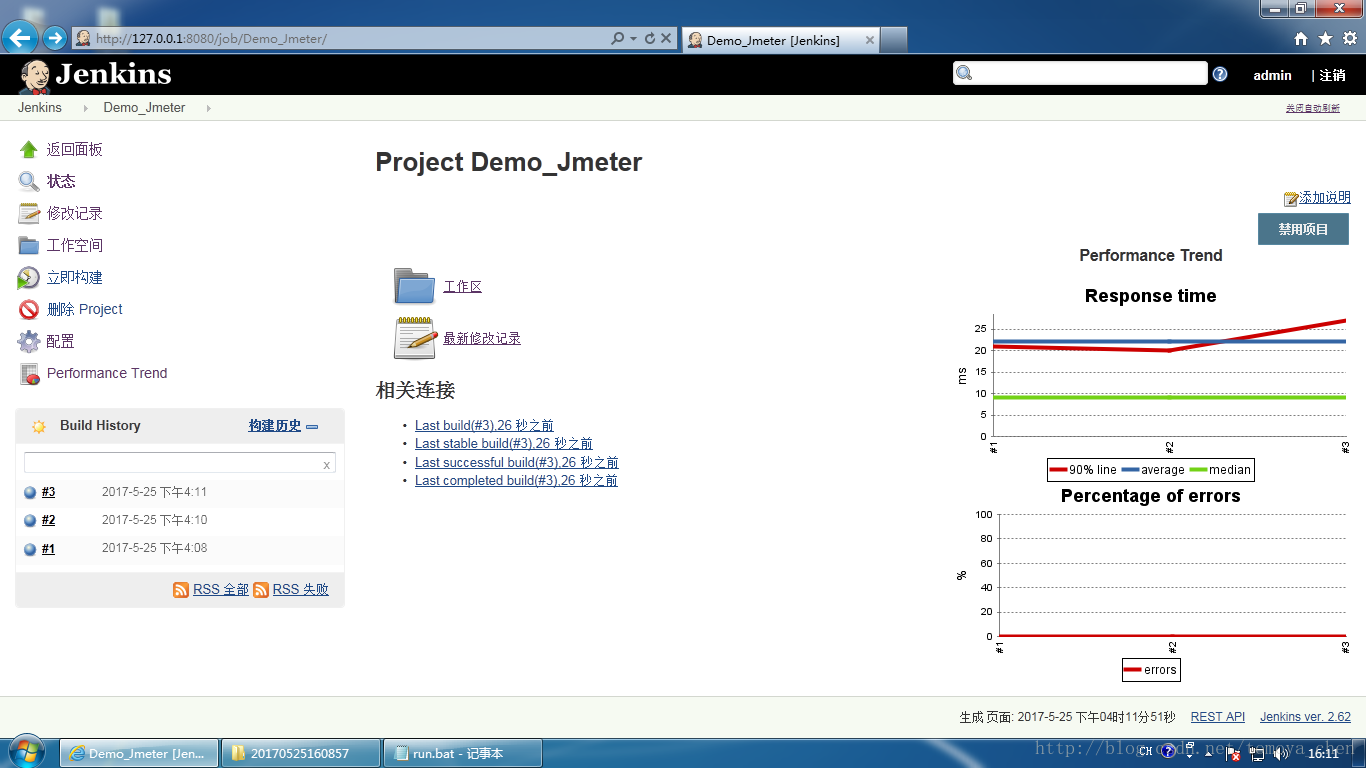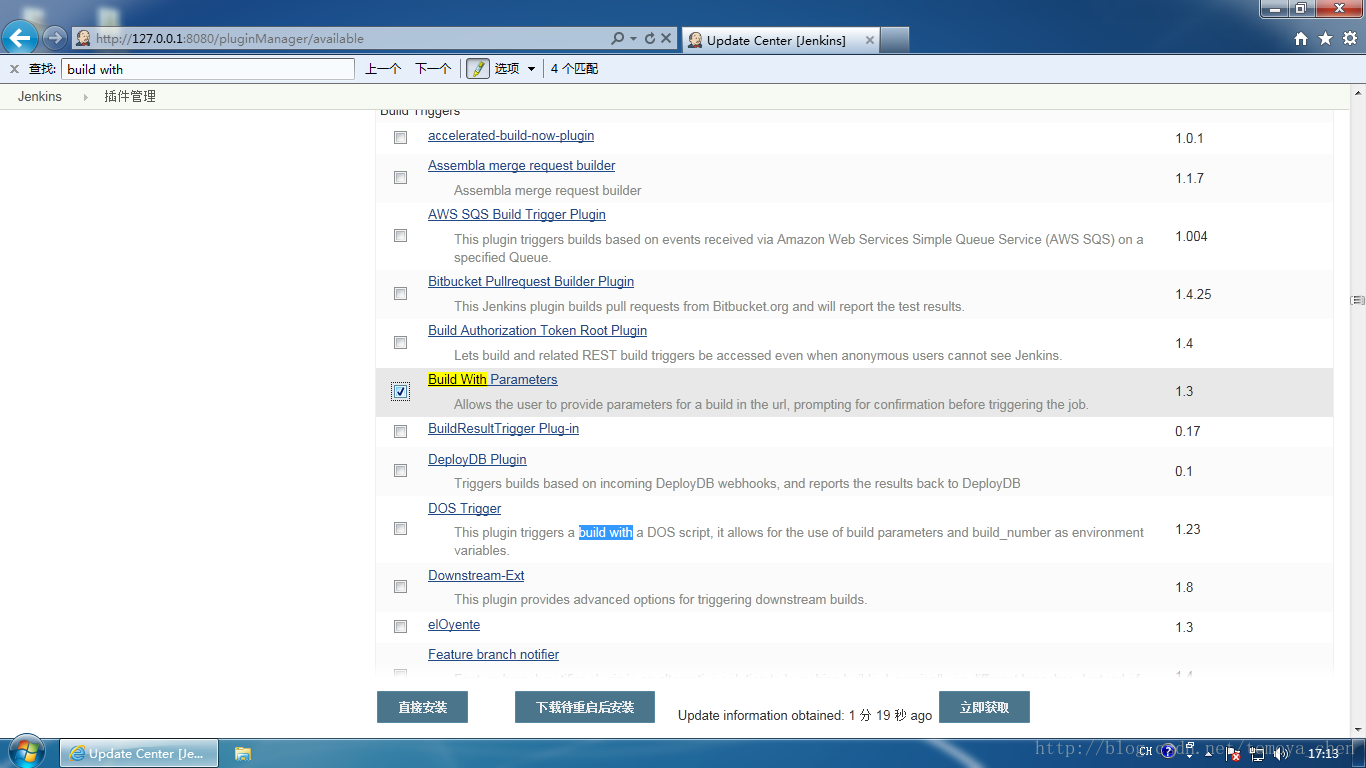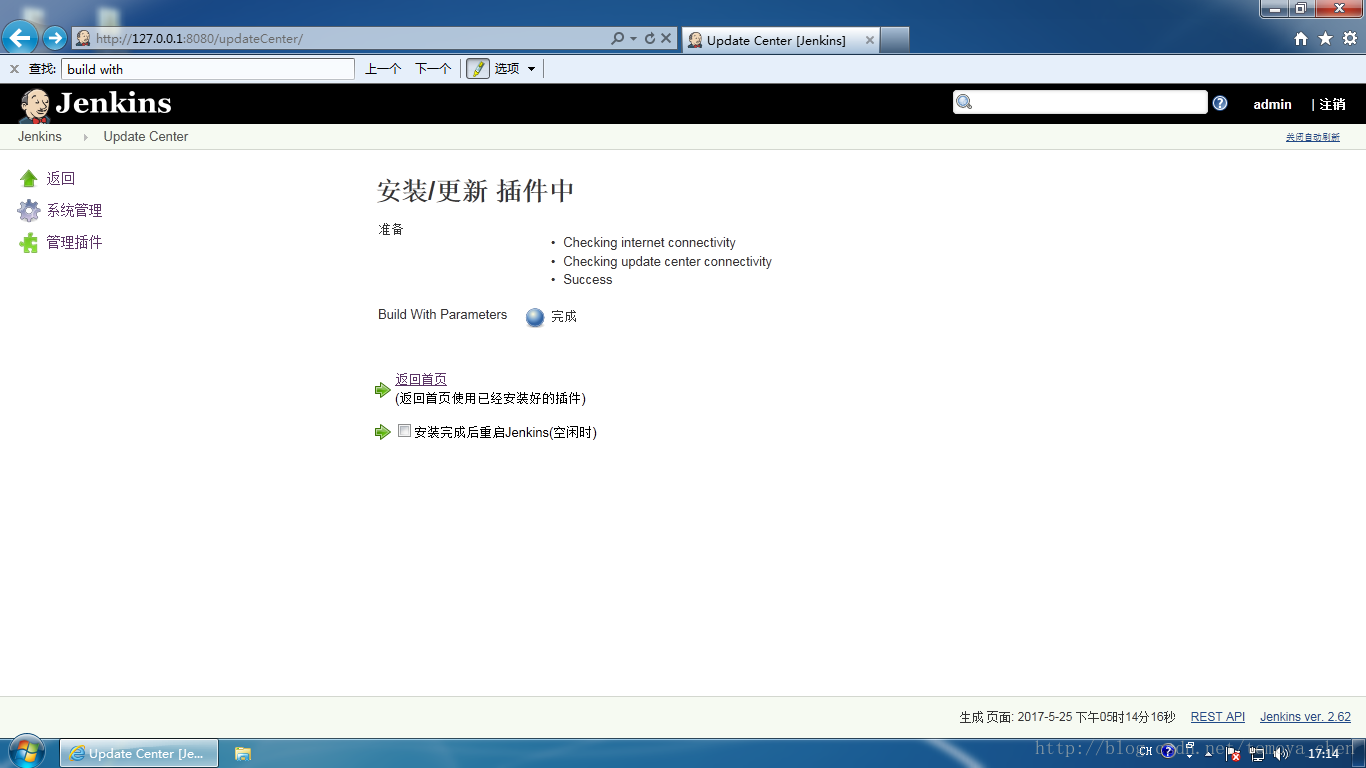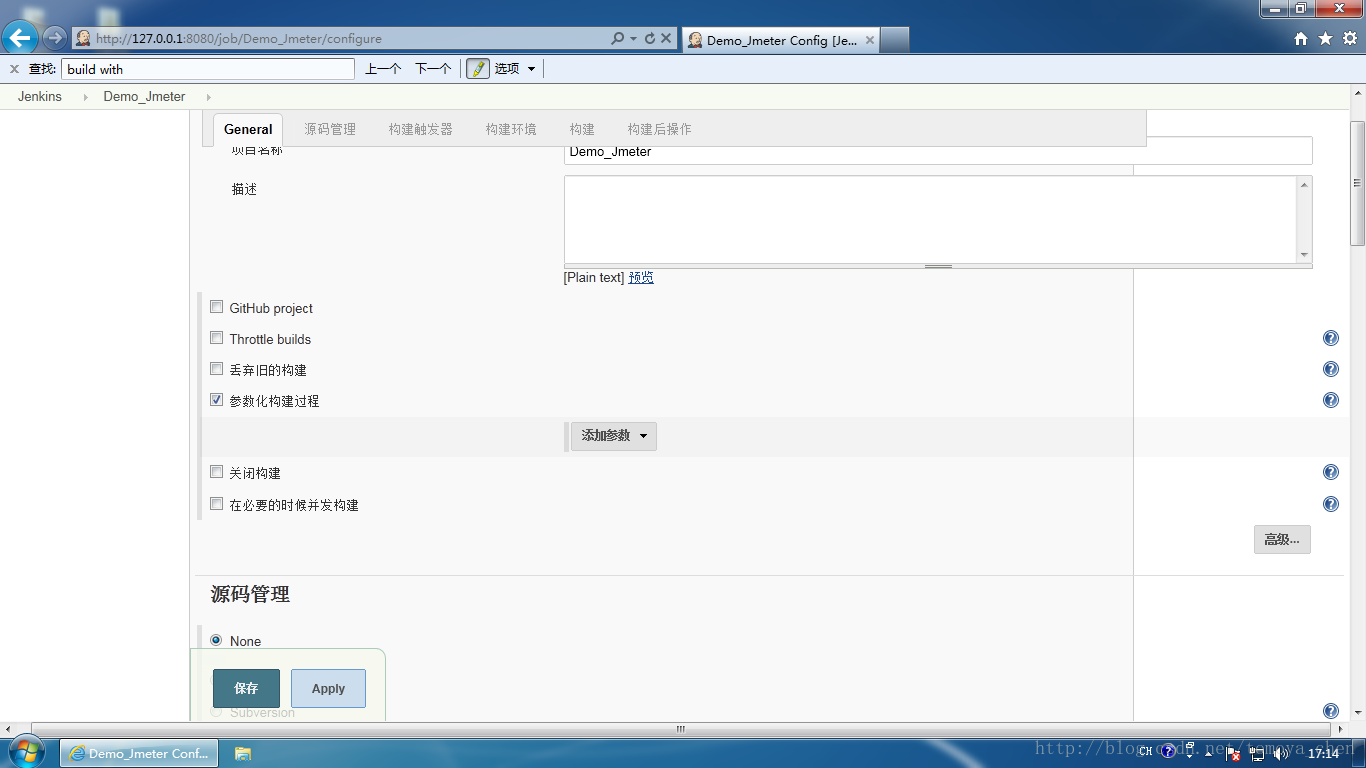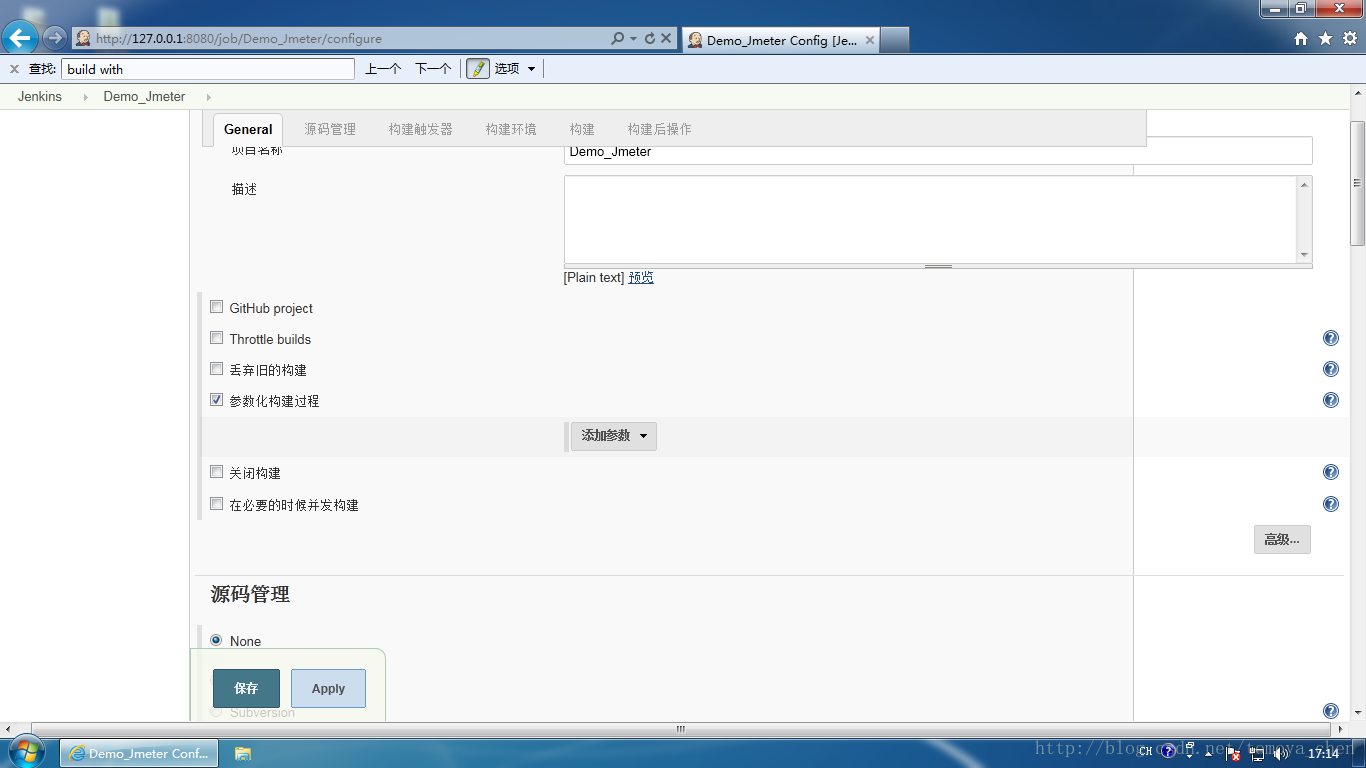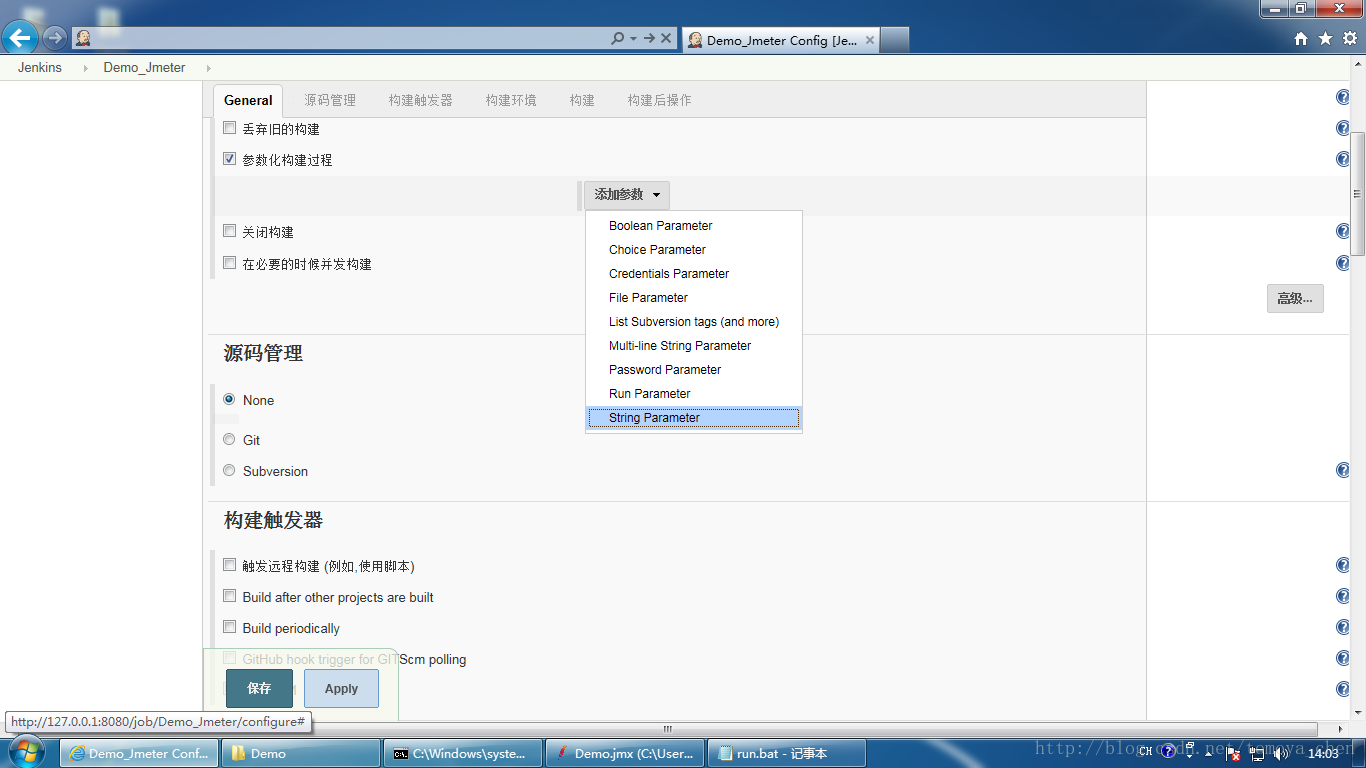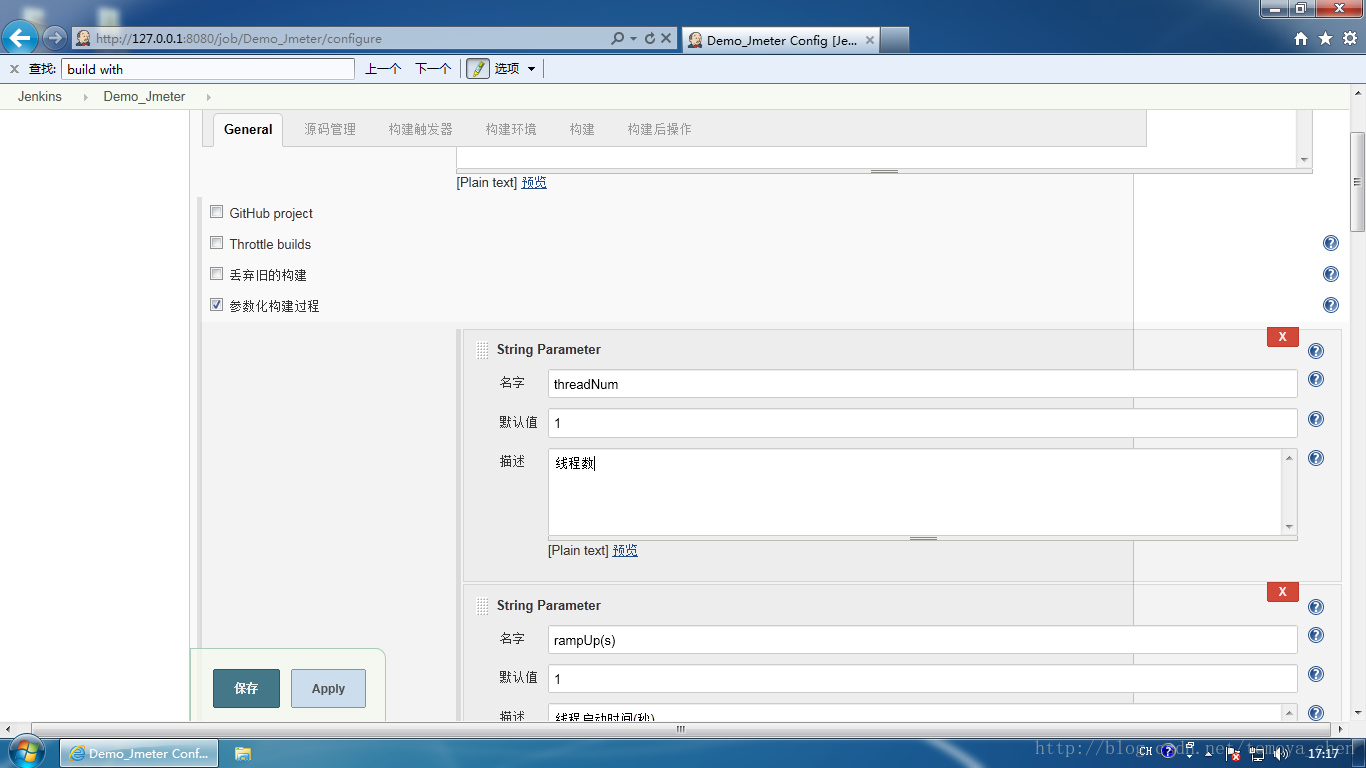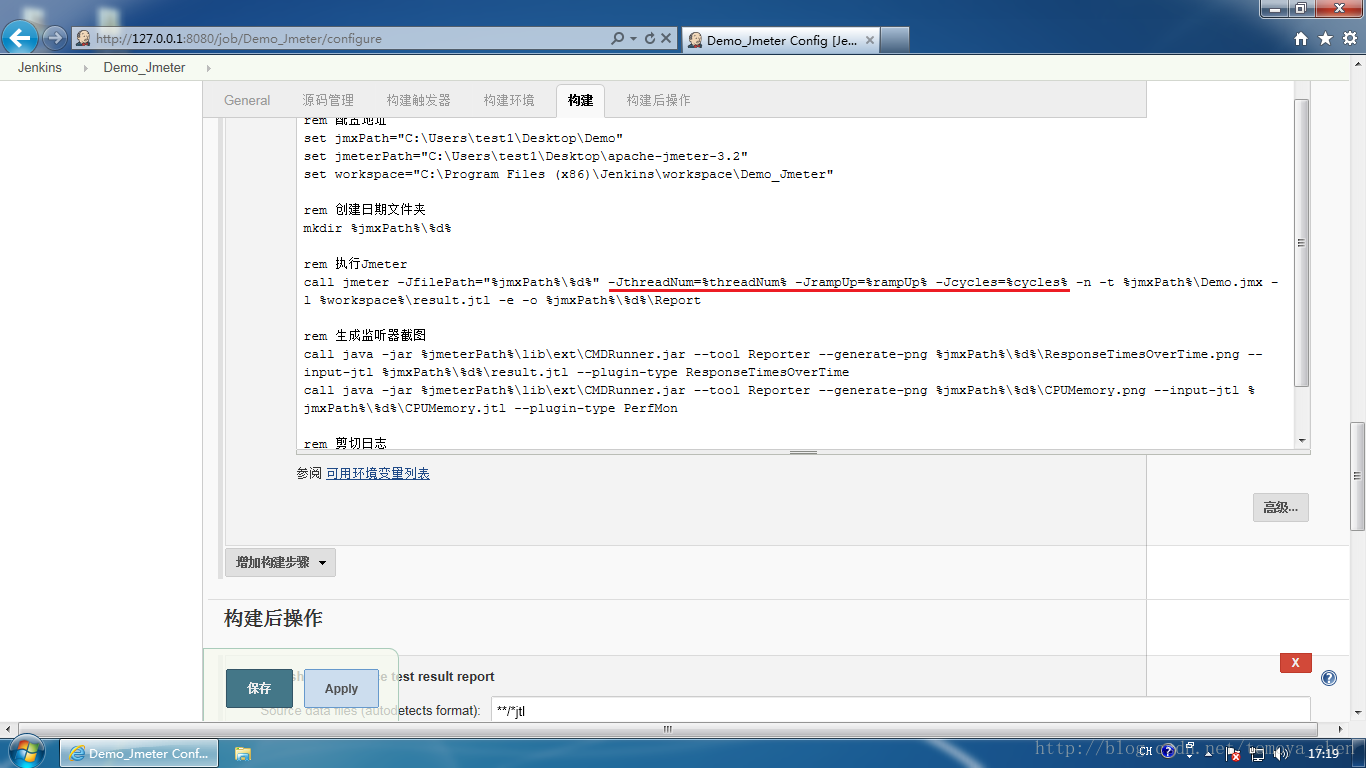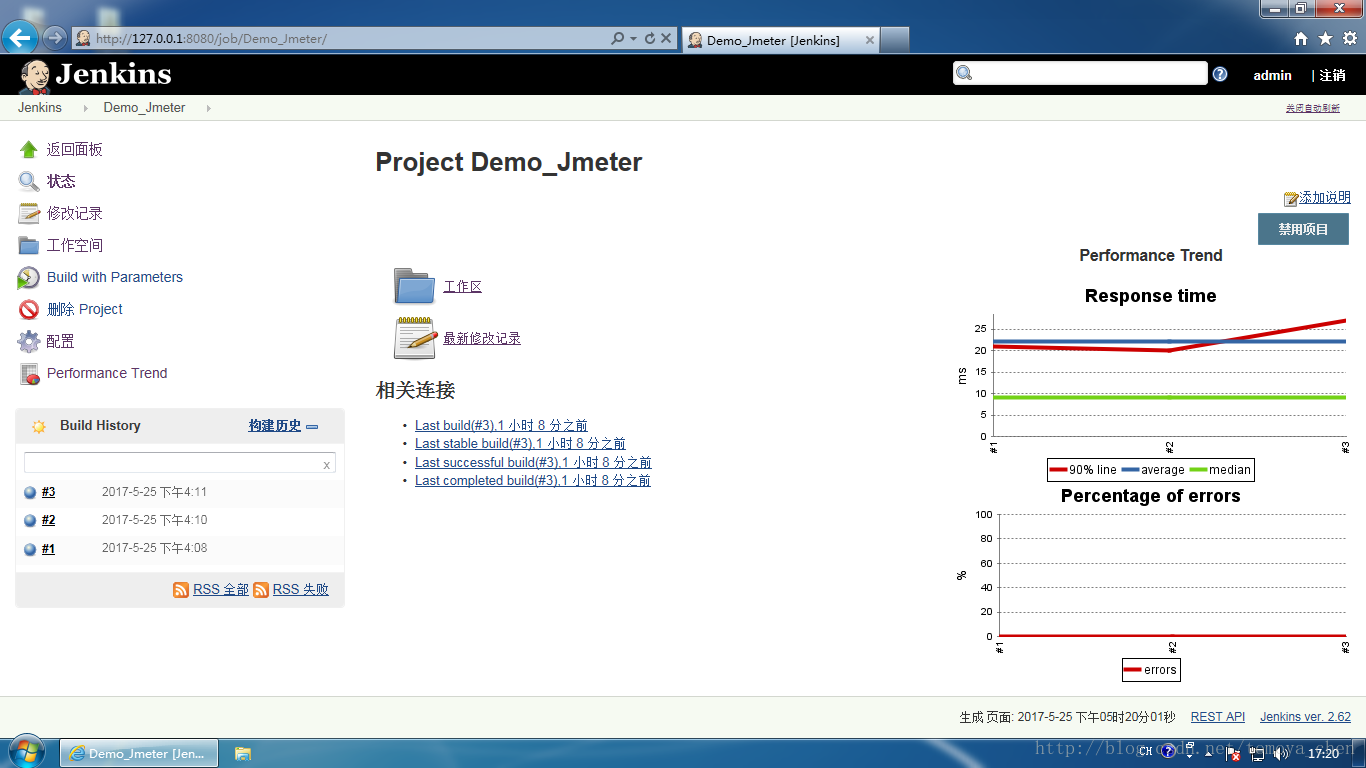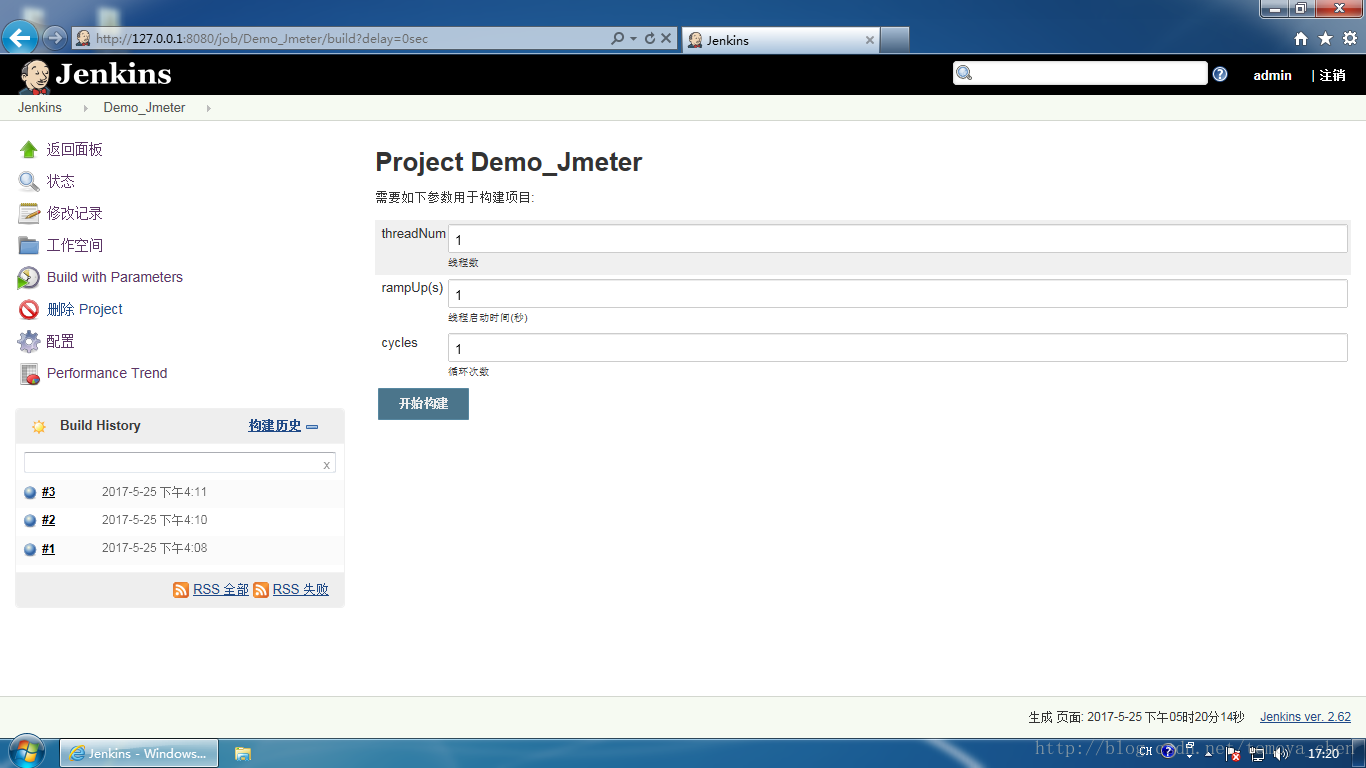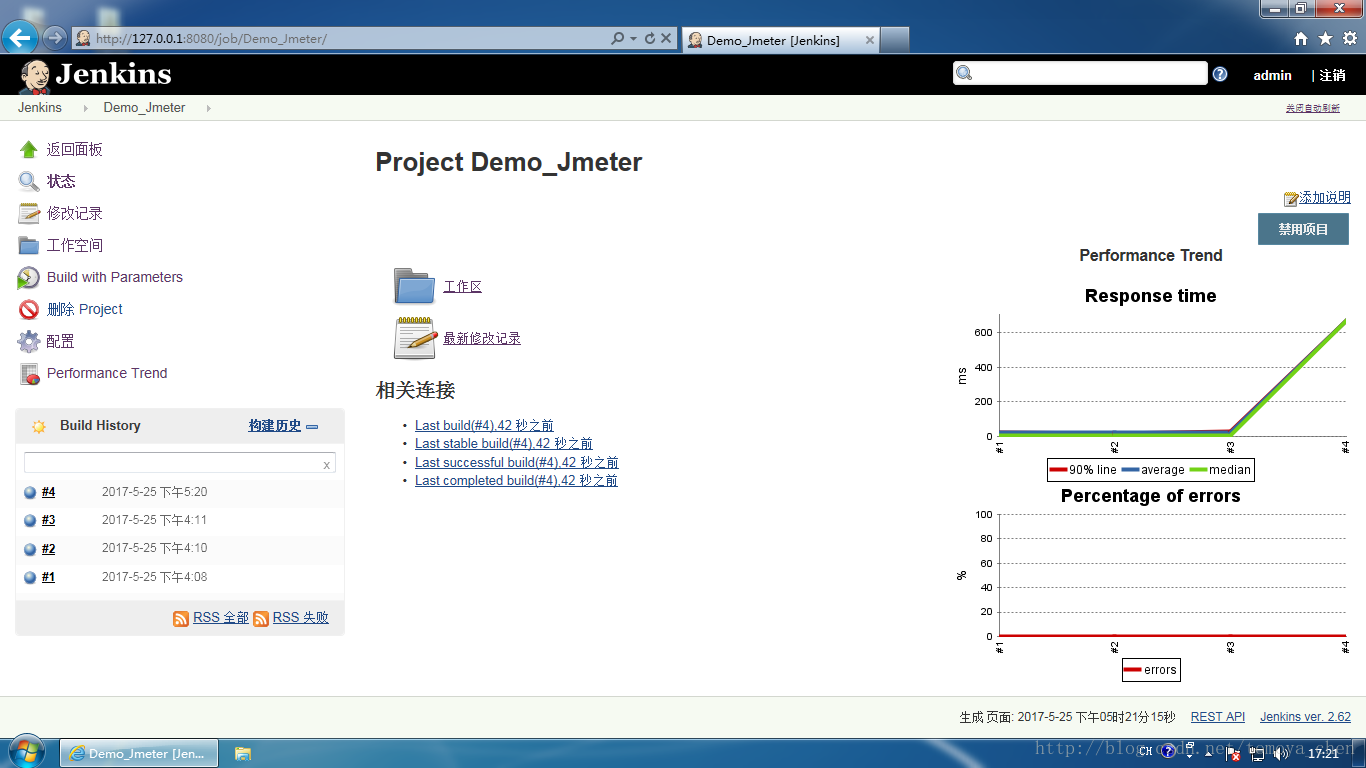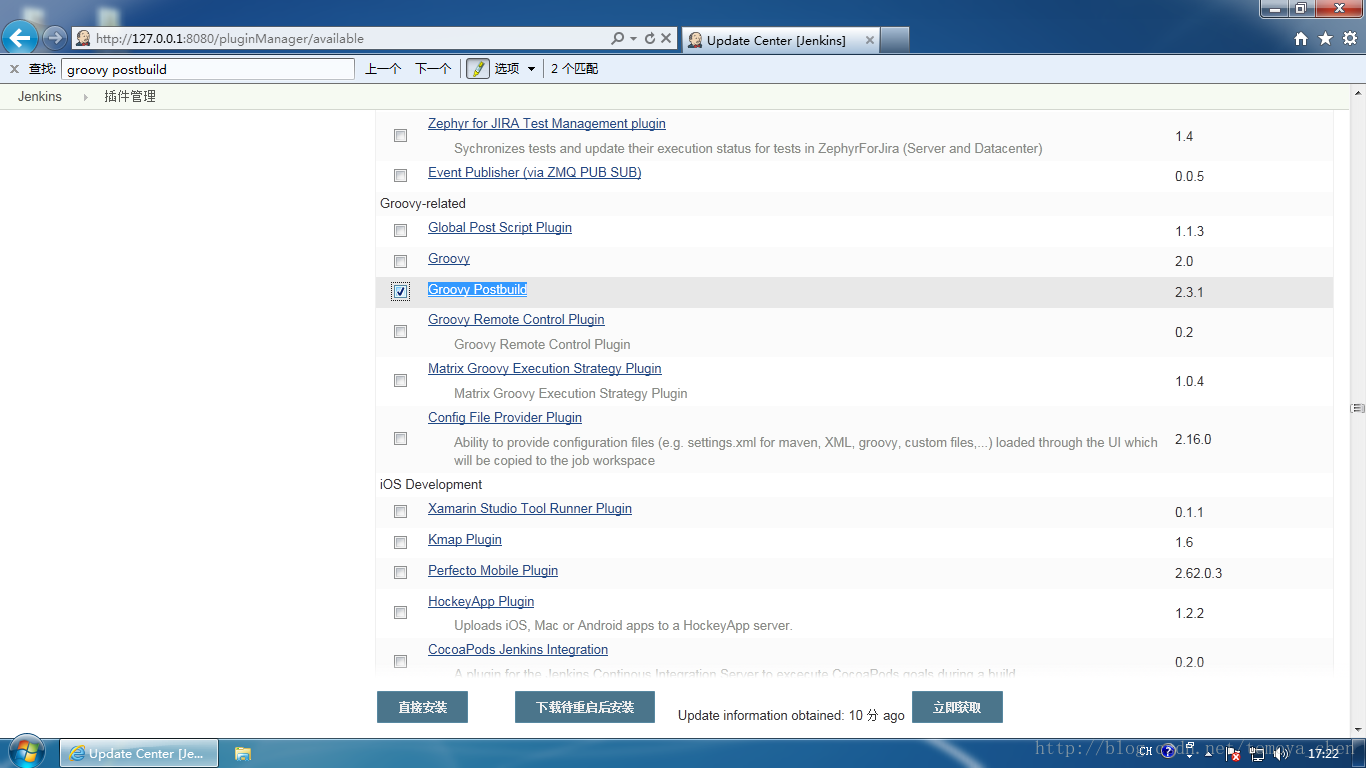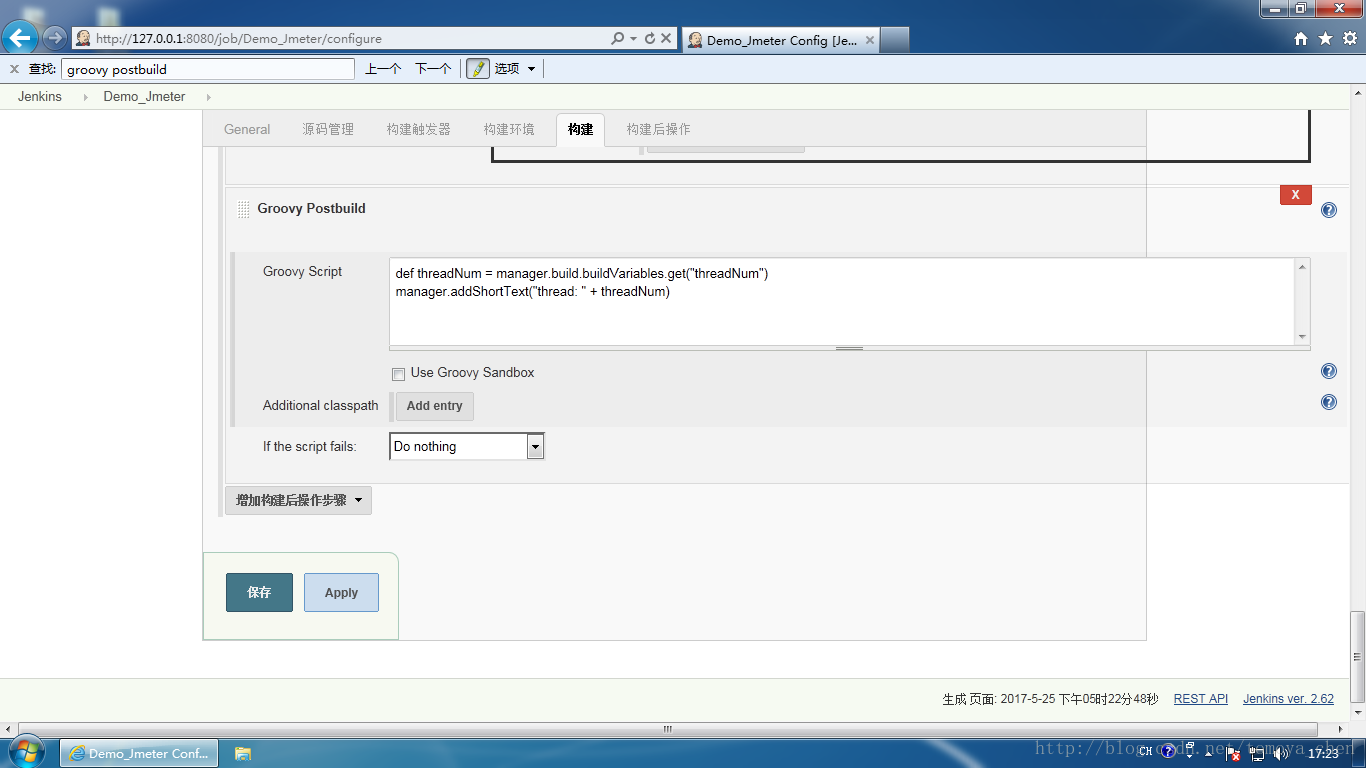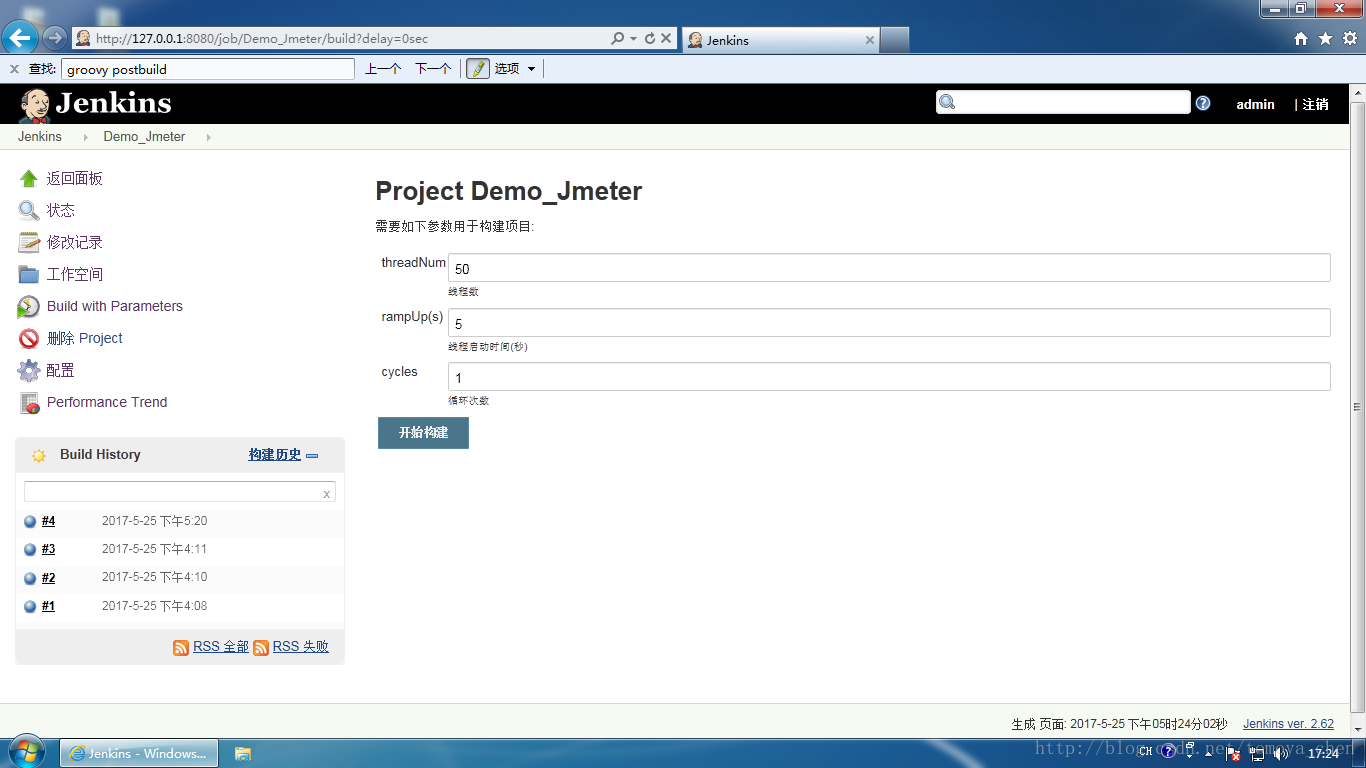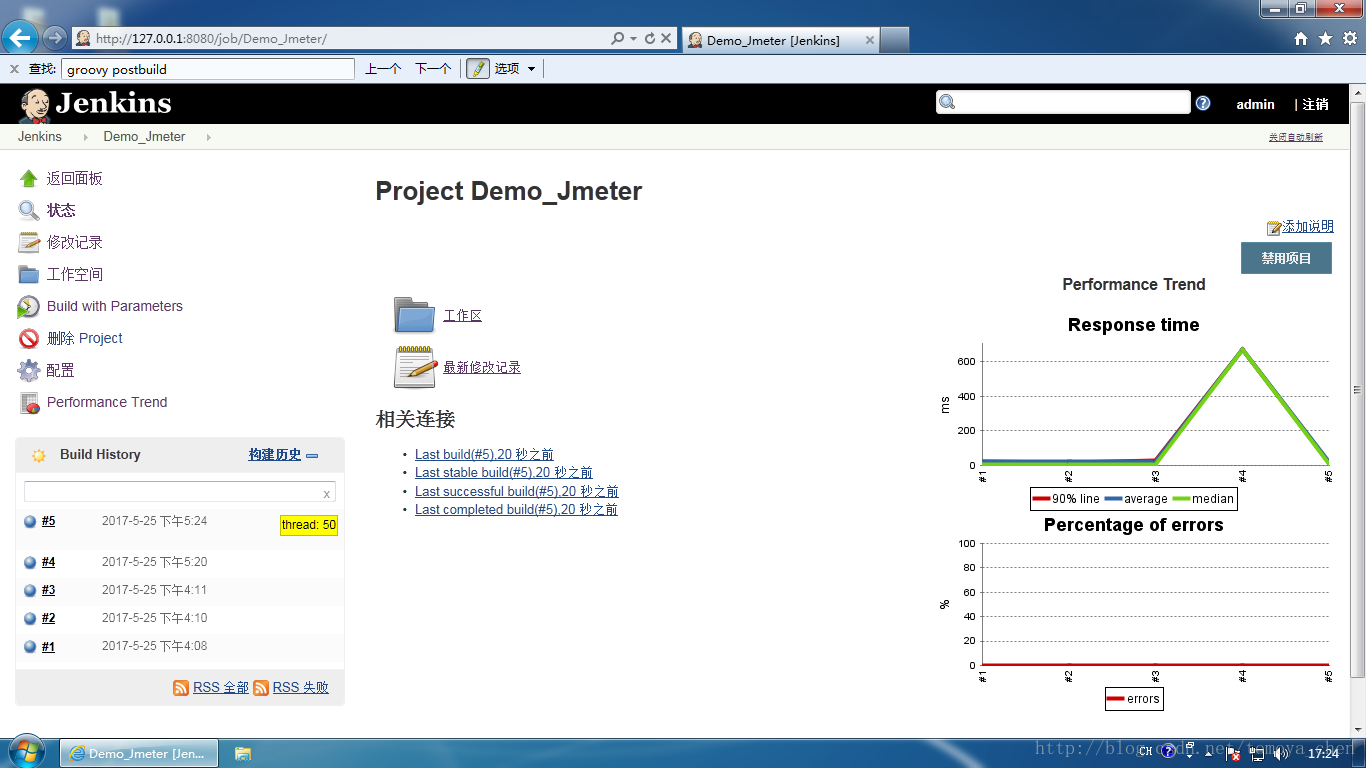Jmeter+jenkins如何快速搭建接口和性能测试持续集成解决方案-[基于windows篇]
Jenkins + Jmeter 构建接口、性能测试持续集成解决方案
Jenkins + Jmeter 可以很轻松的进行打包发布程序后自动进行接口冒烟测试,或者定时性能测试。以下是详尽的Jenkins + Jmeter 安装配置及创建一个任务。
目录
1.JDK安装
- 下载JDK
- 安装JDK
- 配置环境变量
下载JDK
在官网选择适合自己系统的版本下载。
官网地址: http://www.oracle.com/technetwork/java/javase/downloads/index.html
安装JDK
下载的文件是.exe安装程序,双击或右键打开安装程序。
选择你要安装的路径。
开始安装。
如果安装过程中弹出这个弹窗,注意看目标路径是jre,可以直接关闭窗口。因为刚才安装过程中已经安装了jre了。
安装完成。
配置环境变量
计算机-右键-属性-高级系统设置-环境变量-新建
变量名: JAVA_HOME, 变量值: 你的JDK安装路径
双击或点击编辑Path变量,变量值中在句首填入%JAVA_HOME%/bin;
在cmd中输入java -version,如出现版本信息则表示配置成功。
2.Jmeter安装
- 下载Jmeter
- 安装配置Jmeter
下载Jmeter
在官网选择适合自己系统的版本下载,Binaries是二进制版本。
官网地址: http://jmeter.apache.org/download_jmeter.cgi
安装Jmeter
下载的文件是.zip解压包格式,解压到你本地磁盘中。
解压出来的文件无须安装,直接可以使用。
配置环境变量
计算机-右键-属性-高级系统设置-环境变量-新建
变量名: JMETER_HOME, 变量值: 你的Jmeter安装路径
双击或点击编辑Path变量,变量值中在句首填入%JMETER_HOME%/bin;
在cmd中输入jmeter -v,如出现版本信息则表示配置成功。
3. Jmeter插件
- Plugins Manager (插件管理工具)
- JMeterPlugins-Standard & ServerAgent (标准插件包 & 监控资源率)
Plugins Manager (插件管理工具)
访问官网,点击plugins manager.jar进行下载。
官网地址: https://jmeter-plugins.org/downloads/all/
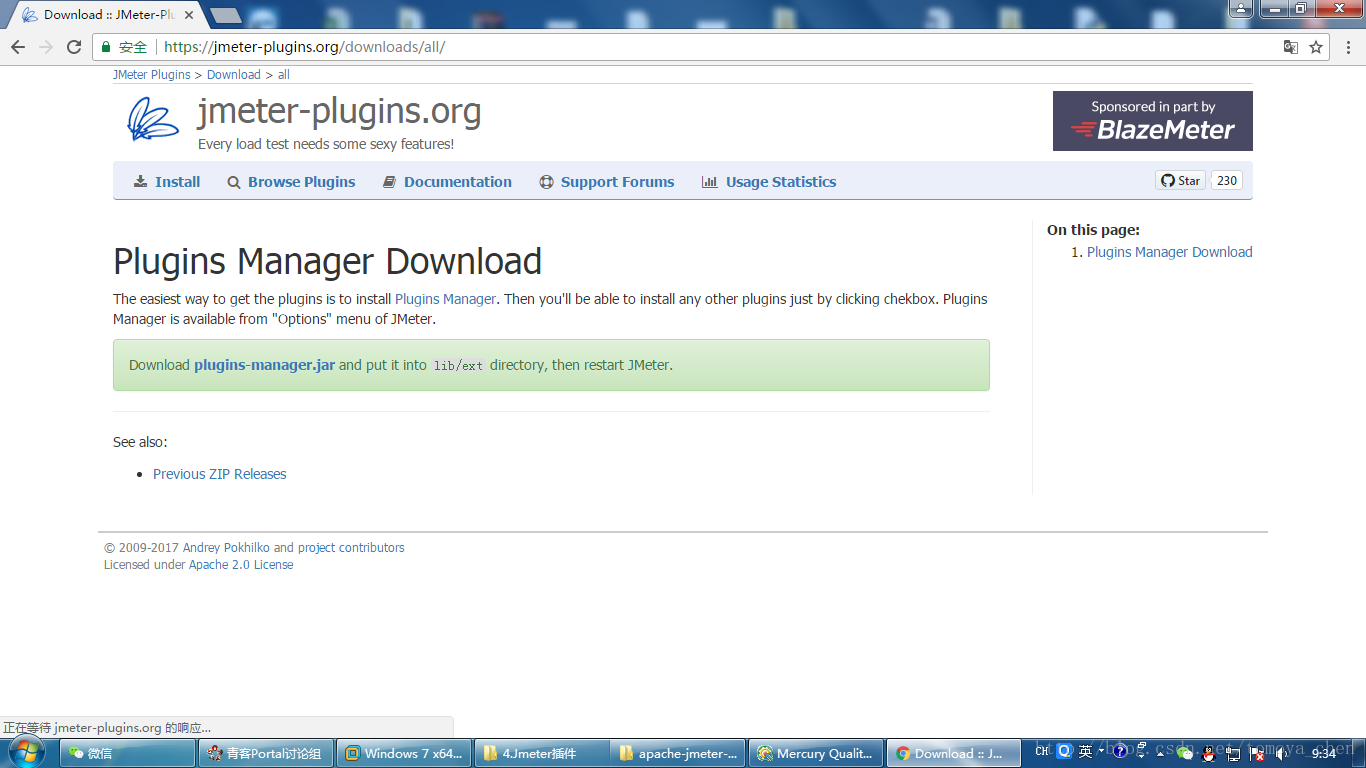
将.jar文件放入jmeter安装路径/lib/ext路径下。
重新启动Jmeter.bat,在选项中可以进入Plugins Manager。
界面如下,可添加的插件在Available Plugins选项中。
JMeterPlugins-Standard (标准插件包)
除了在Plugins Manager中添加/更新插件外,也可以直接在官网下载插件包。
访问官网,点击JMeterPlugins-Standard-1.4.0.zip进行下载。
官网地址: https://jmeter-plugins.org/downloads/old/
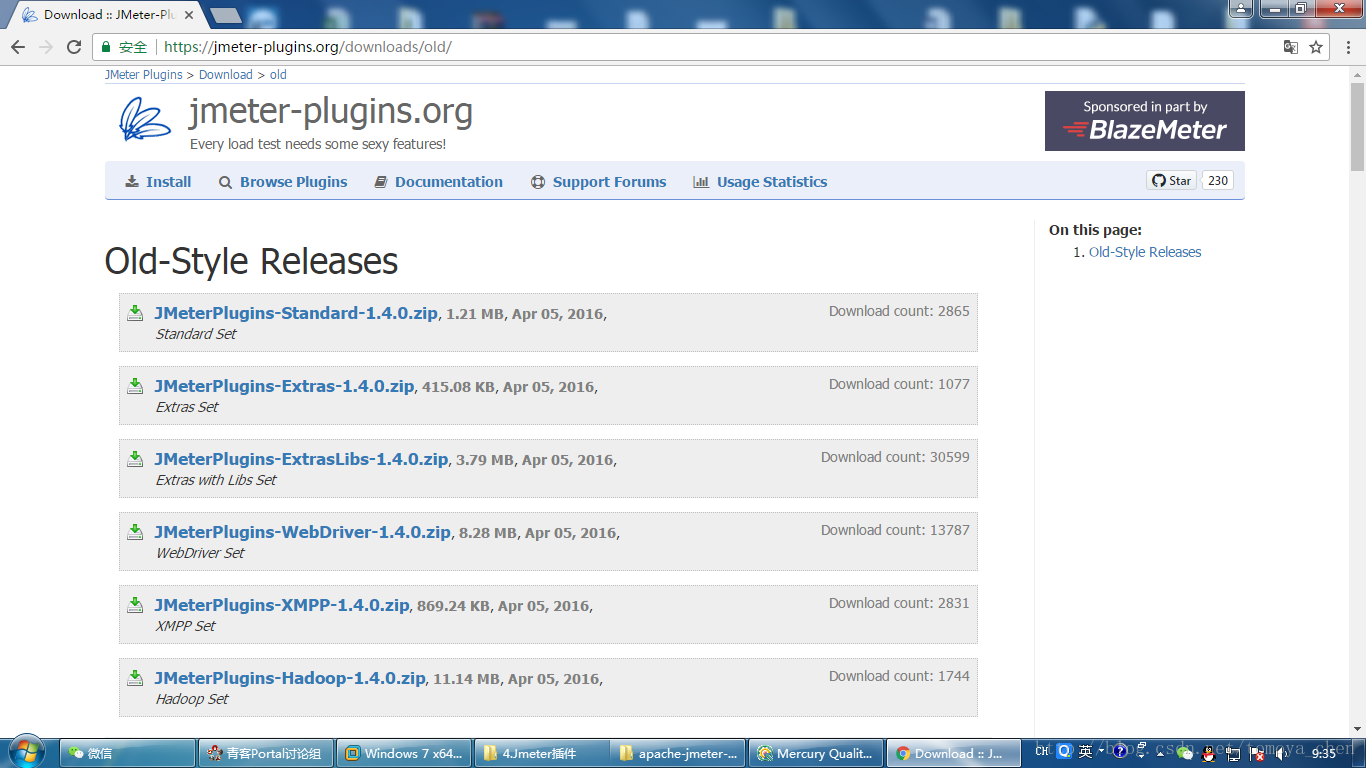
常规插件包中有一个性能资源监听器(PerfMon Metrics Collector),额外需要一个程序来监听服务器性能。
访问官网,点击ServerAgent-2.2.1.zip进行下载。
官网地址: https://jmeter-plugins.org/wiki/PerfMonAgent/
下载的文件是.zip解压包格式,将2个解压包都复制到你的Jmeter安装路径根目录。
其中,JMeterPlugins-Stantard-1.4.0.zip选择解压到当前文件件。
页面提示确认文件替换提示框,选择全部选是。
其次,ServerAgent-2.2.1.zuo选择解压到文件。(此程序为独立程序,应该放在服务器上,此处作为调试用。)
ServerAgent文件夹内容如下,Windows上运行startAgent.bat/ Linux上运行startAgent.sh。
4. Jmeter调试
- GUI执行测试
- 非GUI执行测试
GUI执行测试
将ServerAgent文件夹复制到服务器上,运行startAgent.bat。
在测试机上运行Jmeter,新建一个脚本(测试计划)。
{__P(,)}函数用于接收系统传递的参数,格式为:{__P(外部变量名,默认值)}。
添加一个线程组。
对测试过程中需要变更的参数都可以使用${__P(,)}函数。
添加一个HTTP请求。
HTTP请求用于向服务器发出请求。
添加测试需要的常规监听器,可以将测试结果写入本地的文件中。
${filePath}是测试计划中我定义的变量,这里用来指定存放测试结果的路径。
如果是进行性能测试,几乎都需要PerfMon Metrics Collector这个监听器。
在Host/IP中填入第一步中运行startAgent.bat的服务器地址,端口默认是4444。
这里需要额外指定保存文件,因为该监听器与其他监听器保存内容不一致。
点击运行按钮,PerfMon Metrics Collector监听器就可以看到服务器资源情况了。(未保存的脚本运行会提示你保存,本教程保存为桌面\Demo\Demo.jmx)
非GUI执行测试
编写一个.bat批处理文件,用于快速启动测试。
以下2点特殊说明:
1. Jmeter -J参数名=值 是用于给${__P(,)}传参的命令
2. java -jar CMDRunner.jar是插件包中用于生成监听器图片的架包。
完整语句:
@echo off
rem 生成当前日期
set date=%date:~0,4%%date:~5,2%%date:~8,2%
if "%time:~0,2%" lss "10" (set hour=0%time:~1,1%) else (set hour=%time:~0,2%)
set time=%hour%%time:~3,2%%time:~6,2%
set d=%date%%time%
echo 当前时间: %d%
rem 配置地址
set jmxPath="C:\Users\test1\Desktop\Demo"
set jmeterPath="C:\Users\test1\Desktop\apache-jmeter-3.2"
rem 创建日期文件夹
mkdir %jmxPath%\%d%
rem 执行Jmeter
call jmeter -JfilePath="%jmxPath%\%d%" -JthreadNum=50 -JrampUp=5 -Jcycles=1 -n -t %jmxPath%\Demo.jmx -l %jmxPath%\result.jtl -e -o %jmxPath%\%d%\Report
rem 生成监听器截图
call java -jar %jmeterPath%\lib\ext\CMDRunner.jar --tool Reporter --generate-png %jmxPath%\%d%\ResponseTimesOverTime.png --input-jtl %jmxPath%\%d%\result.jtl --plugin-type ResponseTimesOverTime
call java -jar %jmeterPath%\lib\ext\CMDRunner.jar --tool Reporter --generate-png %jmxPath%\%d%\CPUMemory.png --input-jtl %jmxPath%\%d%\CPUMemory.jtl --plugin-type PerfMon
rem 剪切日志
move jmeter.log %jmxPath%\%d%
rem pause 保存为run.bat
双击或右键打开run.bat,即可以执行测试。
run.bat中生成了一个日期格式的文件夹,并把路径通过-JfilePath传给了Jmeter;Jmeter通过${__P(filePath,默认值)}获取到路径,用于保存监听器结果。
Report文件夹是通过 -e -o .\Report 生成的。是JMeter3.0新增的图表型HTML报告。
监听器中保存的2份jtl文件,可以调用CMDRunner.jar,直接转成png,无需打开GUI界面导入。
5. 安装Jenkins
- Jenkins下载
- Jenkins安装
Jenkins下载
在官网选择适合自己系统的版本下载。
官网地址: https://jenkins.io/download/
Jenkins安装
下载的文件是.zip解压包格式,解压到你本地磁盘中。
解压出来的文件是jenkins.msi安装程序,双击或右键打开安装程序。
选择你要安装的路径。
不断下一步,直到开始安装。
安装完成后会自动打开浏览器,访问Jenkins本地地址,默认端口8080。
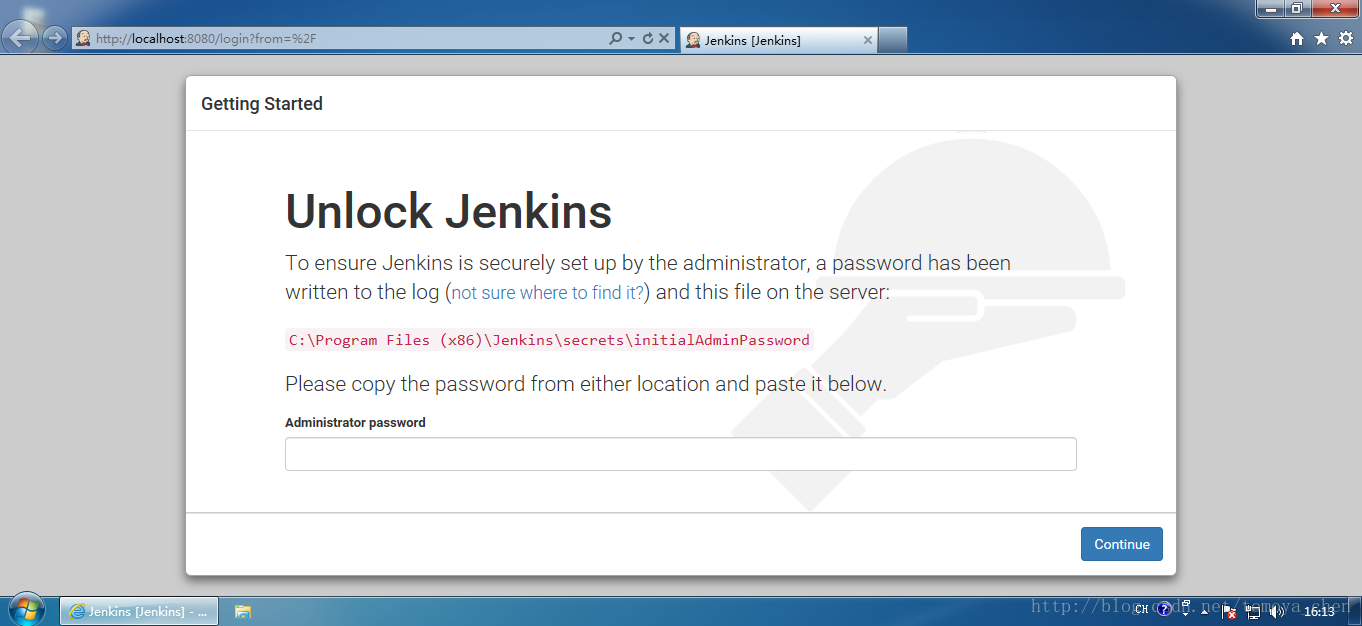
根据页面提供的路径,找到initialAdminPassword文件,里面就是初始密码。
根据需求选择建议安装还是自定义安装。本教程选择前者。
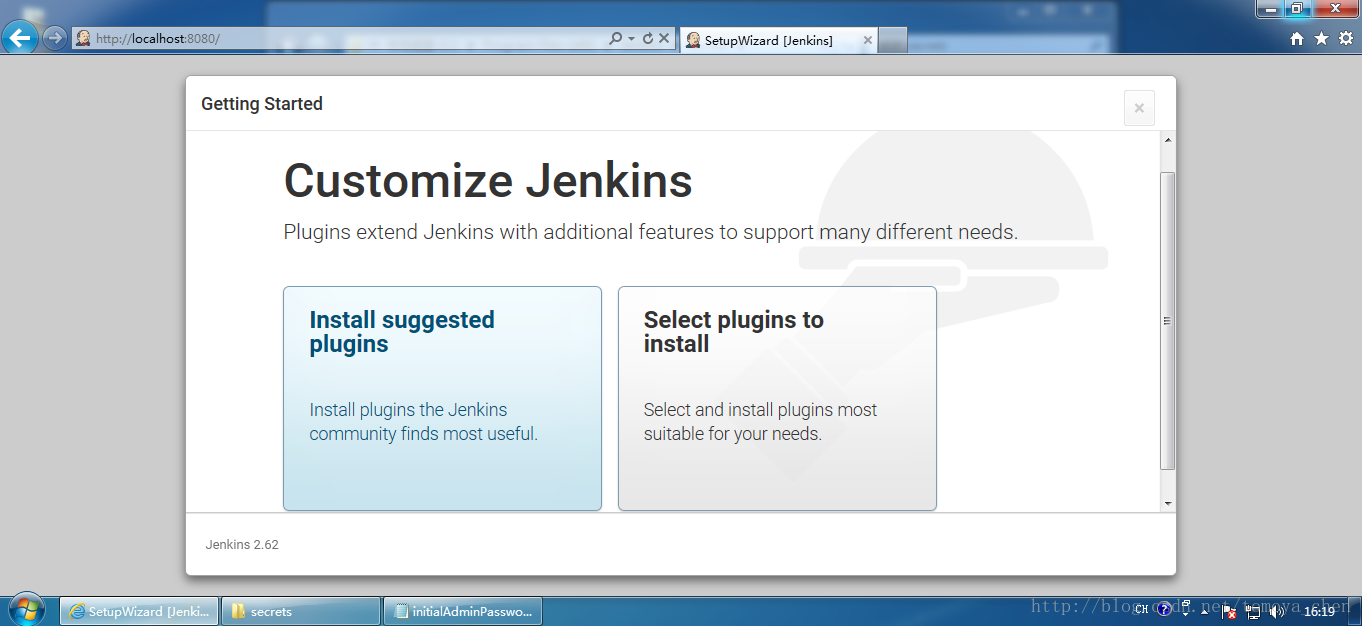
开始安装,等待安装完成。
创建管理员用户,填入你想创建的帐密。
安装完成。
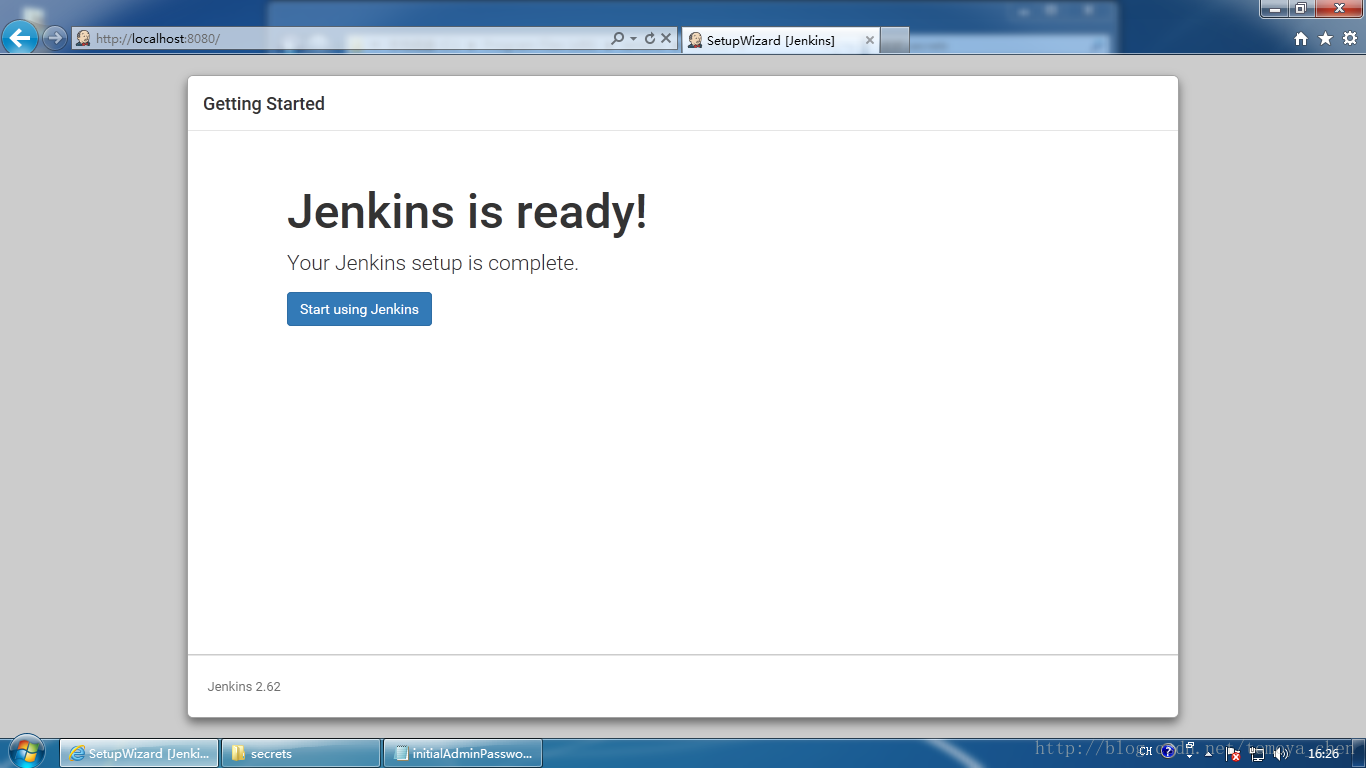
欢迎使用Jenkins!
6. Jenkins插件
- performance Plugin (性能插件)
Performance Plguin (性能插件)
访问本地Jenkins,教程中是http://127.0.0.1:8080/。
点击系统管理-管理插件。
选择可选插件,目前未安装的插件在该选项中。
搜索”Performance Plguin”,找到该插件,勾选后点击直接安装。
等待安装完成。
7. Jenkins新增任务
- 新增自由风格软件项目
新增自由风格软件项目
访问本地Jenkins,教程中是http://127.0.0.1:8080/。
点击新建,填入任务名,选择构建一个自由风格的软件项目,点击OK。
点击增加构建步骤,选择Execute Windows batch command。(Windows平台)
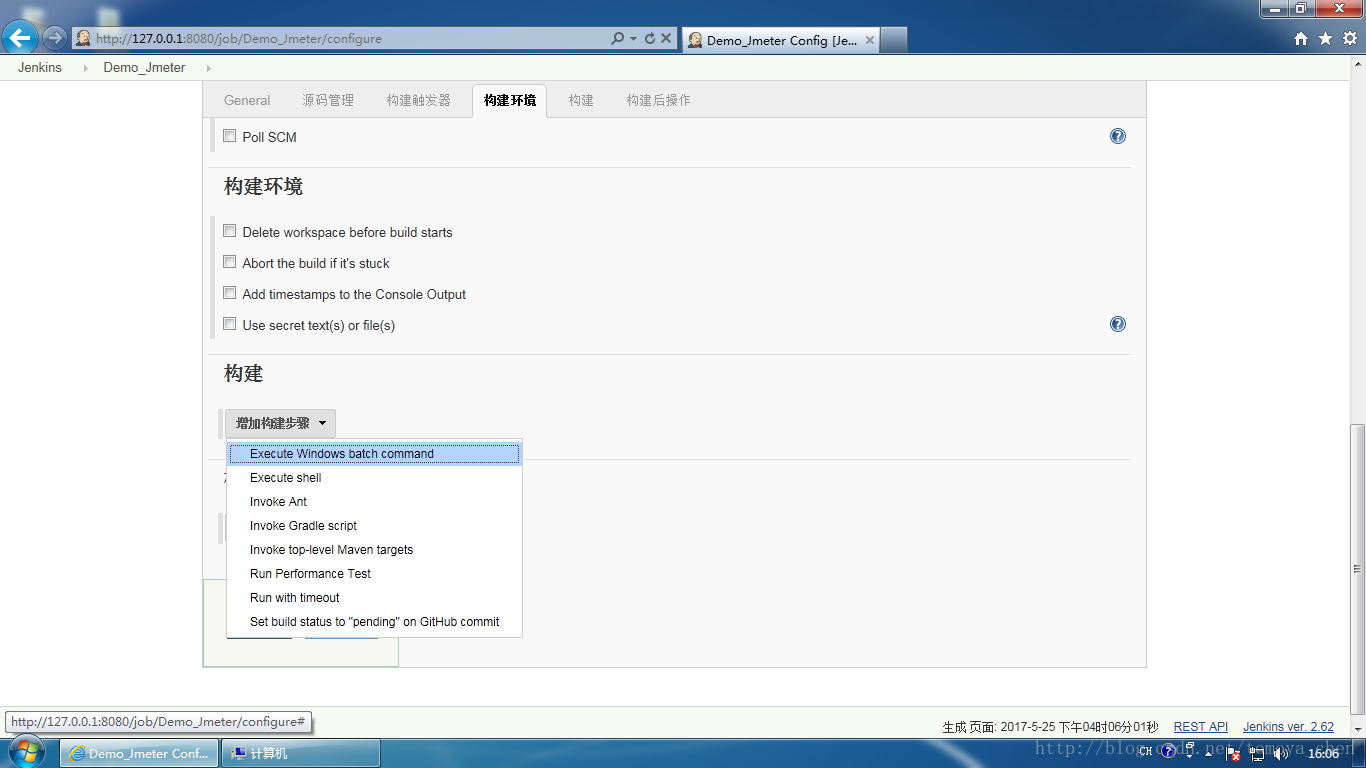
将5. 调试中写好的run.bat内容复制进命令框中。
如果需要用到之前添加的Performance Plguin插件,需要将result.jtl输出到Jenkins的workspace路径中。(图中在红线处更改相应部分)
点击增加构建后操作步骤,选择Performance Plguin。
在Source data files处,填入”*/.jtl”。
回到上方,找到构建环境,勾选Delete workspace before build starts。
目的是每次运行都会生成result.jtl,如果生成路径已存在同名文件会导致错误。
当完成需要的设定后,点击保存按钮,回到任务页面。
点击立即构建,Jenkins就开始执行刚才填入的批处理语句,然后生成右侧的性能结果概览,并且每次执行都会清除工作区内容。
8. Jenkins其他插件
- Build With Parameters (构建时传入参数)
- Groovy Postbuild
Build With Parameters (构建时传入参数)
系统管理-管理插件-可选插件
搜索Build With Parameters找到该插件,勾选后点击直接安装。
等待安装完成。
回到首页,对7. 新增任务中创建的任务进行配置。
General中新增了参数化构建过程复选框,勾选该复选框。
点击添加参数下拉框,选择String Parameter选项。
添加脚本需要传入的参数及默认值,这里选择了线程数、启动时间和循环次数。
构建步骤中,需要传入的值用上一步骤设定的参数名填入,格式为%参数名%。
保存后,在任务页面的”立即构建”变为了”Build with Parameters”。
点击Build with Parameters,在构建任务前,Jenkins会先让你填入参数值。
填入预期的值或直接使用默认值,点击开始构建即可开始执行任务。
Groovy Postbuild
系统管理-管理插件-可选插件
搜索Groovy Postbuild找到该插件,勾选后点击直接安装。
点击增加构建后操作步骤,选择Groovy Postbuild。
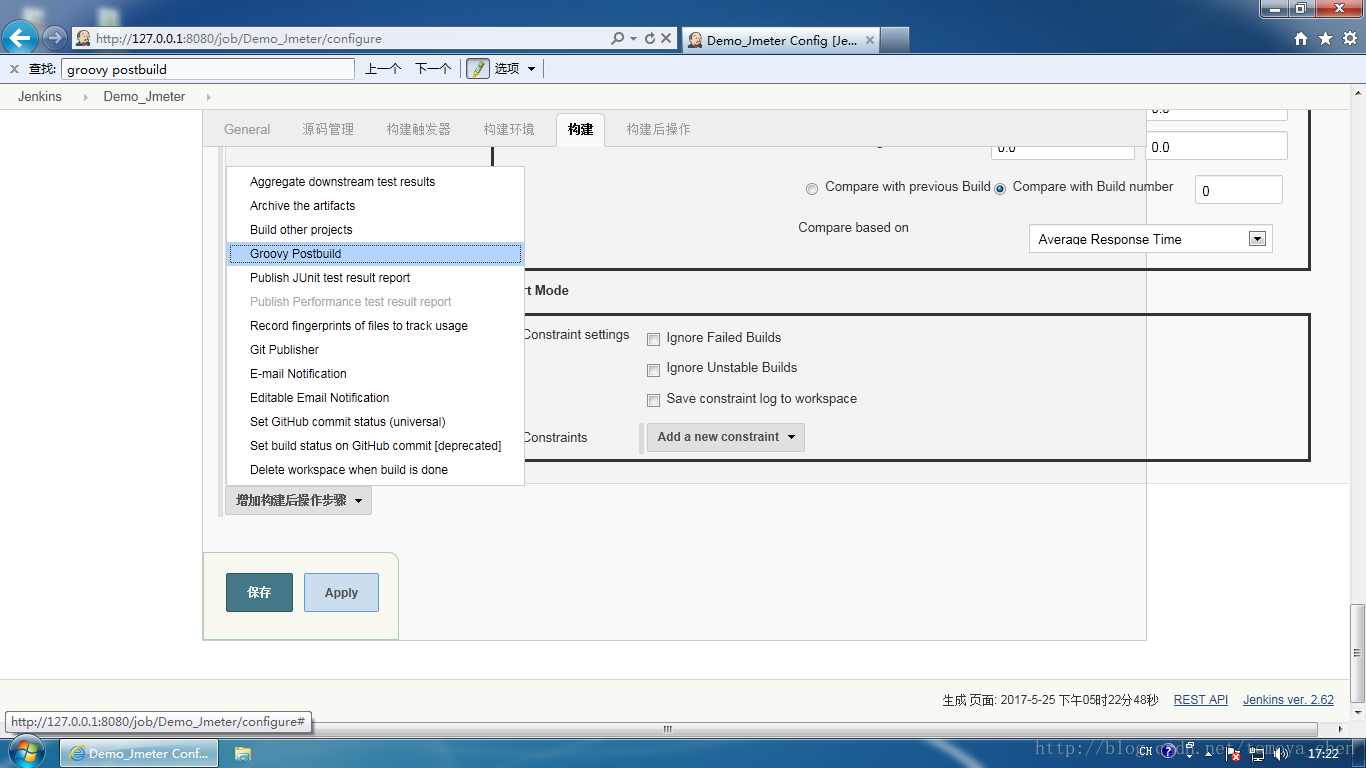
在Groovy Script框中输入用于在构建列表显示内容的代码。
def threadNum = manager.build.buildVariables.get("threadNum")
manager.addShortText("thread: " + threadNum) 构建一下,看一下效果吧。
可以看到构建列表中,显示了这次构建时的线程数为50。
9. 结语
Jenkins非常的方便用于执行一系列任务,可以为测试人员完成很多工作。而Jmeter小巧强大,我常使用它代替postman、HttpRequester等工具。本人还处于初学阶段,我能想到的有很多,仍需要去摸索和思考很多东西。例如:以持续集成思想可以设定job1用于打包发布,job2自动在job1完成时进行接口测试。那么重点就是jmx脚本的编写上,需要有业务逻辑,并且数据能够循环使用。这是我下一步需要结合工作中的项目切身去思考的东西。
如果想更多的了解,可以查看博主的其他文章,原文地址:https://blog.csdn.net/tomoya_chen/article/details/72677336