linux下安装oracle数据库详细教程
一、安装yum源
下载或拷贝RedHat的iso镜像到本地,比如 /repo/iso/ rhel-server-6.6-x86_64-dvd.iso
1.建立ISO文件存放目录(/repo/iso)和ISO文件的挂载目录(/repo/rhel6)
# mkdir /repo/iso
# mkdir /repo/rhel6
也可以直接通过远程工具手动新建文件夹
如果有现成的ISO文件可以直接上传至/repo/iso目录下
2.挂载ISO文件
执行以下两条命令
mount -t iso9660 -o loop /repo/iso/rhel-server-6.0-x86_64-dvd.iso /repo/rhel6
df -h
3.确保系统中已经安装了yum相关软件包
rpm -qa |grep yum
4.编辑repo文件
vi /etc/yum.repos.d/rhel6.repo
[Server]
name=rhel6server
baseurl=file:///repo/rhel6/
enable=1
gpcheck=1
gpgkey=file:///repo/rhel6/RPM-GPG-KEY-redhat-release
5.刷新查看yum是否生效
yum clean all && yum list
以上要是没要报错,那么本地yum仓库就搭建好了,就可以使用【 yum install 软件名】来安装所需软件,而不需要联网了。
二、VNCSERVER安装(图形化界面远程linux服务器)
1.VNC SERVER安装及配置
1.打开终端使用yum命令安装vnc sever。
#yum –y install tigervnc-server
2.将vncserver设置为随系统启动。
#chkconfig vncserver on
3.修改vncserver的配置文件。
#vim /etc/sysconfig/vncservers
添加以下内容:
|
VNCSERVERS=”1:root” VNCSERVERSARGS[1]=”-geometry 800x600 –nolisten tcp” |
保存文件并退出。
4.设置vncserver的密码(vnc客户端登陆使用)。 注意:设置密码前请先su到你要设置的用户。这演示中用的是root用户。
#vncpasswd
5.重启vncserver服务。
#service vncserver restart
6.如果出现FAILED那一般是配置文件写错了,如果检查后问题依旧,并且错误提示与下图类似那么则是版本原因。安装或更新x11.
#yum install pixman pixman-devel libXfont -y
请注意libXfont 里面的X是大写。
7.安装完成后再次重启vncserver服务。
#service vncserver restart
如果还是失败,通过错误提示,可能因为已有人开启了VNC服务:
-------------------------------------------------------------------------------
#service vncserver restart
关闭 VNC 服务器: [确定]
正在启动 VNC 服务器:1:root
Warning: localhost.localdomain:1 is taken because of /tmp/.X1-lock
Remove this file if there is no X server localhost.localdomain:1
A VNC server is already running as :1
[失败]
-------------------------------------------------------------------------------
8.这次,查看下被开启的VNC服务列表:
#vncserver -list
运行后结果如下,显示正在连接的vnc通道:
TigerVNC server sessions:
X DISPLAY # PROCESS ID
:3 31388
:5 32253
9.可以关闭指定编号的VNC服务:
#vncserver -kill :3
10.也可以另外开一个VNC服务,登录是记得在指定“VNC服务IP:编号”:
#vncserver :3
运行后结果如下:
New 'localhost.localdomain:3 (root)' desktop is localhost.localdomain:3
Starting applications specified in /root/.vnc/xstartup
Log file is /root/.vnc/localhost.localdomain:3.log
注意:如果登录不了,可能是与防火墙有关。
关闭防火墙:(重启后关闭)
#chkconfig iptables off
10,存在问题:
在安装ORACLE提示不满足256色时,可以在vncserver配置中增加一个oracle用户,并设置密码
#vim /etc/sysconfig/vncservers
修改内容如下:
|
VNCSERVERS=”1:root 2:oracle” VNCSERVERSARGS[1]=”-geometry 800x600 –nolisten tcp” VNCSERVERSARGS[2]=”-geometry 800x600 –nolisten tcp” |
设置密码:(ORACLE用户下设置)
#vncserver :2
重启vnc服务(root用户下进行)
#service vncserver restart
通过oracle用户远程即可解决上述问题。(通过vncview,输入ip:2即是登录oracle用户)
VNC重启不能成功,卸载重装最快捷:yum erase tigervnc-server
yum remove tigervnc
VNC远程出现框框:
多半是由于系统本身选择的是英文,建议装系统的时候选择英文
vncserver安装完成之后,可以尝试用vncview远程是否成功
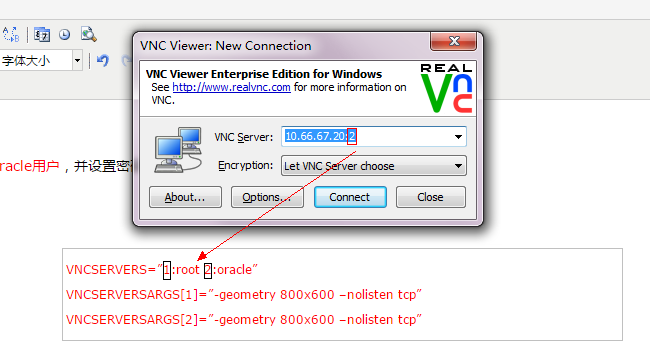
2就是表示进入的oracle用户,1表示进入的是root用户
三、oracle数据库安装(用oracle用户进行安装)
本文在Red Hat Enterprise Linux 6 64 位系统系统下安装通过。
本文使用的工具:
安装的Oracle版本为:
Oracle Database 11g Enterprise Edition Release 11.2.0.4.0 - 64bit Production
使用的Oracle安装包:
p13390677_112040_Linux-x86-64_1of7.zip
p13390677_112040_Linux-x86-64_2of7.zip
1.安装环境配置
1.修改/etc/security/limits.conf文件,用于修改用户的SHELL的限制。
输入命令: #vim /etc/security/limits.conf
将下列内容加入该文件:
|
oracle soft nproc 2047 oracle hard nproc 16384 oracle soft nofile 1024 oracle hard nofile 65536 |
按Insert键进入编辑状态,编辑完成后按Esc键退出编辑状态,按键输入英文冒号wq“:wq”保存退出。不想保存:按Esc键,然后按Ctrl+Z。
# su - root 切换到root用户
# vim /etc/security/limits.conf
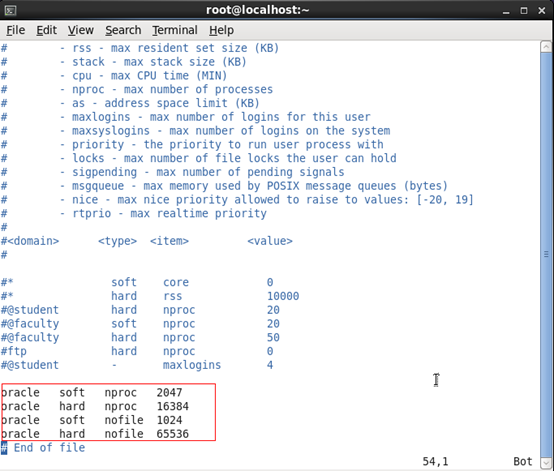
2.修改/etc/pam.d/login文件
输入命令:
#vi /etc/pam.d/login
将下列内容加入该文件:
|
session required /lib/security/pam_limits.so session required pam_limits.so |
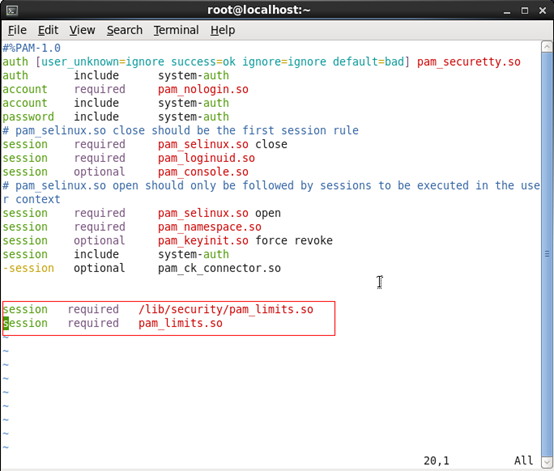
3.修改/etc/sysctl.conf文件
修改linux内核,输入命令:
#vim /etc/sysctl.conf
将下列内容加入该文件:
|
fs.file-max = 6815744 fs.aio-max-nr = 1048576 kernel.shmall = 2097152 kernel.shmmax = 2147483648 kernel.shmmni = 4096 kernel.sem = 250 32000 100 128 net.ipv4.ip_local_port_range = 9000 65500 net.core.rmem_default = 4194304 net.core.rmem_max = 4194304 net.core.wmem_default = 262144 net.core.wmem_max = 1048586 |
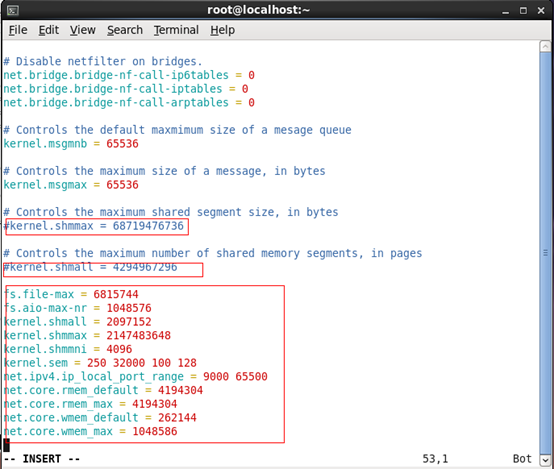
用#符号注释掉原有的配置。
# Controls the maximum shared segment size, in bytes
#kernel.shmmax = 68719476736
# Controls the maximum number of shared memory segments, in pages
#kernel.shmall = 4294967296
输入命令:
#sysctl -p
使/etc/sysctl.conf配置文件立即生效

4.修改/etc/profile
输入命令:
#vi /etc/profile
将下列内容加入该文件:
|
if [ $USER = "oracle" ]; then if [ $SHELL = "/bin/ksh" ]; then ulimit -p 16384 ulimit -n 65536 else ulimit -u 16384 -n 65536 fi fi
|
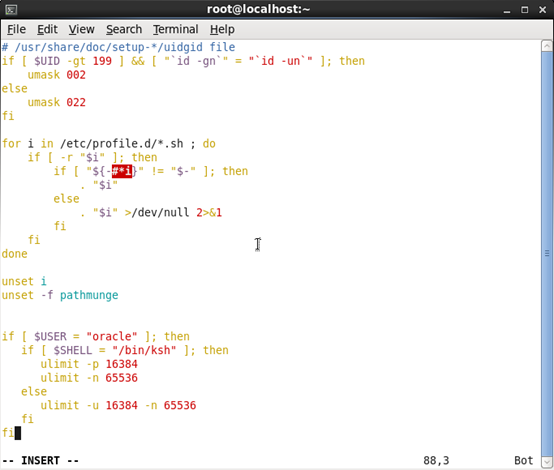
5.创建用户和组
创建用户组,输入命令:
#groupadd oinstall
#groupadd dba
创建oracle用户,主组为oinstall,副组dba,输入命令:
#useradd –g oinstall –g dba –m oracle
设置用户oracle密码,输入两次密码,输入命令:
#passwd oracle
6.创建数据库软件目录和数据文件存放目录
#mkdir /home/oracle/app
#mkdir /home/oracle/app/oracle
#mkdir /home/oracle/app/oradata
#mkdir /home/oracle/app/oracle/product
修改目录权限,更改目录属主为Oracle用户所有,输入命令:
#chown –R oracle:oinstall
/home/oracle/app
7.配置oracle用户的环境变量
切换到oracle用户下
#su - oracle
输入命令:
#vim .bash_profile
将下列内容加入该文件:
|
umask 022 export ORACLE_BASE=/home/oracle/app export ORACLE_HOME=$ORACLE_BASE/oracle/product/11.2.0/dbhome_1 export ORACLE_SID=orcl export PATH=$PATH:$HOME/bin:$ORACLE_HOME/bin export LD_LIBRARY_PATH=$ORACLE_HOME/lib:/usr/lib
|
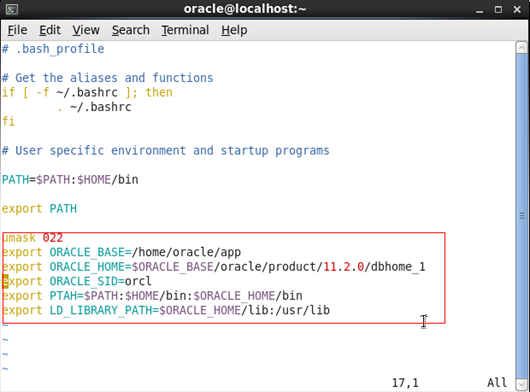
上传安装文件
p10404530_112030_Linux-x86-64_1of7.zip
p10404530_112030_Linux-x86-64_2of7.zip
上传到/tmp目录下面。
进入cd /tmp目录,使用unzip命令解压文件。
#unzip p10404530_112030_Linux-x86-64_1of7.zip -d /tmp
#unzip p10404530_112030_Linux-x86-64_1of7.zip -d /tmp
解压完成后,在目录下会有一个database文件
8.安装数据库必须的库
预先通过yum安装需要的库,后面开启安装后会对安装环境进行检测,未安装的库需要按照版本自行下载搜索。
#yum install gcc libaio-devel compat-libstdc++ elfutils-libelf-devel gcc-c++ libstdc++-devel pdksh(对于已经下载好的安装包,采用rpm –ivh 安装包名 进行安装)
2.安装Oracle 11.2产品
用命令su - oracle切换到oracle用户,执行安装命令./runInstaller,具体如下。
cd /tmp/database
su - oracle
./runInstaller
执行安装命令./runInstaller后,会显示出如下信息:
Starting Oracle Universal Installer...
Checking Temp space: must be greater than 120 MB. Actual 25737 MB Passed
Checking swap space: must be greater than 150 MB. Actual 4090 MB Passed
Checking monitor: must be configured to display at least 256 colors. Actual 16777216 Passed(此处报错时可参考VNCSERVER安装,2.1-10存在问题)
Preparing to launch Oracle Universal Installer from /tmp/OraInstall2015-06-29_08-23-35PM. Please wait ...[oracle@localhost database]$
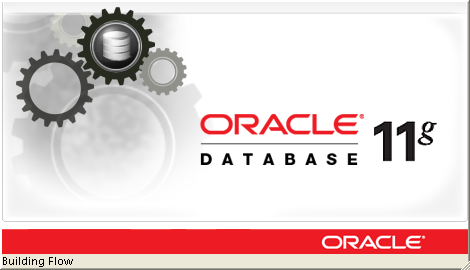
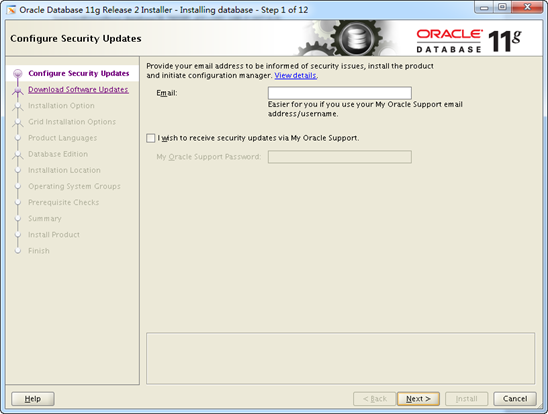
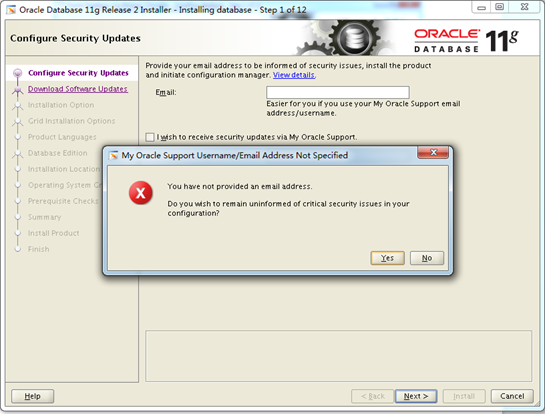
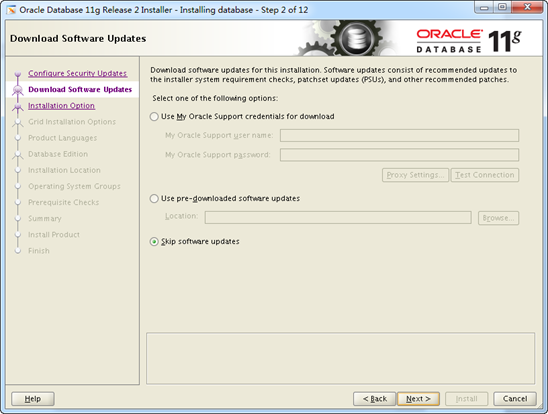
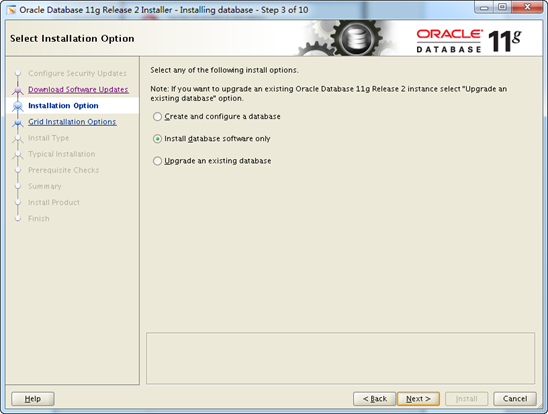
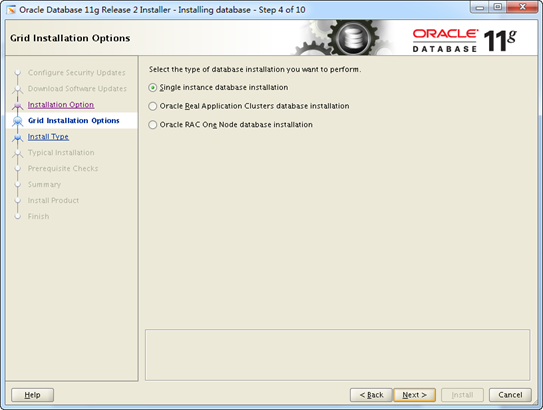
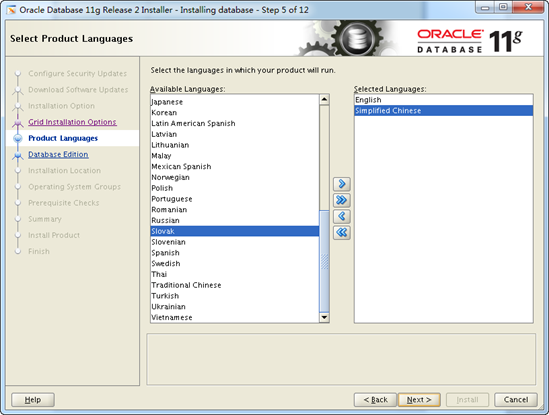


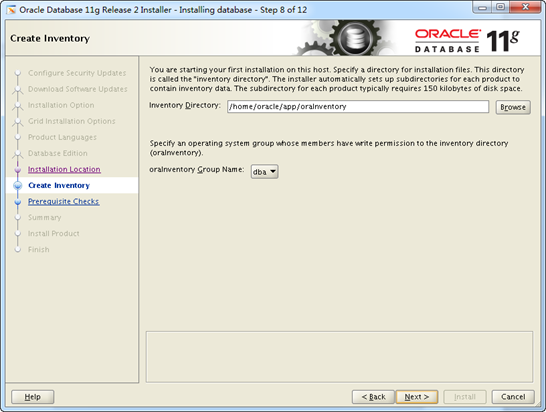
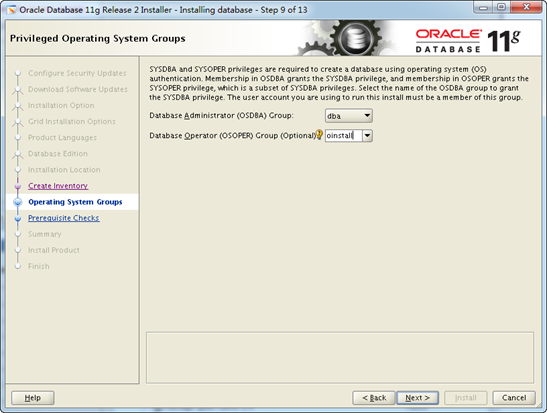 oninstall若没有可手动输入
oninstall若没有可手动输入


根据实际情况安装缺少的组件。没有的组件可以百度谷歌搜索下载,然后上传上去安装,安装好后点击Check Again按钮进行检查,安装的版本适用就可以通过了(可以按照缺少的包,通过命令yum install 包名 进行安装,输入yum install gcc-*(类似这种格式的:libaio-devel-*、compat-libstdc++-*等就可以安装通过),checks项可忽略
rpm -ivh pdksh-*
rpm -ivh compat-*
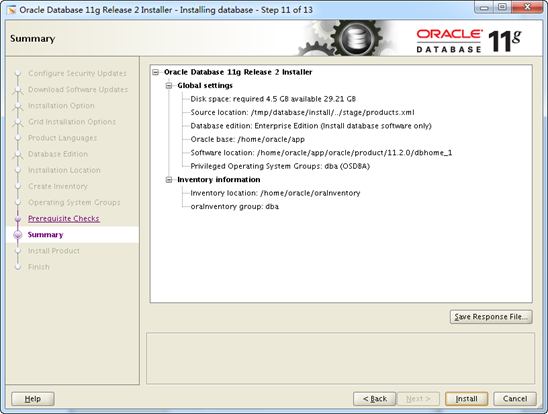

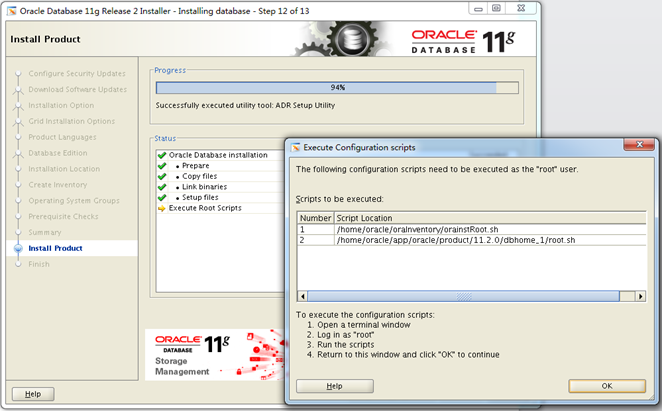
用root权限执行2个shell脚本,新开启一个终端,输入命令:
#su – root
#cd /home/oracle/oraInventory/
#sh orainstRoot.sh
执行完脚本,再点击OK按钮关闭窗口。
同理,执行另一个shell脚本,输入命令:
#/home/oracle/app/oracle/product/11.2.0/dbhome_1/
#sh root.sh
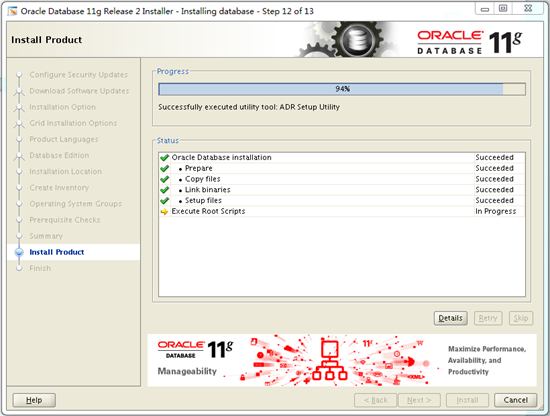
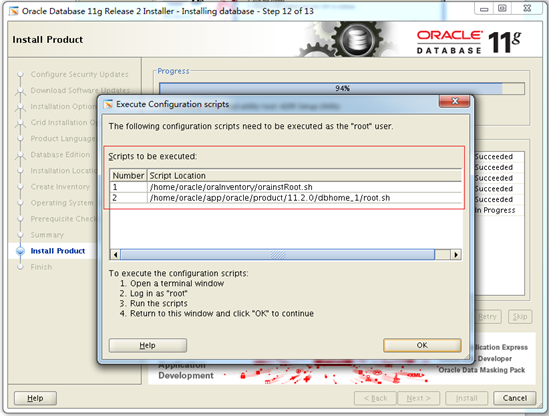
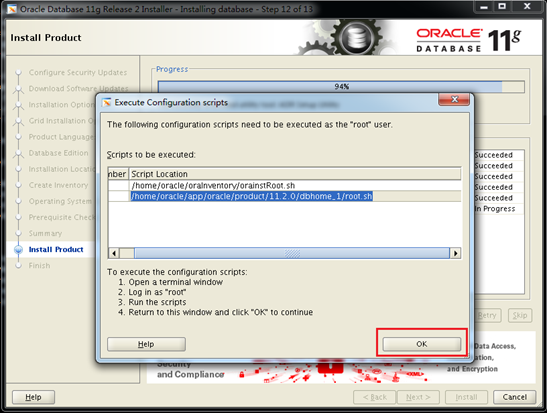
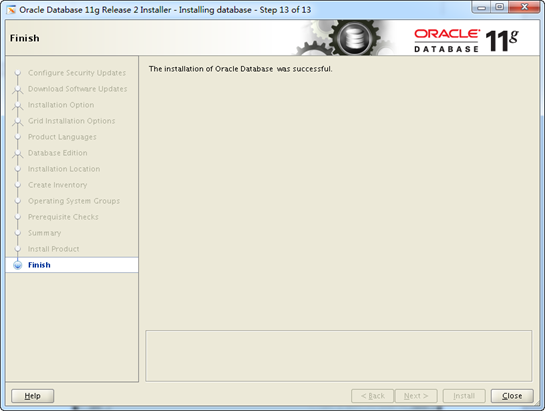
检验安装是否成功
使用命令su - oracle切换系统账号,然后输入sqlplus命令,使用system用户和密码登录
- [root@localhost ~]# su - oracle
- [oracle@localhost ~]$ sqlplus
SQL*Plus: Release 11.2.0.3.0 Production on Tue Jun 30 11:06:50 2015
Copyright (c) 1982, 2011, Oracle. All rights reserved.
Enter user-name: system
Enter password:
Connected to:
Oracle Database 11g Enterprise Edition Release 11.2.0.3.0 - 64bit Production
With the Partitioning, OLAP, Data Mining and Real Application Testing options
SQL>
3.数据库建库(oracle用户下进行)
切换到database目录下进行建库操作
cd /tmp/database
dbca
-bash: dbca: command not found
如果没有弹出建库界面,或找不到dbca命令。可以手动进入dbca所在文件夹进行操作:
#cd /home/oracle/app/oracle/product/11.2.0/dbhome_1/bin
#./dbca
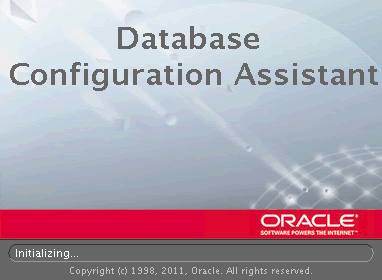

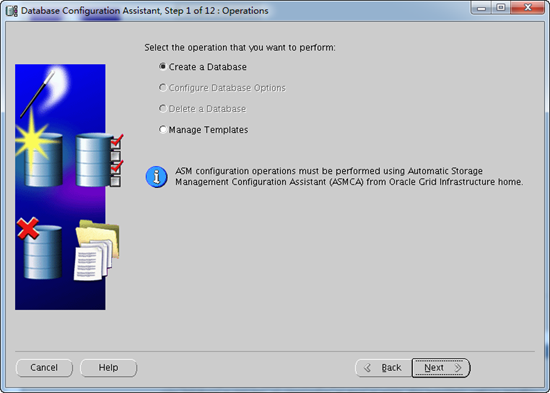


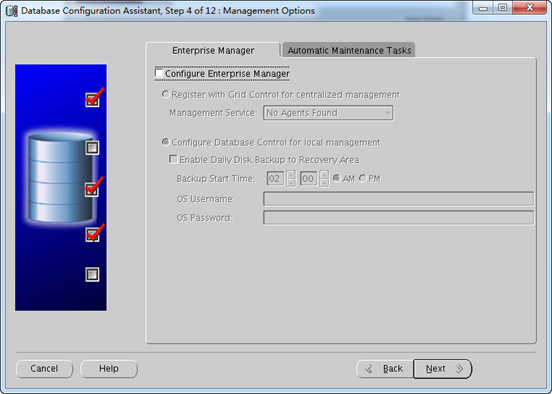
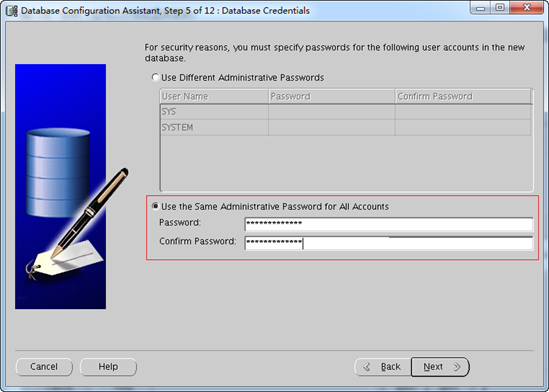
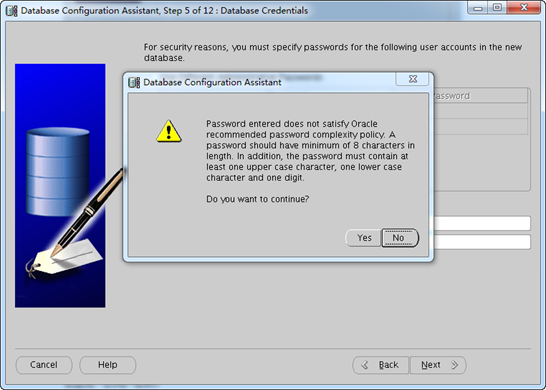 点击yes按钮
点击yes按钮
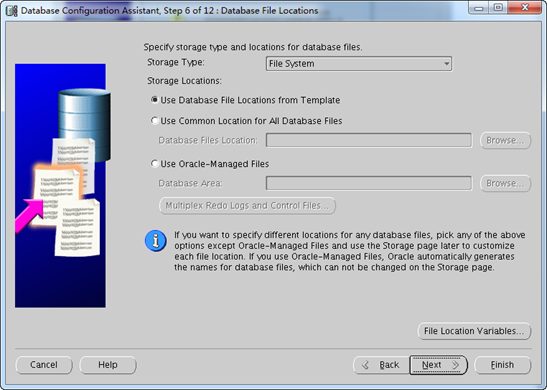

是否启用“闪回”区,请按实际安装情况设置。

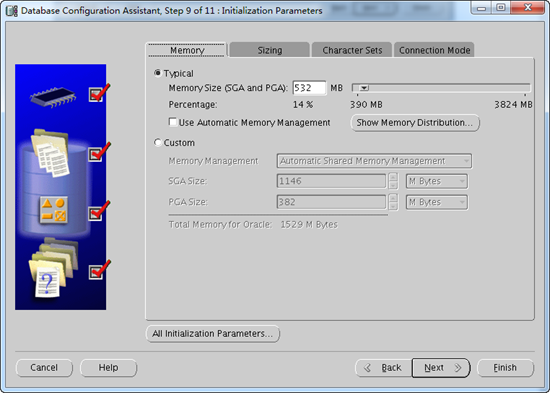
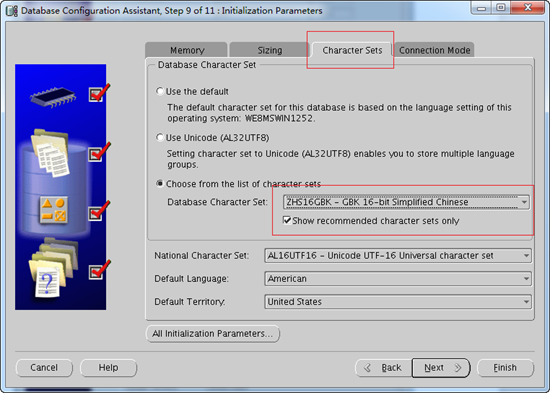
设置数据库字符编码。

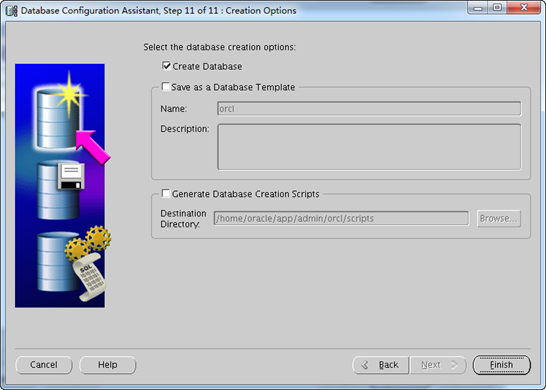

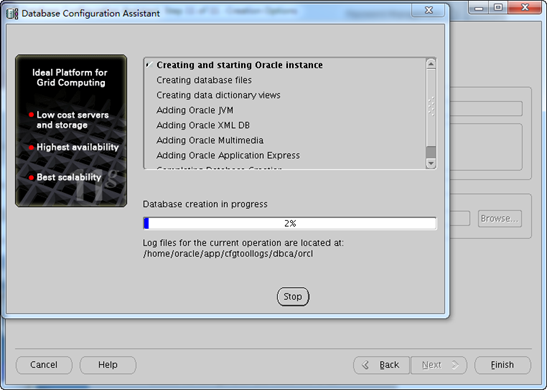

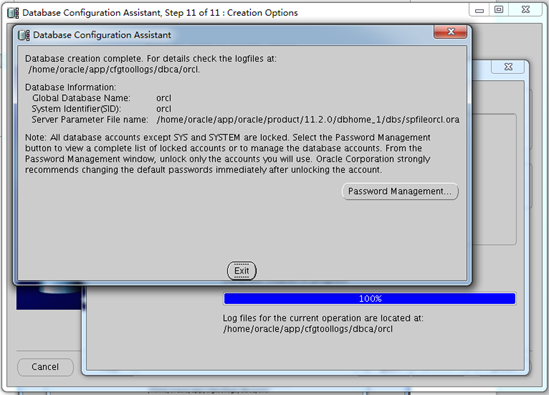
建库完成,点击Exit按钮退出。
4.配置监听及本地网络服务
在当前终端窗口中输入命令netca,弹出配置界面

# netca
-bash: dbca: command not found
如果没有弹出建库界面,或找不到netca命令。可以手动进入netca所在文件夹进行操作:
#cd /home/oracle/app/oracle/product/11.2.0/dbhome_1/bin
#./netca


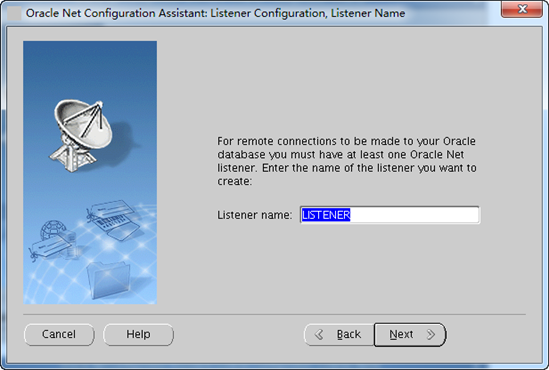
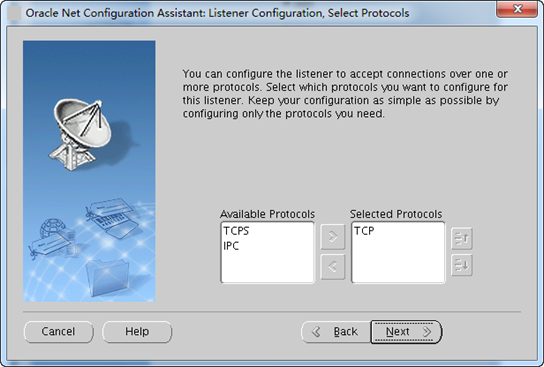
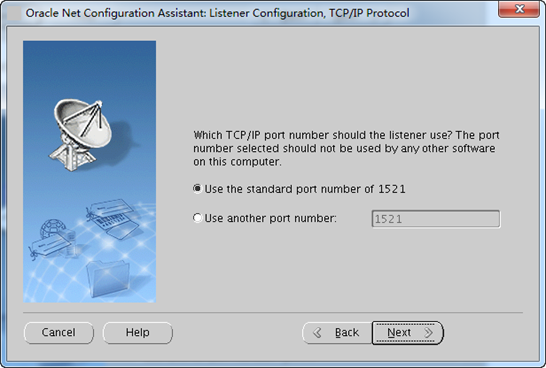



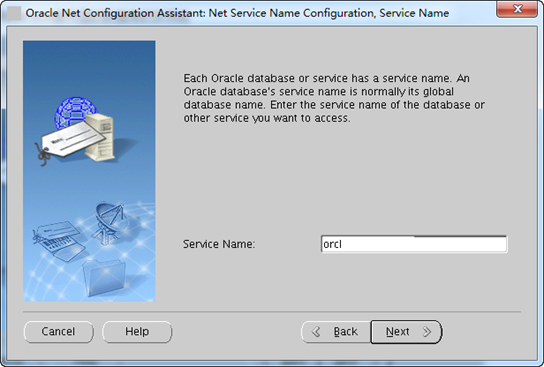
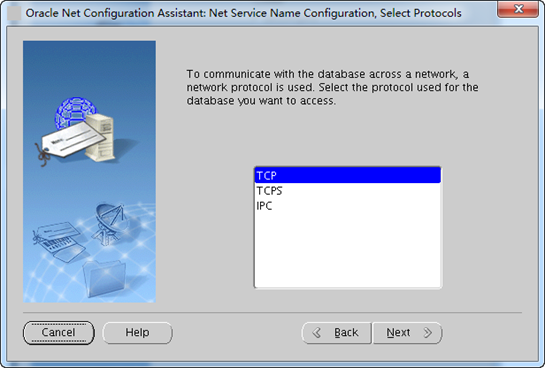
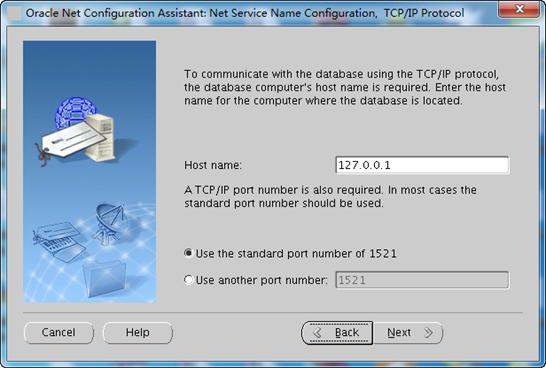
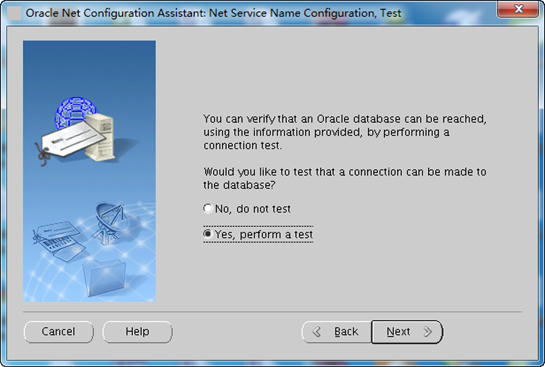
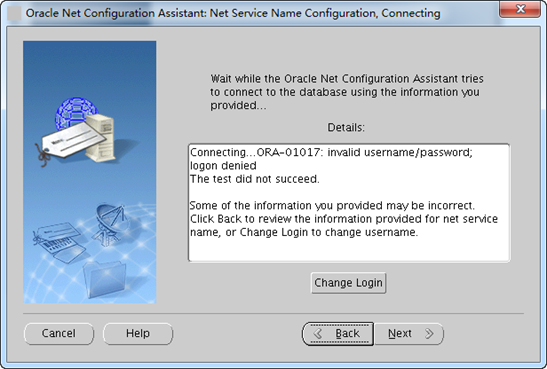
点击Change Login按钮,输入用户名和密码,测试连接是否成功。
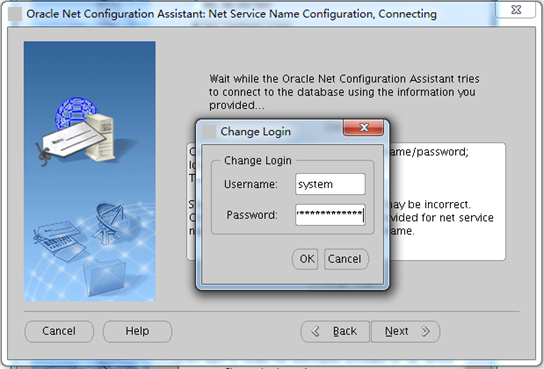
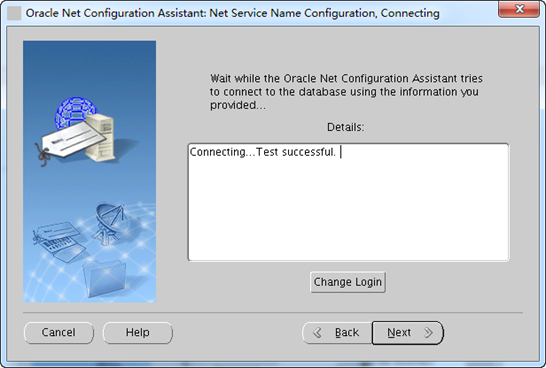
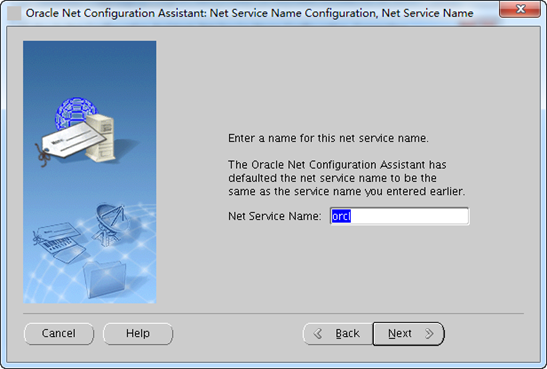
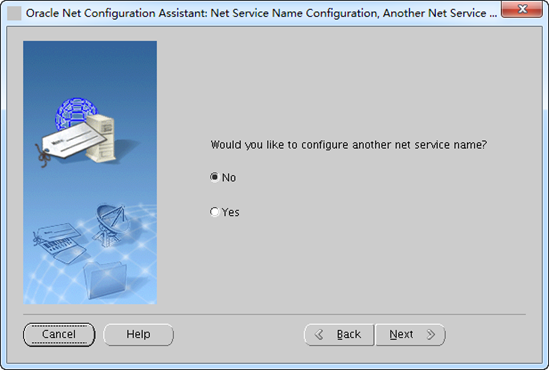

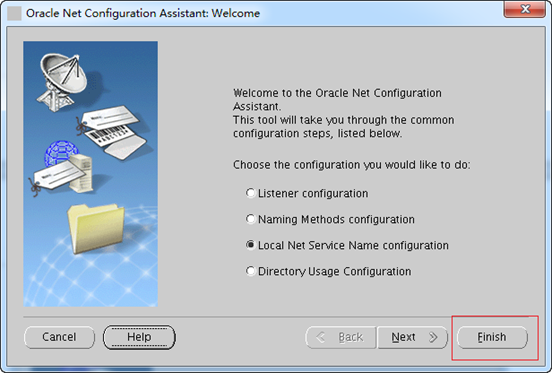
配置监听及本地网络服务完成。
四、启动服务和监听
1.启动Oracle服务服务
用su - oracle命令切换到Oracle用户,然后输入
#sqlplus /nolog
conn /as sysdba
连接上数据库,再输入命令
startup
2.停止Oracle服务服务
用su - oracle命令切换到Oracle用户,然后输入
#sqlplus /nolog
conn /as sysdba
连接上数据库,再输入命令
shutdown immediate
3.检查Oracle DB监听器是否正常
用su - oracle命令切换到Oracle用户,然后输入命令:
#lsnrctl status
4.启动监听器
用su - oracle命令切换到Oracle用户,然后输入命令
#lsnrctl start





【推荐】国内首个AI IDE,深度理解中文开发场景,立即下载体验Trae
【推荐】编程新体验,更懂你的AI,立即体验豆包MarsCode编程助手
【推荐】抖音旗下AI助手豆包,你的智能百科全书,全免费不限次数
【推荐】轻量又高性能的 SSH 工具 IShell:AI 加持,快人一步
· 开发者必知的日志记录最佳实践
· SQL Server 2025 AI相关能力初探
· Linux系列:如何用 C#调用 C方法造成内存泄露
· AI与.NET技术实操系列(二):开始使用ML.NET
· 记一次.NET内存居高不下排查解决与启示
· 阿里最新开源QwQ-32B,效果媲美deepseek-r1满血版,部署成本又又又降低了!
· 开源Multi-agent AI智能体框架aevatar.ai,欢迎大家贡献代码
· Manus重磅发布:全球首款通用AI代理技术深度解析与实战指南
· 被坑几百块钱后,我竟然真的恢复了删除的微信聊天记录!
· AI技术革命,工作效率10个最佳AI工具