一周学会python2-IDE
2-IDE
2.1 集成开发环境的特点
- 与库和框架的简单集成
- 集成面向对象设计
- 语法高亮
- 代码自动完成
- 版本控制
除了这些功能,集成开发环境还能为开发人员提供高级调试功能。
2.2 PyCharm
PyCharm是由软件工具开发领域的先驱JetBrains开发的仅用于Python的集成开发环境。最初,JetBrains团队创建PyCharm是为了管理其他编程语言的集成开发环境。不过,由于其可移植性,JetBrains团队后来将其作为独立产品向全球用户发布。PyCharm适用于所有主流操作系统,有两种版本:社区版和专业版。
社区版是开源的免费软件,任何人都可以用它来编写Python代码。不过,它也有一些局限性,尤其是在版本控制和第三方库集成方面。
专业版是付费的集成开发环境,为开发人员提供高级功能和大量集成选项。例如,使用PyCharm IDE专业版,开发人员可以轻松创建网络或数据科学应用程序。
2.2.1 PyCharm提供哪些功能?
PyCharm以其为热衷于Python的开发人员提供的独特功能以及高质量的集成能力而闻名。
- 代码编辑器
PyCharm的代码编辑器是业内最好的编辑器之一。使用该编辑器处理新项目时,您会对代码自动补全功能感到震惊。此外,JetBrains还使用了多种先进的机器学习模型,使IDE足够智能,即使是最复杂的编程块也能理解,并为用户提供建议。
作为开发人员,PyCharm编辑器还可以进行自定义,以获得更好的浏览体验。用户可以使用浅色和深色主题,根据自己的心情更换主题。
- 代码导航
PyCharm复杂而全面的文件组织系统让程序员可以轻松管理文件。例如,书签和镜头模式可以帮助Python程序员有效管理重要的编程块和代码逻辑。
- 重构
PyCharm包含先进的重构功能,允许开发人员在不破坏程序的情况下轻松更改文件、类和方法的名称。当您使用IDLE重构代码时,会立即破坏代码,因为默认的Python IDLE没有足够的智能来区分新名称和旧名称。
当需要更新代码或为软件组件迁移到更好的第三方库时,大多数Python开发人员都会使用高级重构功能。
- Web技术集成
大多数Python开发人员都在网络领域工作,这在软件行业中占有相当大的比重。PyCharm简化了开发人员的软件与Python网络框架(如Django)的集成。PyCharm还具有足够的智能,能够理解HTML、CSS 和 JavaScript代码,这些代码通常被网络开发人员用来创建网络服务。
所有这些功能使Python 络开发人员能够轻松地将现有的Web代码集成到Python框架中。
- 与科学库集成
PyCharm还因其对SciPy和NumPy等科学和高级数学库的强大支持而闻名。虽然它无法完全取代您的数据集成和清理设置,但它可以帮助您为所有数据科学项目开发基本的伪逻辑。
- 软件测试
PyCharm可以执行高级单元测试策略,即使是最复杂、成员众多的大型项目也不在话下。它还包括高级调试工具和远程配置功能,可用于Alpha和beta测试工作流。
2.2.2 如何使用PyCharm?
- 步骤-1:安装 PyCharm
PyCharm几乎可以安装在任何操作系统上。首先,从官方网站或众多软件包管理器中获取安装包。
导航到JetBrains官方网站,点击右上角的下载选项卡。现在,根据你的操作系统,下载可执行文件或dmg文件,然后双击该文件,按照屏幕上的说明操作。
要下载专业版软件,必须先提供付款信息才能下载试用版。试用期结束后,您将被收取费用,并可以顺利使用专业版。
要在系统上成功安装PyCharm IDE,必须先安装Python。这是因为它会检测Python路径并自动安装软件的核心库。
- 步骤-2:创建新项目
安装软件后,从应用程序或桌面图标启动PyCharm IDE。打开PyCharm后,会弹出一个新的弹窗,允许您从头开始创建一个新项目。你可以使用软件界面左上角的按钮"文件"选项打开一个新项目。其他选项包括导入和导出现有项目或快速保存当前工作项目。
首次打开Python项目时,系统会提示您选择要在所有编程过程中使用的Python解释器。如果不知道在哪里找Python解释器,可以选择"virtualenv",它会自动搜索系统并为你找到一个。
- 步骤-3:使用PyCharm整理
一旦你开始使用PyCharm创建项目,为你的程序文件创建新的文件夹和资源是必不可少的。
要在项目界面上创建新文件夹,只需选择新建-->文件夹选项。您可以将软件中使用的任何Python脚本或资产包含在这一部分中。
在单独的文件夹中创建新文件时,会创建一个扩展名为.py的文件。因此,如果您想创建不同的类文件或模板,必须在文件夹中创建文件时明确创建。
- 步骤-4:PyCharm的高级功能
代码编写完成并集成后,您可以使用内置的IDLE接口或PyCharm独特的输出接口来快速运行它。
您编写的所有代码都将自动实时保存,因此您不必担心因网络连接不良或断电而丢失任何重要的项目数据。要在本地系统中保存项目副本,只需按下 Ctrl+S 或 Cmd+S 即可。
程序完成后,按下Shift+F10 键,在解释器的帮助下运行并编译代码。
使用Ctrl+F 或Cmd+F命令,可以搜索项目中的任何方法、变量或代码段。只需使用此快捷键并输入要查找的信息即可。
一旦Python代码被导入并部署到所需的操作系统中,就必须开始设置调试项目环境,以便不断清除系统中的错误。要在不破坏整个代码逻辑或核心程序的情况下设置断点并解决逻辑问题,请按 Shift + F9。
2.2 Python风格指南
Python编程之所以在程序员中越来越受欢迎,是因为它所支持的编程理念。Python以简单为目标,而其他高级编程语言则以复杂为目标。
Python核心开发人员鼓励早期的Python使用者遵循一套简单的、众所周知的原则,即"Python禅宗",来编写既能运行又美观的代码。即使在二十年后的今天,这些原则对Python程序员仍然适用,每个Python程序员都应该了解它们。
在终端上输入下面的Python代码,阅读所有这些原则。
import this
The Zen of Python, by Tim Peters
Beautiful is better than ugly.
Explicit is better than implicit.
Simple is better than complex.
Complex is better than complicated.
Flat is better than nested.
Sparse is better than dense.
Readability counts.
Special cases aren't special enough to break the rules.
Although practicality beats purity.
Errors should never pass silently.
Unless explicitly silenced.
In the face of ambiguity, refuse the temptation to guess.
There should be one-- and preferably only one --obvious way to do it.
Although that way may not be obvious at first unless you're Dutch.
Now is better than never.
Although never is often better than *right* now.
If the implementation is hard to explain, it's a bad idea.
If the implementation is easy to explain, it may be a good idea.
Namespaces are one honking great idea -- let's do more of those!
参考资料
- 软件测试精品书籍文档下载持续更新 https://github.com/china-testing/python-testing-examples 请点赞,谢谢!
- 本文涉及的python测试开发库 谢谢点赞! https://github.com/china-testing/python_cn_resouce
- python精品书籍下载 https://github.com/china-testing/python_cn_resouce/blob/main/python_good_books.md
- Linux精品书籍下载 https://www.cnblogs.com/testing-/p/17438558.html
- https://medium.com/coderbyte/spyder-python-ide-for-absolute-beginners-89e4ea1832af
2.3 Spyder:适合初学者的Python IDE
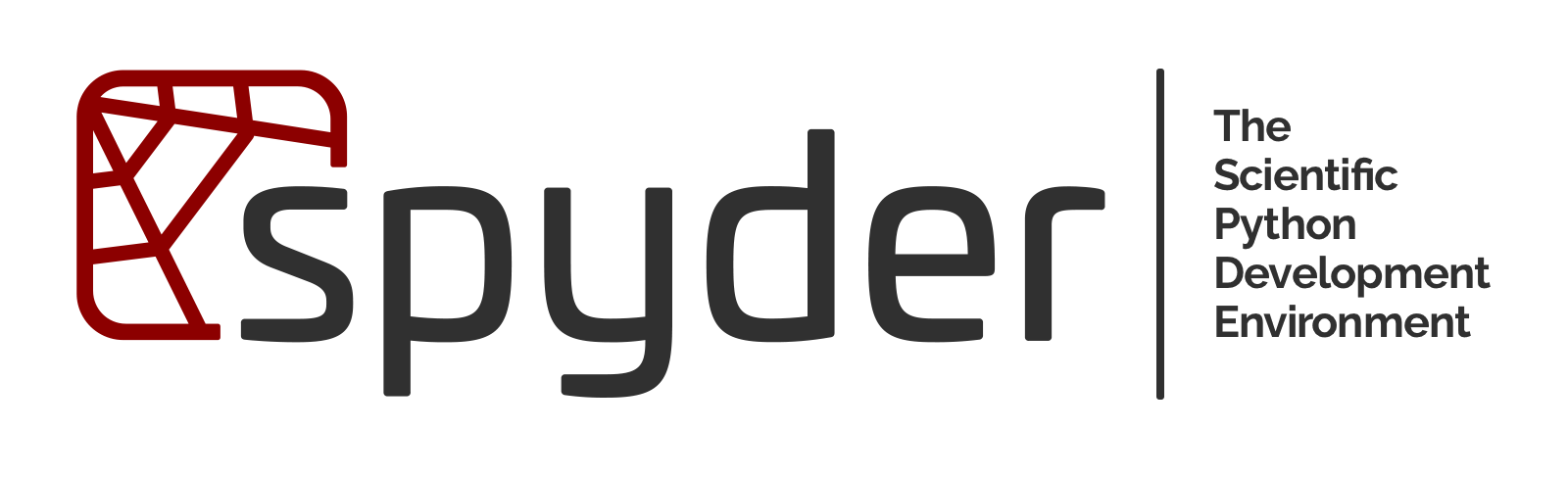
Spyder是一款集成开发环境,主要面向科学研究人员、数据分析师或参与科学软件包创建的人员。Spyder的开发人员将其设计为开发Python应用程序的理想工具,Spyder本身也是使用Python创建的。
Spyder以MIT开源许可证发布,它的诞生还要感谢Anaconda Inc. Spyder的用户界面非常容易定制,可以设置各种类型的布局,以适应不同开发者的习惯和偏好。
Spyder最有趣的功能包括多语言编辑器、实用的代码补全功能、在数据科学环境中非常有用的实时代码分析功能以及去向定义功能。
如何安装?
在个人电脑上安装Spyder之前,可以先在线试用。你可以访问Binder上的Spyder页面https://mybinder.org/v2/gh/spyder-ide/spyder/4.x?urlpath=%2Fdesktop,然后在浏览器中使用功能齐全的副本开始工作。如果你喜欢,就可以在电脑上开始实际安装。

推荐用Anaconda安装。因为它几乎囊括了我们所需的一切。你可以从其官方网站(https://www.anaconda.com/download )下载Anaconda,选择你需要的安装文件类型。下载完成后,最好以管理员身份运行,并按照屏幕上显示的说明操作。
开始菜单查找Spyder即可启动。
你可以通过 "工具">"偏好设置">"外观">"界面主题">"浅色/深色/自动 "将主题更改为深色主题。选择你想要的主题并点击 "确定",Spyder就会以你选择的主题重新启动。

编辑器: 这是我们编写代码的地方。
控制台: 当我们运行代码时(稍后我们将看到如何运行),代码的输出/错误将在这里显示。我们还可以在控制台中下达单行命令,以获得即时输出。控制台还有很多重要用途。我们稍后再讨论。
多用途窗口: 实际上,spyder 中并没有这样的窗口,我之所以给它起这个名字,是因为它有多种用途,比如帮助、变量资源管理器、文件、绘图等。
要创建新文件,请访问文件 > 新文件;要创建新项目,请访问项目 > 新项目,然后选择要创建项目的目录并为其命名。创建脚本更容易,因为它有多语言编辑器、代码自动补全功能,以及介绍中提到的更多功能。
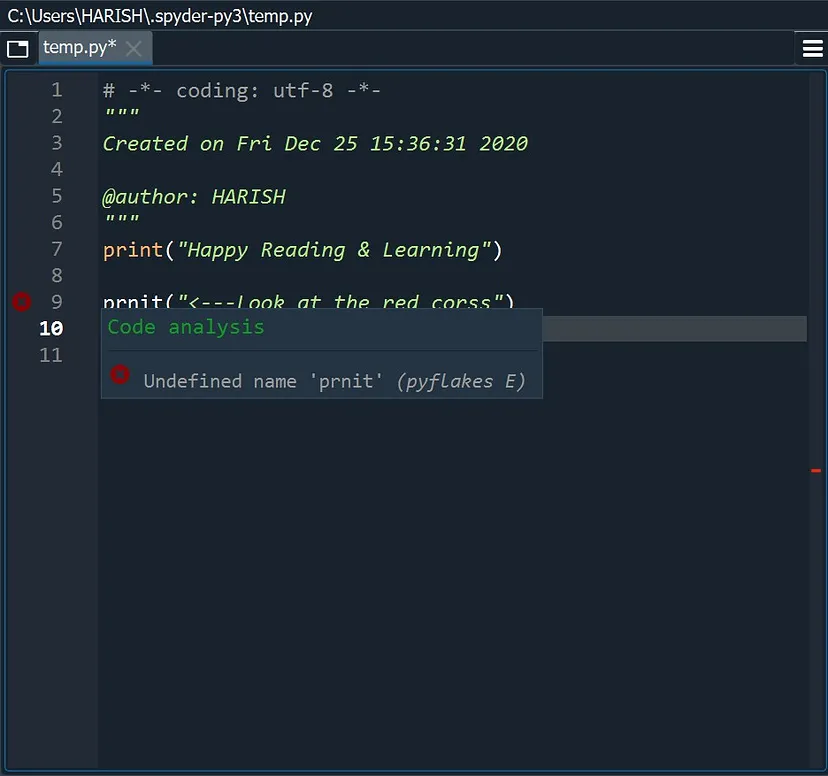
当你输入代码时,编辑器会提示所有可能使用的参数。如果你输入了任何错误或无效的代码,它甚至会在你运行代码之前向你发出警告。
要运行脚本,你可以点击工具栏上的运行(F5 是运行整个脚本的快捷键)选项,输出结果将显示在控制台中,如果有错误,还会显示错误信息。

正如你所看到的,多用途窗口中有许多选项,你可以通过点击这些窗格在它们之间进行切换。
如果你想了解任何命令,只需键入该命令并点击 Ctr+I 即可。你还可以点击工具栏上的帮助图标获得更多帮助,你可以找到 Spyder 文档、视频教程、快捷键列表等。
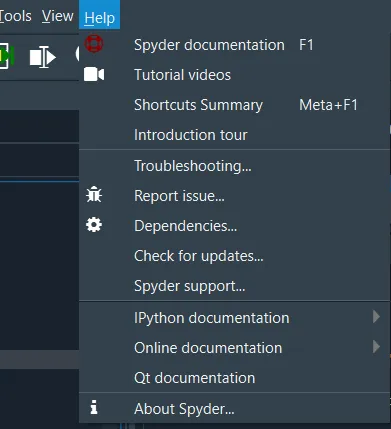
你可以在变量资源管理器中查看运行代码时创建的所有变量。你还可以通过变量名搜索变量,一次删除单个或所有变量。
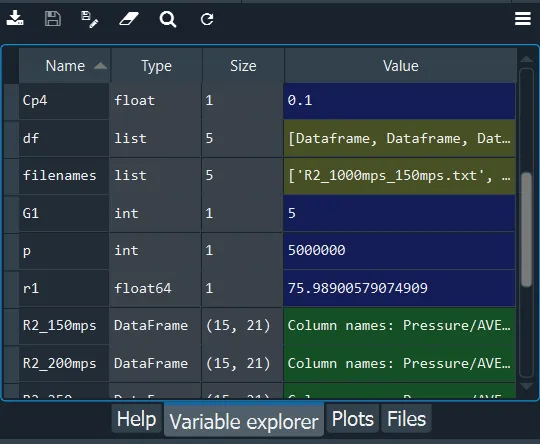
在 "绘图(Plots)"窗格中,可以即时查看脚本创建的绘图,并使用左右箭头图标在绘图之间轻松导航。
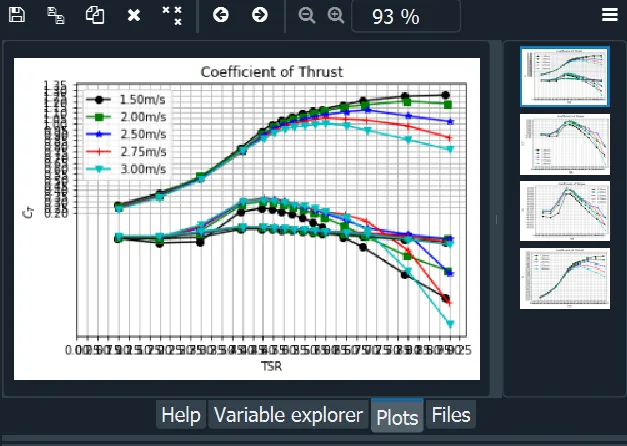
你可以查看当前工作目录和其中文件的详细信息。在处理大型项目时,在文件夹之间进行导航相对非常容易。
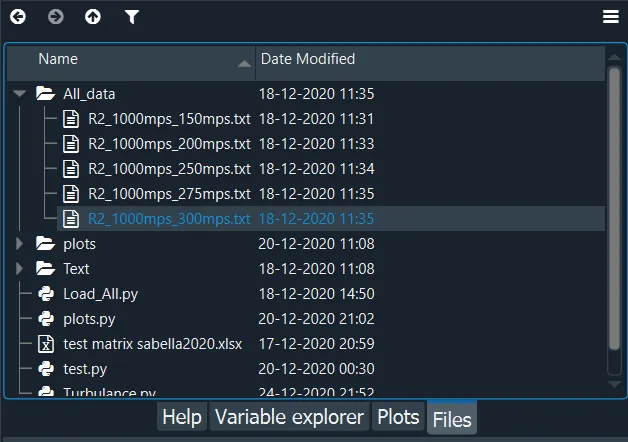
在历史窗格中,你可以看到从启动开始之前执行的所有命令。

Spyder IDE 有很多功能可以让你高效地工作。为了让创建、运行和调试代码等常规任务变得更简单,你可以使用工具栏下方的图标。你可以在图标上滑动,查看它是什么,能做什么。


