不写一行代码,使用Airtest完成自动化测试
在上一篇我们介绍了一下Airtest Project,那接下来,我们来看一下Airtest的使用入门。
相信很多同学一开始入门自动化的时候都是从录制回放开始的,我们先来看看Airtest IDE组件。
Airtest IDE是Airtest测试工具标配的IDE,方便我们录制/编写自动化测试。主要有以下的优点:
自动化脚本录制、一键回放、报告查看,轻而易举实现自动化测试流程
支持基于图像识别的Airtest框架,适用于所有Android / iOS / Windows应用
支持基于UI控件搜索的Poco框架,适用于Unity3d,Cocos2d与Android/iOS App等多种平台
能够运行在Windows和MacOS上
下载安装
我们可以从Airtest Project官方地址下载,根据自己使用的电脑版本去下载:http://8rr.co/kwJF
我们以Windows 64bit版本为例,下载了AirtestIDE_2020-01-20_py3_win64.zip之后,将zip包解压后,里面有一个readme.txt,记载了具体的启动手册。我们直接双击AirtestIDE.exe打开。
Airtest IDE有时候对页面的适配不太好,如果遇到这种情况,就把自己的电脑缩放关闭。
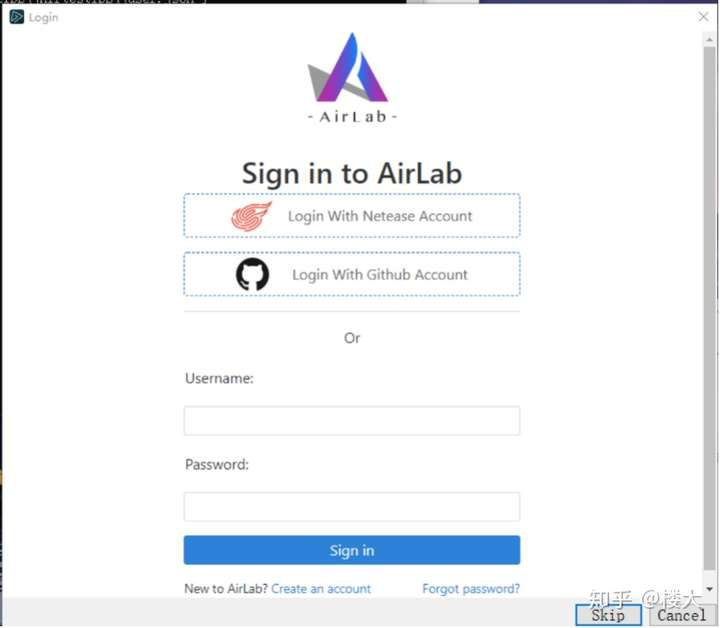
在当前页面上可以使用账号登陆或者直接点击skip跳过。
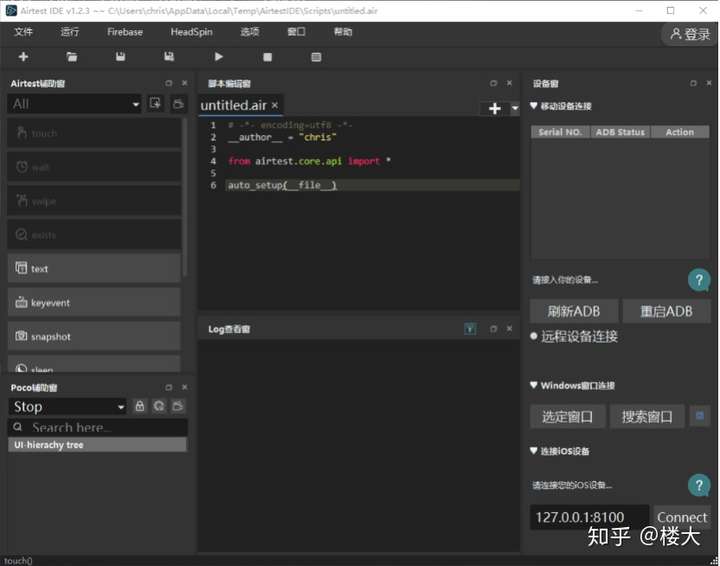
AirtestIDE主界面由菜单栏、快捷工具栏、多个Dock窗口。需要注意的是,初始布局中的"设备窗"是工具的设备连接交互区。
自动化录制回放
我们将安卓手机上的开发者模式打开,USB调试打开,用USB将手机连上电脑,确认一下adb devices可以看到这个设备。
1 在AirtestIDE设备面板中点击refresh ADB按钮,查看连接上的设备,如果没有显示出设备,试试restart ADB,如果还不行,参考FAQ文档进行问题排查。
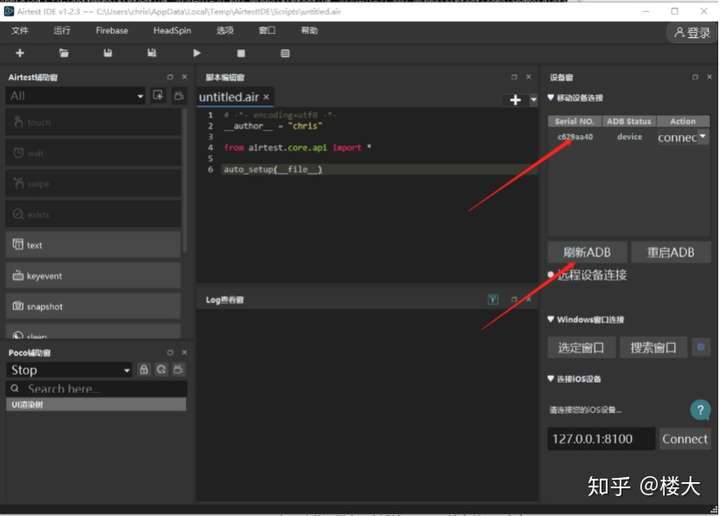
2 能够成功看到设备后,点击对应设备的Connect按钮,进行初始化,手机连接成功后,即可在AirtestIDE中看到手机屏幕的镜像显示,并进行实时操作。
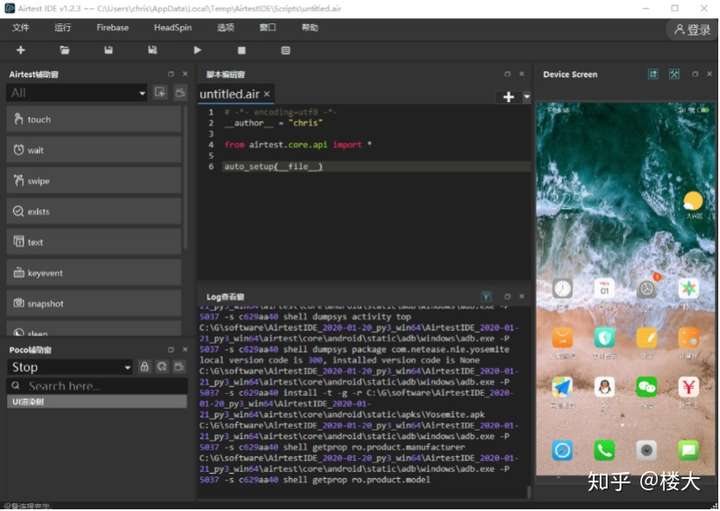
3 在连上设备后,我们可以开始录制自动化测试脚本了,点击录制按钮,然后随着你的鼠标操作,会自动生成Poco语句到脚本编辑框中。
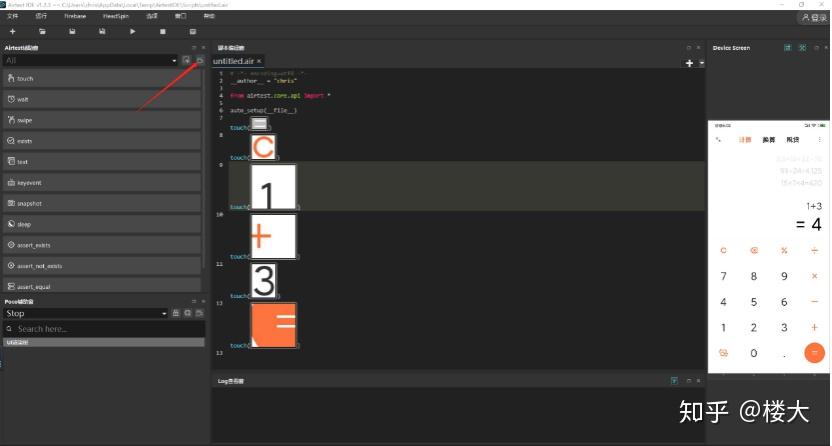
4 录制完脚本后来运行试试效果。
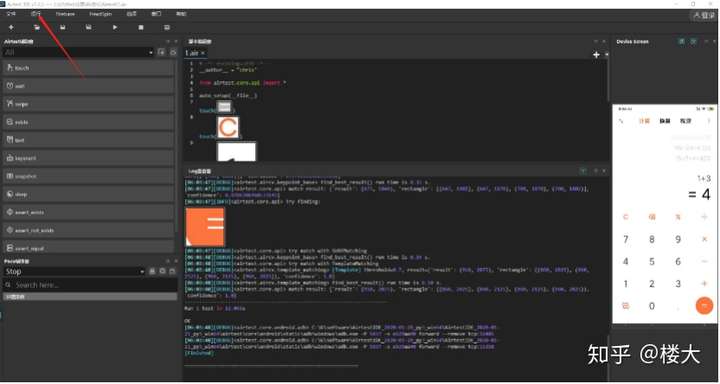
5 加一点断言试试。
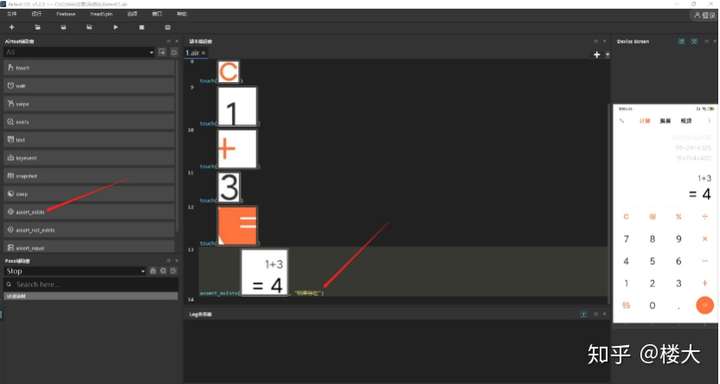
6 运行之后来看看测试报告。
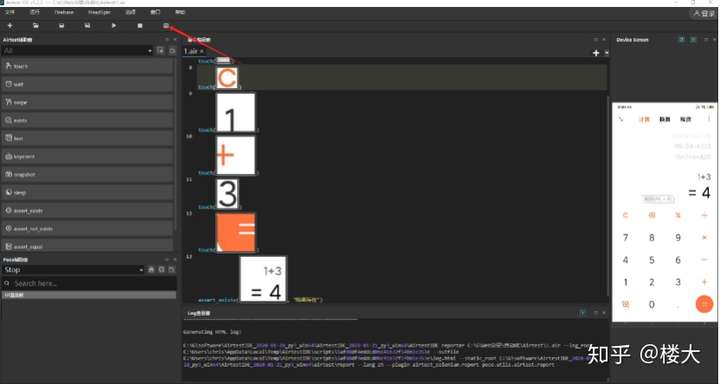
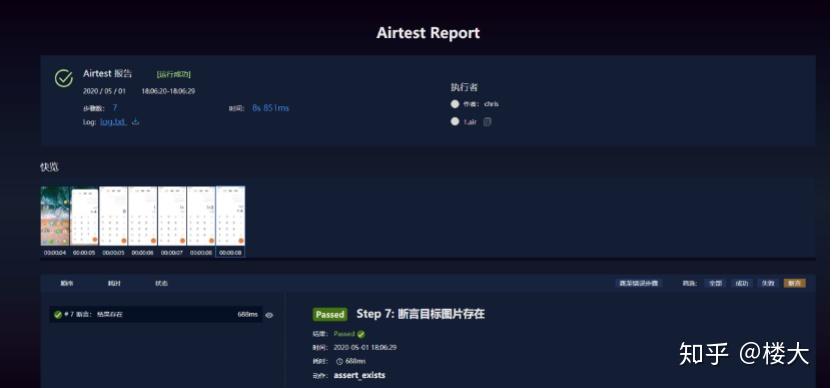
通过一个小小的案例,我们可以看到AirtestIDE的基本应用,也可以看到录制出来的测试用例是使用了图像录制,Airtest是基于Python去做的,还是很容易理解并上手的。
其他高级一点的应用,我们后续继续。
作 者: Testfan Chris
出 处:微信公众号:自动化软件测试平台
版权说明:欢迎转载,但必须注明出处,并在文章页面明显位置给出文章链接



