vmware虚拟机安装ubuntu20.04
准备:
电脑安装vmvare虚拟机,ubuntu20.04.3镜像
启动vmware虚拟机,选择文件->新建虚拟机
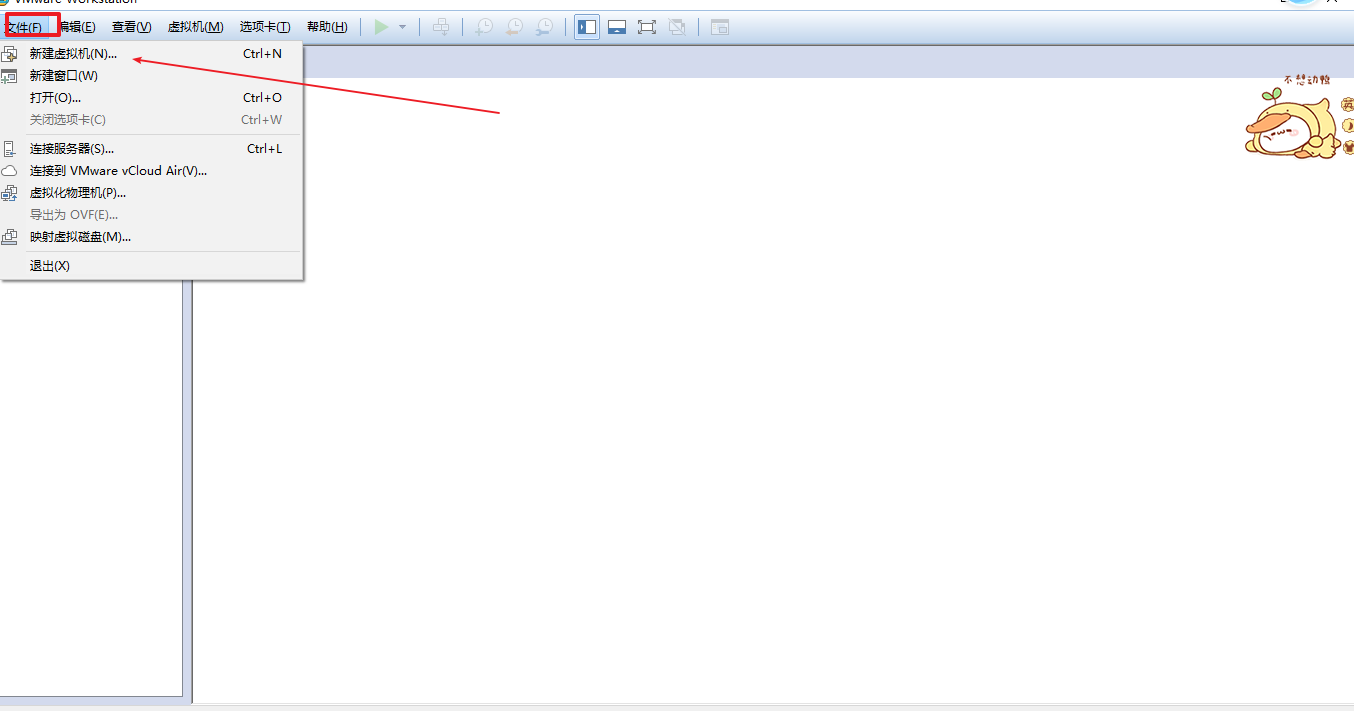
选择典型,点击下一步
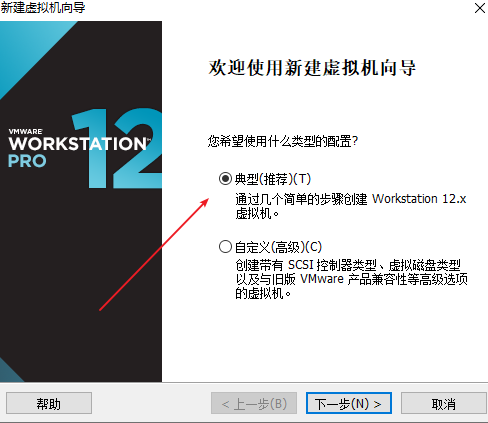
至光盘映像选择配置页面,配置选择本机电脑存储的ubuntu镜像iso文件
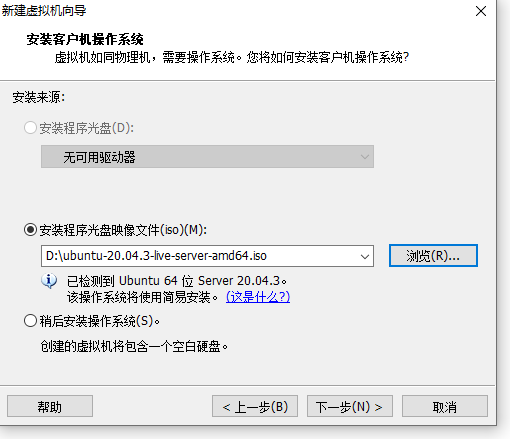
下一步,配置用户名及密码
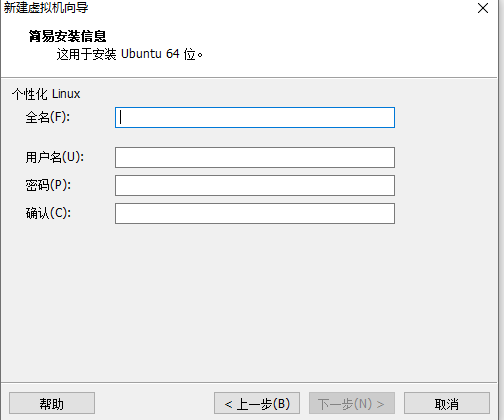
配置完成后,点击下一步,进入配置系统文件存放地址,配置完成后,点击下一步
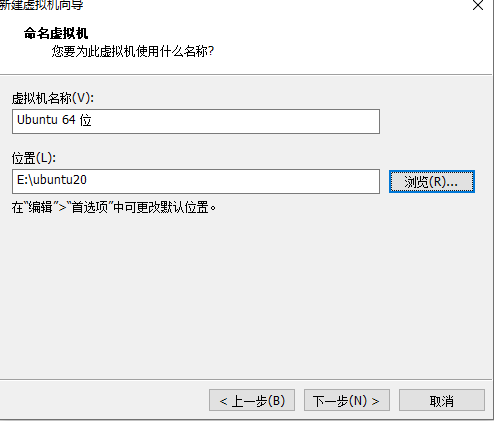
磁盘大小配置,根据本机电脑磁盘空间大小合理配置
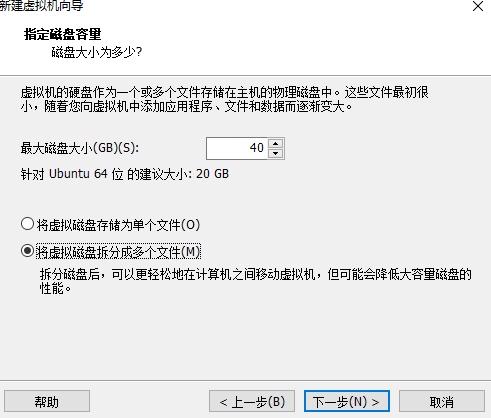
下一步,选择自定义硬件
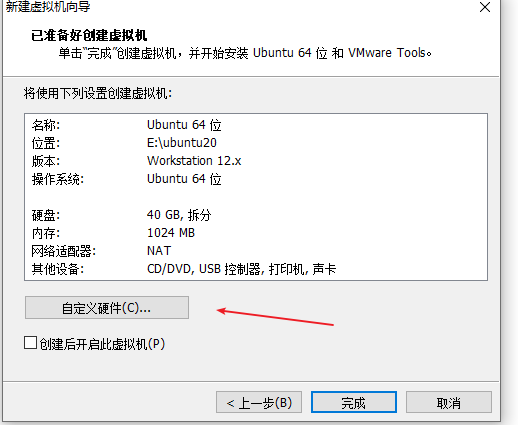
自定义配置内存,处理器,网络适配器等配置
内存与处理器根据本机电脑配置合理配置,网络则配置为NAT模式,配置完成后,关闭硬件配置页面
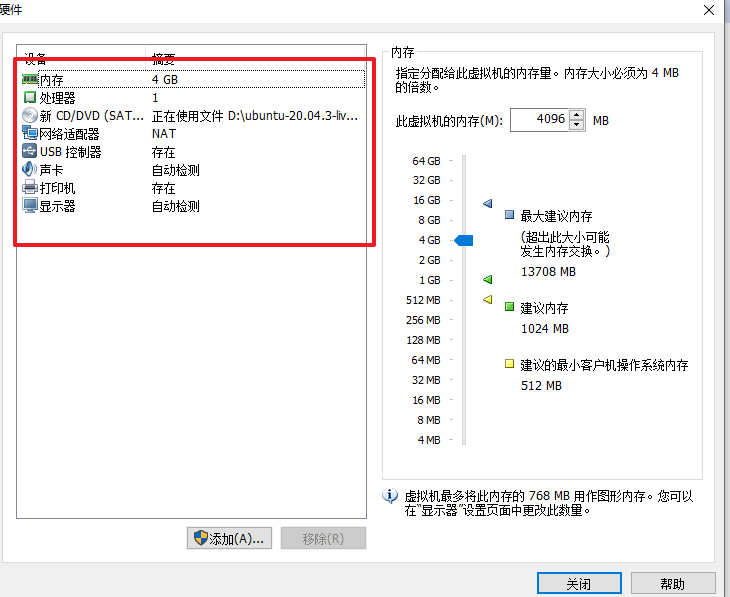
点击完成
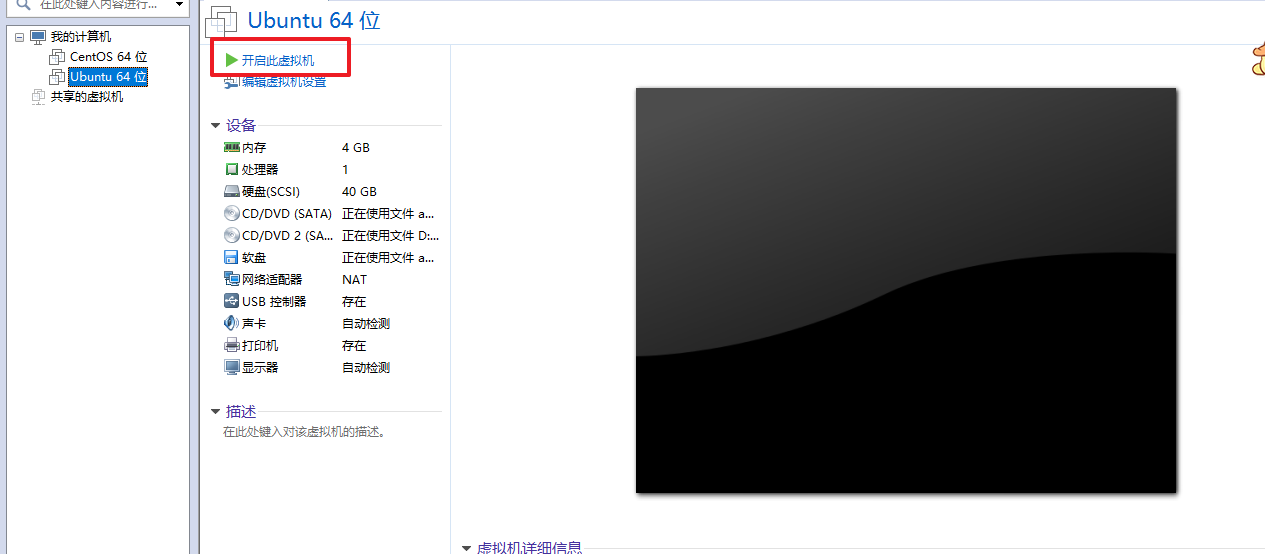
点击开启此虚拟机,稍等片刻后加载出现语言选择界面如下图。
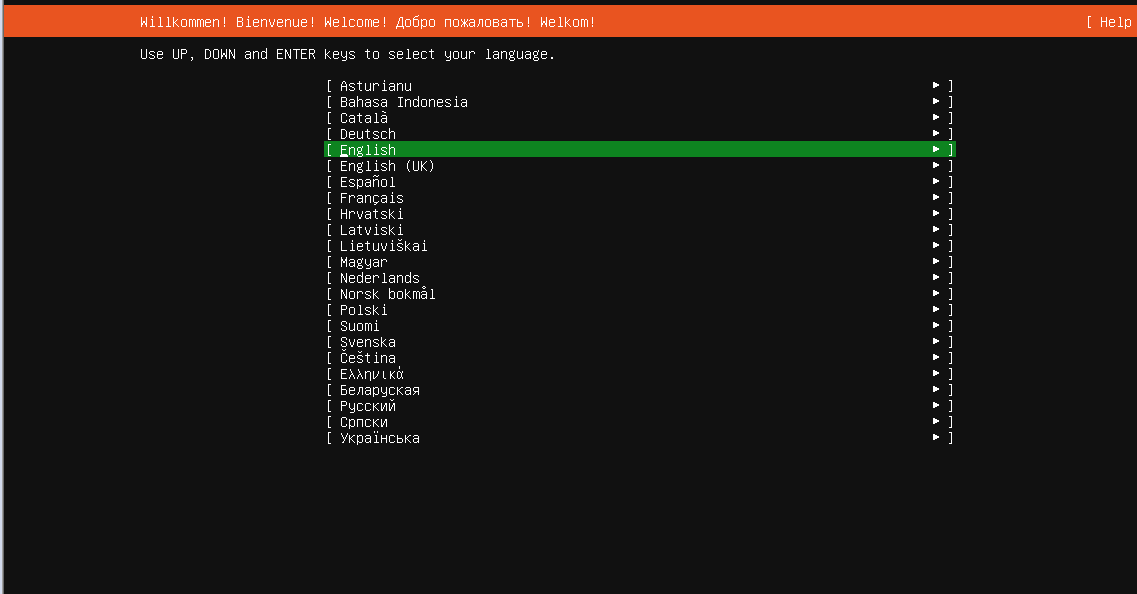
直接回车选择默认的 English
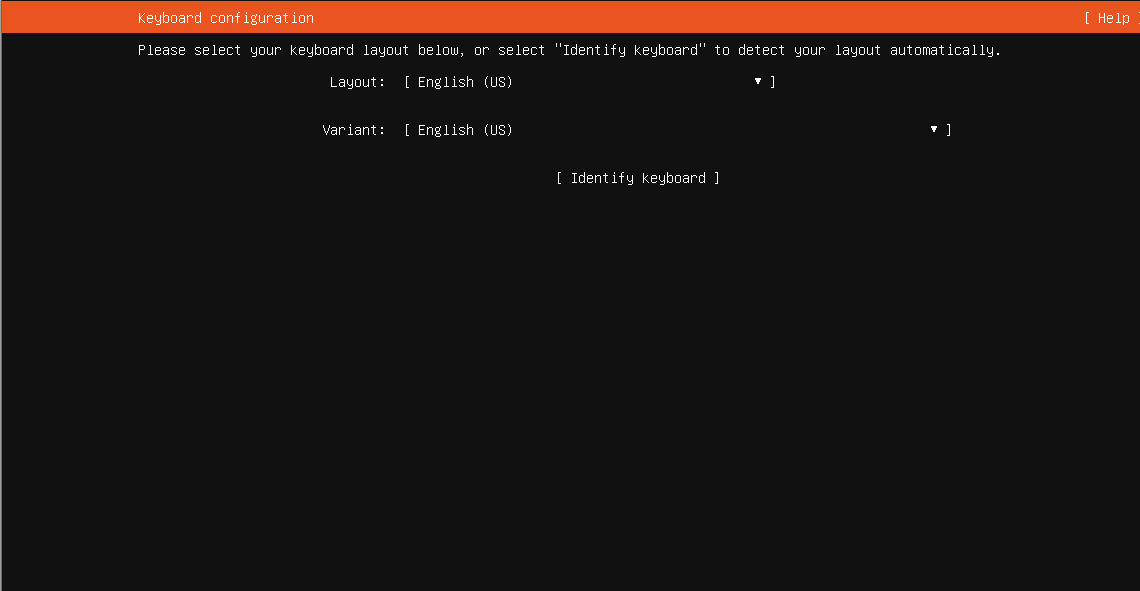
配置网络实体机最好是先配置好网络
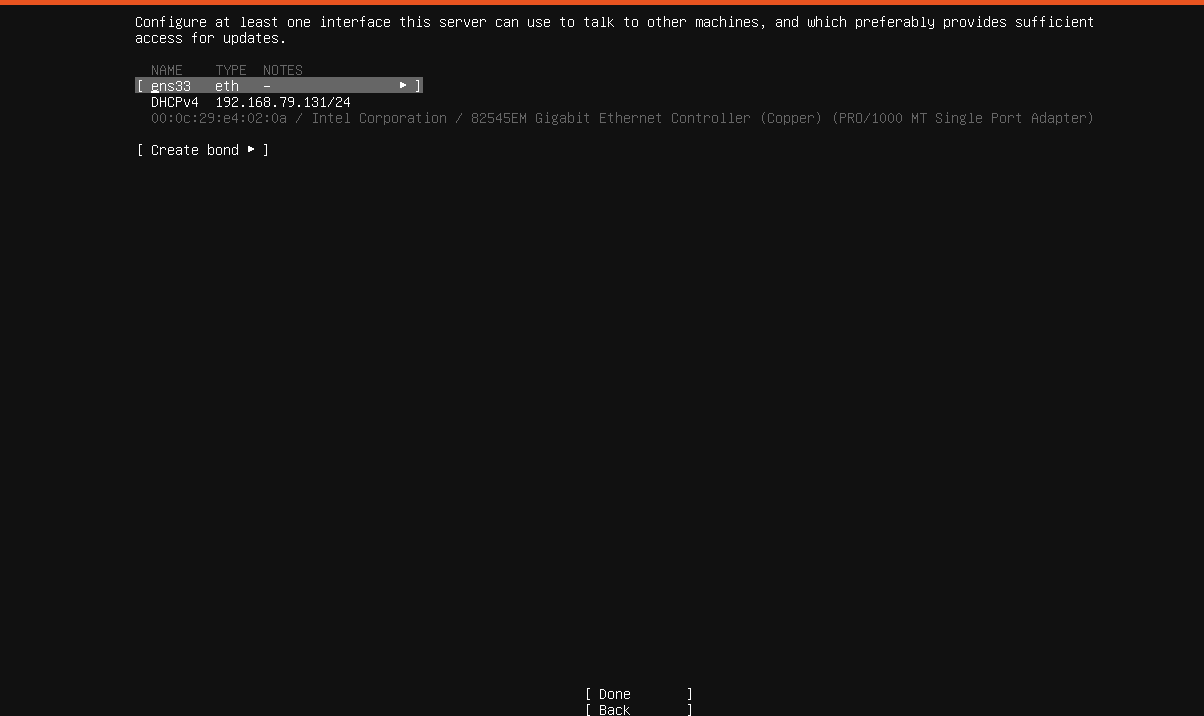
选择网卡,编辑IPV4
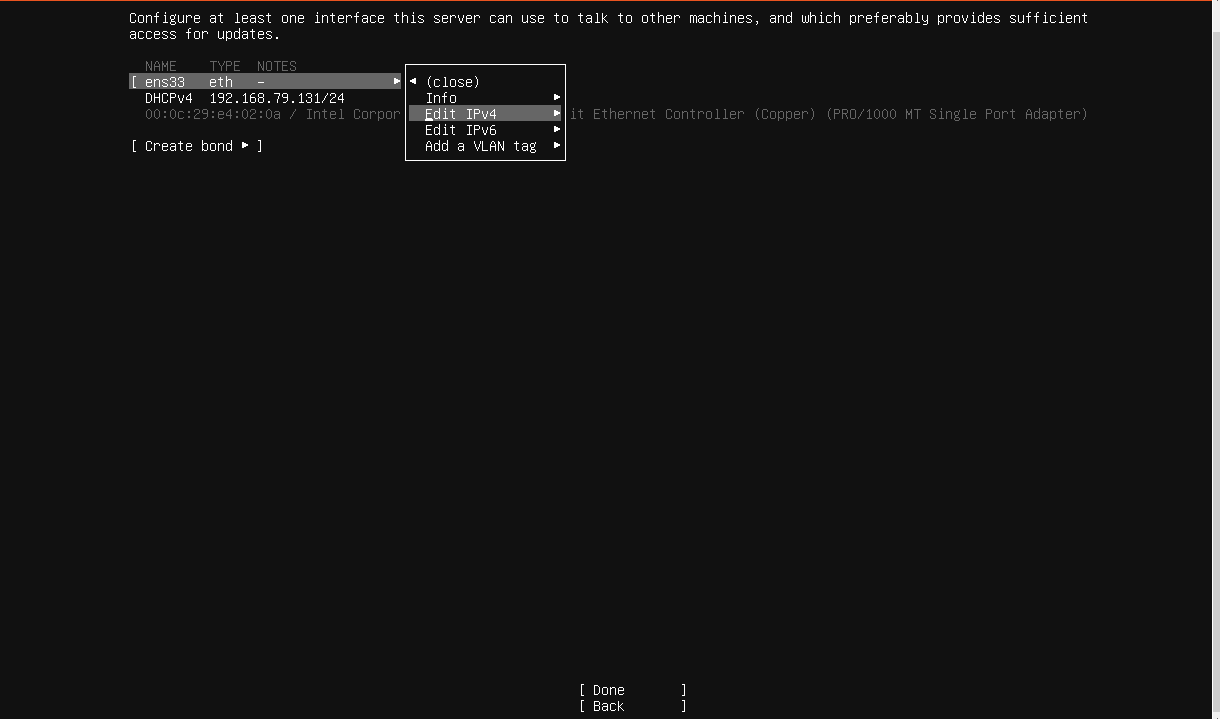
虚拟机选择自动生成,服务器则修改固定IP地址
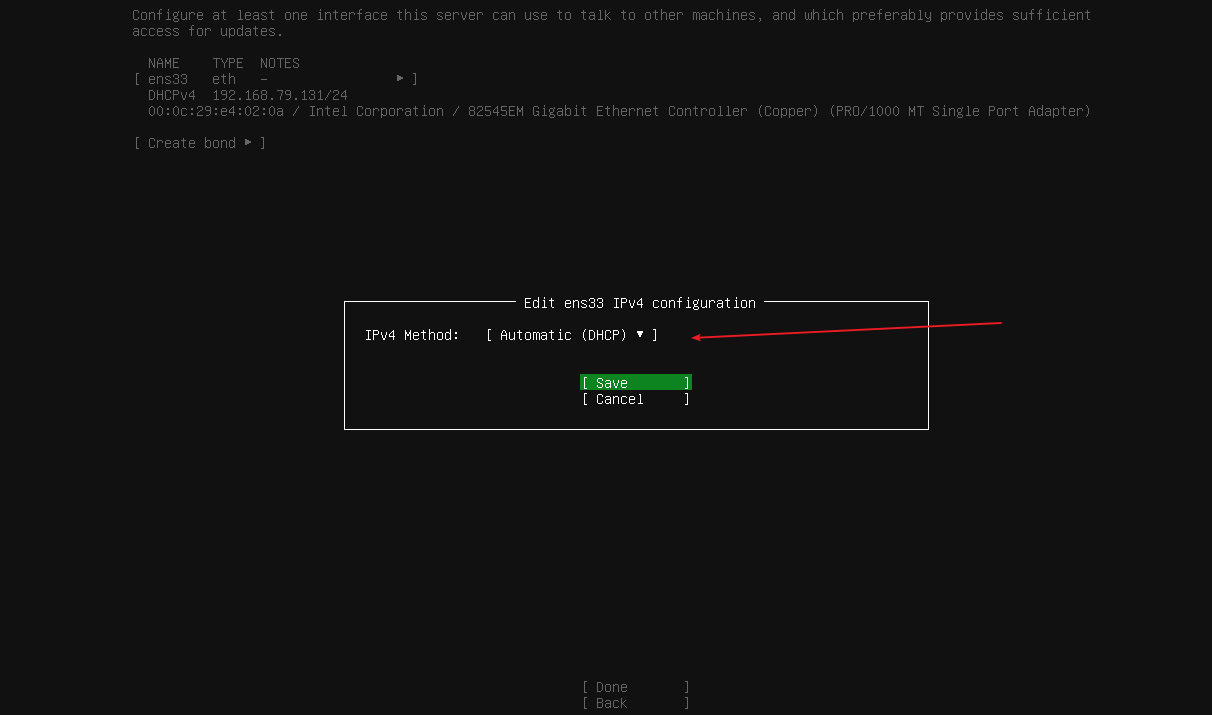
记录自动生成ip
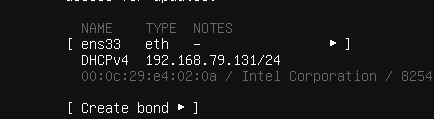
配置代理,直接回车跳过,代理不做设置
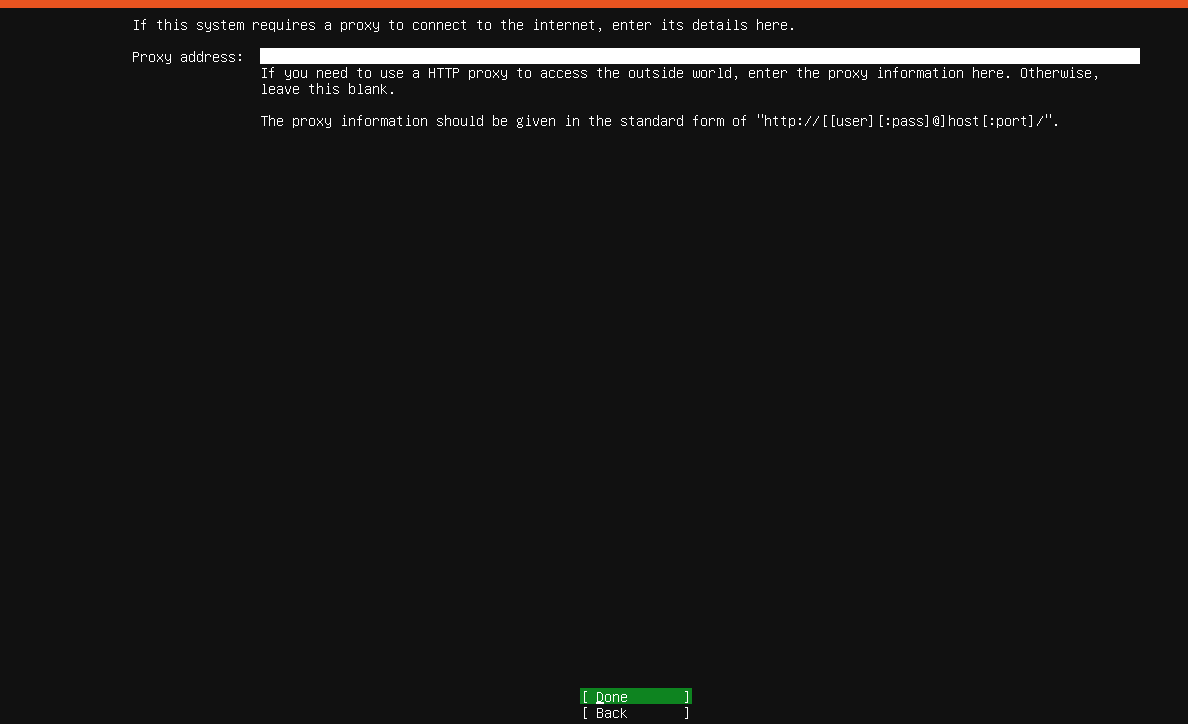
配置软件源,不修改的话直接回车继续
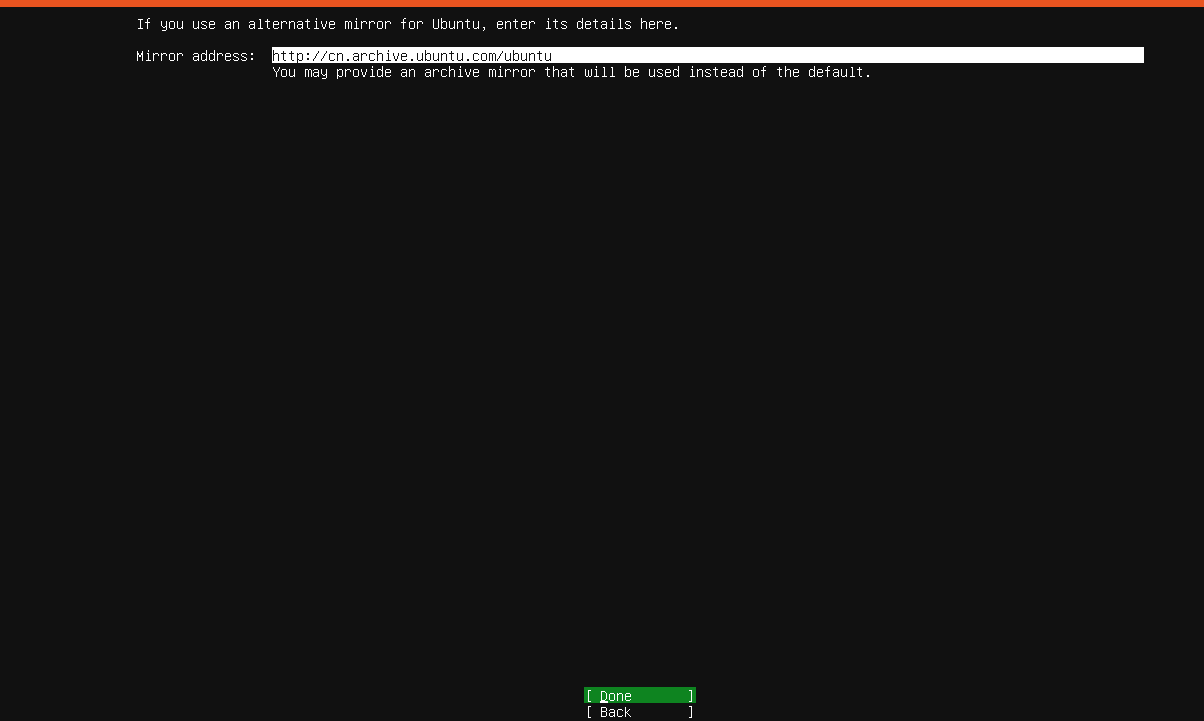
选择安装磁盘,直接回车默认自动分配,需要手动分区的话选择 [custom storage layout]
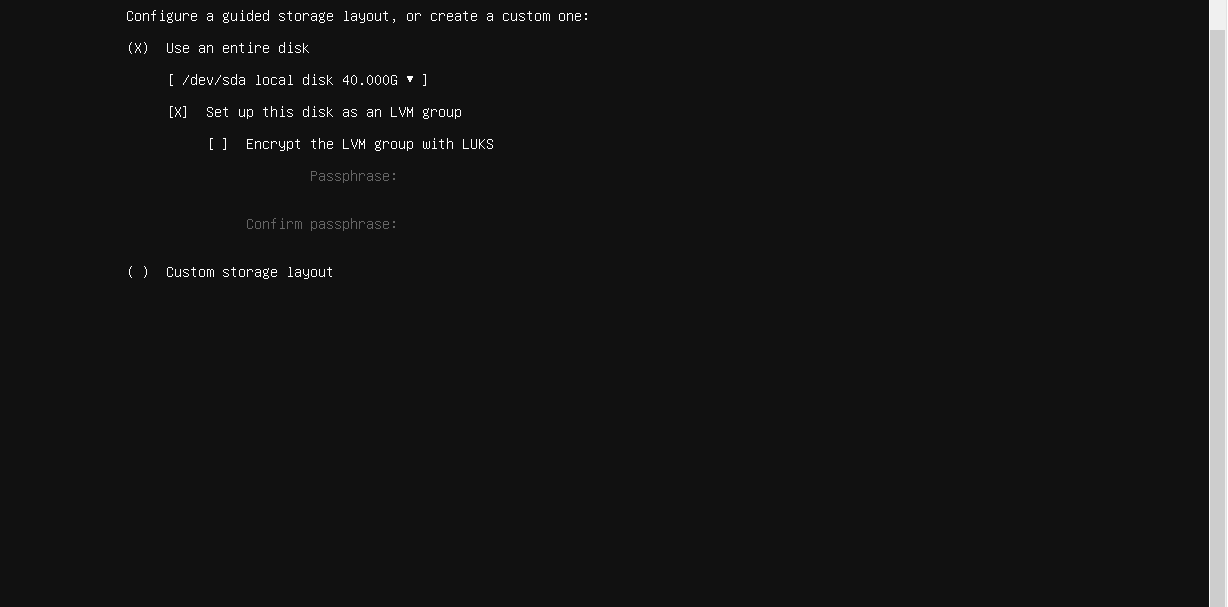
检查磁盘分区是否符合你的要求,回车继续
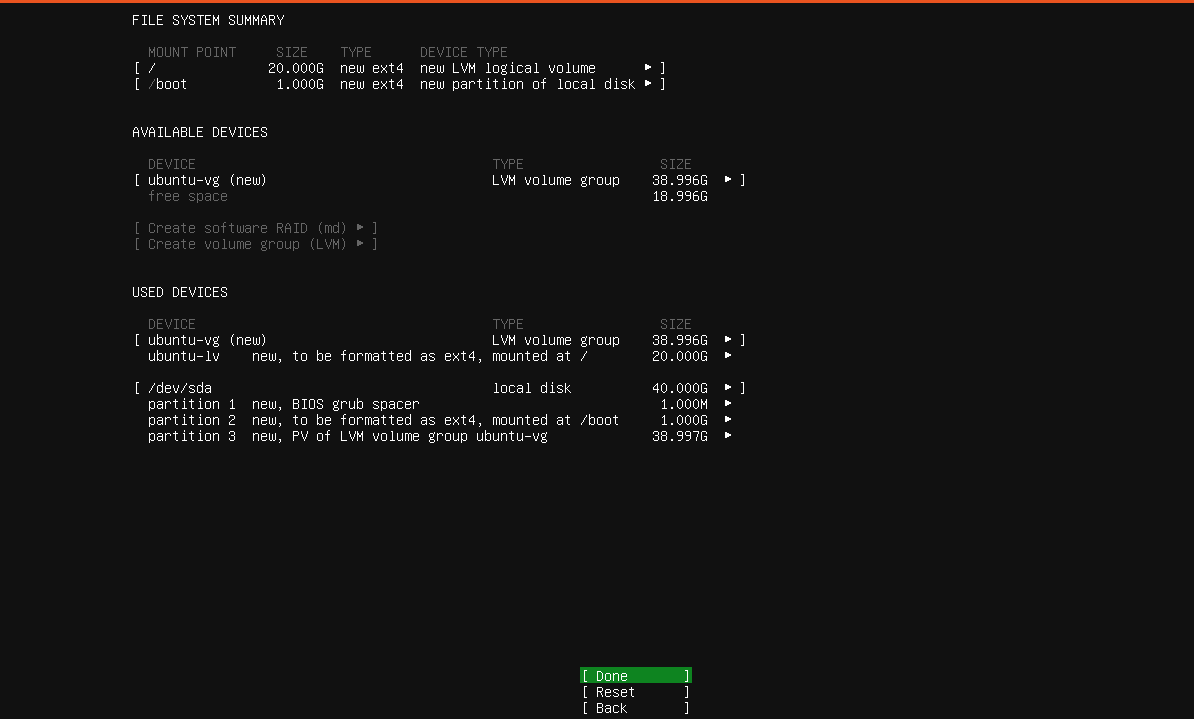
再次确认 Continue 继续
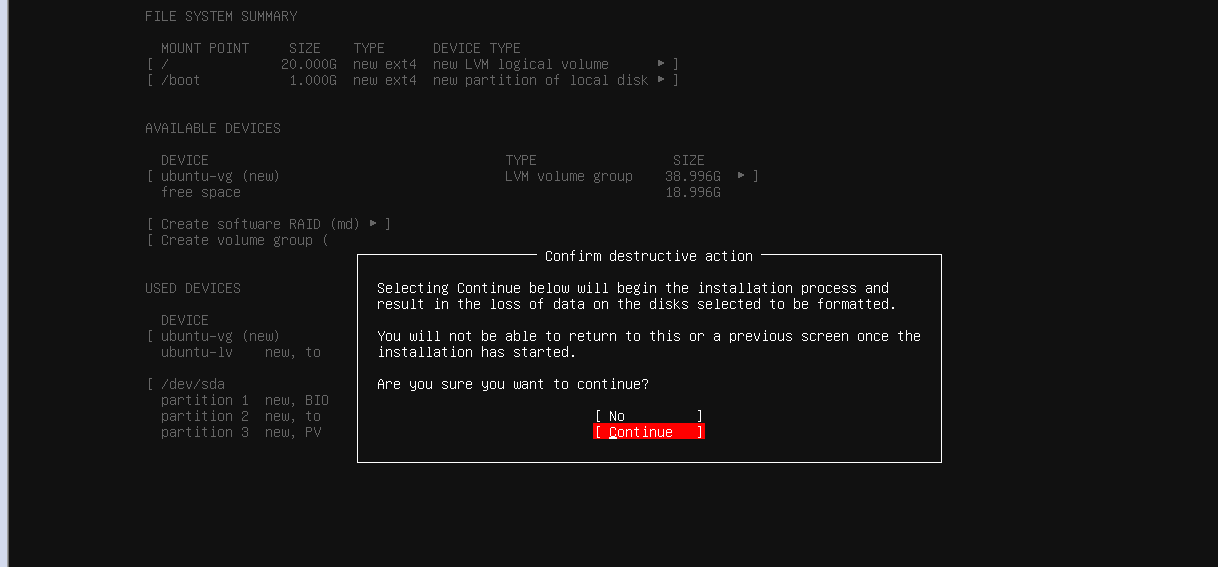
设置计算机名、用户名及密码
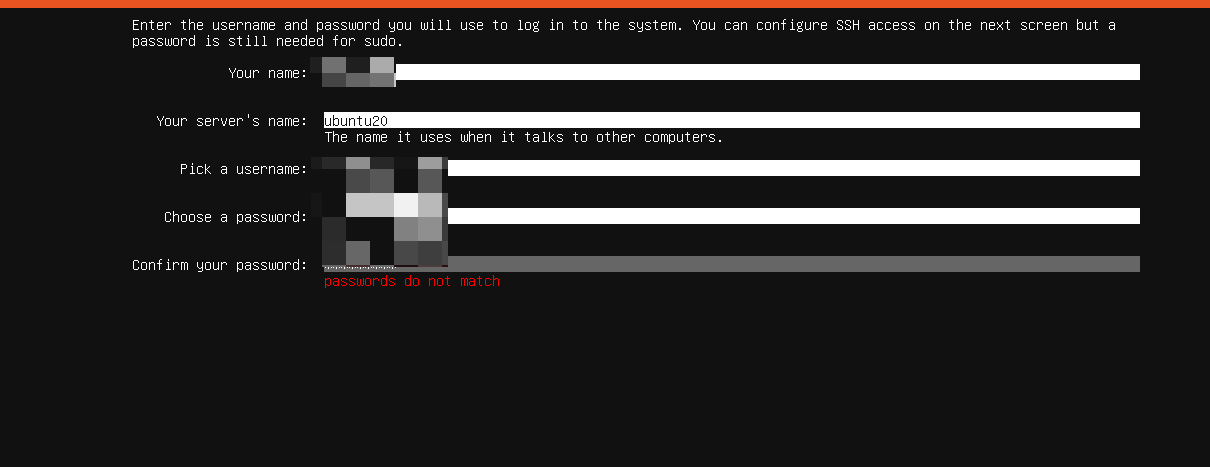
按空格键 选择安装 OpenSSH Server 服务
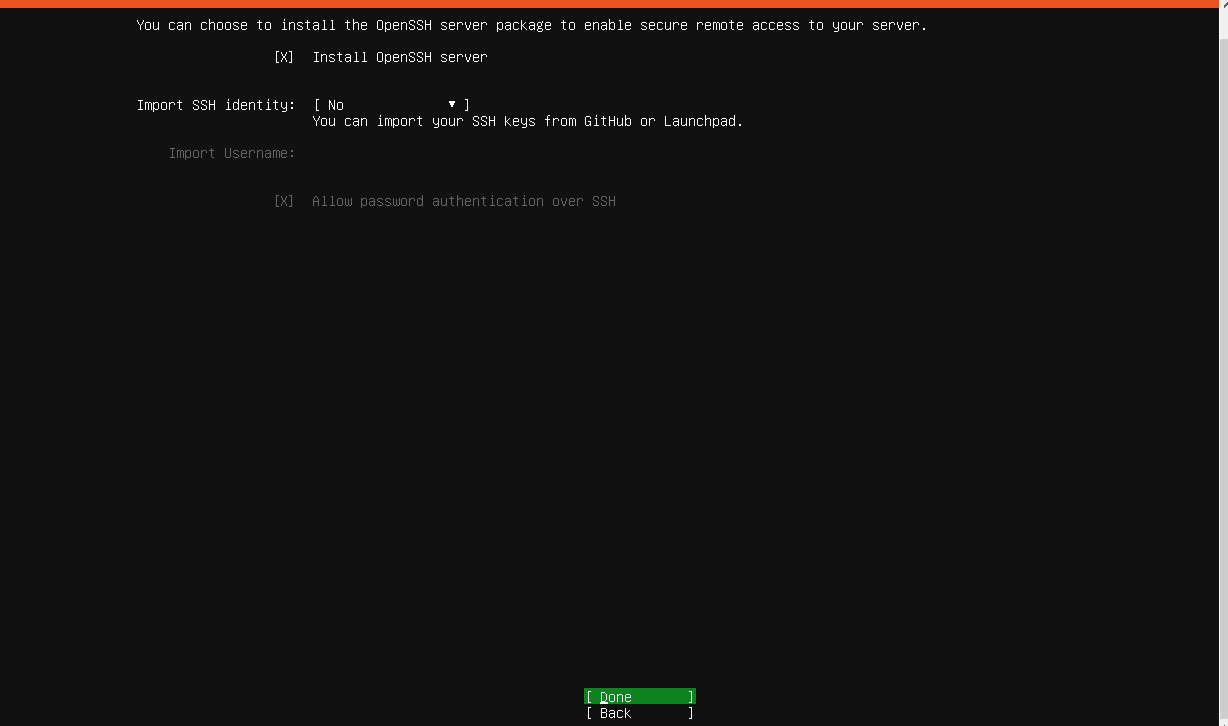
选择预置环境,按需空格选取,不需要则直接回车继续
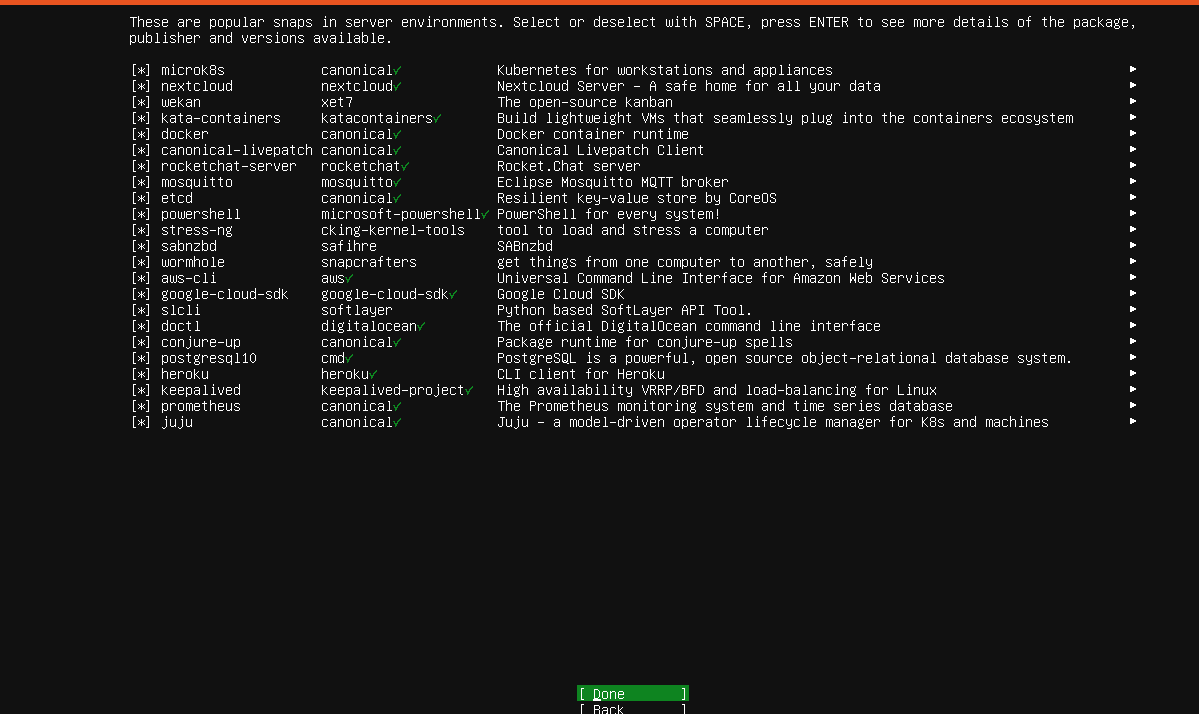
开始安装系统,如果联网状态会自动安装系统更
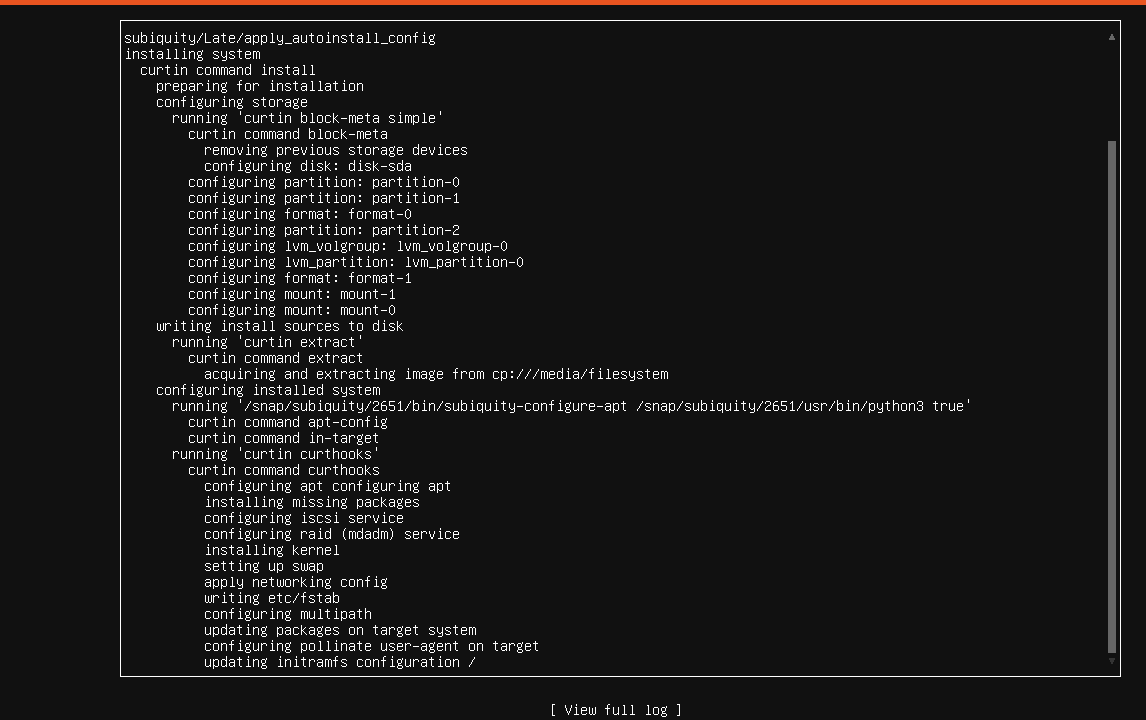
也可直接选择 [Cancel update and reboot]不安装更新直接重启
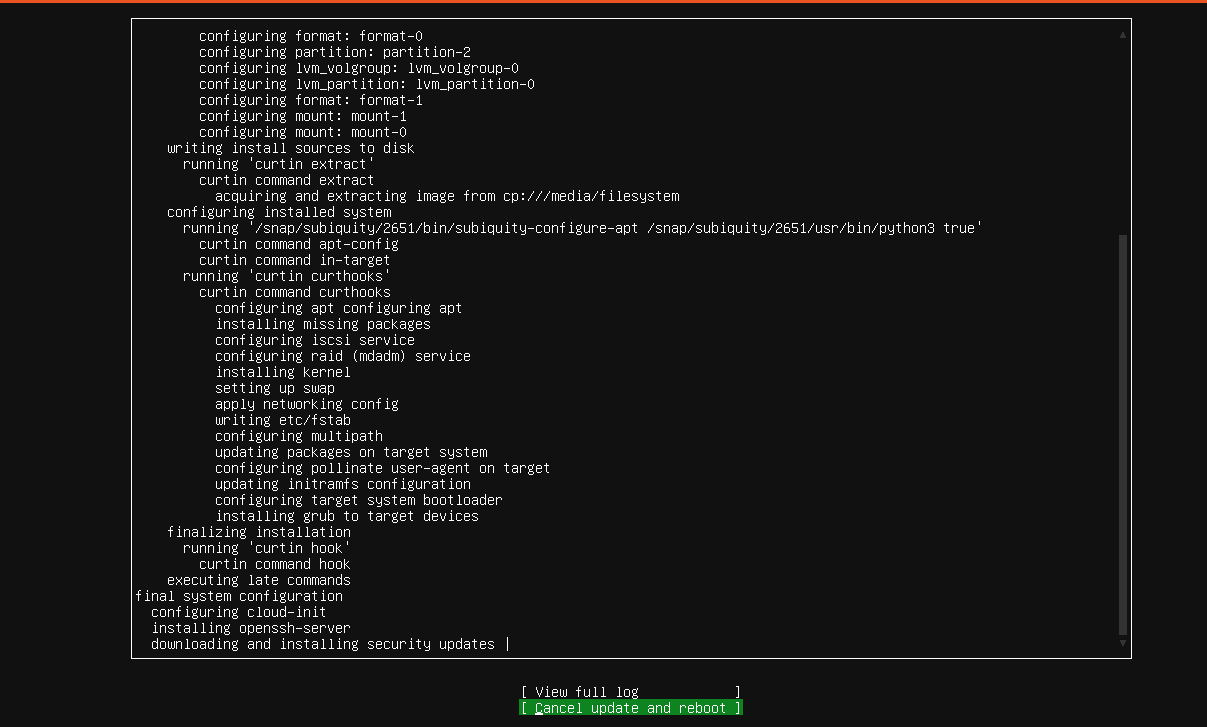
重启

输入账号密码后成功登录系统
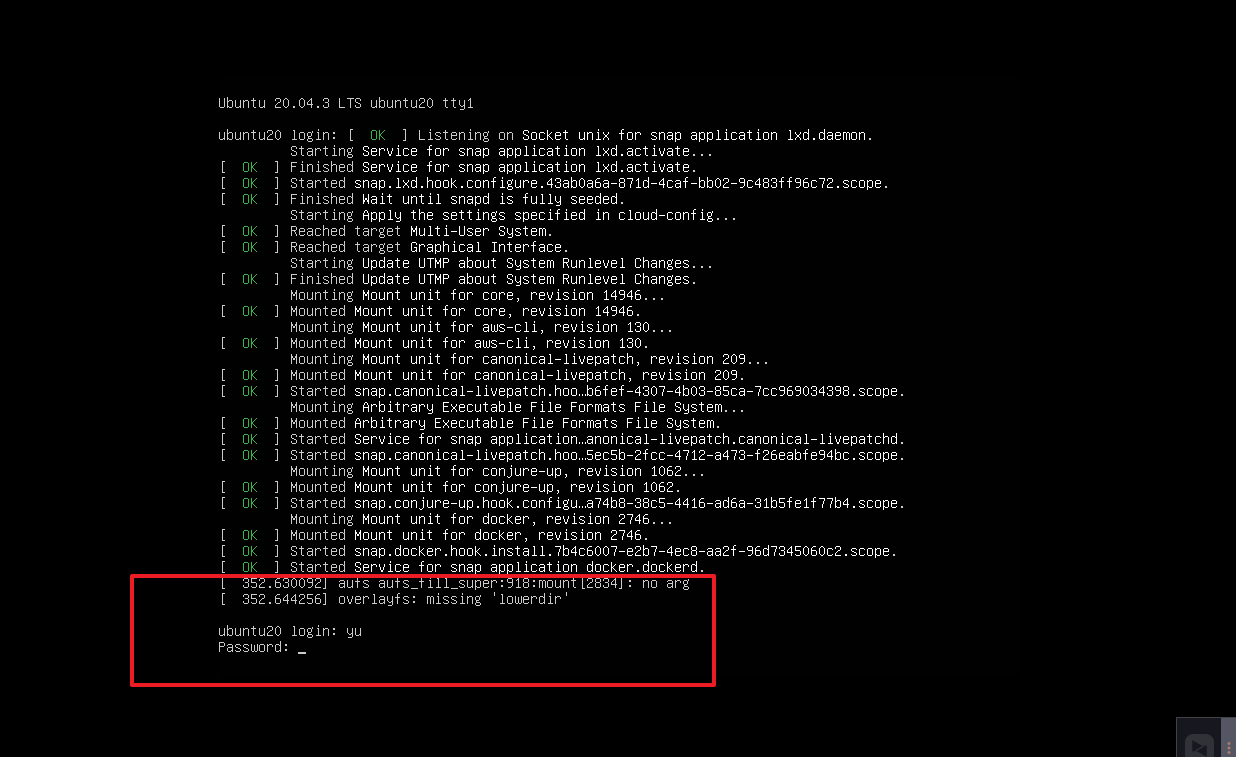
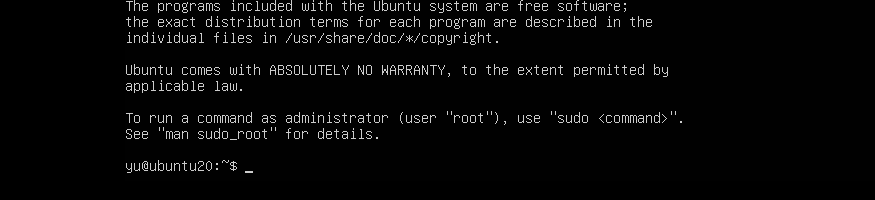
1 2 3 4 5 6 7 8 9 10 11 12 13 14 15 16 17 18 19 20 21 22 23 | 1、更新系统sudo apt updatesudo apt upgrade2、安装 ifconfigsudo apt install net-tools3、查看IPifconfig4、开启root用户登录1). 给root账户设置密码在当前普通用户界面下输入命令:sudo passwd root然后按提示两次输入密码即可. 2). 修改sshd配置sudo vim /etc/ssh/sshd_config按i进入编辑模式,找到#PermitRootLogin prohibit-password,默认是注释掉的。直接在下面添加一行:PermitRootLogin yes,然后按esc,输入:wq保存并退出。 3). 重启sshd服务sudo systemctl restart sshd |
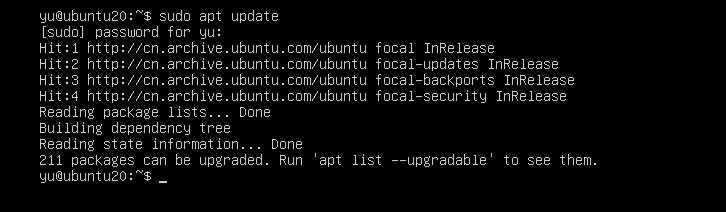
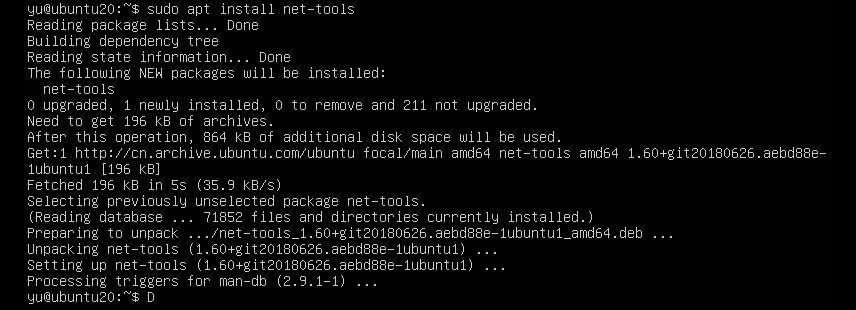
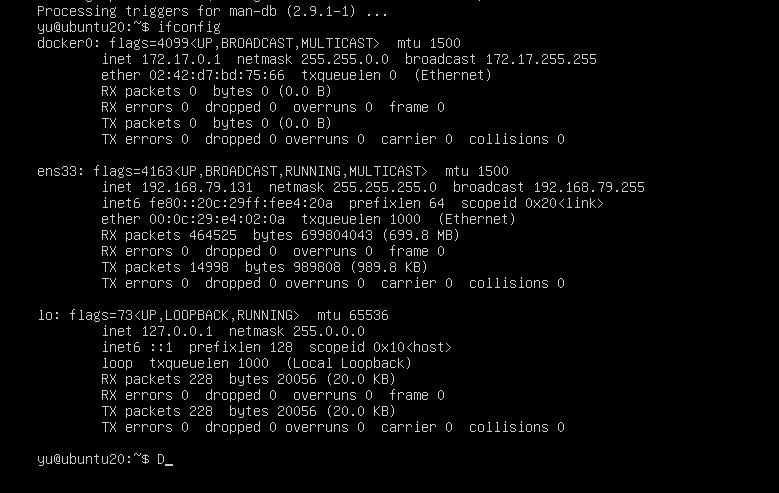

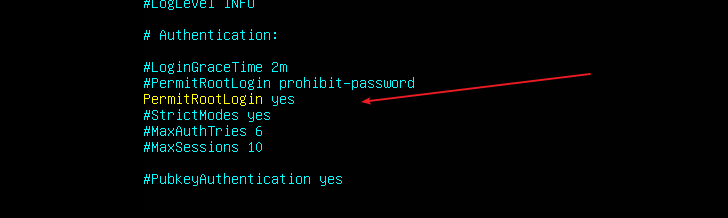
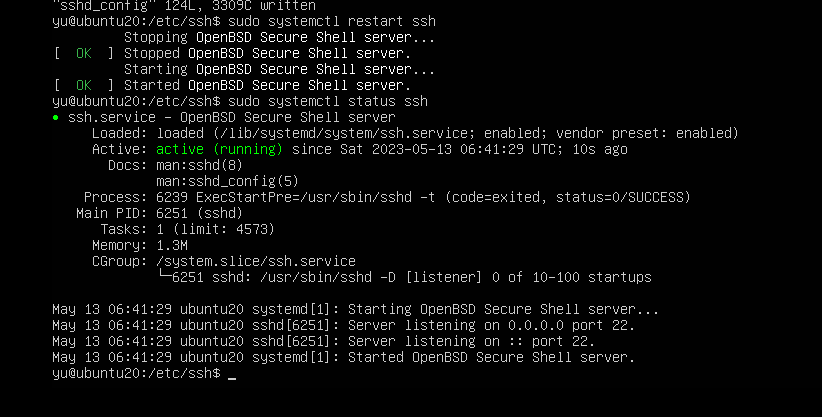
4).切换用户为root
# su root 输入root用户密码

至此,系统安装完成





【推荐】国内首个AI IDE,深度理解中文开发场景,立即下载体验Trae
【推荐】编程新体验,更懂你的AI,立即体验豆包MarsCode编程助手
【推荐】抖音旗下AI助手豆包,你的智能百科全书,全免费不限次数
【推荐】轻量又高性能的 SSH 工具 IShell:AI 加持,快人一步
· 分享一个免费、快速、无限量使用的满血 DeepSeek R1 模型,支持深度思考和联网搜索!
· 使用C#创建一个MCP客户端
· ollama系列1:轻松3步本地部署deepseek,普通电脑可用
· 基于 Docker 搭建 FRP 内网穿透开源项目(很简单哒)
· 按钮权限的设计及实现