docker入门~安装及操作(1)
测试过程中发现如果换电脑或者跳槽,测试环境需要重新搭建,有没有一种开箱即用的懒人模式呢?答案就是docker,作为容器(背包)
我们可以把测试过程中需要安装的软件(物品)内置,打包镜像,随取随用,这个就是本学习系列的来由🤣🤣🤣
和安装其他软件一样,安装Docker也需要一些基本的前提条件。Docker要求的条件具体如下:
- 运行64位CPU构架的计算机(目前只能是x86_64和amd64),Docker目前不支持32位CPU。
- 运行Linux3.8或更高版本的内核。
- 内核必须支持一种适合的存储驱动(storage driver),例如:
- Device Manager;
- AUFS;
- vfs;
- btrfs;
- 默认存储驱动通常是Device Manager。
- 内核必须支持并开启cgroup和命名空间(namespace)功能。
在Centos 6上安装docker
安装前的准备:
- 内核检测
# uname -a
Linux docker 2.6.32-696.1.1.el6.x86_64 #1 SMP Tue Apr 11 17:13:24 UTC 2017 x86_64 x86_64 x86_64 GNU/Linux通过uname命令来确认是否安装了3.8或更高的内核版本,一些老板本的2.6.x或其后的内核也能够运行Docker,但运行结果会有很大的不同。而且,如果你需要就老版本内核寻求帮助时,通常大家会建议你升到更高版本的内核。所以这里我们需要升级我们的内核版本。
如何更新内核可以参考http://www.cnblogs.com/Bourbon-tian/p/6868850.html
- 检查Device Mapper
我们这里使用Device Mapper作为Docker的存储驱动,为Docker提供存储能力。
# ls -l /sys/class/misc/device-mapper
lrwxrwxrwx 1 root root 0 May 12 2017 /sys/class/misc/device-mapper -> ../../devices/virtual/misc/device-mapper同样,也可以在/proc/devices文件中检测是否有device-mapper条目:
# grep device-mapper /proc/devices
253 device-mapper如果没有检测到Device Mapper,我们也可以试着安装device-mapper软件包:
# yum install -y device-mapper
## 安装完成后,还需要加载dm_mod模块
# modprobe dm_mod
## 模块加载完,我们就应该可以找到/sys/class/misc/device-mapper条目了。安装Docker:
安装命令如下:
# curl -fsSL https://get.docker.com | bash -s docker --mirror Aliyun也可以使用国内 daocloud 一键安装命令:
# curl -sSL https://get.daocloud.io/docker | shdaocloud方式安装完成:
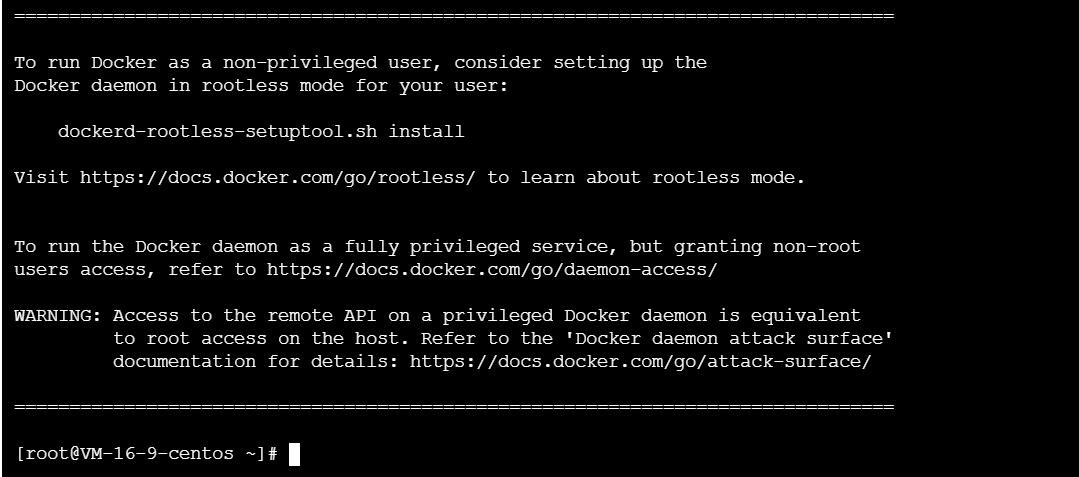
运行第一个容器
首先,我们会查看Docker是否能正常工作,功能是否正常:
# docker infoinfo命令会返回所有容器和镜像(镜像即是Docker用来构建容器的“构建块”)的数量、Docker使用的执行驱动和存储驱动(execution and storage driver),以及Docker的基本配置。
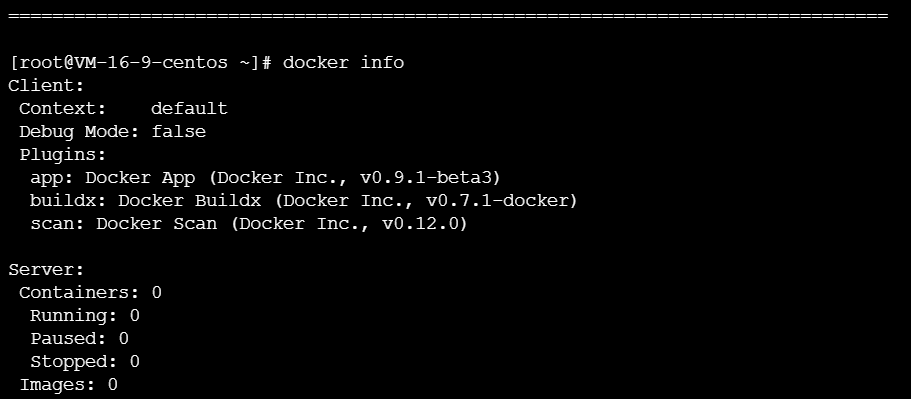
接下来通过docker run命令创建容器,docker run命令提供了Docker容器的创建到启动的功能。
# docker run -i -t ubuntu /bin/bash- -i: 以交互模式运行容器,通常与 -t 同时使用;
- -t: 为容器重新分配一个伪输入终端,通常与 -i 同时使用;
- ubuntu: 告诉Docker基于什么镜像来创建容器,它由Docker Hub Registry 提供。
我们可以用ubuntu基础镜像(以及类似的fedora,debian,centos等镜像)为基础,构建自己的镜像,这里我们基于此基础镜像启动了一个容器,并且没有对容器进行任何改动。
Docker首先会检查本地是否存在ubuntu镜像,如果本地还没有该镜像的话,那么Docker就会连接官方维护的Docker Hub Registry,查看Docker Hub中是否有该镜像。一旦找到,则会下载该镜像并将其保存到本地宿主机中。随后,Docker在文件系统内部用这个镜像创建了一个新容器。该容器拥有自己的网络、IP地址,以及一个用来和宿主机进行通信的桥接网络接口。最后,我们告诉Docker在新容器中要运行什么命令,在本例中我们在容器中运行/bin/bash命令启动了一个Bash Shell。
当容器创建完成后,Docker就会执行容器中的/bin/bash命令,这时我们就可以看到容器内的shell了:
注意 root@a7cc5aa1417e:/# ,此时我们已进入一个 ubuntu系统的容器

使用第一个容器:
现在,我们已经以root用户登录到了新容器中,容器的ID:a7cc5aa1417e,这是一个完整的Ubuntu系统,你可以用它来做任何事情
# 获取该容器的主机名
root@a7cc5aa1417e:/# hostname
a7cc5aa1417e
# 查看/etc/hosts 文件
root@a7cc5aa1417e:/# cat /etc/hosts
127.0.0.1 localhost
::1 localhost ip6-localhost ip6-loopback
fe00::0 ip6-localnet
ff00::0 ip6-mcastprefix
ff02::1 ip6-allnodes
ff02::2 ip6-allrouters
172.17.0.2 a7cc5aa1417e
# 如果新装的Ubuntu没有ifconfig命令和ping命令,则我们需要手动安装
root@a7cc5aa1417e:/# apt-get update
# ifconfig
root@a7cc5aa1417e:/# apt install net-tools
# ping
root@a7cc5aa1417e:/# apt install iputils-ping
# 接下来我们就可以通过ifconfig来看看容器的网络配置情况
root@a7cc5aa1417e:/# ifconfig
eth0: flags=4163<UP,BROADCAST,RUNNING,MULTICAST> mtu 1500
inet 172.17.0.2 netmask 255.255.0.0 broadcast 172.17.255.255
ether 02:42:ac:11:00:02 txqueuelen 0 (Ethernet)
RX packets 4584 bytes 21327174 (21.3 MB)
RX errors 0 dropped 0 overruns 0 frame 0
TX packets 4198 bytes 305573 (305.5 KB)
TX errors 0 dropped 0 overruns 0 carrier 0 collisions 0
lo: flags=73<UP,LOOPBACK,RUNNING> mtu 65536
inet 127.0.0.1 netmask 255.0.0.0
loop txqueuelen 1000 (Local Loopback)
RX packets 0 bytes 0 (0.0 B)
RX errors 0 dropped 0 overruns 0 frame 0
TX packets 0 bytes 0 (0.0 B)
TX errors 0 dropped 0 overruns 0 carrier 0 collisions 0
# 我们还可以查看容器中运行的进程
root@a7cc5aa1417e:/# ps -aux
USER PID %CPU %MEM VSZ RSS TTY STAT START TIME COMMAND
root 1 0.0 0.1 4100 2120 pts/0 Ss 05:29 0:00 /bin/bash
root 328 0.0 0.0 5888 1412 pts/0 R+ 05:38 0:00 ps -aux
# 再尝试安装一个vim
root@a7cc5aa1417e:/# apt-get install vim当所有工作都结束时,输入exit,就可以返回到宿主机的命令提示符了。这时容器已经停止运行了!只有在指定的/bin/bash命令处于运行状态的时候,我们容器才会相应地处于运行状态。一旦退出容器,/bin/bash 命令也就结束了,这时容器也随之停止运行。但容器仍是存在的,我们可以用docker ps -a命令查看当前系统中容器的列表:
[root@VM-16-9-centos ~]# docker ps -a
CONTAINER ID IMAGE COMMAND CREATED STATUS PORTS NAMES
a7cc5aa1417e ubuntu "/bin/bash" 14 minutes ago Exited (0) 22 seconds ago gracious_chatterjee默认情况下,当执行docker ps命令时,只能看到正在运行的容器。
-a 参数则是列出所有容器,包括正在运行和已经停止的。
-l 参数列出最后一次运行的容器,包括正在运行和已经停止的。
-n 参数列出最近创建的n个容器。(# docker ps -n 5 则表示列出最近创建的5个容器)
容器命名:
Docker会为我们创建的每一个容器自动生成一个随机的名称,如果想为容器命名,则可以用--name标志来实现。一个合法的容器名称只能包含以下字符:
- 小写字母a~z;
- 大写字母A~Z;
- 数字0-9;
- 下划线、
- 圆点、
- 横线(如果用正则表示来表示这些符号,就是[a-zA-Z0-9_.-])。
# docker run --name SetName -i -t ubuntu /bin/bash
root@a7cc5aa1417e:/# exit容器的名称有助于分辨容器,当构建容器和应用程序之间的逻辑连接时,容器的名称也有助于从逻辑上理解连接关系。具体的名称(如web、db)比容器ID和随机容器名好记多。我推荐大家都使用容器名称,以更加方便地管理容器。
容器的命名必须是唯一的。如果我们试图创建两个名称相同的容器,则命令将会失败。如果要使用的容器名称已经存在,可以先用docker rm命令删除已有的同名容器后,再来创建新的容器。
重启已经停止的容器:
SetName容器已经停止了,如果想重新启动这个容器,则可以同过docker start + 容器名或者是容器的ID来启动一个已经停止的容器
## 回归刚刚我们所讲的知识,通过ps -a 查看所有已创建容器
# docker ps -a
CONTAINER ID IMAGE COMMAND CREATED STATUS PORTS NAMES
78679e02be1c ubuntu "/bin/bash" 9 minutes ago Exited (0) 9 minutes ago myubuntu
a7cc5aa1417e ubuntu "/bin/bash" 14 minutes ago Exited (0) 22 seconds ago gracious_chatterjee
## 通过容器名启动容器
# docker start SetName
# docker ps
CONTAINER ID IMAGE COMMAND CREATED STATUS PORTS NAMES
a7cc5aa1417e ubuntu "/bin/bash" 11 minutes ago Up 21 seconds gracious_chatterjee
## 我们也可以通过ID来启动容器
# docker start 78679e02be1c
# docker ps
CONTAINER ID IMAGE COMMAND CREATED STATUS PORTS NAMES
a7cc5aa1417e ubuntu "/bin/bash" 12 minutes ago Up 2 seconds gracious_chatterjee创建多个容器后,想删掉某个容器:
#强制删除容器 db01、db02:
docker rm -f db01 db02
#移除容器 nginx01 对容器 db01 的连接,连接名 db:
docker rm -l db
#删除容器 nginx01, 并删除容器挂载的数据卷:
docker rm -v nginx01
#删除所有已经停止的容器:
docker rm $(docker ps -a -q)
本文来自博客园,作者:zolotest,转载请注明原文链接:https://www.cnblogs.com/test_home_c/p/15823537.html



