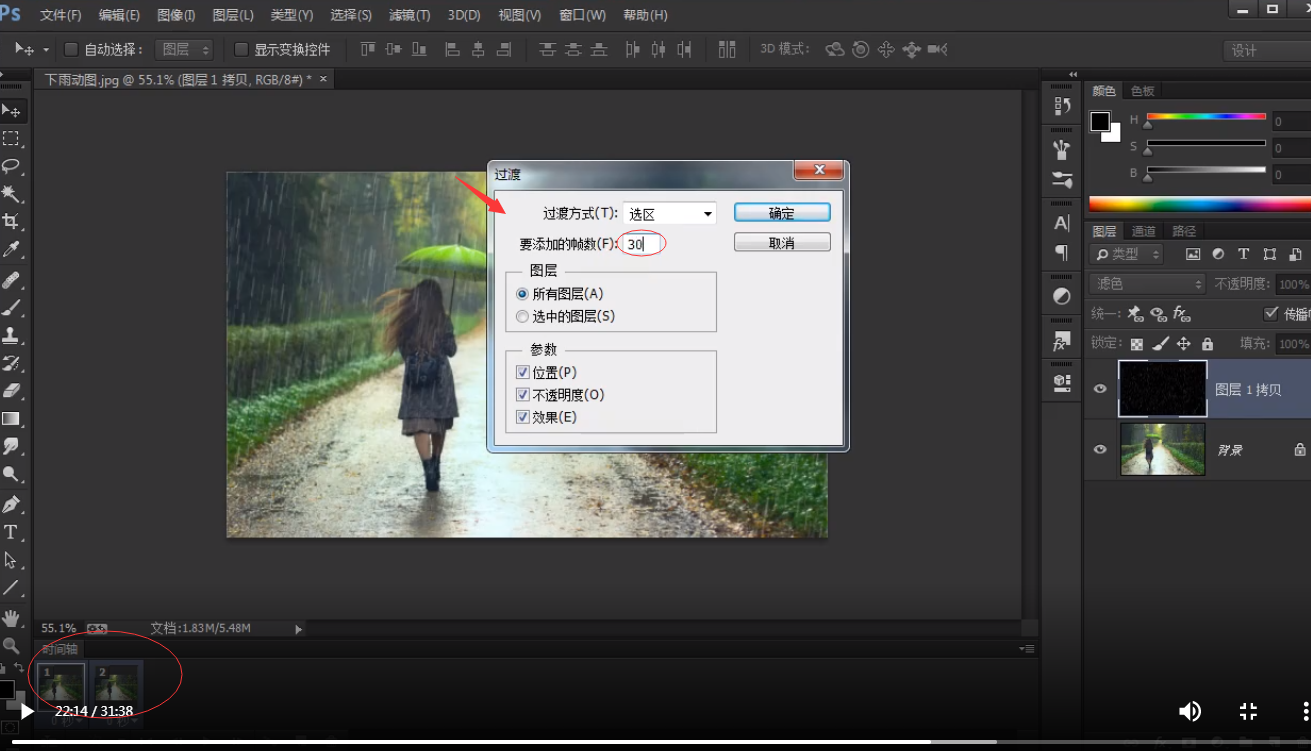PS只能各个工具使用的注意知识点
1.图章工具
《仿制图章工具》使用方法:按住alt点击吸取干净的地方,然后松开alt键,按住鼠标左键拖动或左击 擦拭
图章区域放大缩小,是按住alt键+鼠标右键左右滑动
当图片中多个图层时,样本中选择“所有图层”
有纹路的图片吸一次就可以,反复吸会模糊

2.裁剪工具下的《切片工具》
要将一张图片裁剪成多张图片,第一种方法:就选择《切片工具》
a:点击切片工具,就像画矩形一样切几张。
b:再点击文件下的《存储为web所用格式》
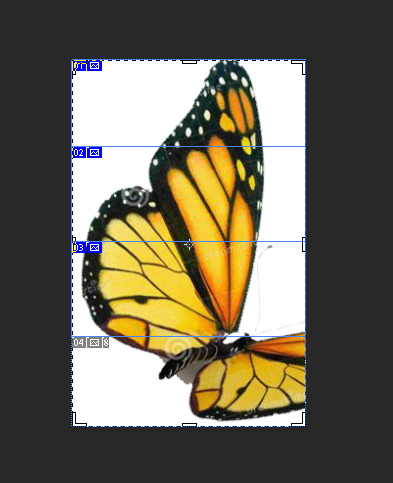
第二种方法用标尺:

透视裁剪工具:
如果图片是倾斜的,要选择“透视裁剪工具”进行瞄点裁剪。或者是用透视裁剪工具先拉个框,然后把框的点拉到对应图片的点

3.修复修补工具:
修复工具包含:《污点修复画笔工具》、《修复画笔工具》、《修补工具》、《内容感知移动工具》、《红眼工具》
《污点修复画笔工具》
使用方法:直接点击污点的地方,它会根据周围干净的地方自动修复
《修复画笔工具》》《图章工具》
使用方法:按住alt键吸取一个源点,松开alt键,按住鼠标左键拖动再擦或左击擦拭
《修补工具》
使用方法:圈住污点的地方,然后向附近干净的地方拖
5.画笔工具:
按住alt键吸取一个源点,松开alt键点击鼠标左击擦拭
6.选区
所有图层的选区:都是按住ctrl键+点击图层的缩略图
钢笔工具中的选路劲 :钢笔工具选择路劲后,按住ctrl+回车(enter)所画路劲变选区
7.橡皮擦
橡皮擦工具与背景橡皮擦工具的区别:
橡皮擦什么颜色都能擦
背景橡皮擦就是前景色擦不掉,其他色都能擦;就是不想擦拭的颜色可以改成前景色
8.取色方式
1.同色系 (产品颜色和背景的颜色H值的差,算出的正负差就是色相的值)
(如果差大于180,计算方式就是产品颜色和背景颜色的值哪个大,用360先减去最大的值,得出的值加上小的那个值)
比如下面的例子:产品颜色值356,360-356=4,4+76=80
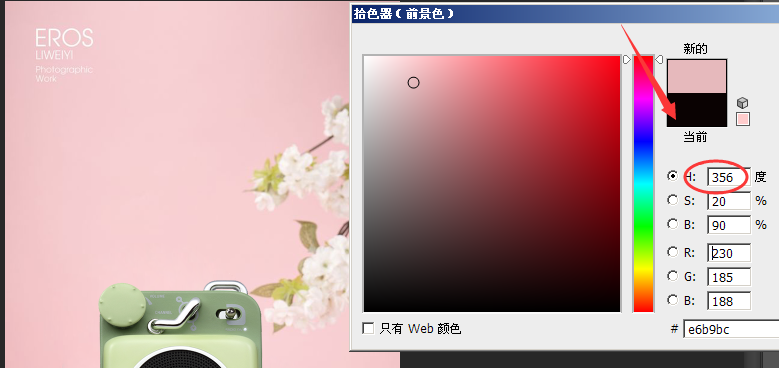

效果图
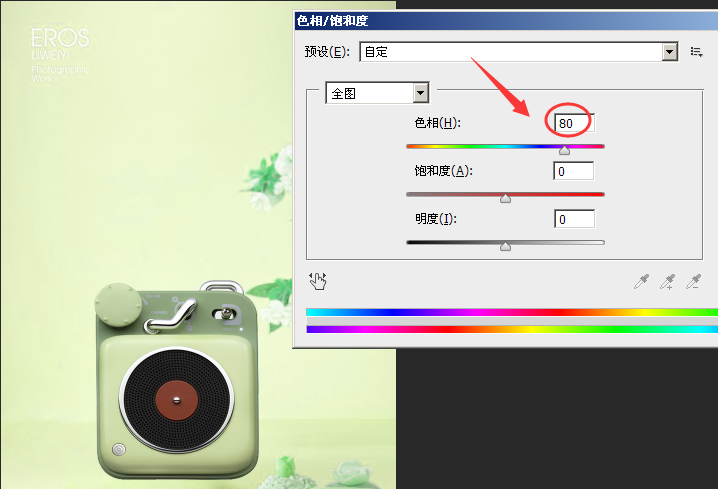
2. 近邻色+/-30(色相调到正30到负50之间的值)
3.互补色180 (色相调到正180 和负180)
4.正片叠底是过滤白色; 滤色过滤黑色,叠加是与背景色融合,提亮和增加饱和度鲜艳度,
9.混合模式
柔光:去灰留黑白,加深提亮产品,保留产品的纹理,利用画笔加深提亮产品。
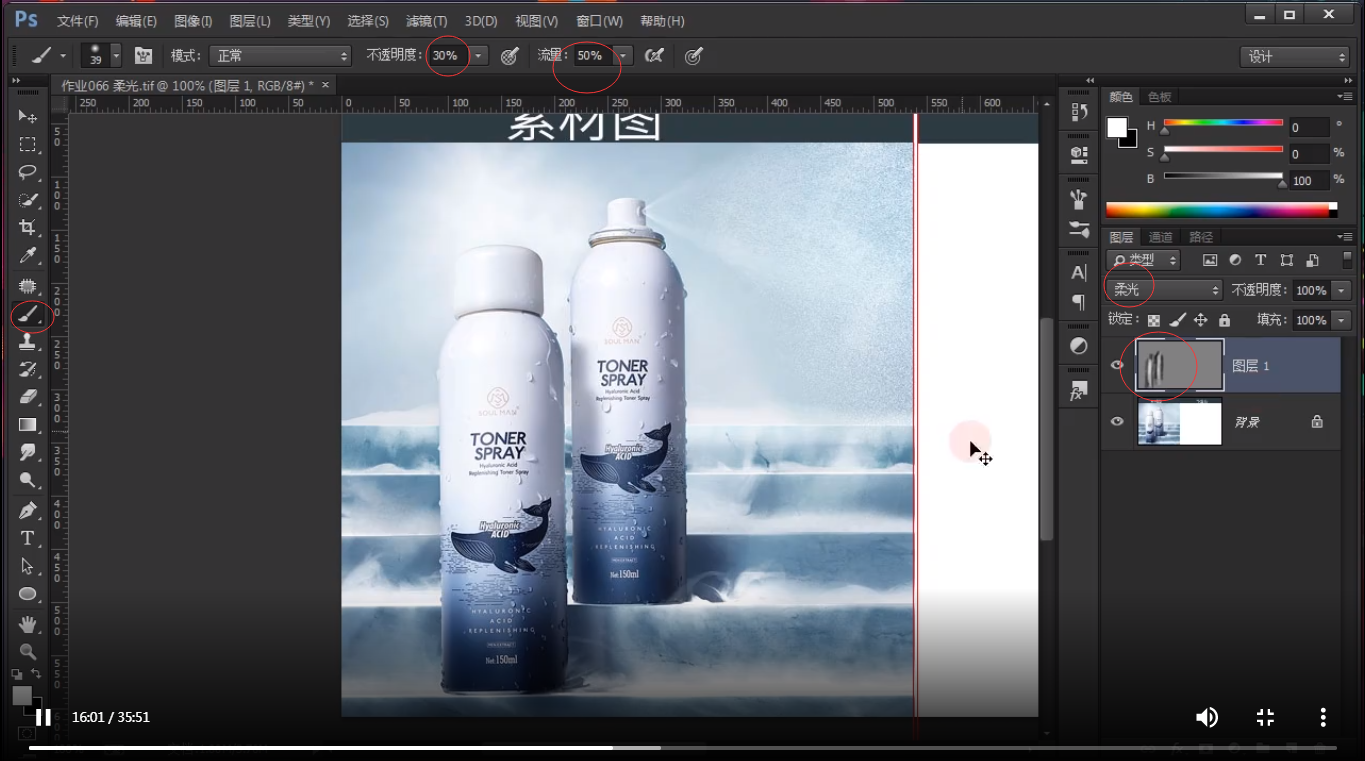
颜色模式:给产品背景重新上色,保留了物体原有的明暗结构、反光。
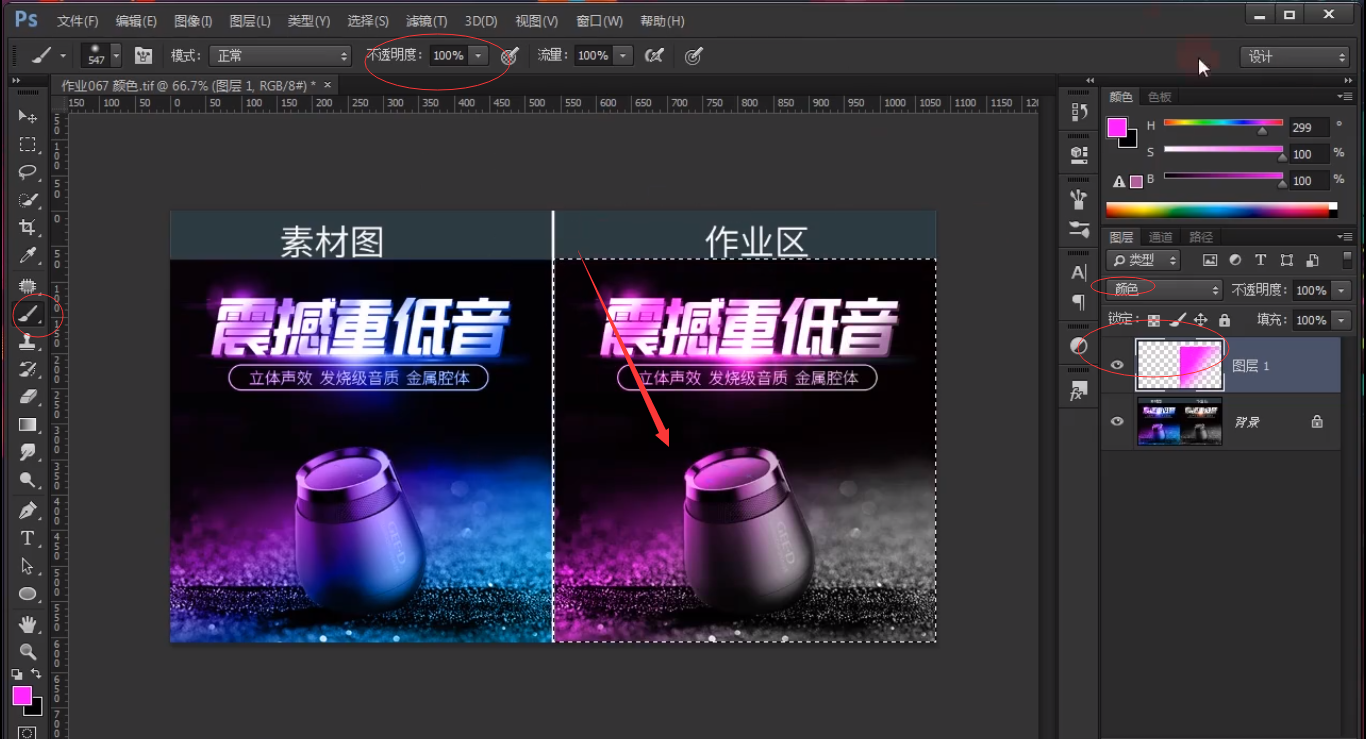
5.ctrl+alt+c 扩大画布 ;ctrl+shift+n 新建图层 ;ctrl+alt+0(零)百分之百显示 ,ctrl+shift+u 去色 ,ctrl+;(L键旁边)显示和隐藏参考 线; ctrl+shift+g 裁剪出来 ;ctrl+s 保存;ctrl+alt+shift+T 连续移动并且复制,按住alt键点击图层眼睛显示当前图层,其他图片都隐藏;PS/AI可用Shi+Ctrl+J文字两端对齐
6.做立体字的效果:
一只手按着alt不动,另一只手反复按方向键下键和左键
7.渐变
用菱形渐变做星空的效果,右边的设置透明度为0
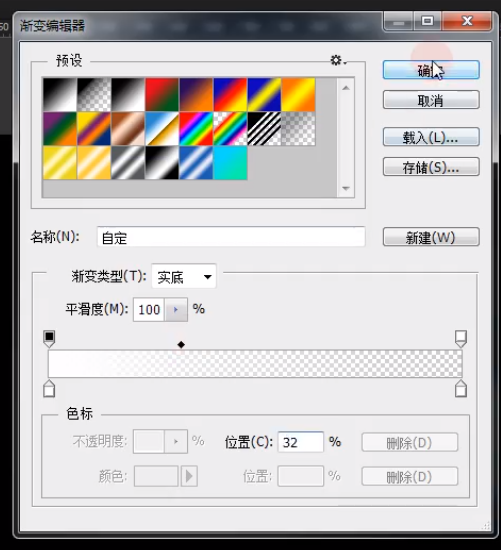
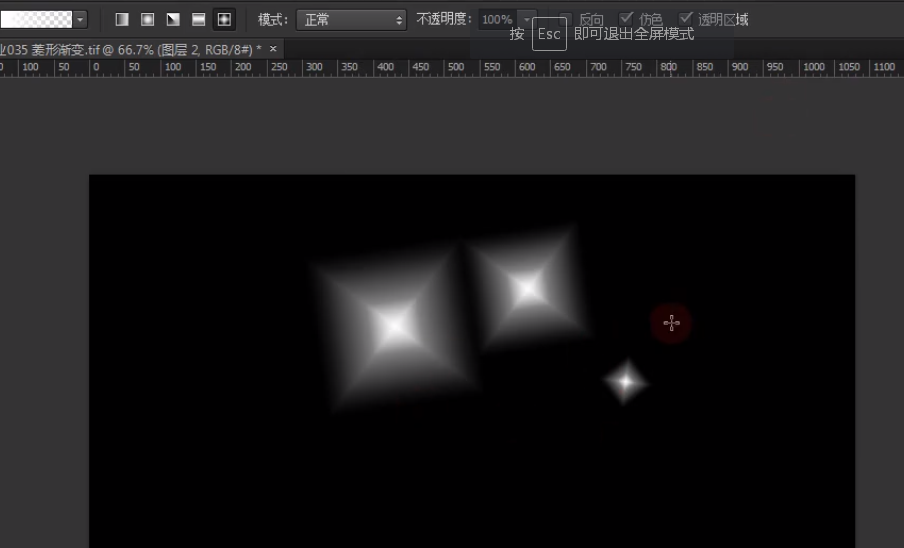
用角度渐变,两边的渐变颜色设置一样,会形成一个圆锥的渐变效果
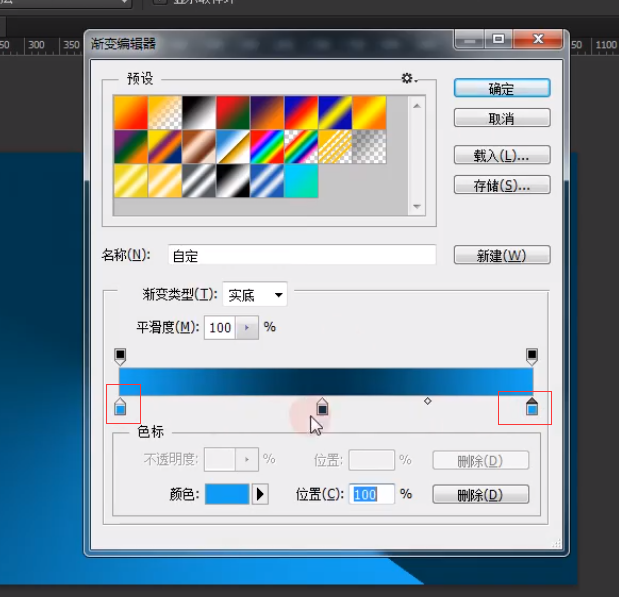
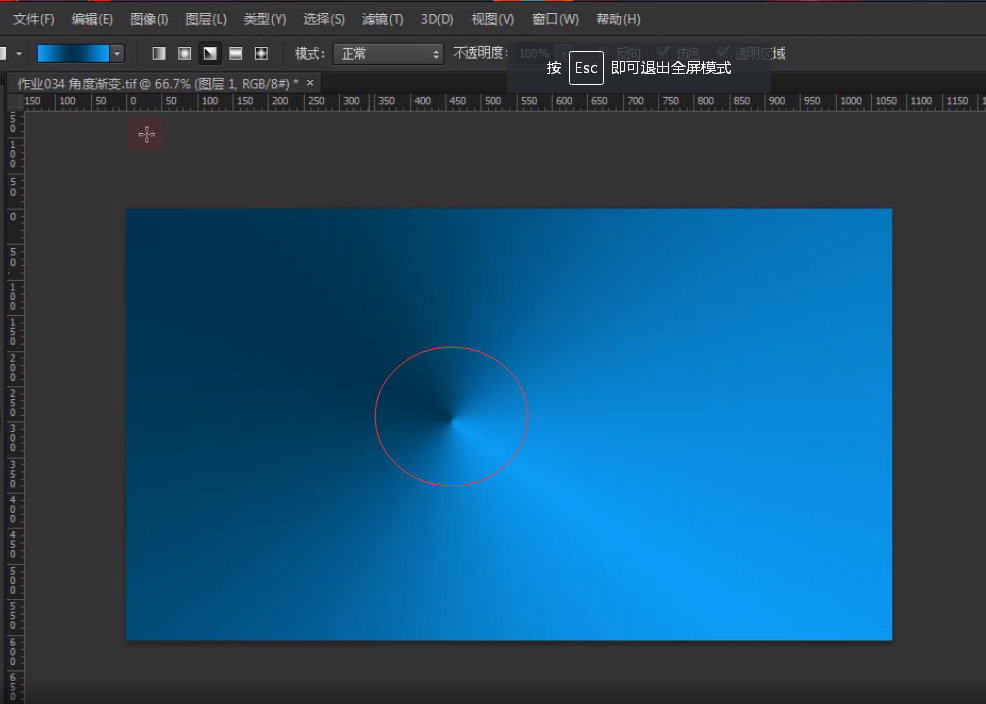
用径向渐变可以制作光照效果,从中间向四周扩散
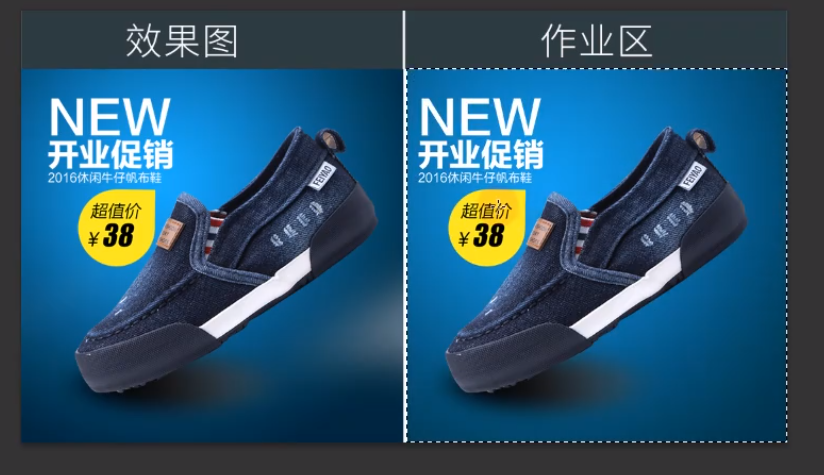
8.ctrl+H隐藏参考线和选区线,ctrl+B取消选区线,ctrl+回车键就将路径转为选区线
ctrl+T自由变换中按住ctrl+alt键,四周向中心缩放
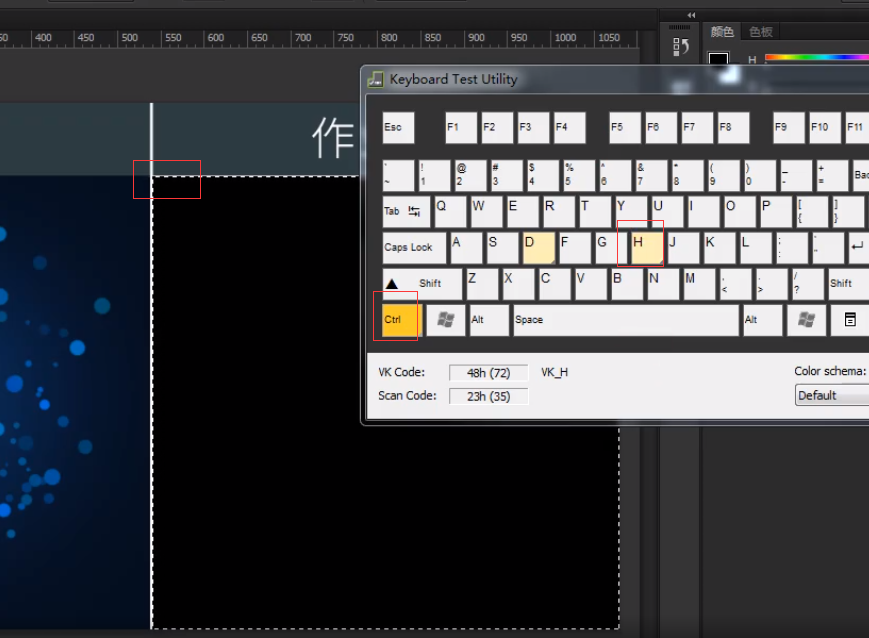
9.画笔形态设置
画笔快捷键:按住alt,吸色;
按住alt+鼠标右键,再左右滑动调大小,上下滑动调硬度
a.画笔笔尖形态设置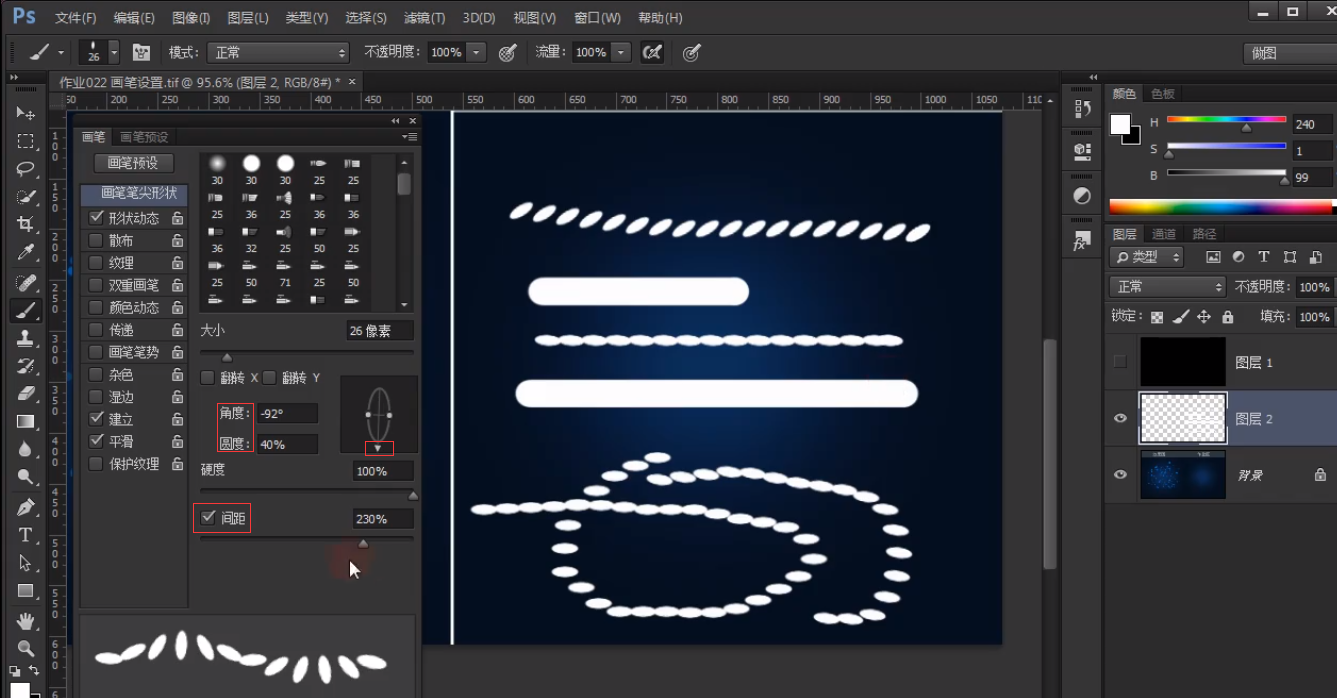
b.形状动态
角度抖动,形状朝不同的方法设置,角度抖动越大就越凌乱
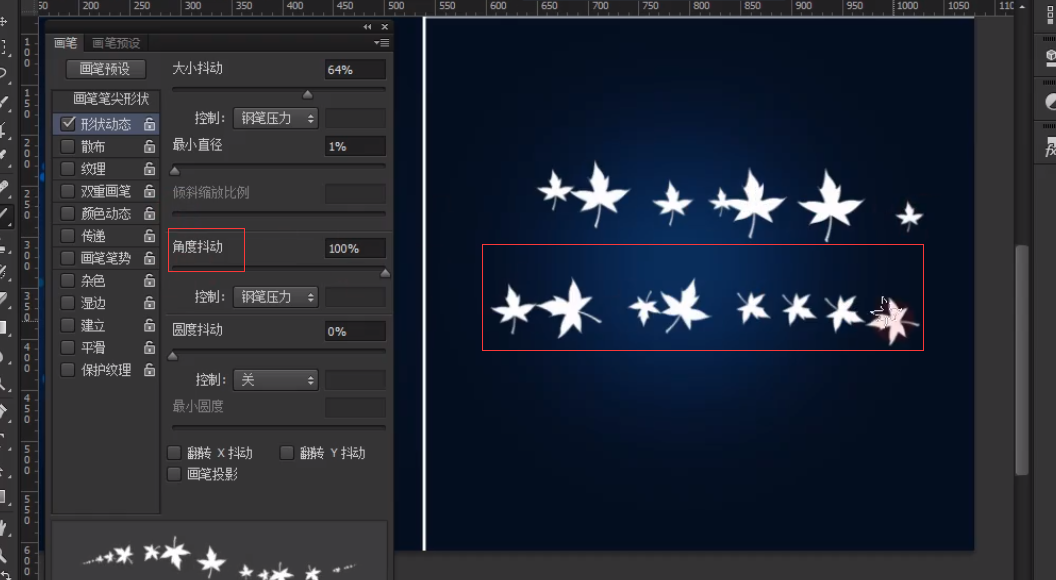
c.散布,设置了就会在上下散布,勾选两轴上下左右散布
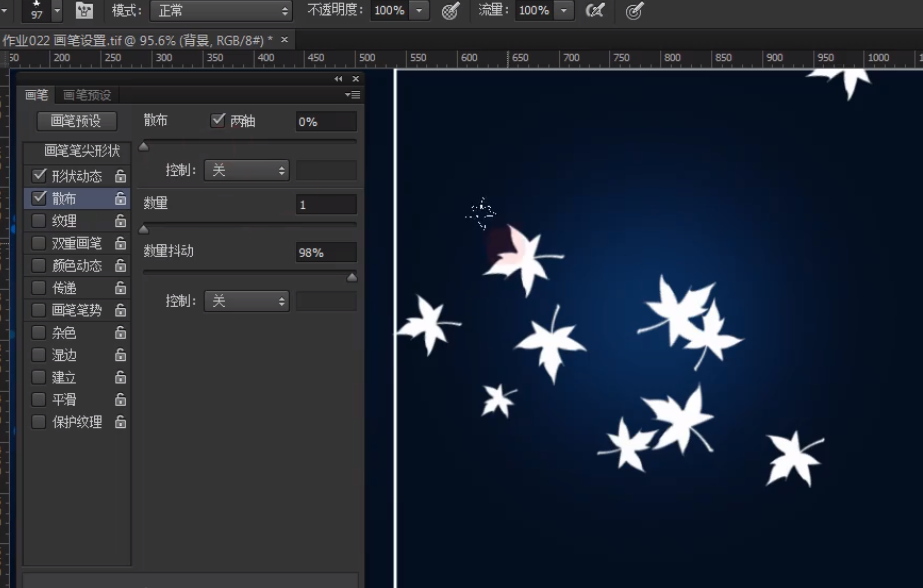
d.颜色动态,前景色和背景色的变化
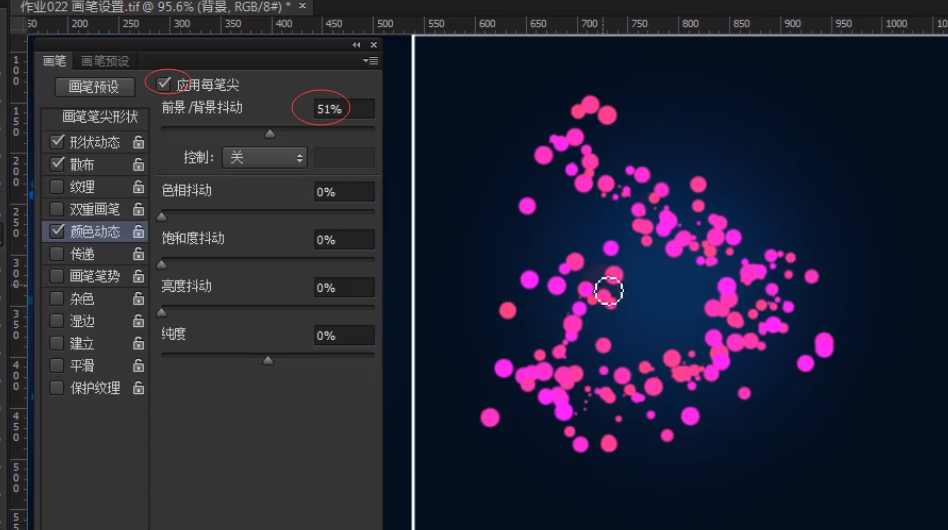

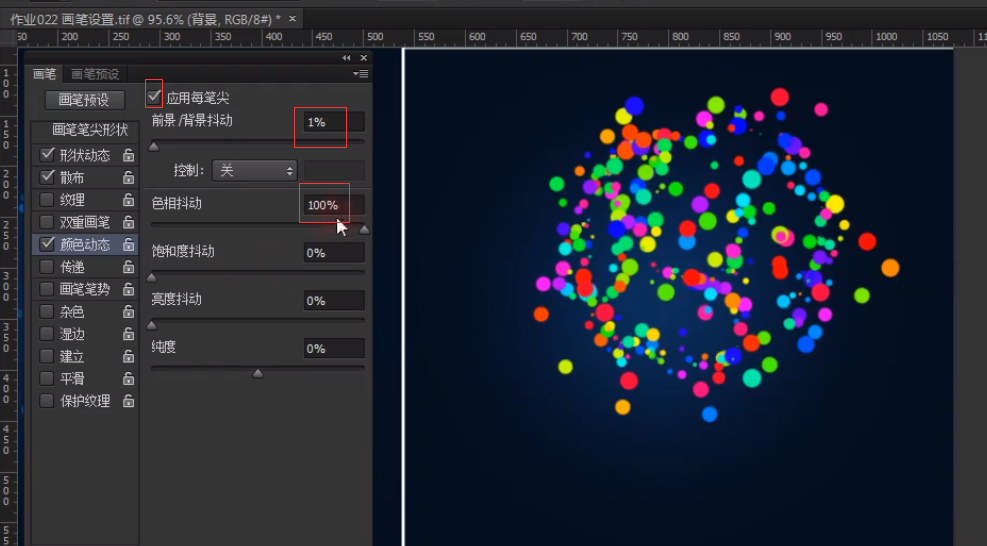
e.画笔中传梯是设置不透明度的,不透明越大,抖动越明显
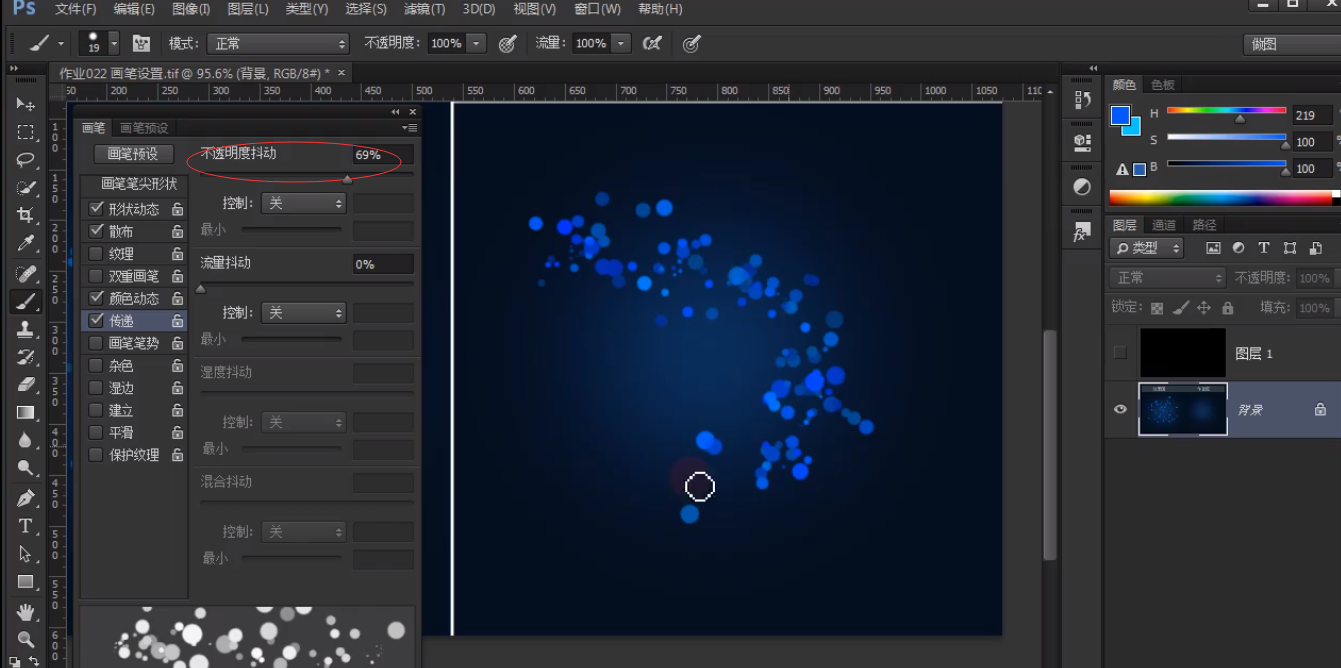
10.磁性套索工具,宽度一般设置10、30左右
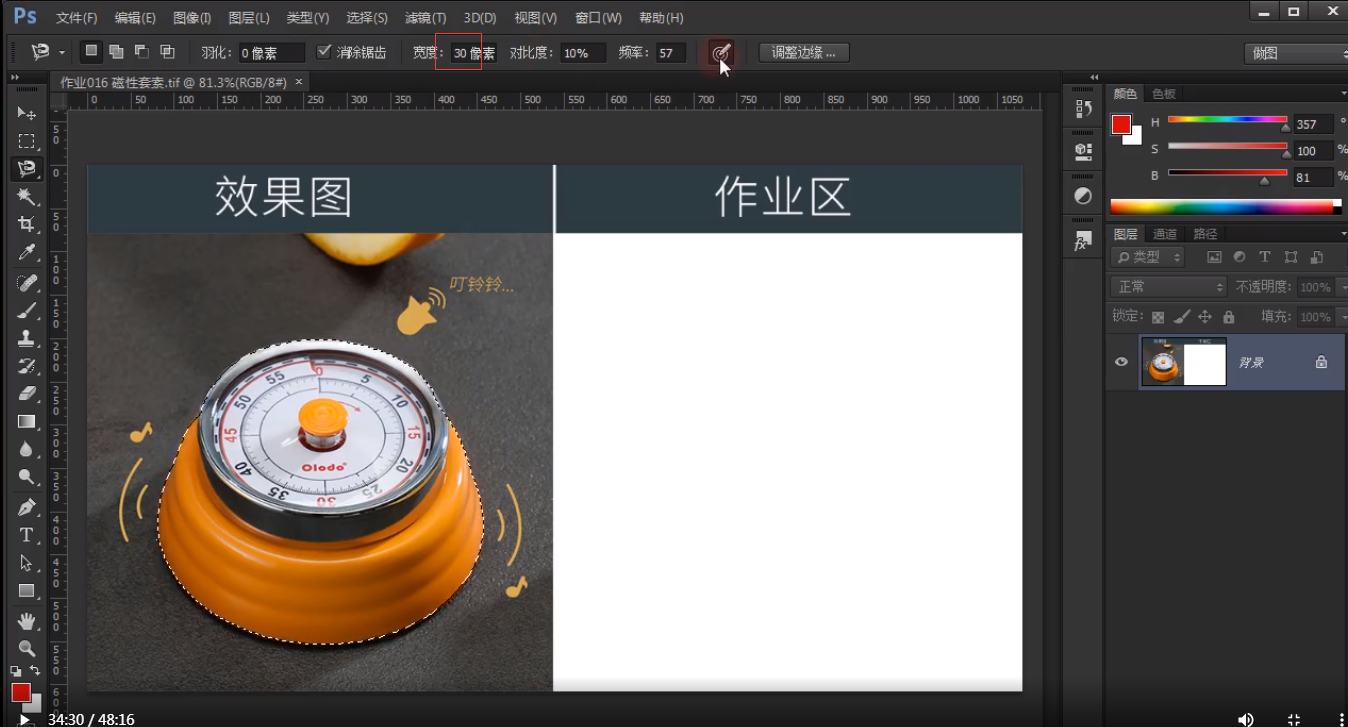
11.抠图
a.魔棒中的“快速选择工具”,调节选区圆点的大小,用键盘中【 】键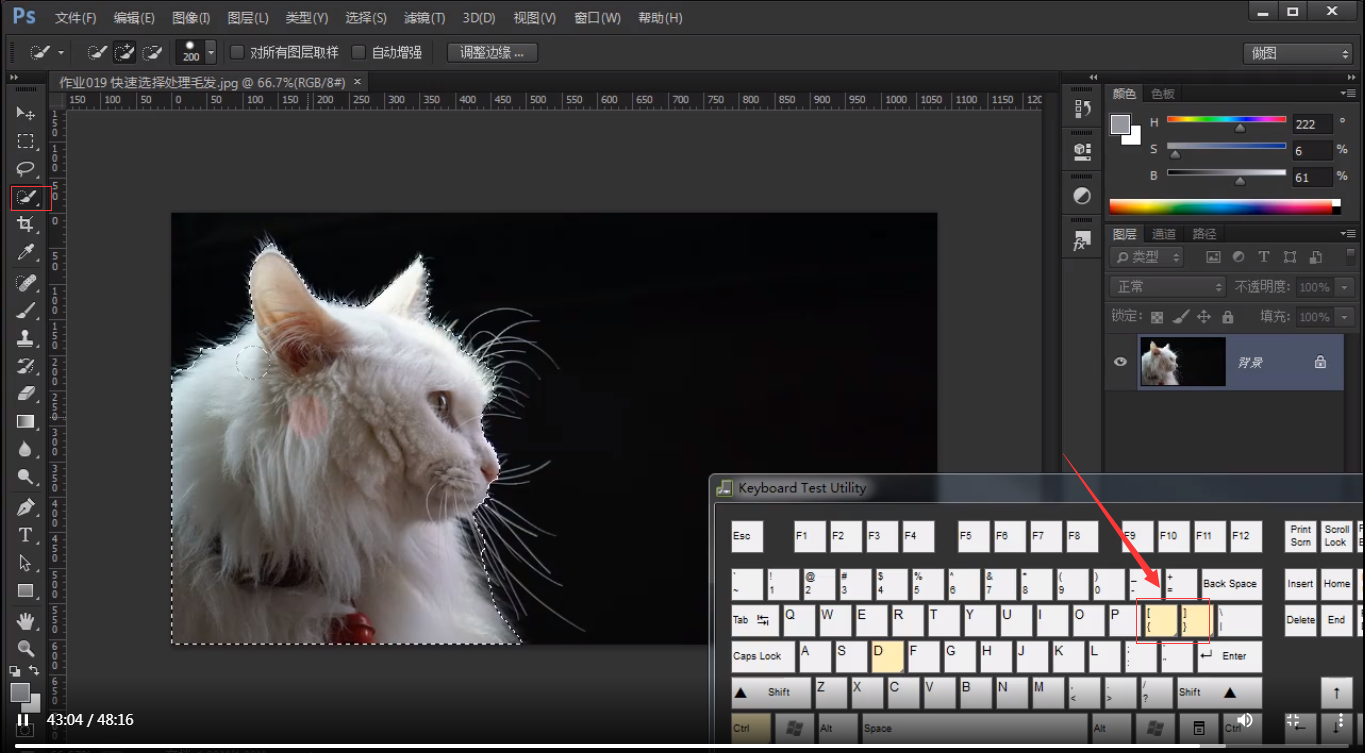
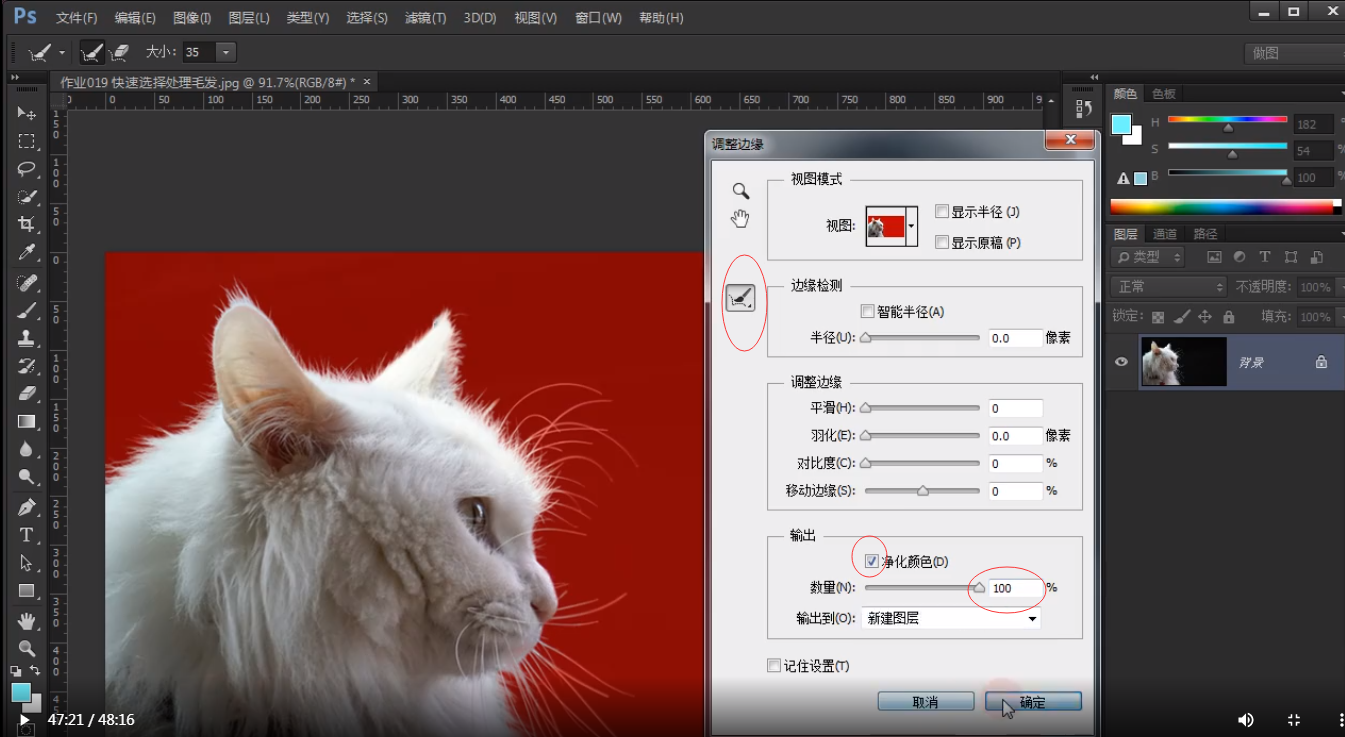
b.颜色比较纯的,图片色和背景色相差比较大时,可以选择“选择”下的“色彩范围”
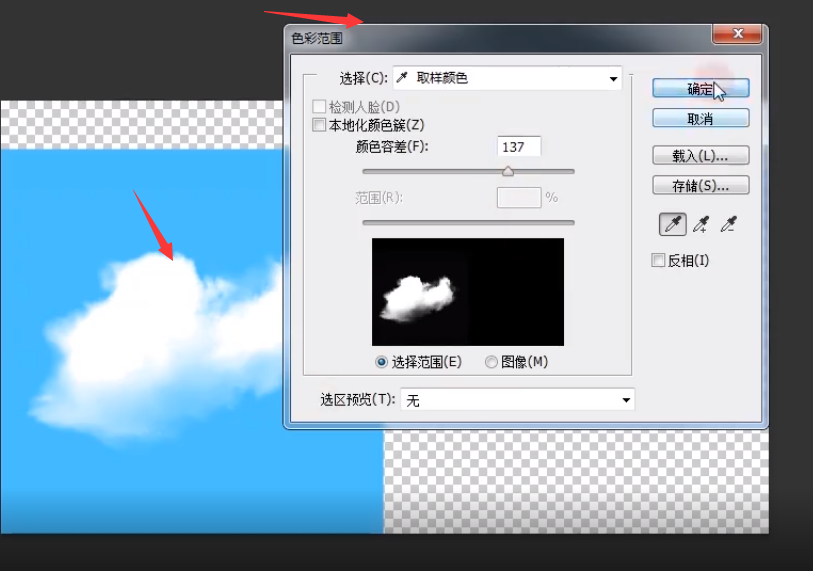
c.当结构比较复杂时,背景色比较简单时选择图层蒙版抠图,
ctrl+A全选图层,然后ctrl+C进行复制,然后新建图层蒙版,按住AIL+点击蒙版进去蒙版里面,将复制的图片ctrl+v粘贴到图层蒙版里面
图层蒙版中只有黑白灰三色,黑色隐藏,白色显示。选“调整”下的“反相”将颜色对调
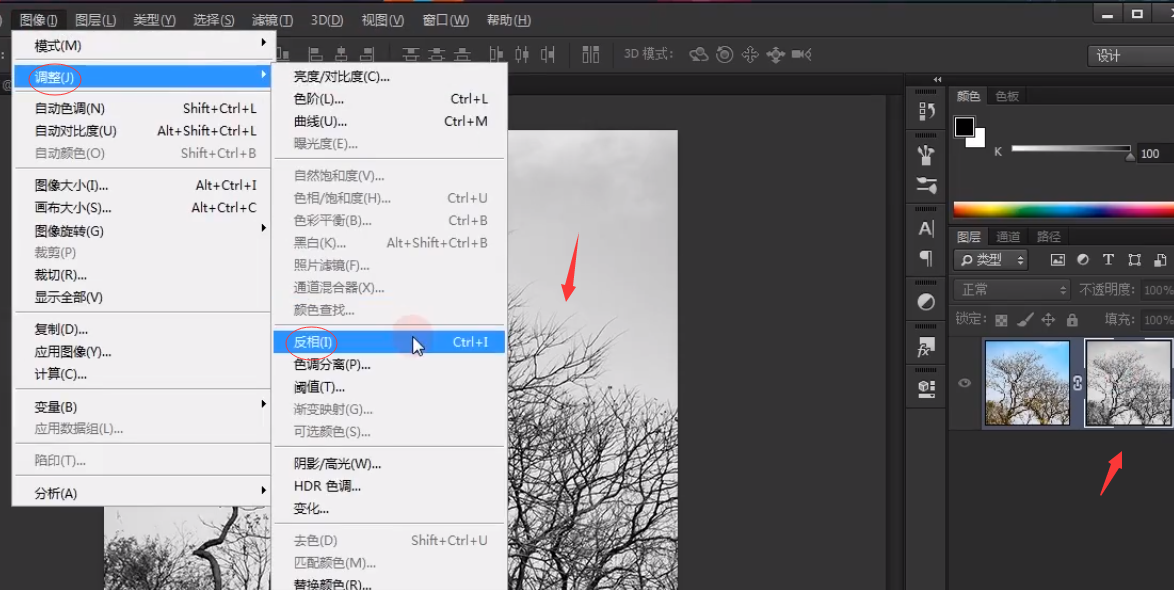
因为是图层蒙版,不是调整图层是调整命令了,所有调整黑色需要选择“图像”下的“色阶”
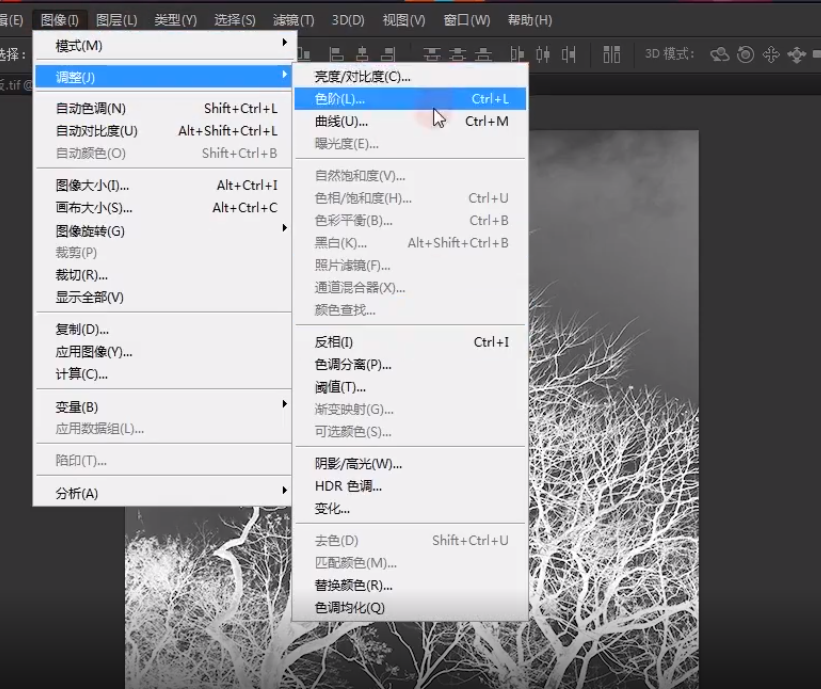
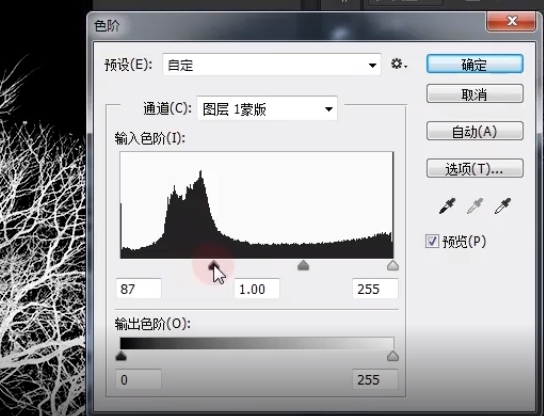
有些高光部分不够纯亮,选择“减淡工具”,范围选择“高光”
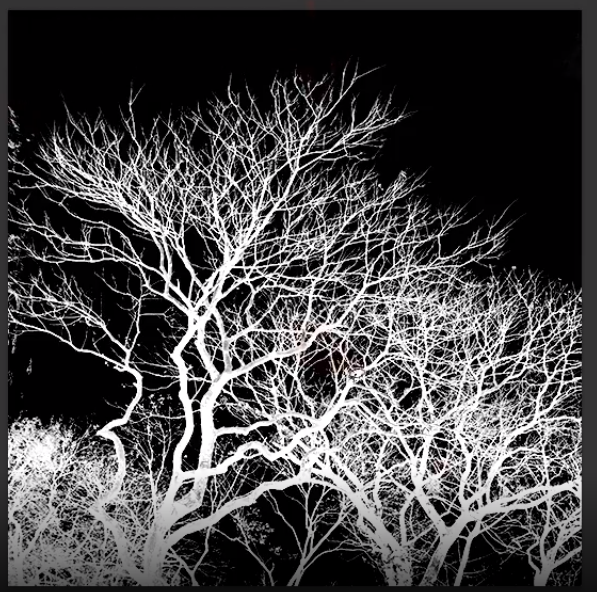
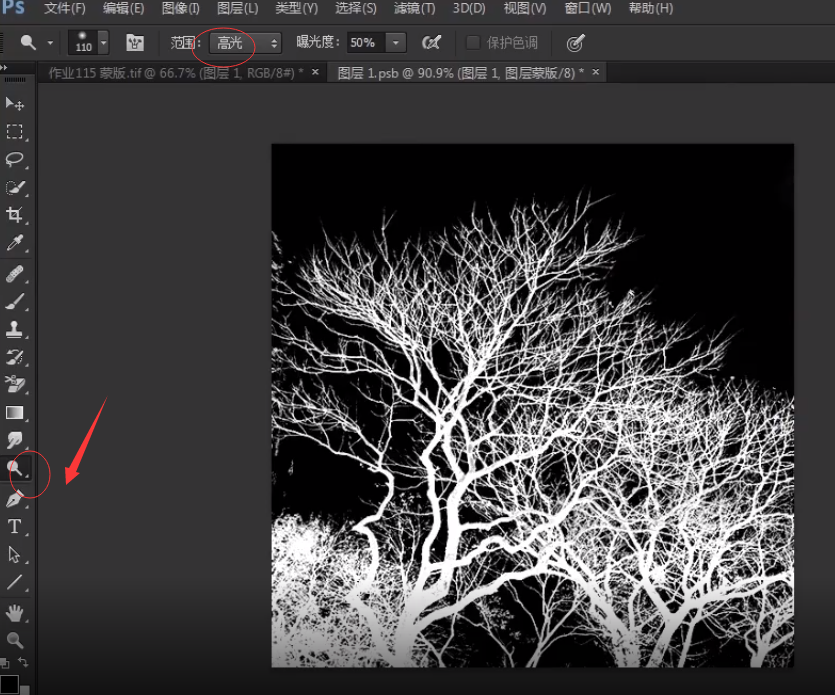
c.当结构复杂,背景简单时还有种抠图方法:混合选项
“混合颜色带”下选择对应背景的颜色,然后按住alt键拉动本图层下的小图标,注意必须按住alt键。如果不按alt图像埙失蛮重的
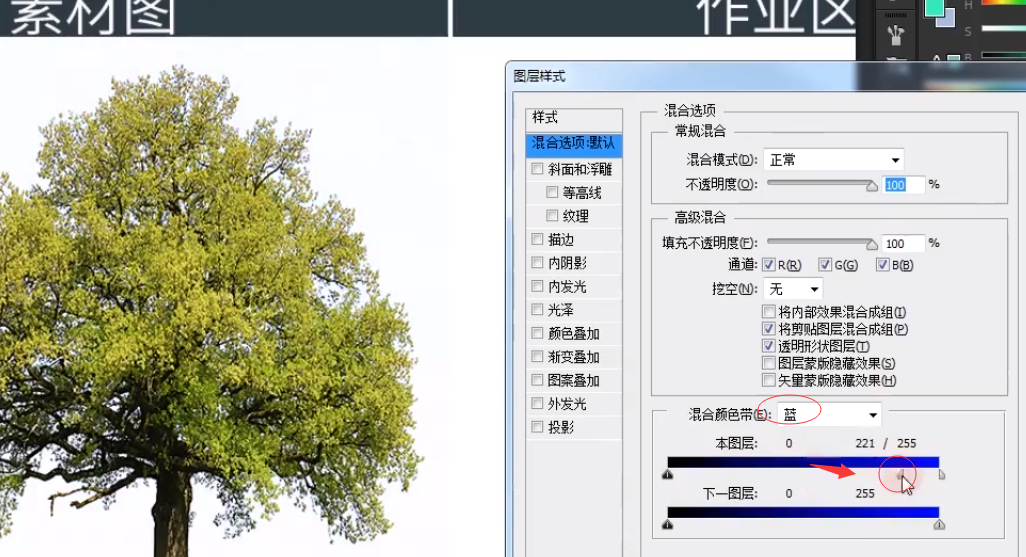
d.婚纱的抠图方法:

先用钢笔把人物扣好路径再选择路劲,然后切换到路劲保存好原有的路劲
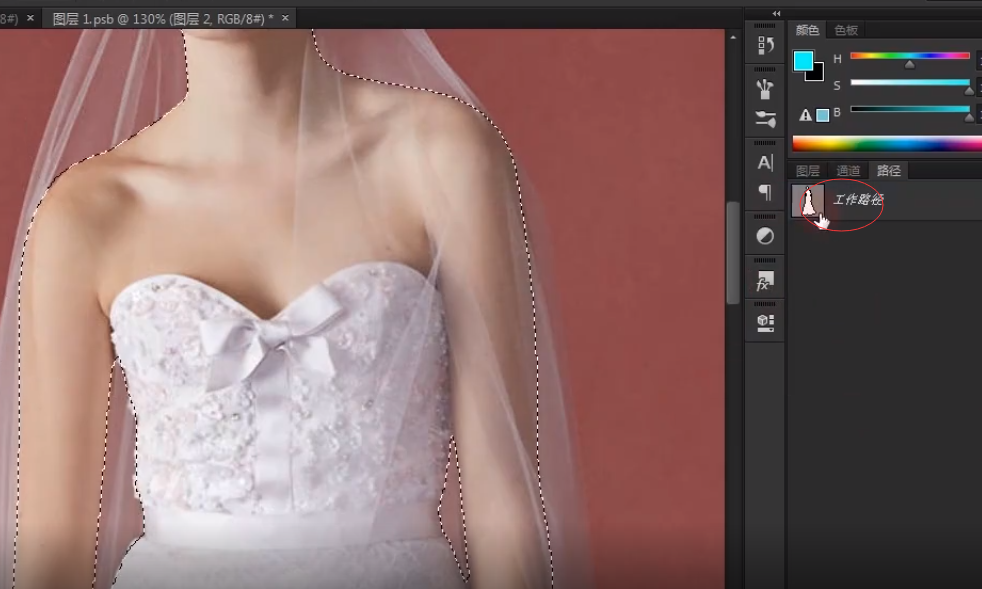
ctrl+A全选图层,然后ctrl+C进行复制,然后新建图层蒙版,按住AIL+点击蒙版进去蒙版里面,将复制的图片ctrl+v粘贴到图层蒙版里面
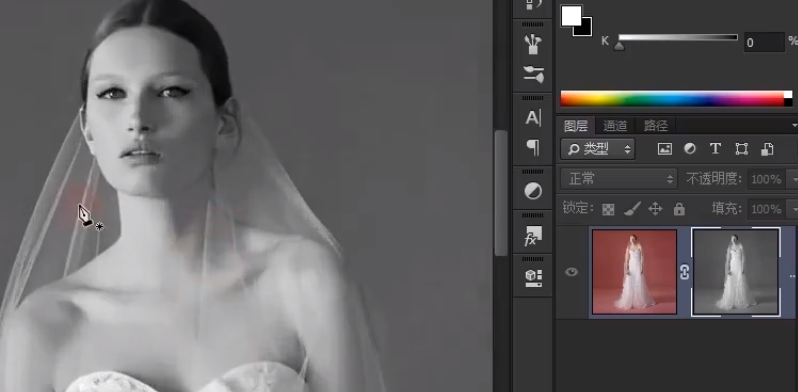
再ctrl+L调整色阶
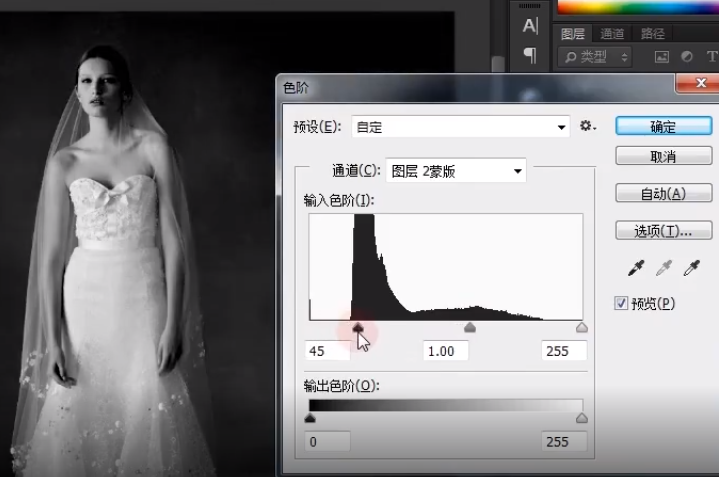
点击“工作路径”,将人物部分路径选区复制一层
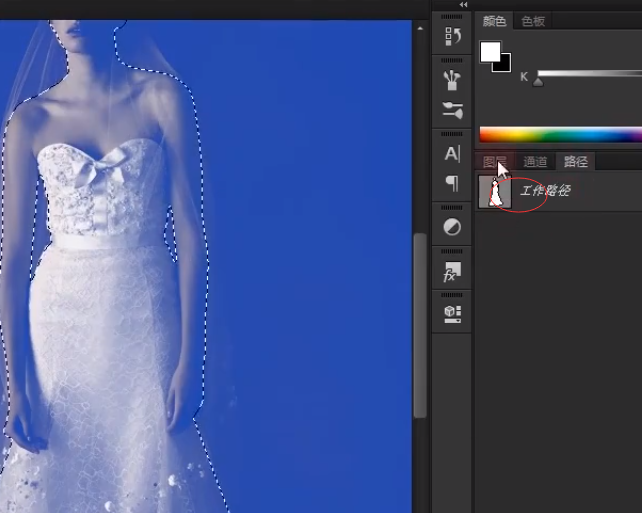
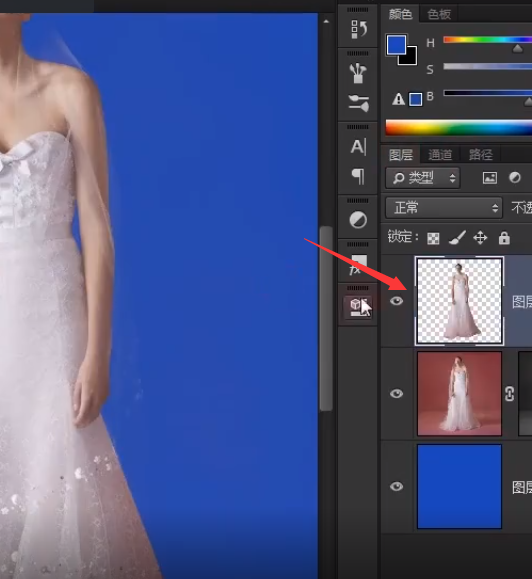
当婚纱带有背景色时,先用钢笔将婚纱部分扣好选区,然后按住shift+ctrl+i 反向一下,切换到图层蒙版里面,然后将选区填充为黑色
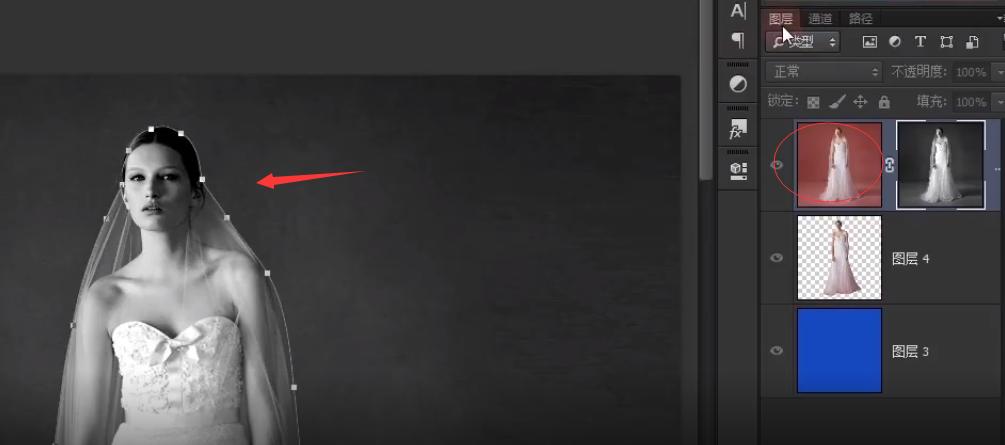
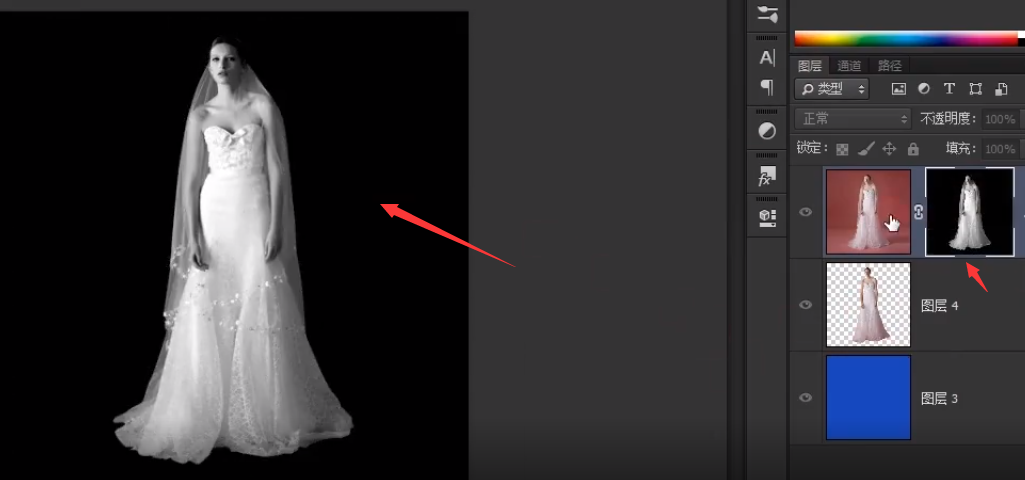
将婚纱图层放到人物图层的后面,因为婚纱图层不是很透,再将婚纱图层再复制一层。

因婚纱中含有一丝丝的红色,将两个婚纱层合并一个组,再对组进行色相饱和度,再将选择红色,将其饱和度降低到-100,
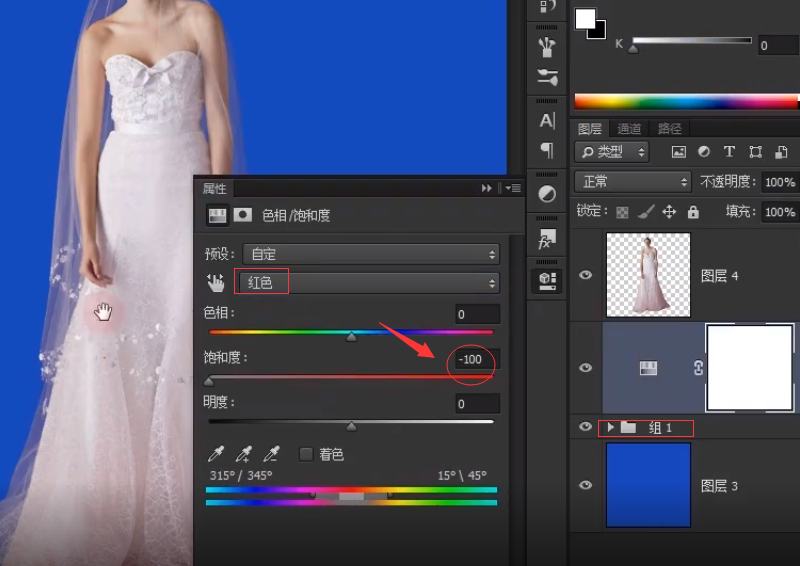
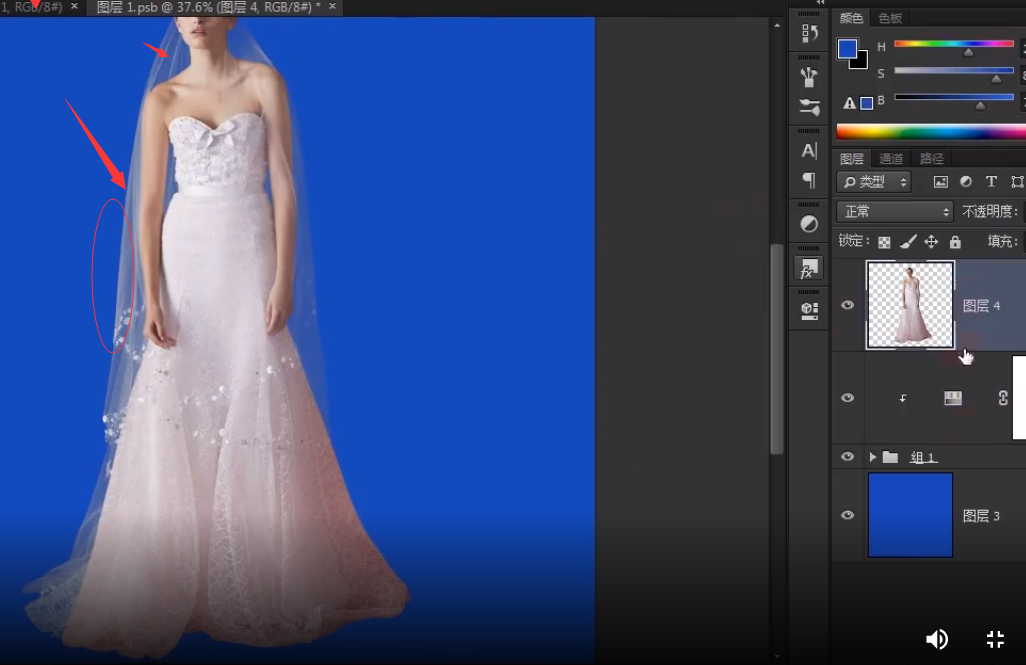
将人物图层新建一个图层蒙版,画笔中不透明度设置为10%,再用画笔用黑色涂抹,这样人物下半身婚纱的边缘若隐若现的半透明效果 就出来了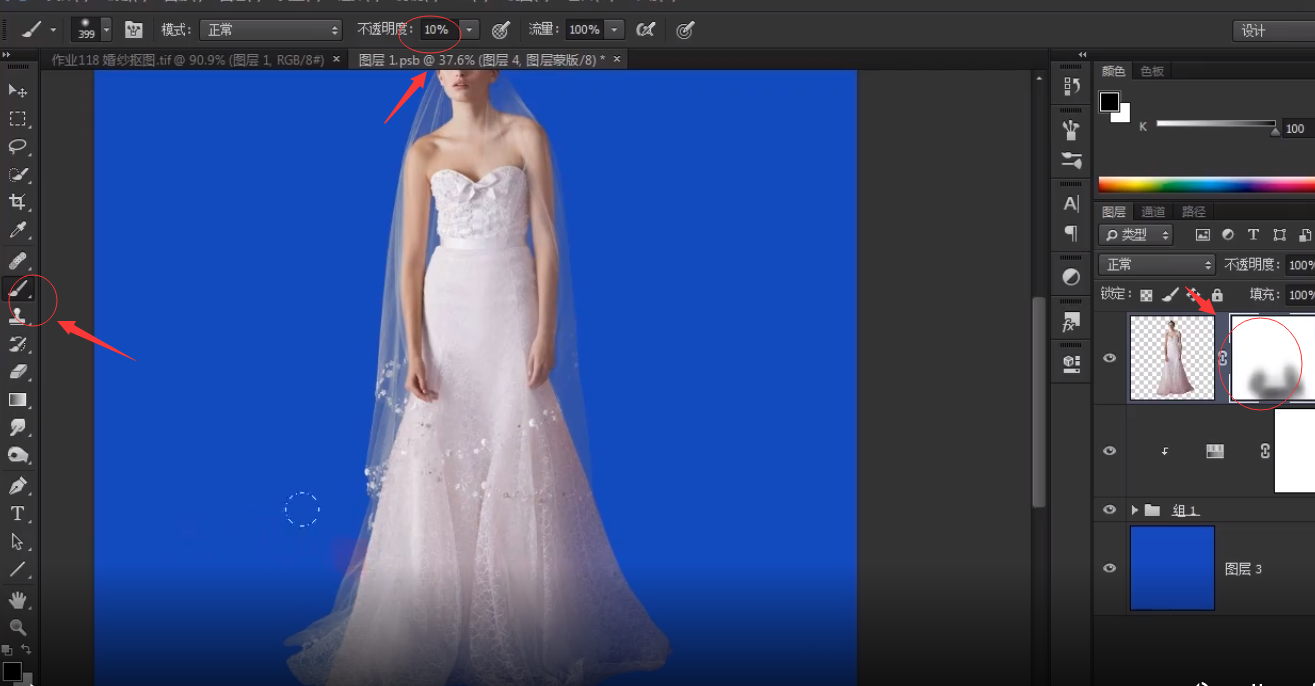
再对人物中婚纱部分中一丝丝红色去掉,选中色相饱和度,选中红色,降低透明度。
因人物颜色不能动,利用色相饱和度中的图层蒙版只对下半身的婚纱部分调整,先将图层蒙版填充黑色,然后用画笔对下半身涂抹 白色显示出来色相饱和度的效果。
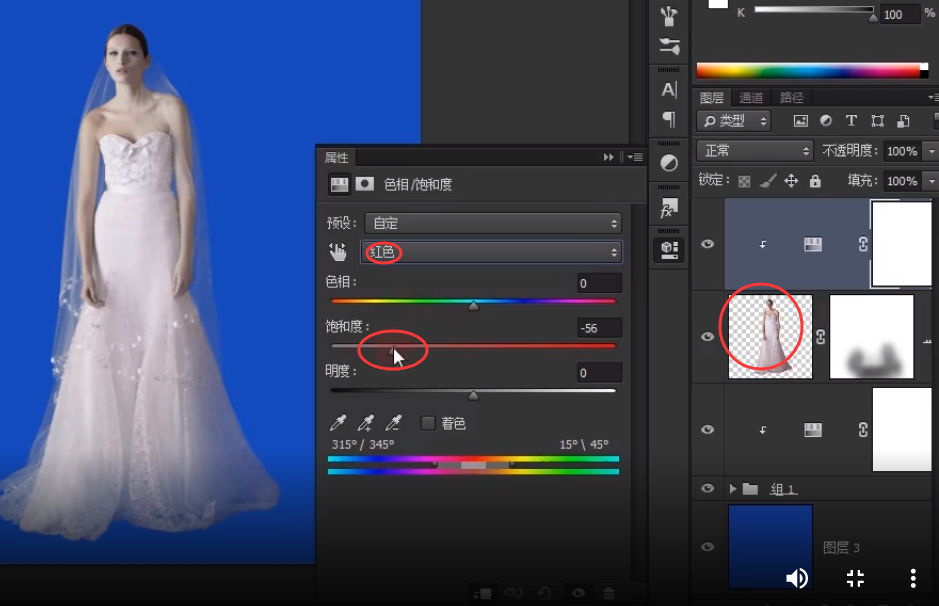
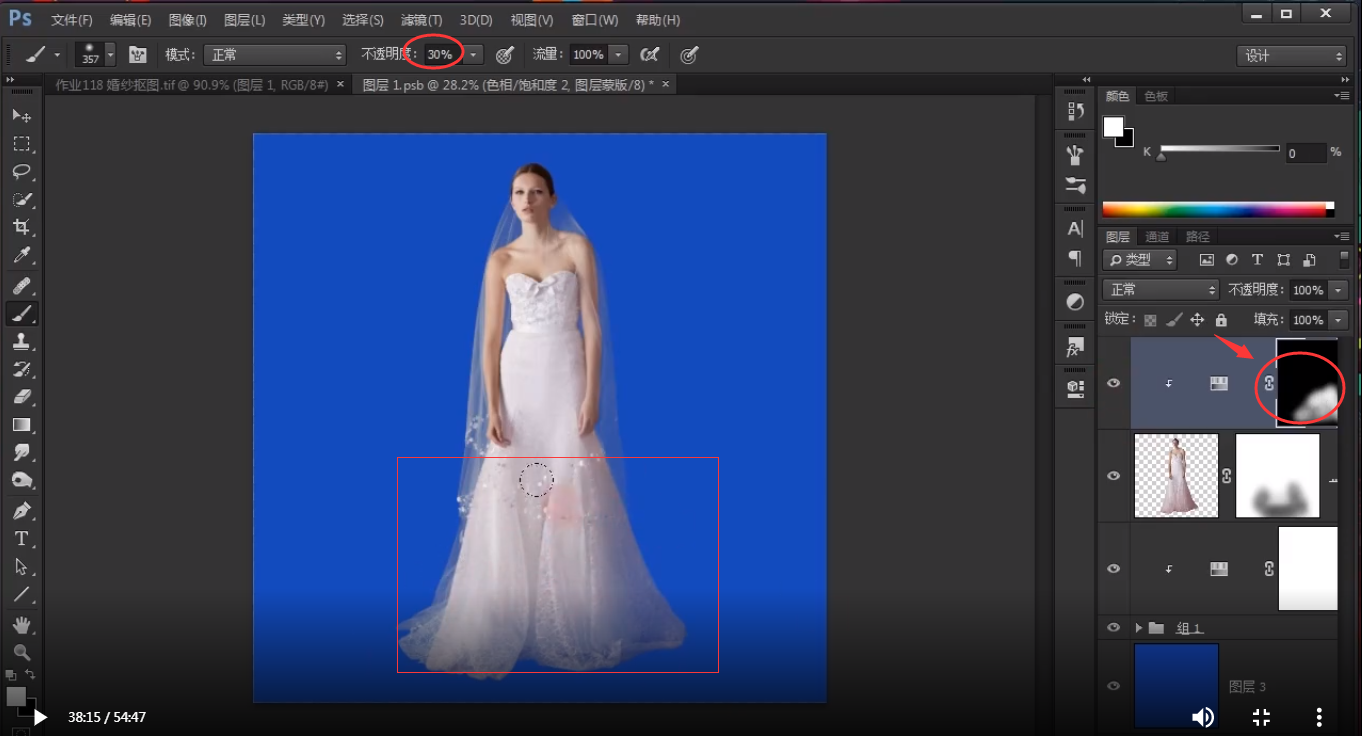
扣好的图片效果
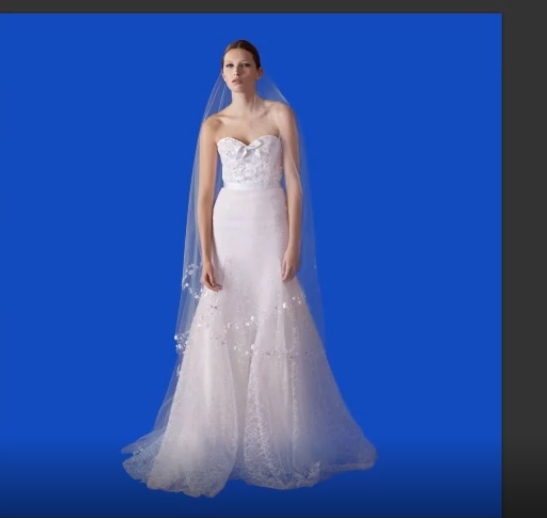
e.通道抠图
切换到通道,然后将物体与背景色相差比较大的通道复制一层 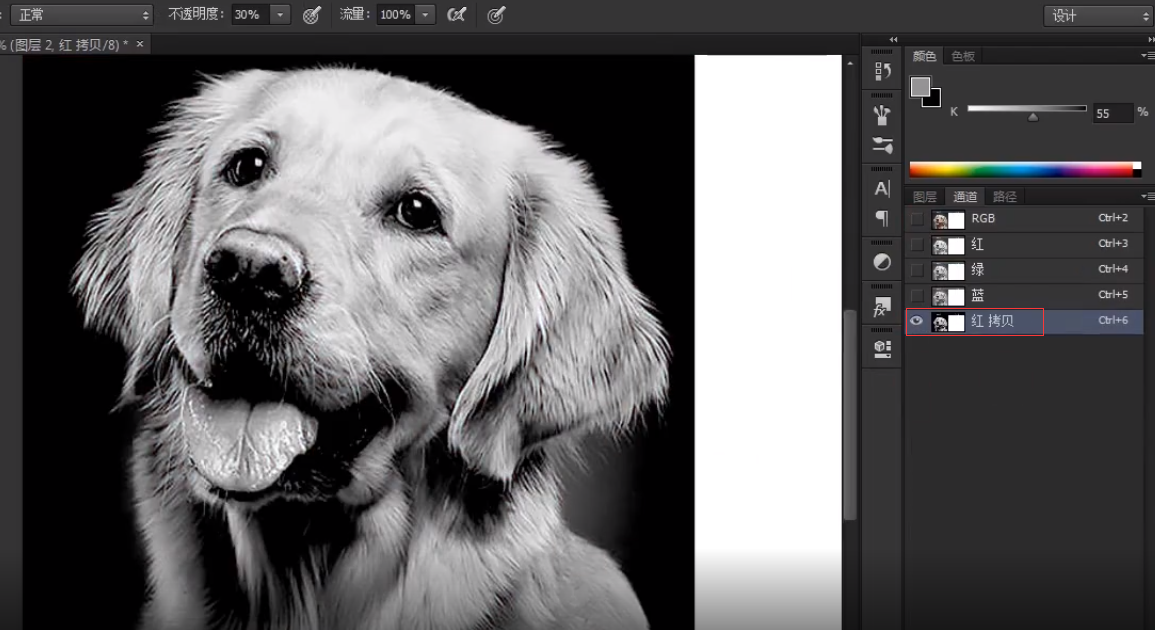
再利用色阶调整

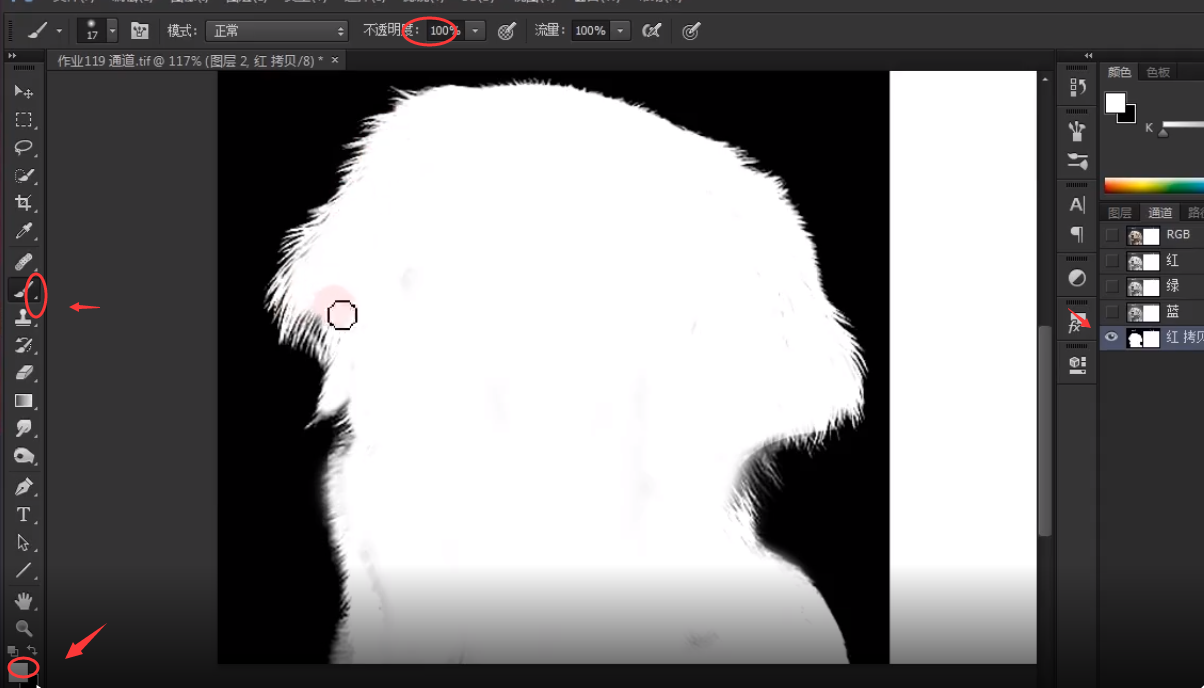
再用画笔将小狗涂抹成纯白色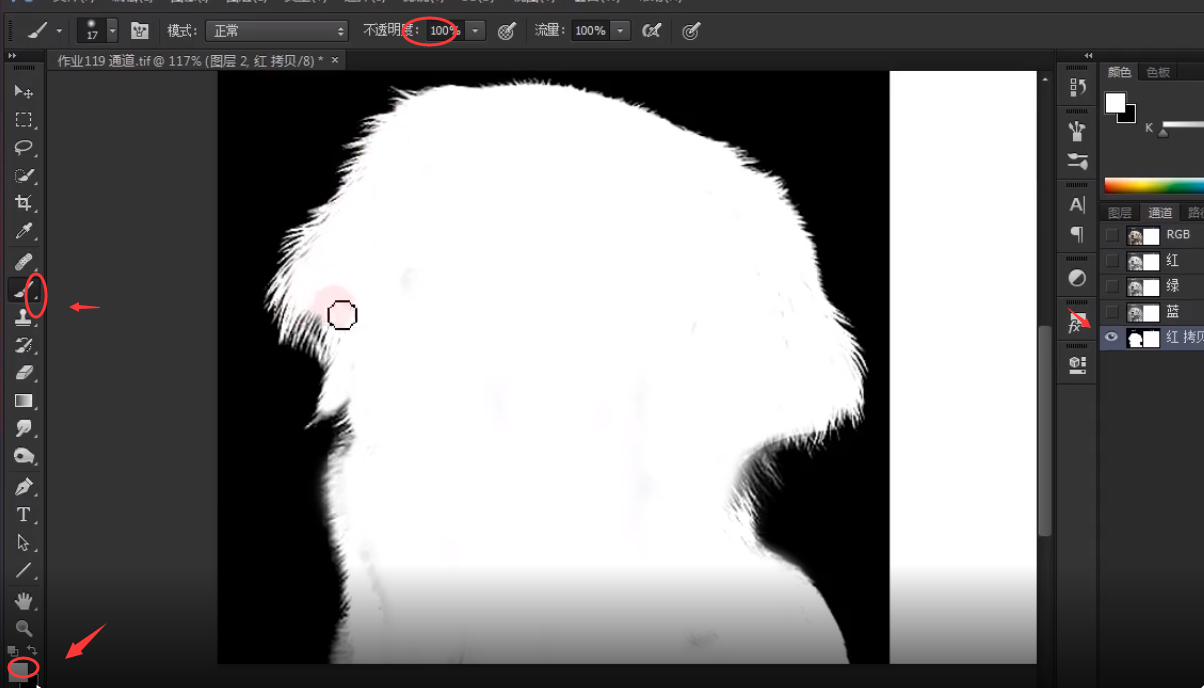
再用减淡工具下的高光部分擦一擦。
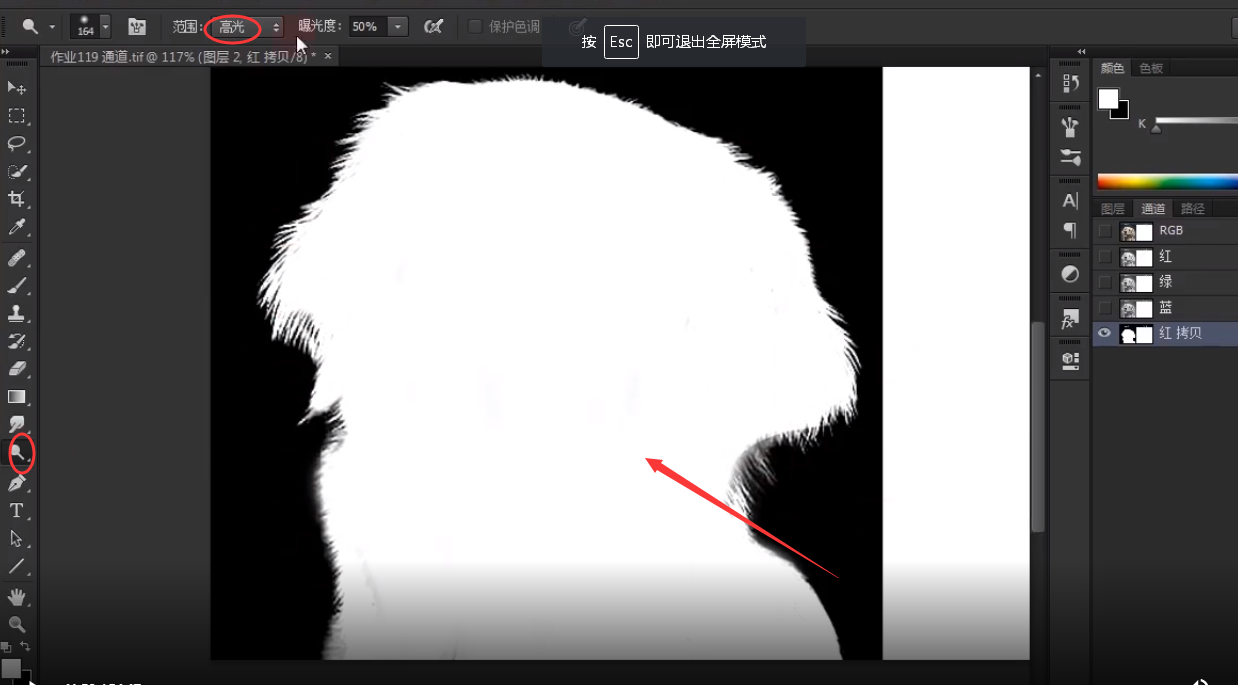
再将复制的通道选区后,隐藏复制的通道,选中其他四个通道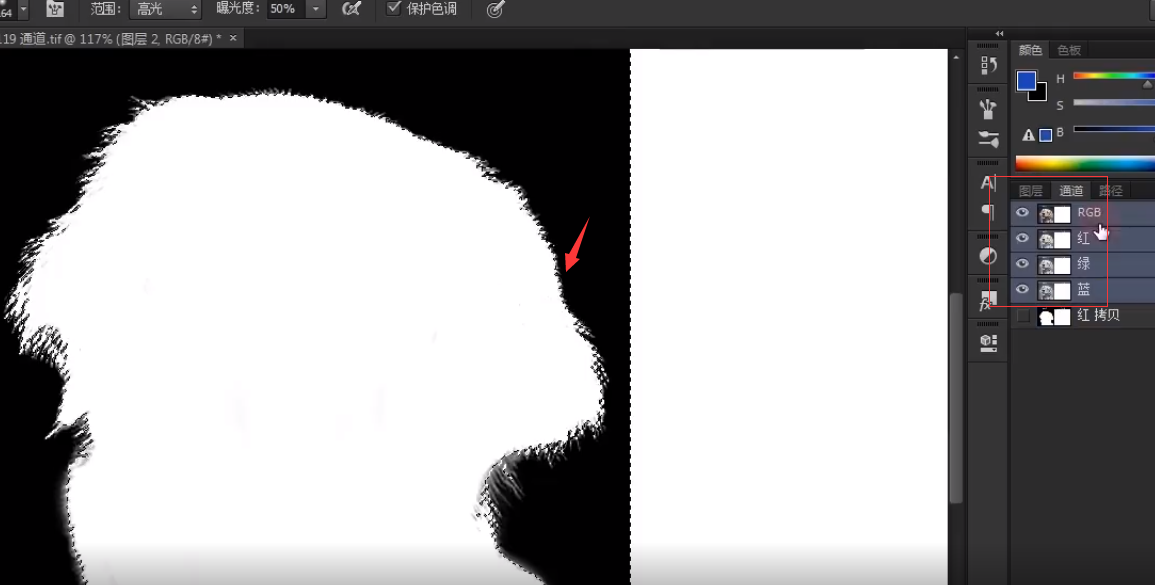
最后再切换到图层,复制一下
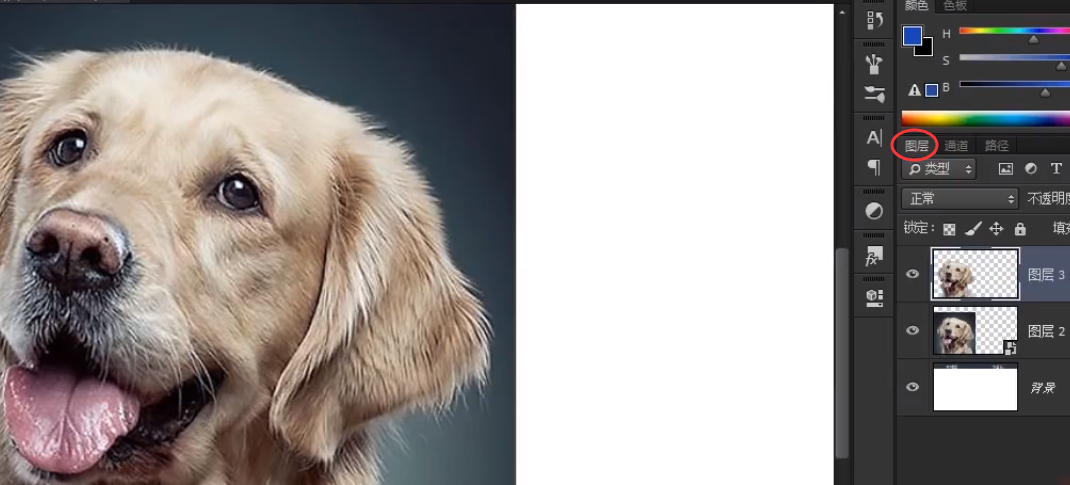
f.白色背景的透明玻璃,抠图
先新建一个背景图层放上层,先将玻璃的轮框用钢笔抠出来复制一层。接着再复制一层

第一层改成“正片叠底” 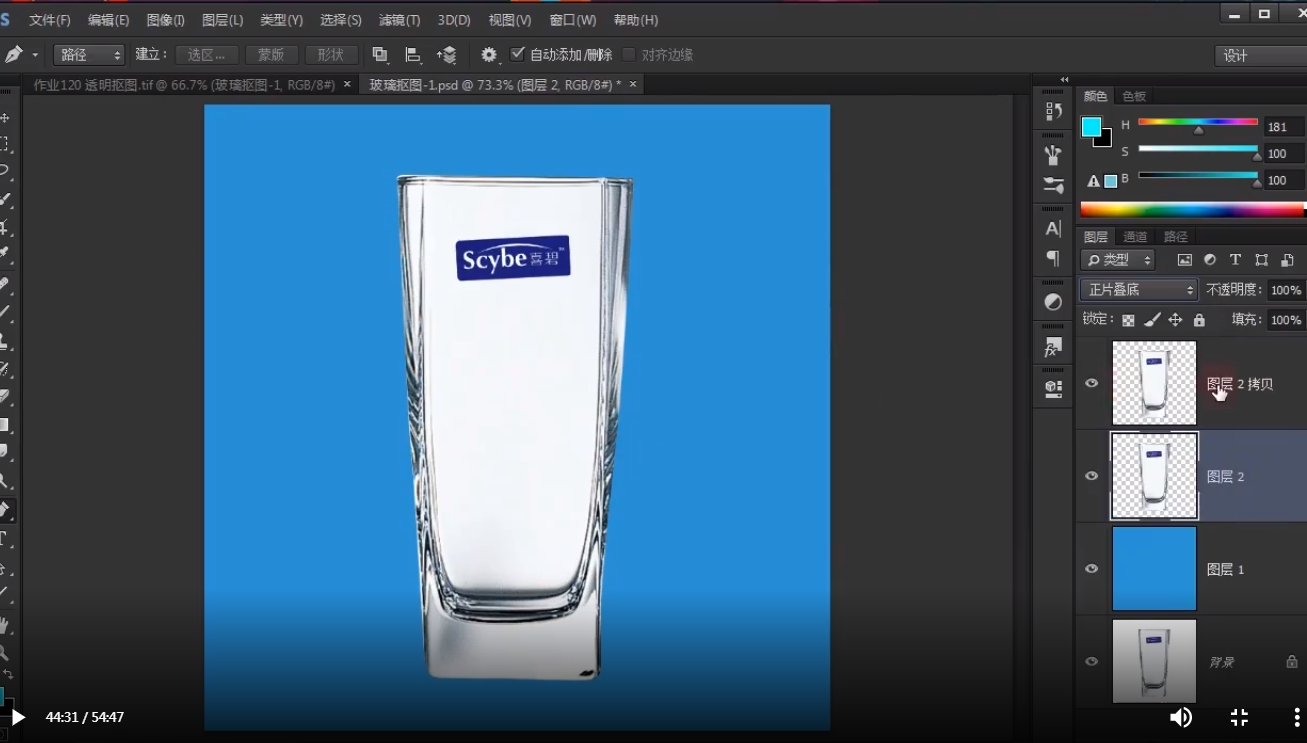
第二层按住alt键加个图层蒙版
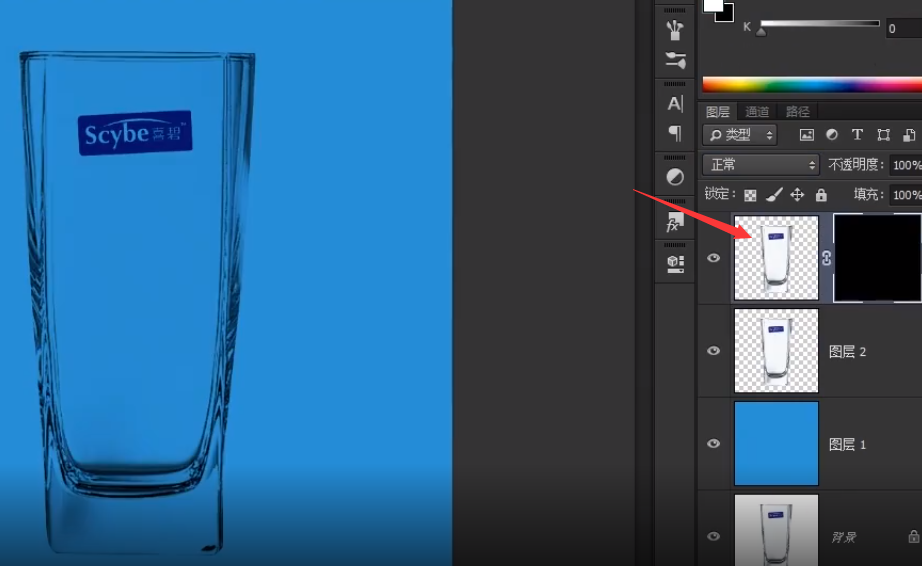
再将画笔不透明度降到30%,用画笔将杯中边缘部分涂抹白色
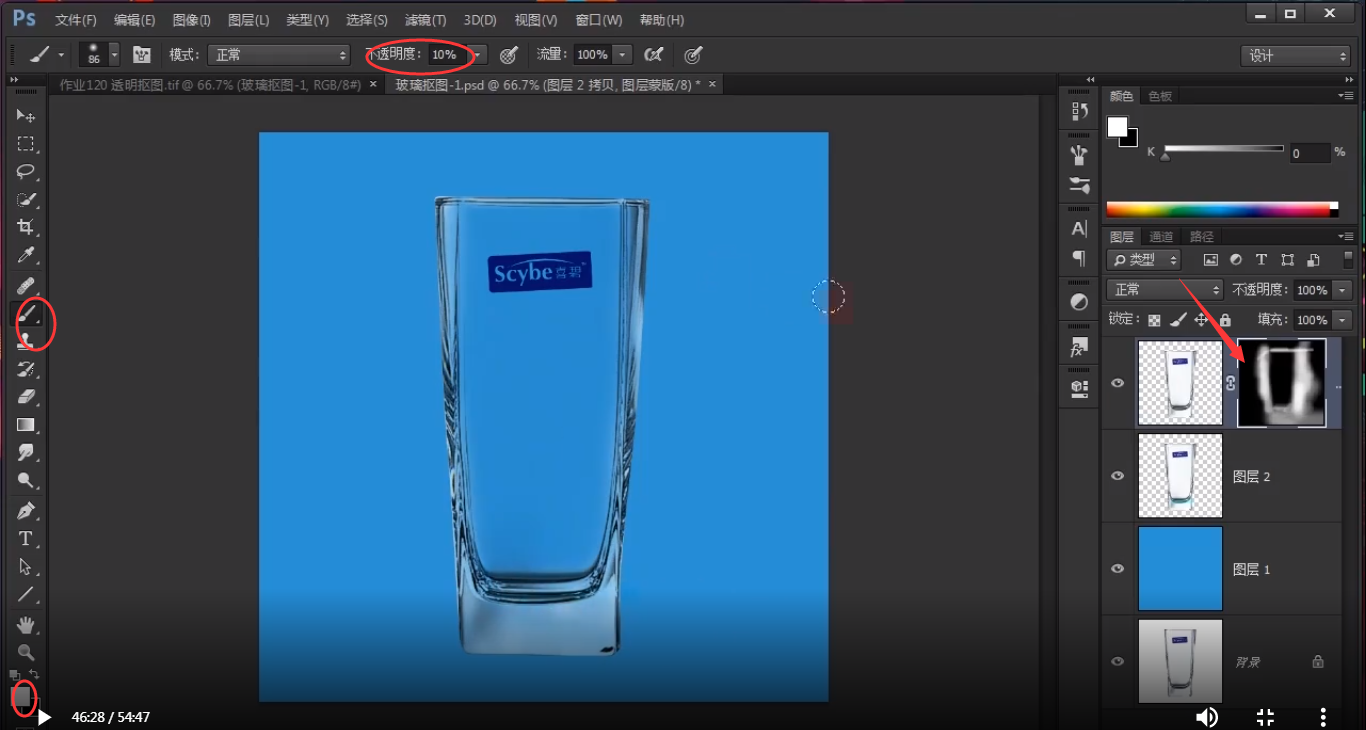
再用钢笔将标签抠出来,在图层蒙版里面填充为白色
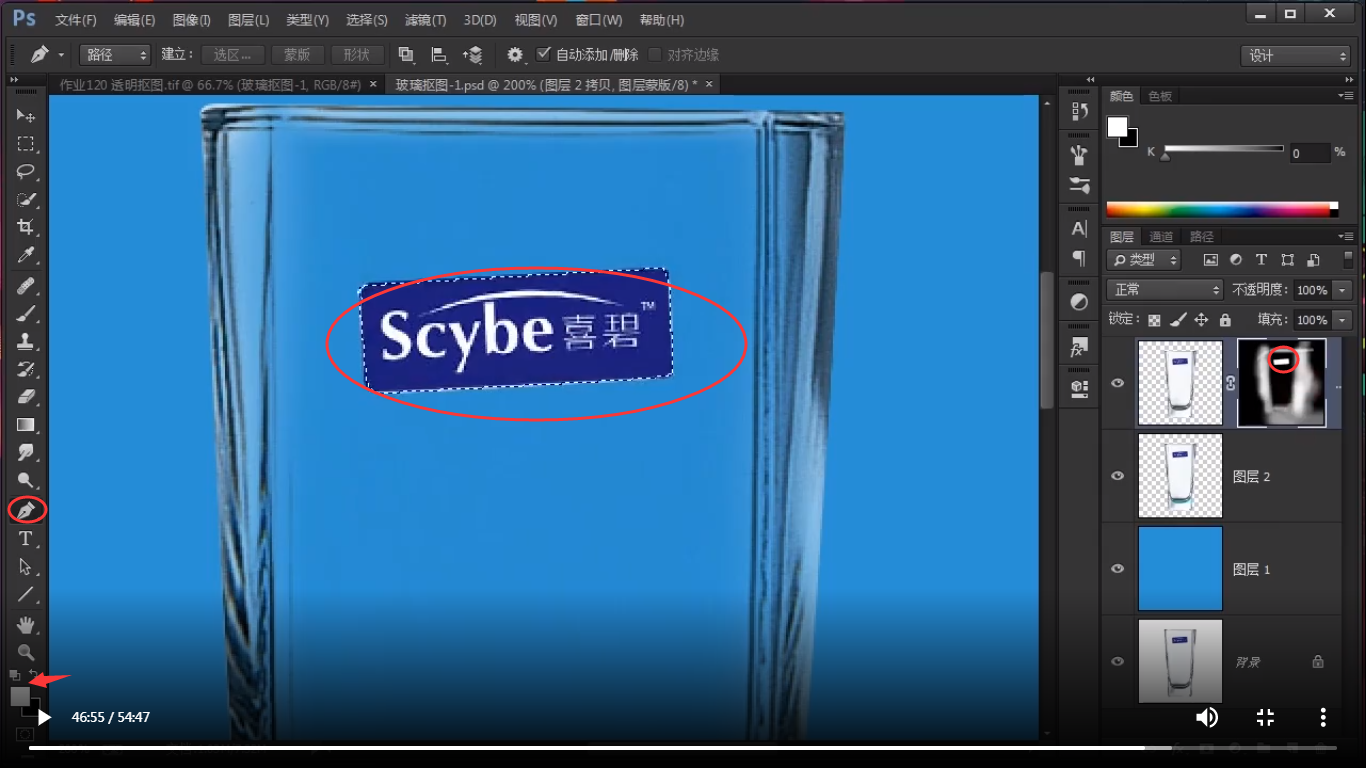
做玻璃的高光反射效果:再新建一个图层,用“多边形套索”工具框一个区域,然后填充白色,混合模式选择“柔光”,透明度降到60%。 再“自由变换”变形调整贴合下
再新建图层蒙版,用橡皮擦擦拭一下
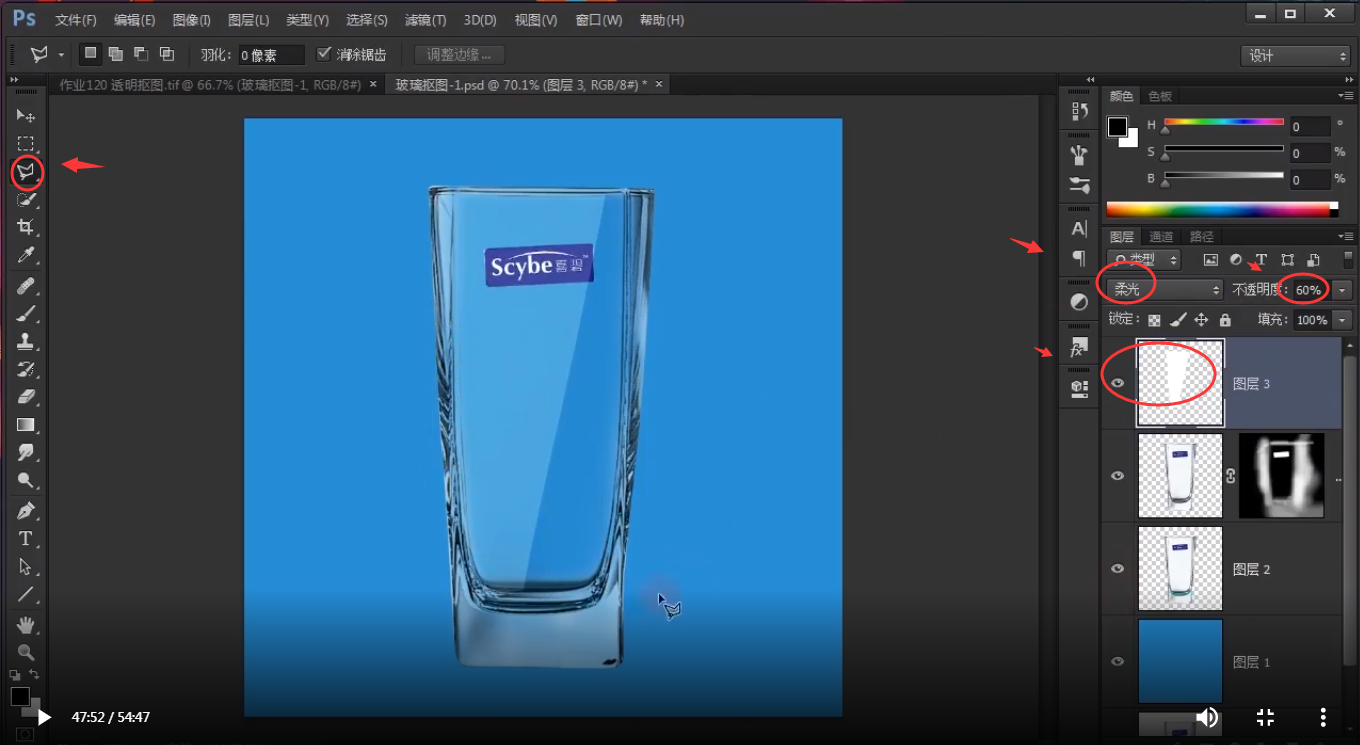
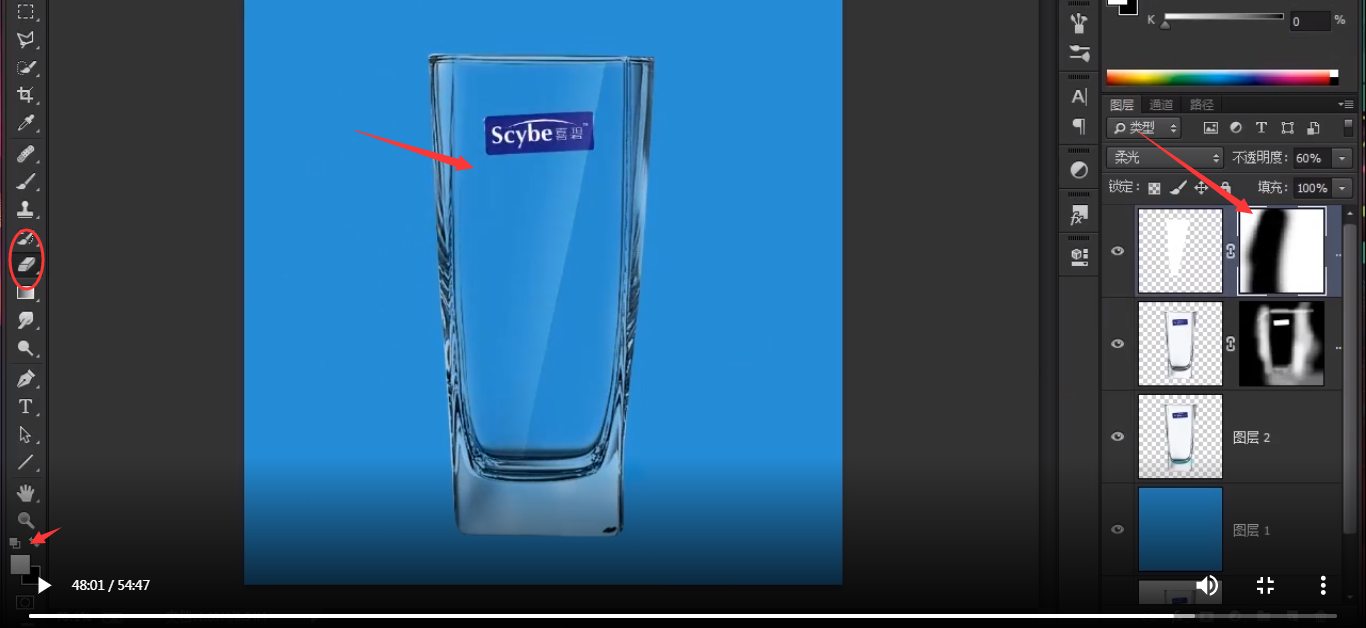
当扣的图片中边缘含有背景杂色处理方式
a.利用色彩饱和度
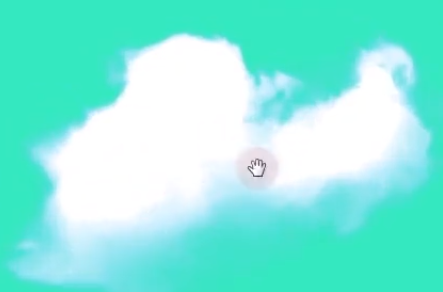
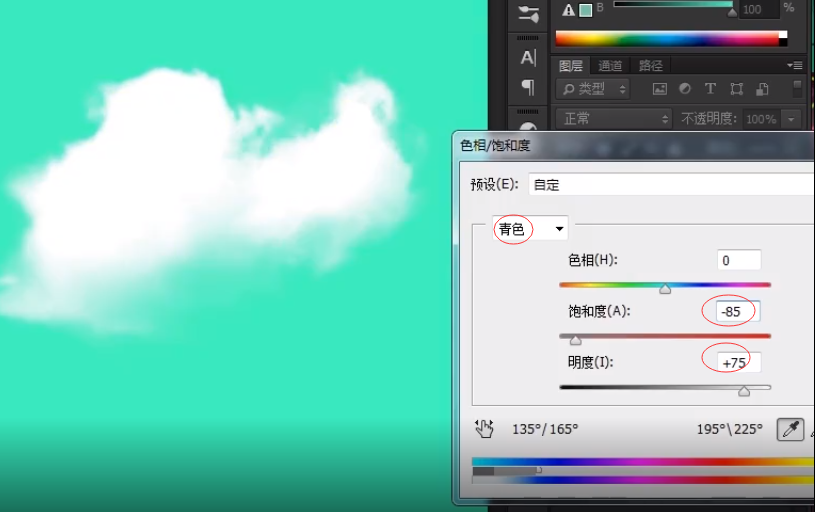
b.先把物体锁定透明像素,只能物体才有像素,然后画笔吸取产品边缘颜色涂抹
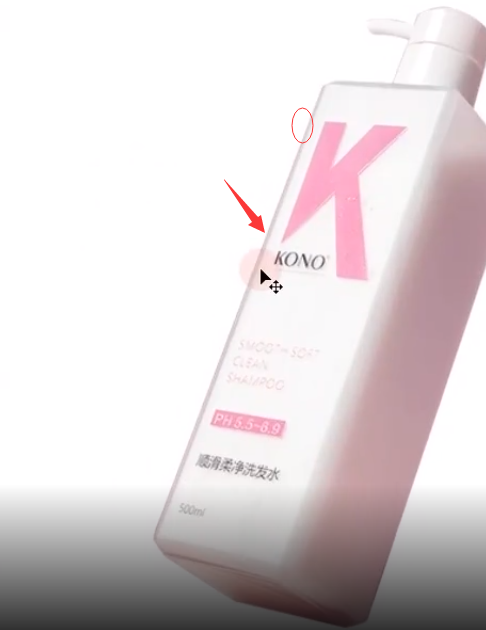
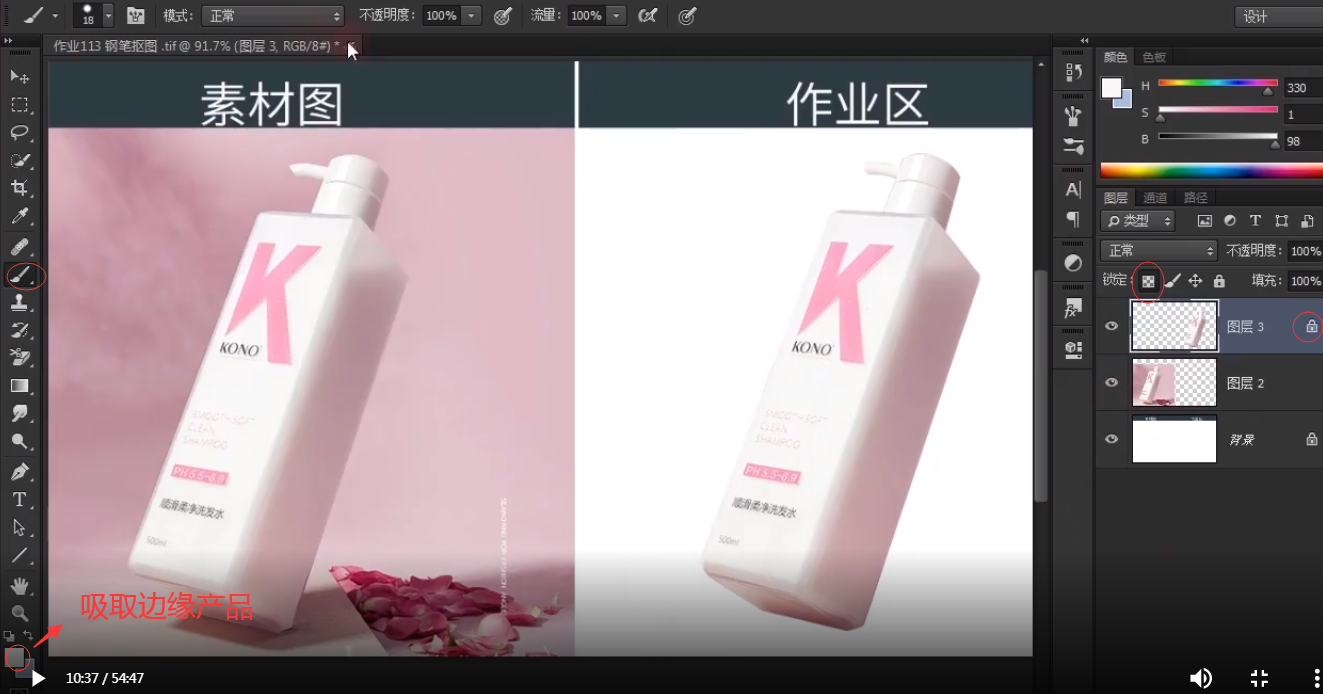
12.形状要是乱了,用鼠标放到左上角的形态图形上,鼠标右键选择“复位所有工具”
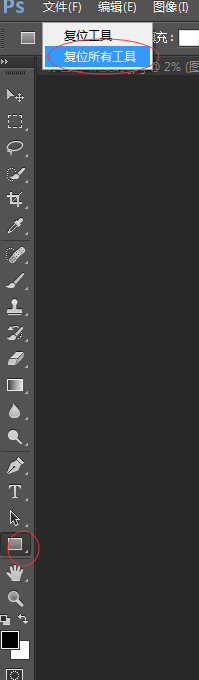
自定义形状:选择设置下的“全部”,显示栏中会显示全部的形状。
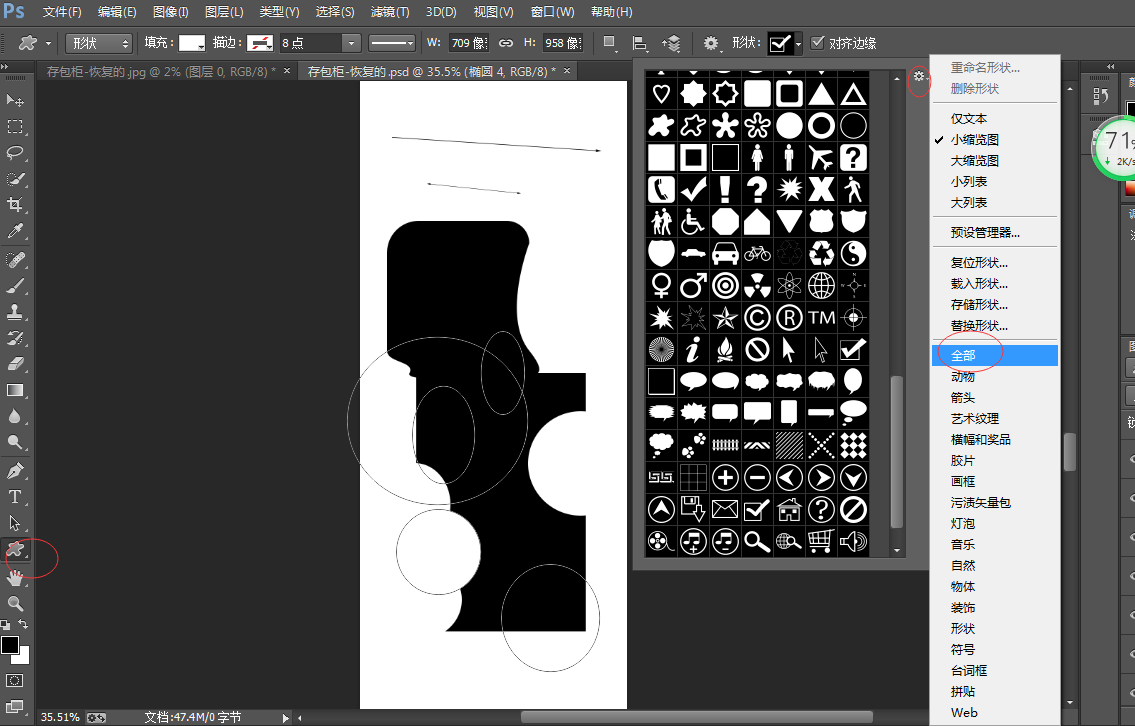
矩形添加后,要改变半径。选择“窗口”下的“属性”,如果要同时设置四个角的话,选中链接,如果单独设置单个角的话,就不要选中链接。
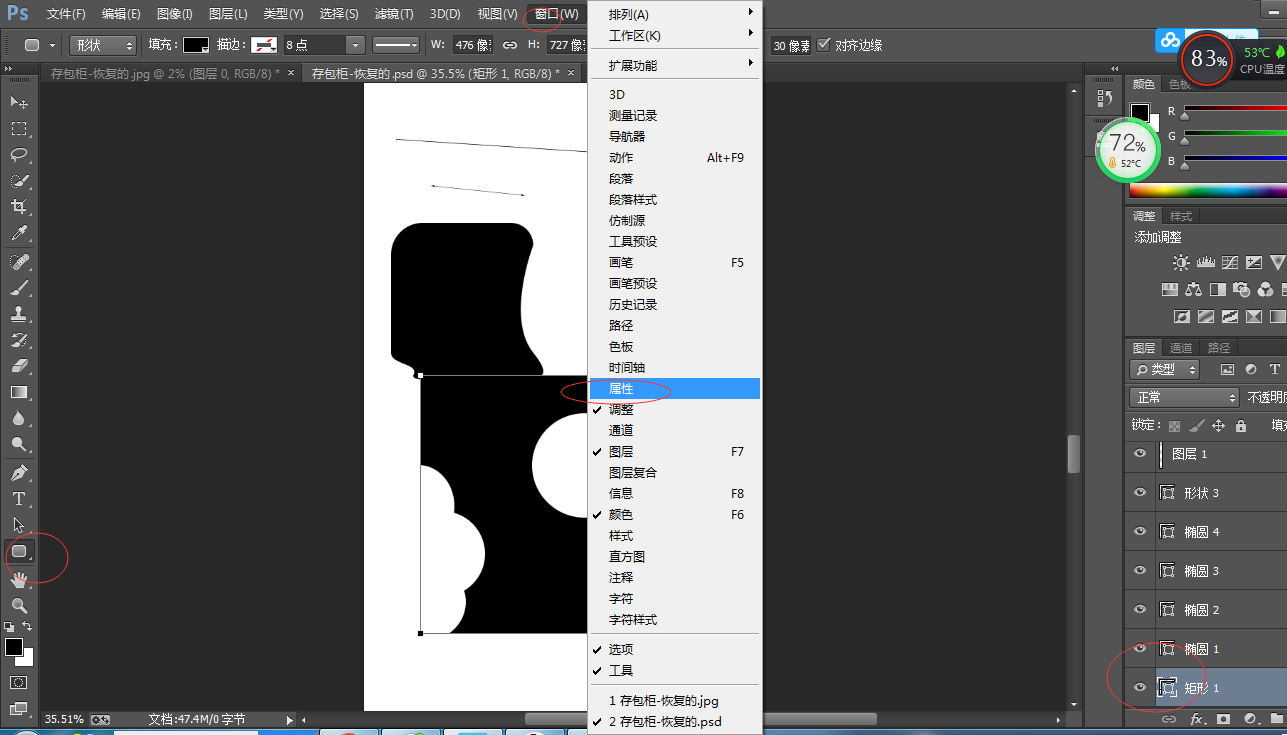
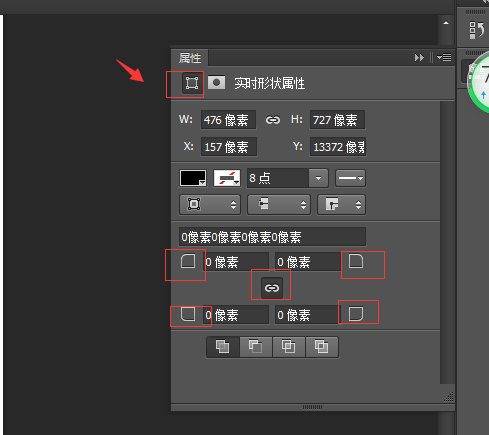
13.消失点
a.先选区,然后再ctrl+C复制。
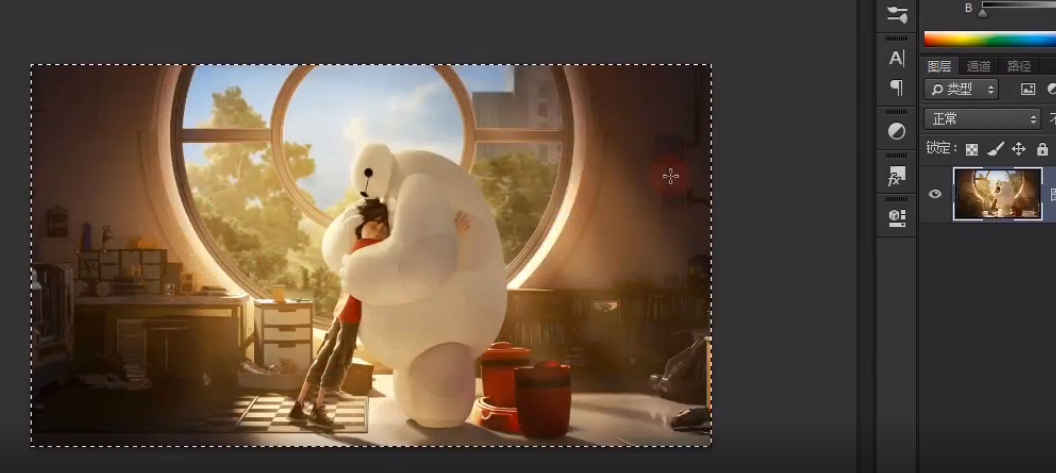
b.再点击滤镜中的“消失点”
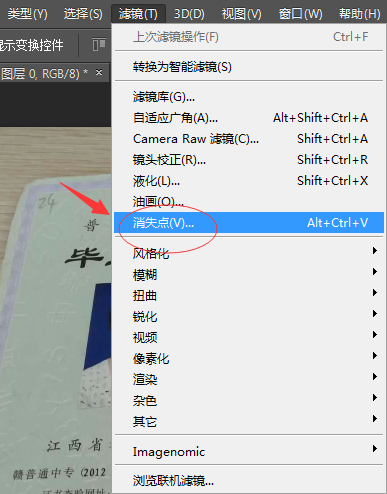
c.再切换到“创建平面工具”瞄点
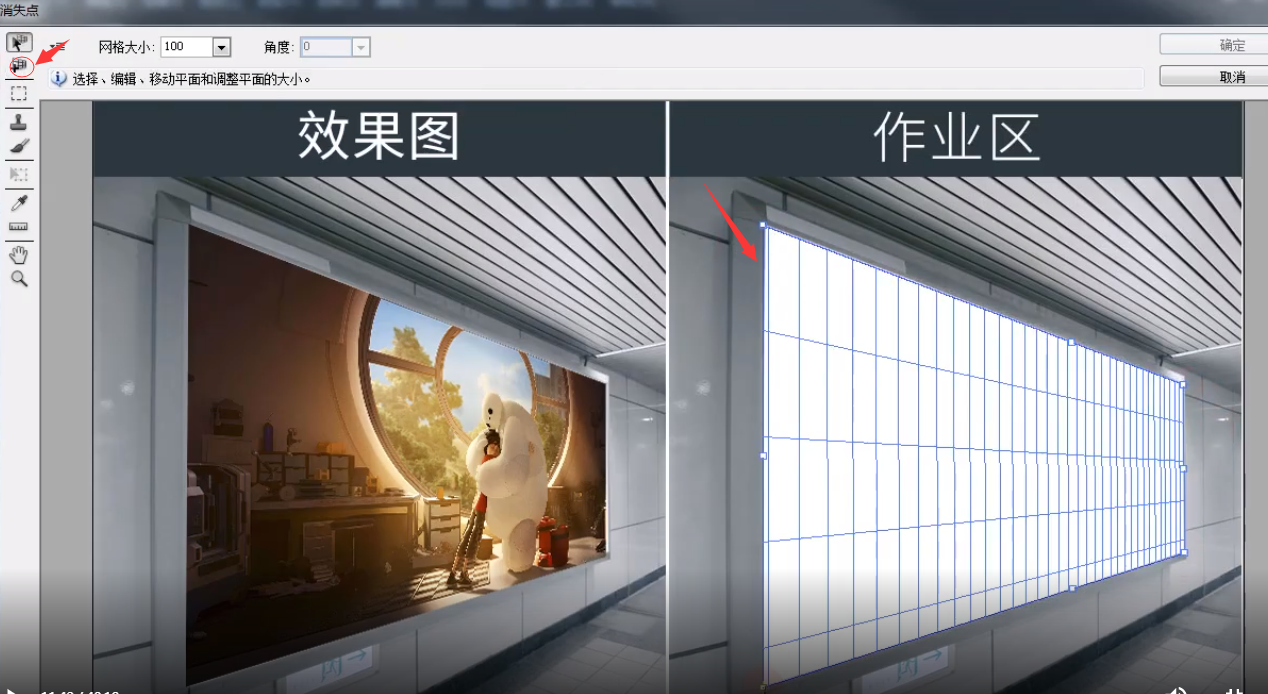
d.最后ctrl+vt粘贴进来,再点击“变形工具”,将图片放进平面框中。
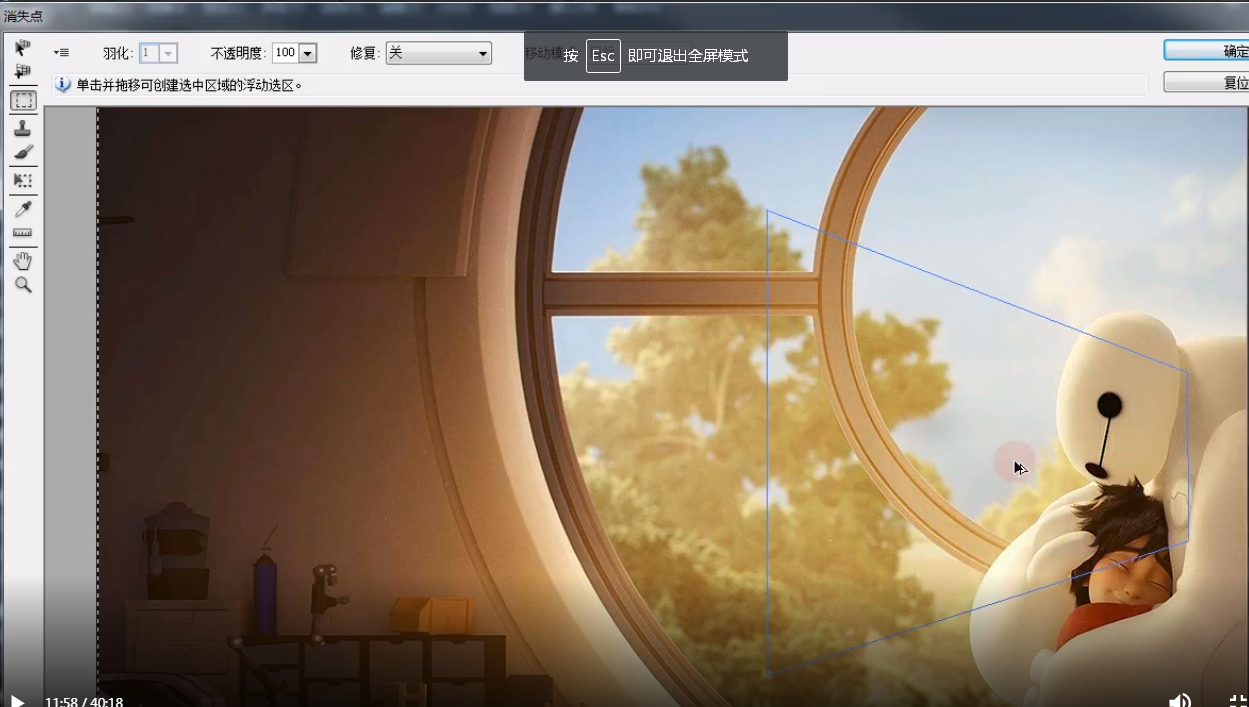
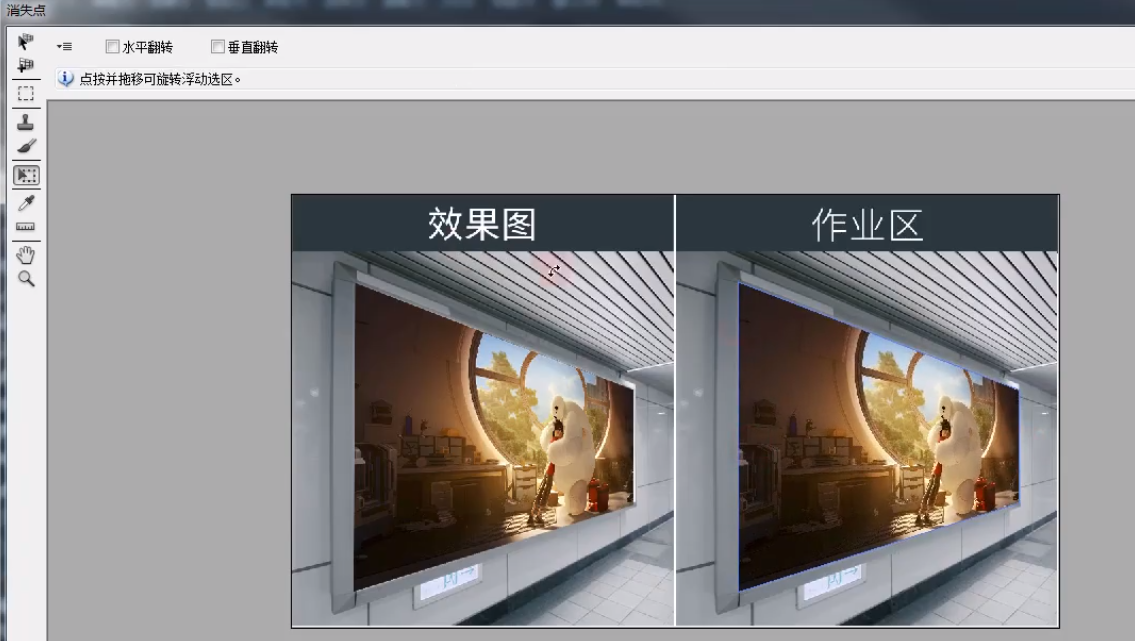
14.液化
向前变形工具:画笔一定要用大画笔去动。
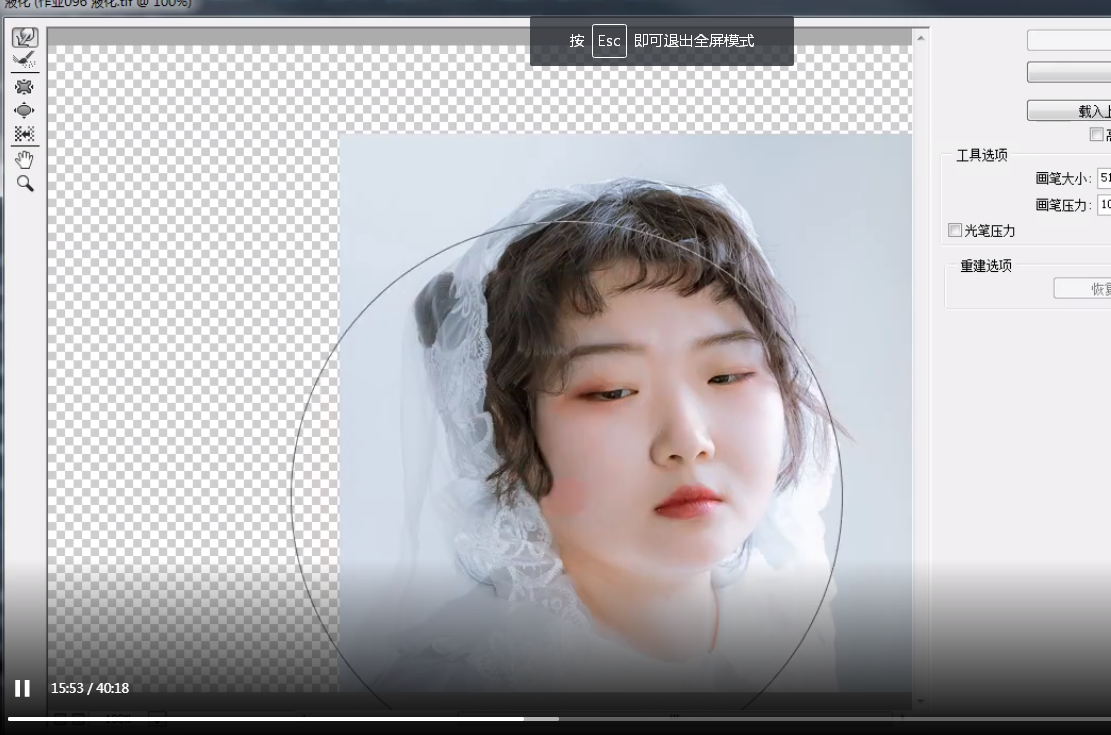
重建工具:是恢复“ 向前变形工具”所做的操作。
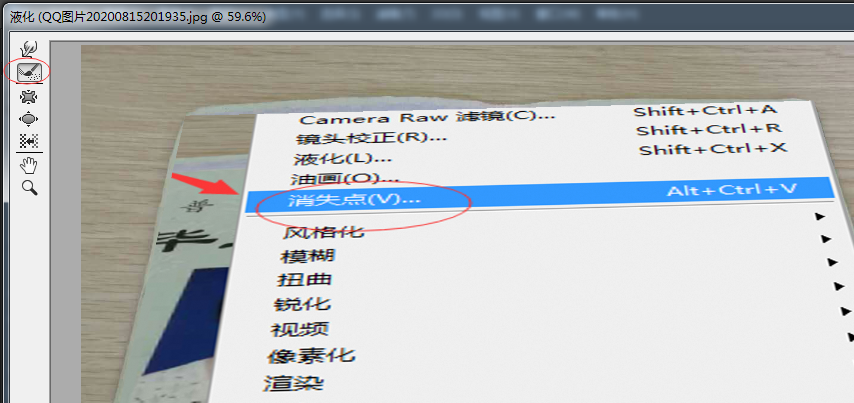
褶邹工具:就是缩小 膨胀工具:就是放大
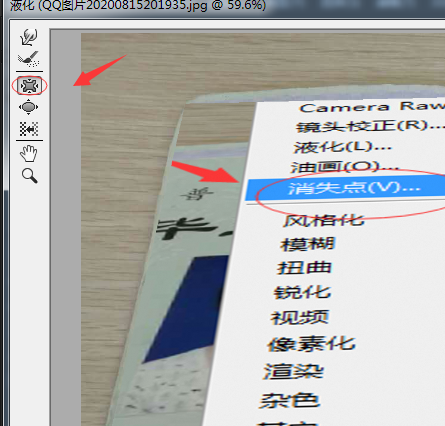
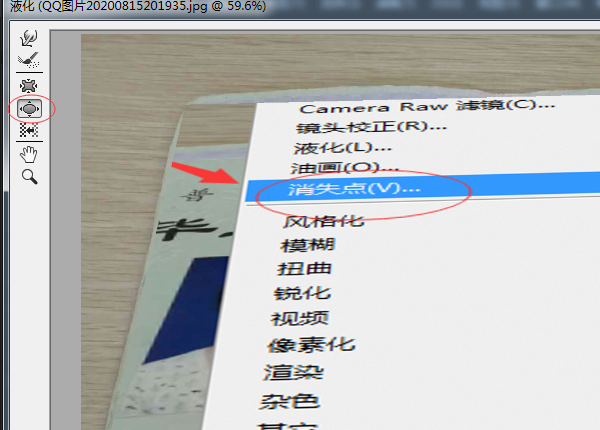
15.模糊效果
高斯模糊
动感模糊:是有方向性的模糊
径向模糊:也是有方向的,电风扇风吹过的效果。风的效果

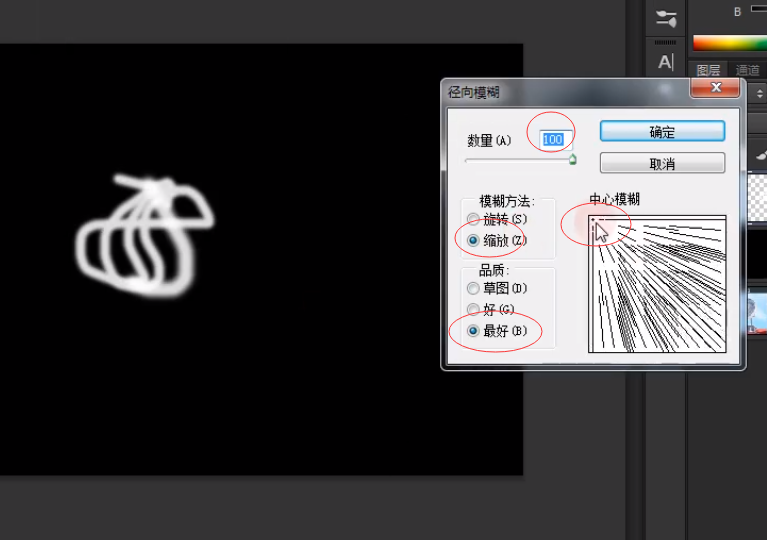
执行后的效果
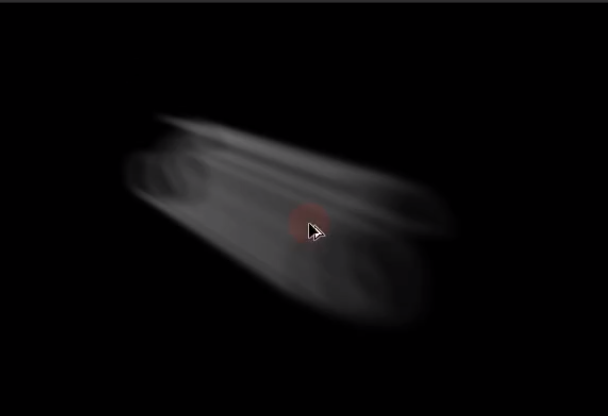
16.扭曲
波纹:如果让平静的湖面不平静,加波纹
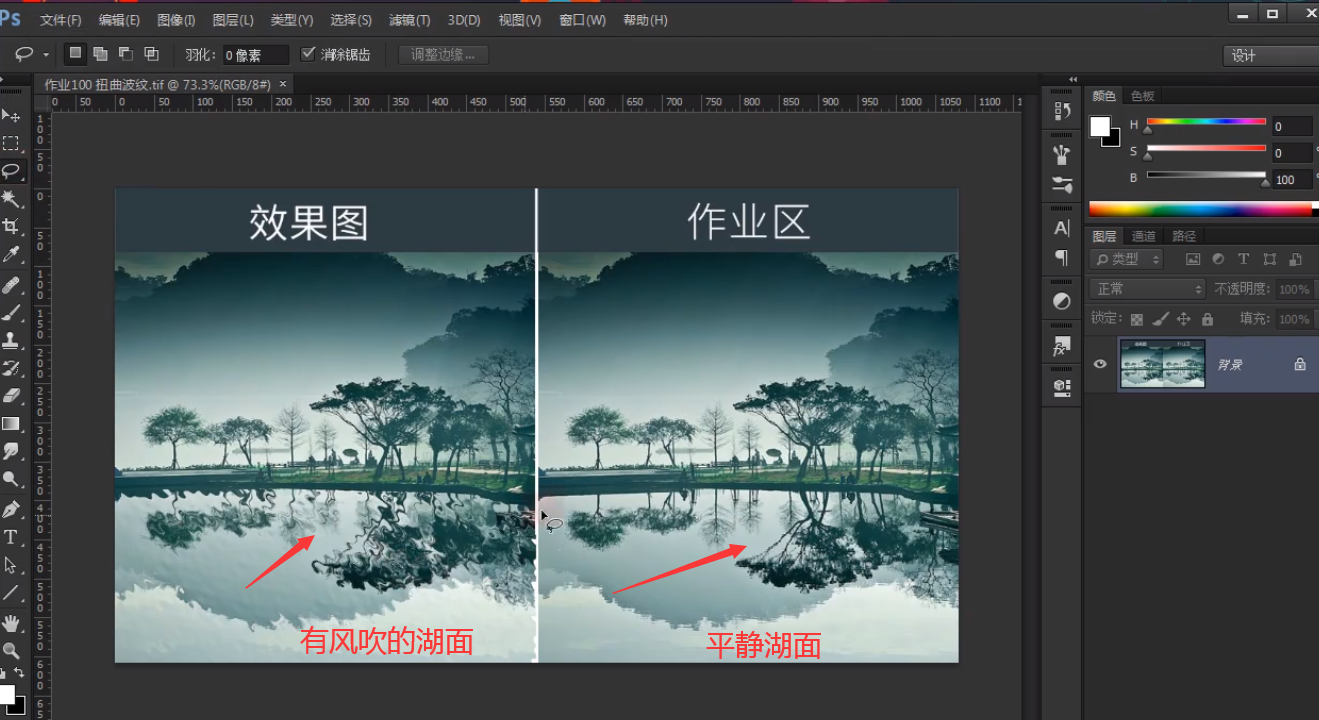
选中你要调整的部分。
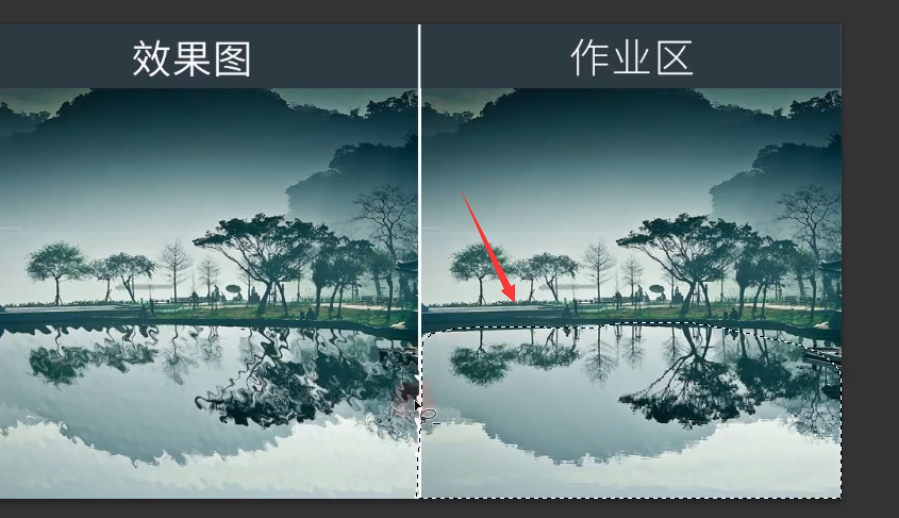
选择“扭曲”下“波纹”
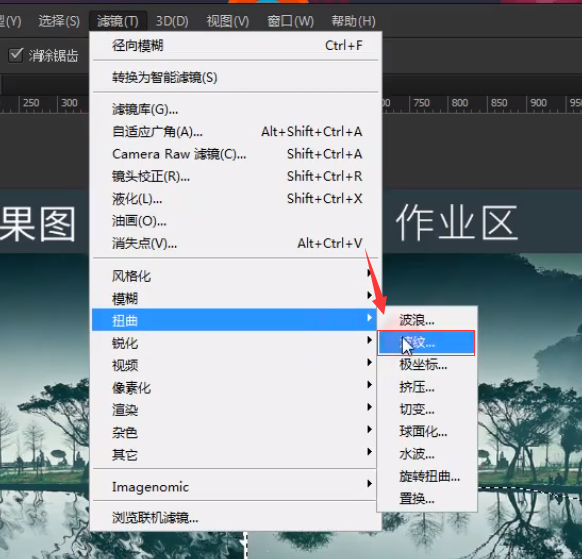
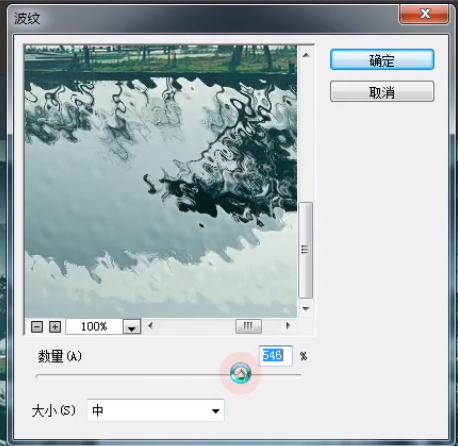
极坐标
a.先新建两个一样的长方形。
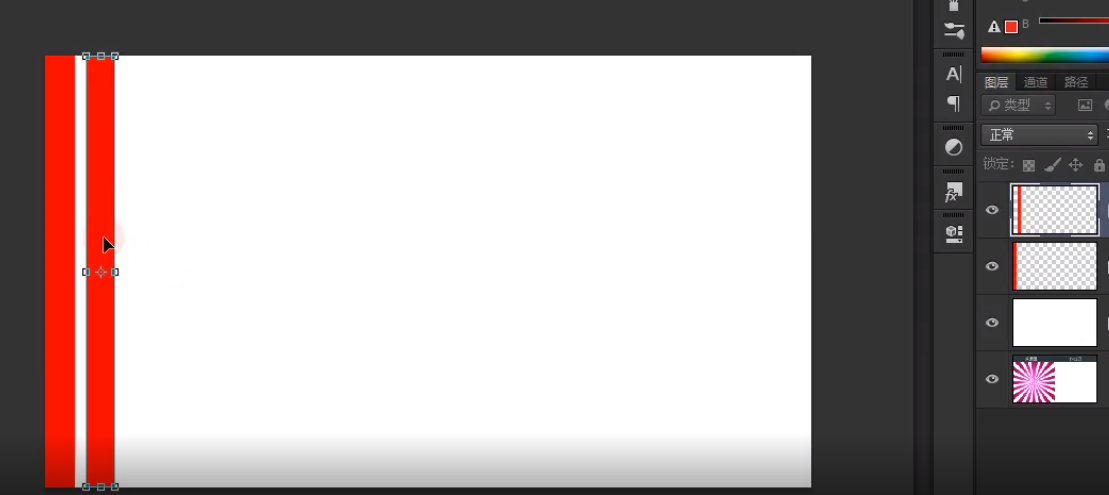
b.然后ctrl+alt+shift+T 连续移动并且复制
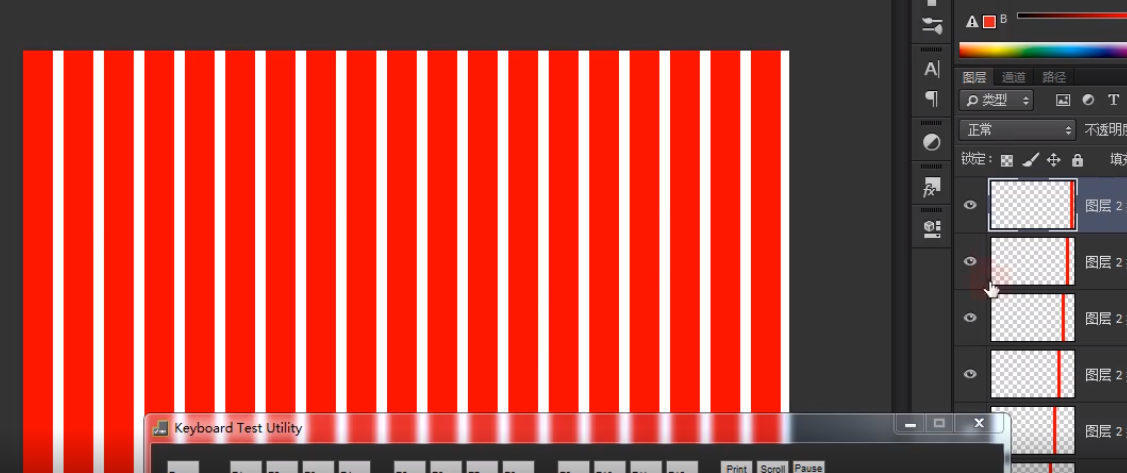
c.选中长方形所有的图层,点击“平均分布”。再合并到一个图层
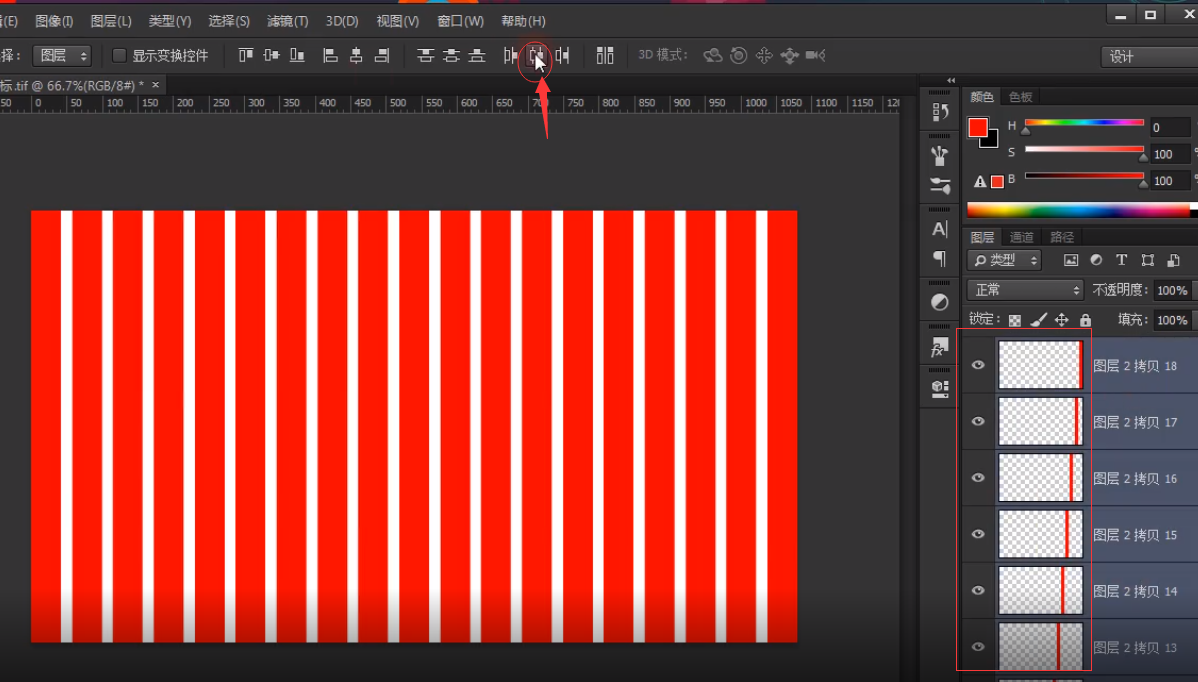
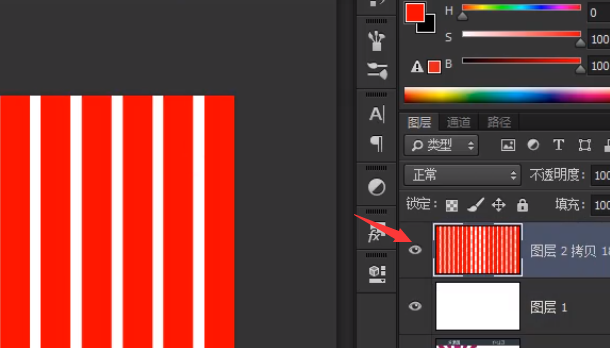
d.再选择“扭曲”下的“极坐标”
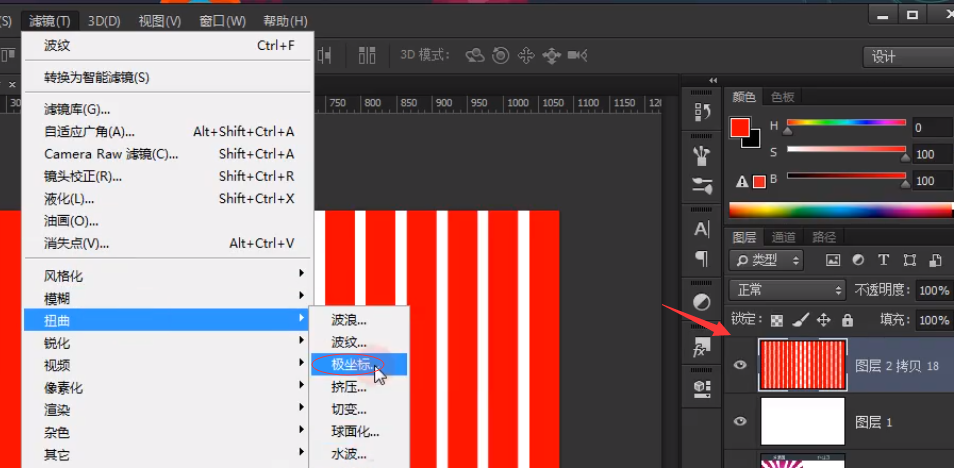
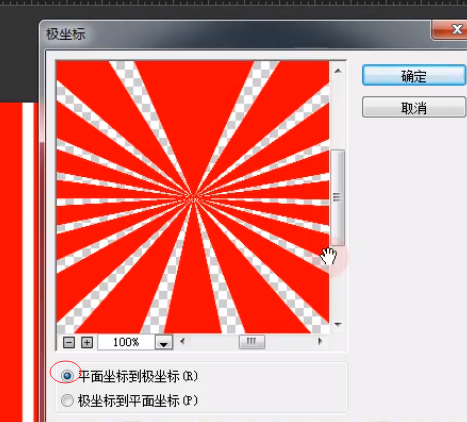
17.锐化:处理简单的模糊图片
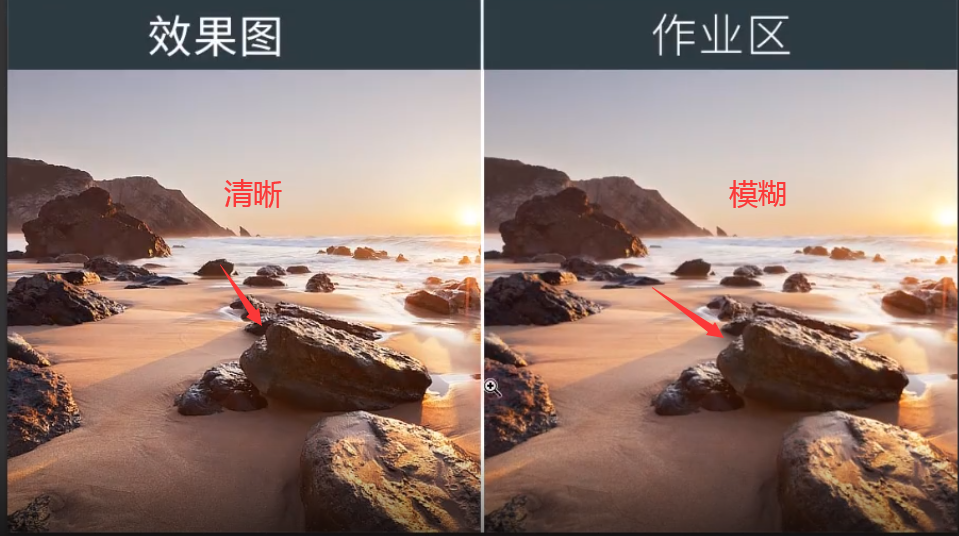
选中需锐化的区域,选择锐化下的“智能锐化”。
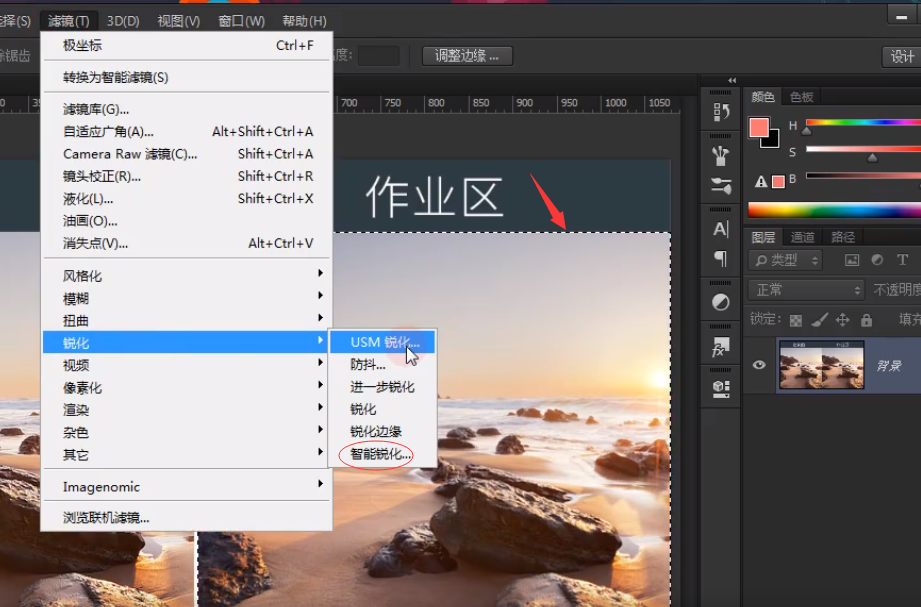
设置锐化数据,半径一般不会调很大
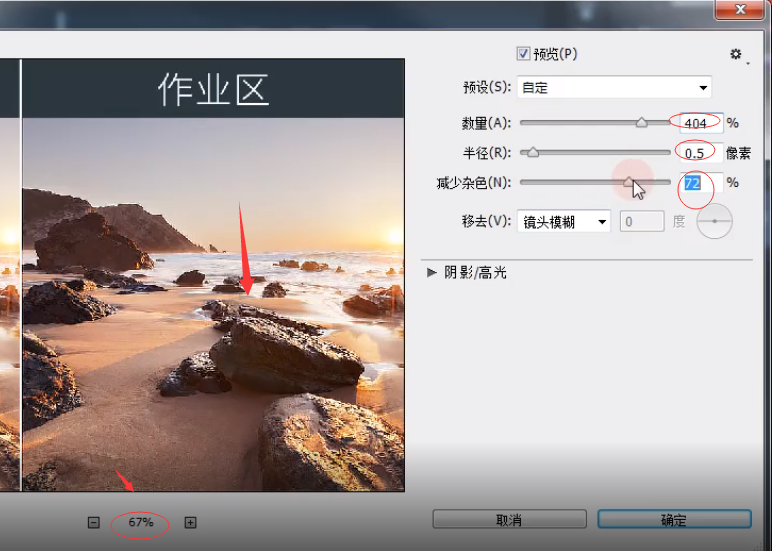
18.像素化
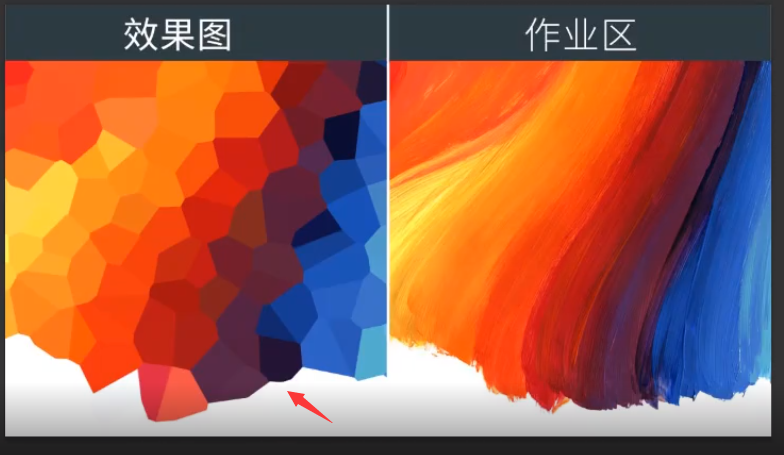
晶格化:选中选区,然后选择“像素化”下的“晶格化”。
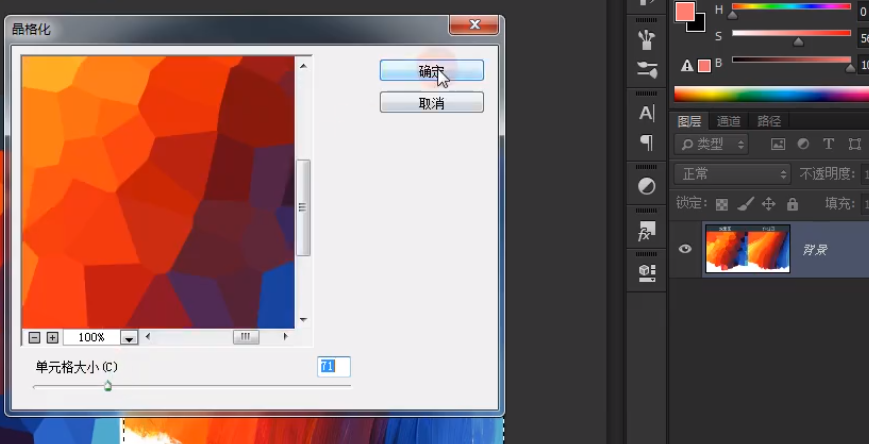
19.木纹纹理制作
a.选中“杂色”下的“贴加杂色”

b.设置杂色,勾选“单色”,
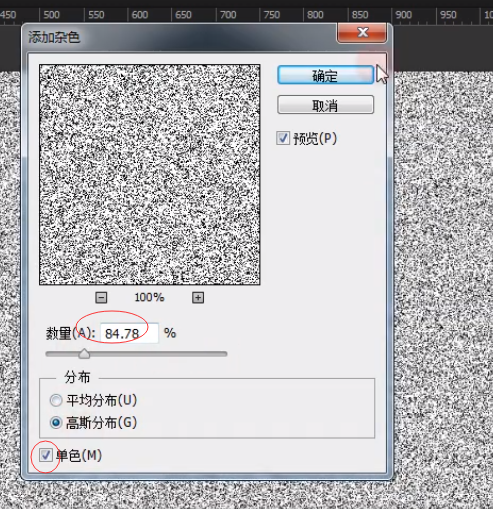
c.然后再选择“像素化”下的“晶格化”。单元格大小设置为3
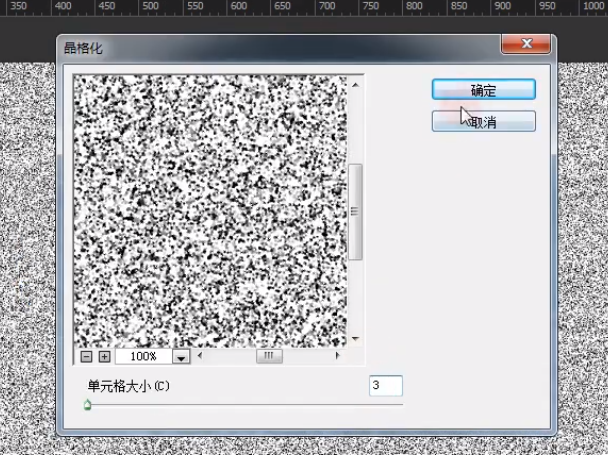
d.然后再选择“模糊”下的“动感模糊”
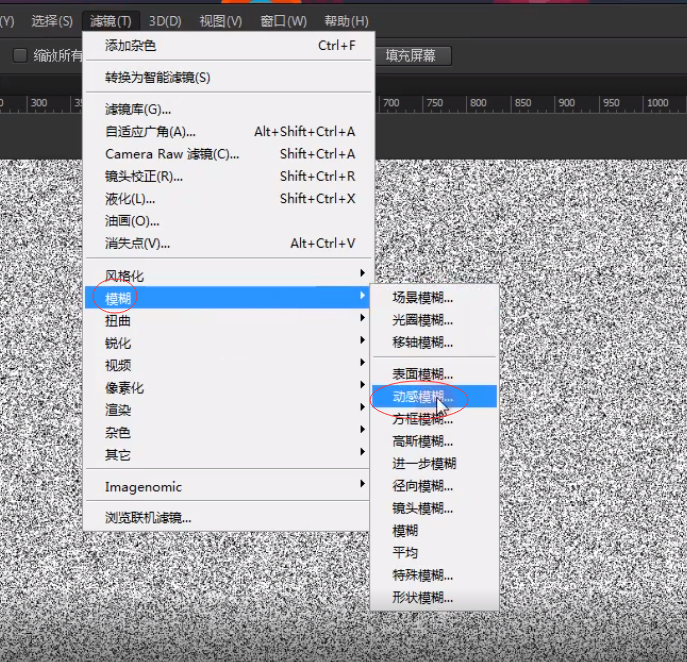
d.设置动感模糊,角度设置为0
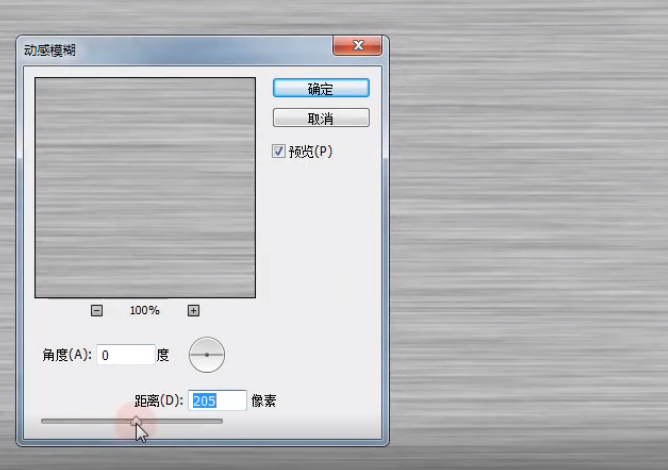
最后把两边的删除掉,只留中间那部分,把中间那部分拉长
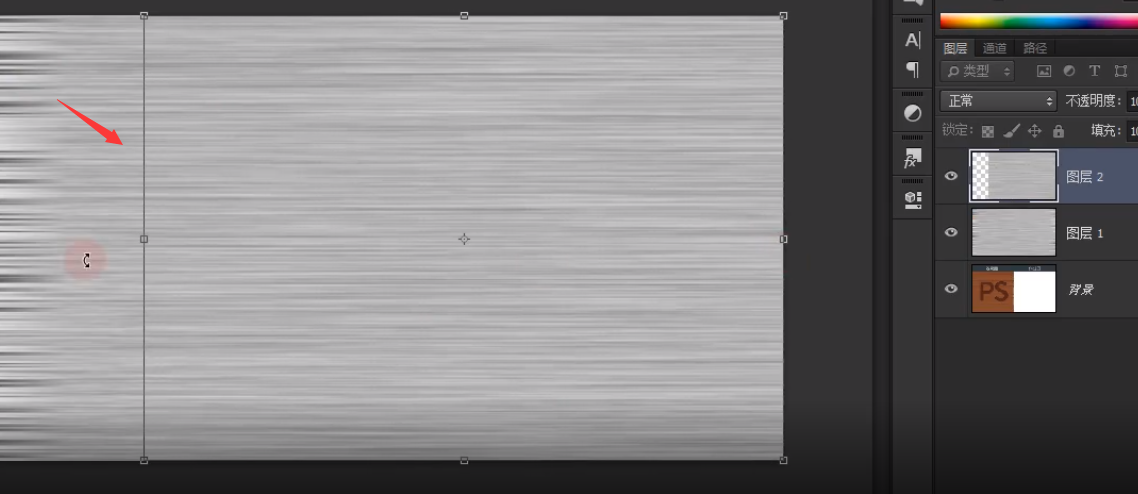
20.动图的保存,选择“存储为web所用的格式”,选择原稿,选择“GIF”格式,点击“存储”
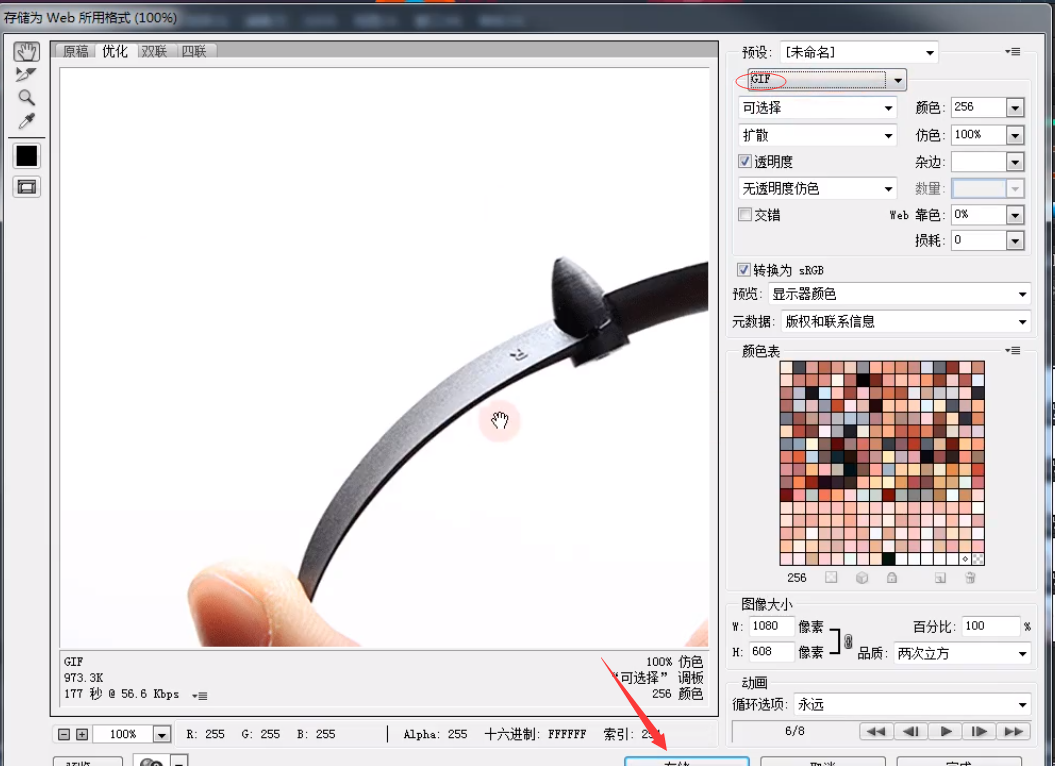
下雨的效果:先第一帧确认初始位置,第二帧确认移动的终止位置。然后选中这两帧,选择“过渡”。