在Windows下使用Git+TortoiseGit+码云管理项目代码
1. 安装Git
下载地址:点击打开链接
安装指南:默认选项即可
2. 安装TortoiseGit
下载地址:点击打开链接
安装指南:点击打开链接
3. 在码云创建账号,新建项目
4. 在此步骤之后,网上大多采用本地生成公钥、私钥的方式,在码云配置公钥,本地配置私钥的模式,从而完成Push与Pull操作。为了降低难度与复杂度,我们只需先把新建的项目克隆下来,然后再把需要上传的代码与文件复制到此文件夹,接着使用push操作即可。
5. 新建文件夹,作为测试,这里创建文件夹test
6. 选择test文件夹,右键选择“GitCreate respository here …”。,将test文件夹作为本地代码库。
7. 在本地代码库,点击鼠标右键,选择“TortoiseGit”–“Settings”–“Git”。分别填入自己的码云账号,密码。Name可以取成项目名称。点击确定即可。
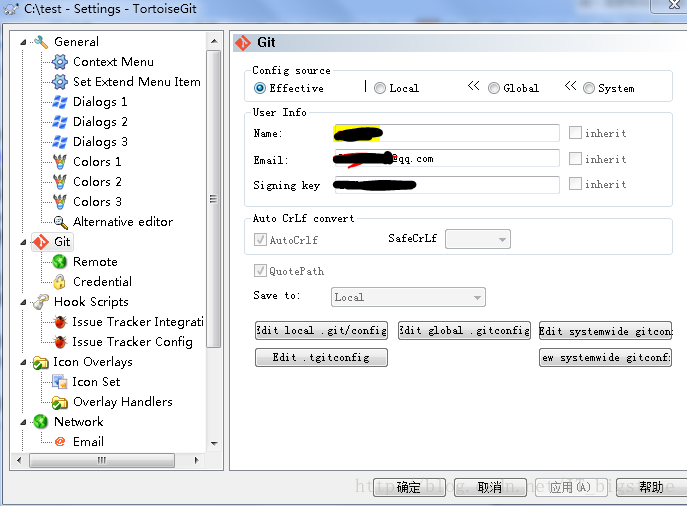
8. 在本地代码库,点击鼠标右键,选择“TortoiseGit”–“Settings”–“Git”–“Remote”。Remote这一栏可以填成项目的名字,URL填成项目的下载HTTPS链接即可。然后点击Add New/Save按钮即可。
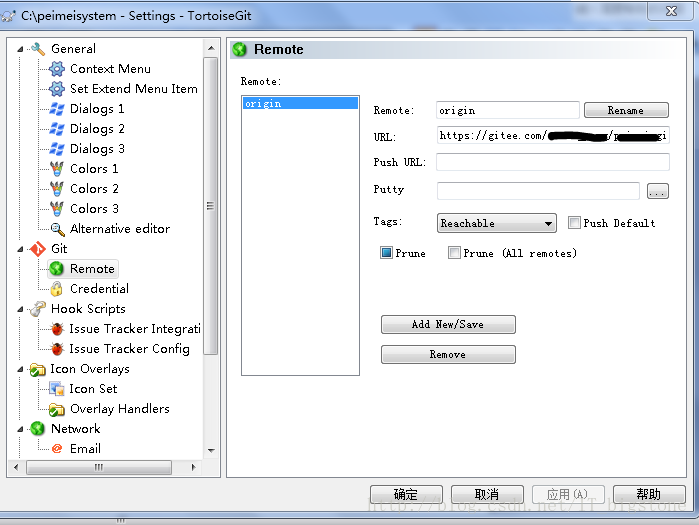
9. 进入test文件夹,右键选择“GitSync…”,将项目下载链接(可以在项目右上角 克隆/下载处赋值HTTPS链接):https://gitee.com/your_name/test.git 复制到 Remote URL中。或者直接在Manage中选择上一步所创建的Remote。点击Pull按钮,将码云上的项目文件下载到本地代码库test中。期间还要输入码云的账号密码。
10. 之后,即可在改代码库中完成下载Pull与上传Push操作。
11. 第一次提交与Push操作不同,需要进行Commit操作。
11-1:将需要提交的代码或文件复制到代码库,也就是test文件夹中,这里以test.txt为测试。在代码库中,右键选择“Git Sync..”。填入项目链接,点击Commit.
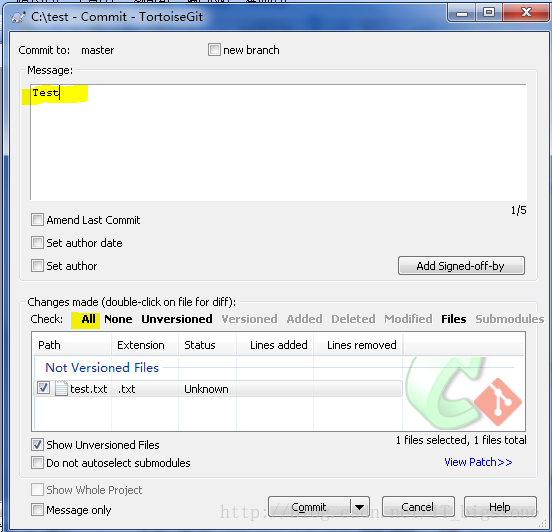
11-2:在弹出的界面中,在Message框中填入该次提交的备注信息。Check后面可以点击All选择提交所有文件。这里选择提交test.txt文件。点击Commit按钮,输入码云账号密码即可完成提交。
12.之后就可以正常使用Push/Pull/Commit操作了。
PS:有不足之处,希望大家指正,因为有好多地方我也是不太清楚为什么这么做。
---------------------
作者:IT_bigstone
来源:CSDN
原文:https://blog.csdn.net/IT_bigstone/article/details/79197565
版权声明:本文为博主原创文章,转载请附上博文链接!



