Jupyter Lab + anaconda 环境搭建
实验环境
Intel(R) Xeon(R) Silver 4210R CPU @ 2.40GHz * 40
NVIDIA-SMI 460.73.01 Driver Version: 460.73.01 CUDA Version: 11.2
GeForce RTX 3080 10GB
完成结果
http://192.168.199.240:8888/lab 局域网搭建的JupyterLab 密码 sx501
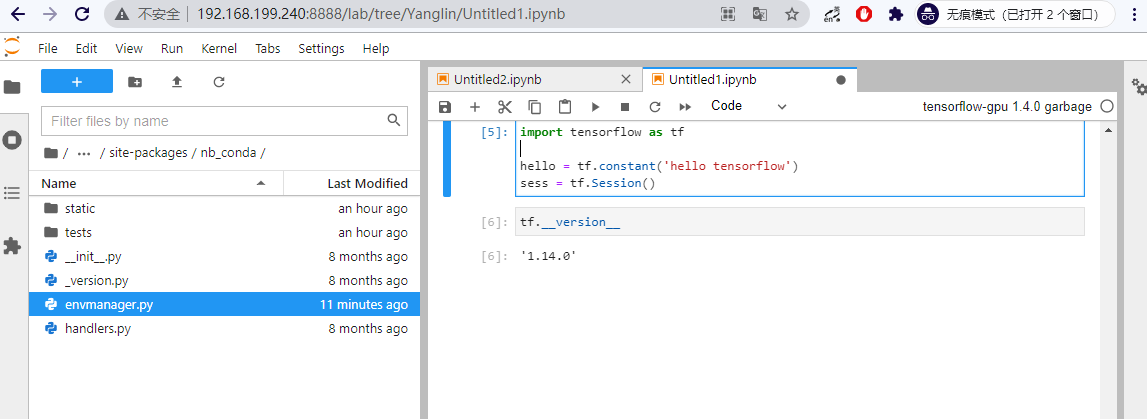

在Jupyter日志中可以看到成功连接了RTX 3080显卡。
安装步骤
1. conda环境常见操作
conda环境的创建和删除
# 创建并激活环境 envName是自定义的环境名
conda create --name <envName>
# 安装Jupyter lab
# jubyterlab仅一个环境中安装即可 推荐安装于base环境
# 本文的后续操作也假定JupyterLab安装于base环境
conda install jupyterlab
conda环境常用的其他操作
conda activate <envName> # 激活一个特定的环境
conda deactivate # 关闭当前环境 回到默认环境
conda list # 查看当前环境中安装的所有包
conda env list # 查看创建的所有环境
conda remove -n <envName> --all # 删除已有环境
2. Jupyter kernel的创建和删除
# 在上一步中创建好conda环境后 需要使用JupyterLab的Kernel接入这个环境
conda activate envName # 切换到刚刚创建的环境
# 在这一环境中安装ipykernal
# 在自己创建的环境中并不需要安装Jupyter Lab
# 这里是为了在Jupyter Lab中挂载envName环境的kernal
conda install ipykernal
python -m ipykernel install --user --name envName
# 查看kernel
conda activate base
jupyter kernelspec list
# 删除kernel
jupyter kernelspec remove kernel_name

3. 查看kernel配置文件
(base) sx501@sx501-Precision-7920-Tower:~$ locate kernel.json
/home/sx501/anaconda3/pkgs/ipykernel-5.3.4-py38h5ca1d4c_0/share/jupyter/kernels/python3/kernel.json
/home/sx501/anaconda3/share/jupyter/kernels/python3/kernel.json
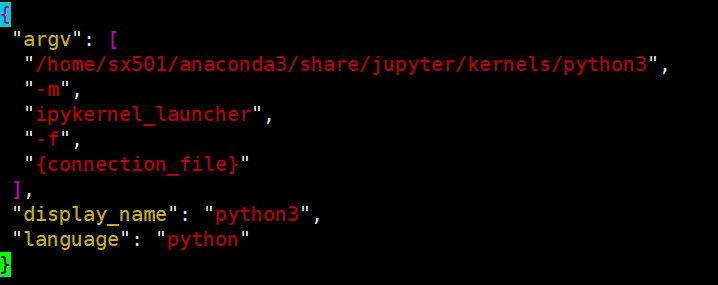
在display_name字段可以修改内核在Jupyter Lab中显示的名称。
4. 在tmux中管理Jupyter
命令行的典型使用方式是,打开一个终端窗口,在里面输入命令。用户与计算机的这种临时的交互,称为一次"会话"(session)。
会话的一个重要特点是,窗口与其中启动的进程是连在一起的。打开窗口,会话开始;关闭窗口,会话结束,会话内部的进程也会随之终止,不管有没有运行完
为了让Jupyter Lab持续在后台运行,本文选择tmux管理Jupyter会话
tmux new -s <session-name> # 创建会话
# 分离会话
ctrl + b d 或 输入tmux detach
# 接入会话
tmux attach -t <session-name>


