详细下载安装VMware虚拟机 版本15.5.2 和Ubuntu系统 版本18.04.4 过程(内含安装包)
一、准备(下载VMware和Ubuntu镜像文件)
1、VMware包下载(500M左右)
(1)百度云下载:
链接:https://pan.baidu.com/s/1FigSmu1nq7Z4LKqBqu73Ng
提取码:46kn
(2)到官网下载:
https://www.vmware.com/products/workstation-pro/workstation-pro-evaluation.html
(这里推荐使用迅雷下载)
- 点击上面官网链接,根据你电脑的现系统选择(这里以Window为例)。
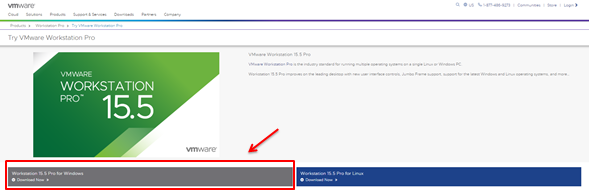
- 下载下来的文件长这样:

1、Ubuntu包下载(2G左右)
(1)百度云下载:
链接:https://pan.baidu.com/s/1fqQYhTMgzC5pnaXorVKsKw
提取码:7d7e
(2)到官网下载:
https://cn.ubuntu.com/download
(这里强烈推荐使用迅雷下载)
- 点击直接下载
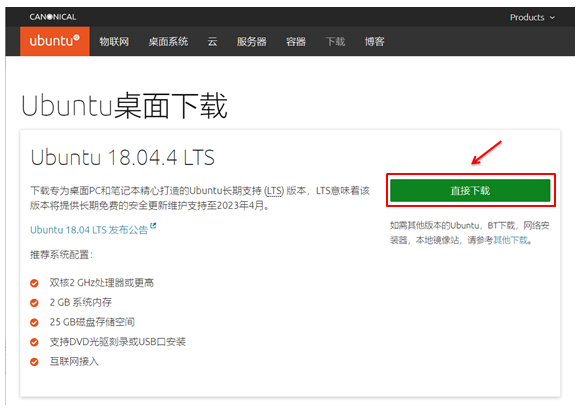
- 下载下来的文件长这样:

二、安装VMware虚拟机
- 双击VMware应用程序文件
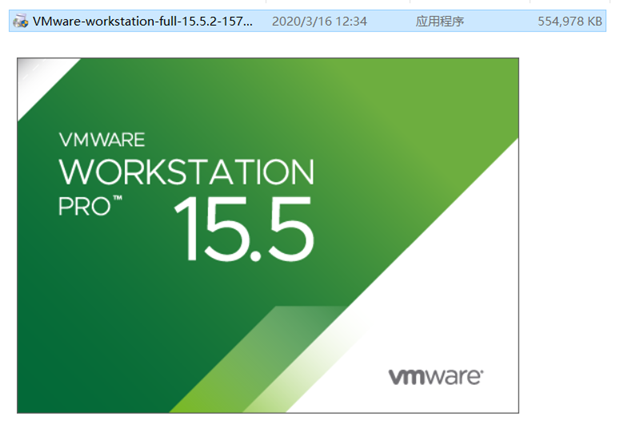
- 如果弹出该对话框,点击“是”,进行重启
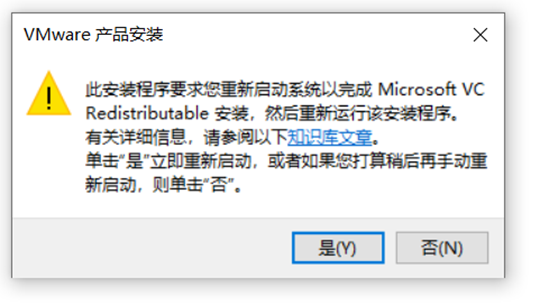
- 重启后,继续双击VMware文件,进行安装。
- 点击“下一步”
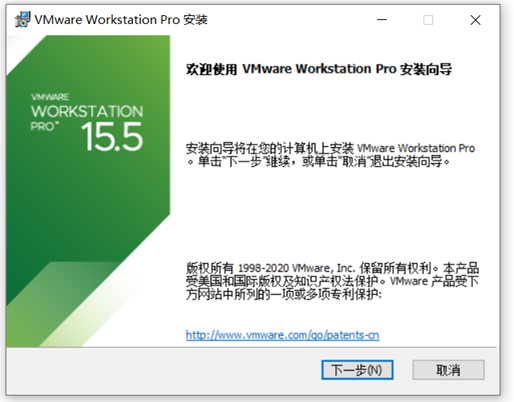
- 勾选“我接受许可协议中的条款”,点击“下一步”
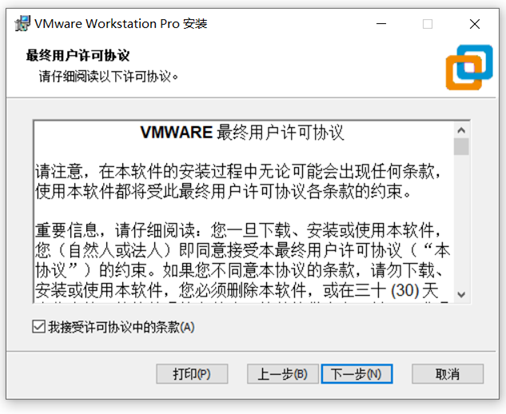
- 点击“更改”选项,选择VMware的安装路径,建议不要放在系统盘(C盘),点击“下一步”
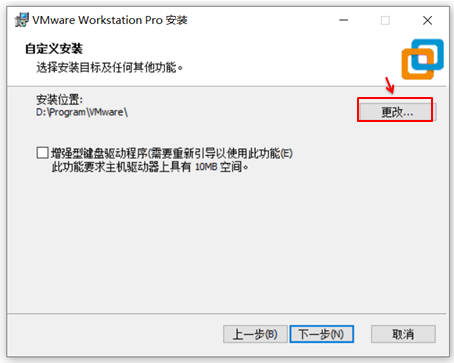
- 点击“下一步”
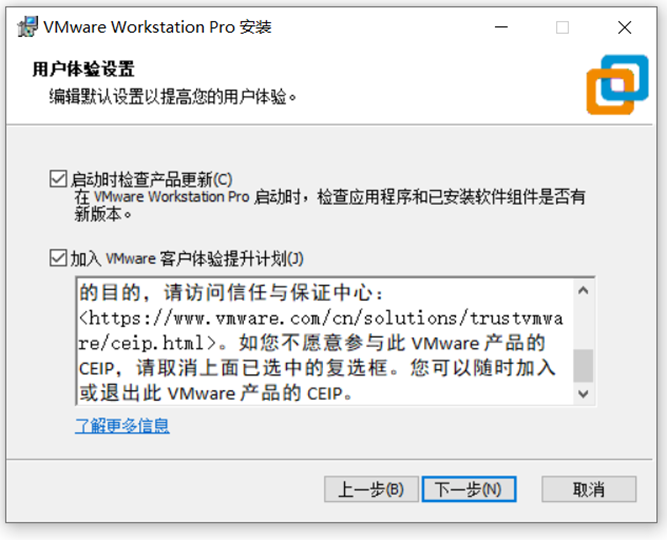
- 点击“下一步”
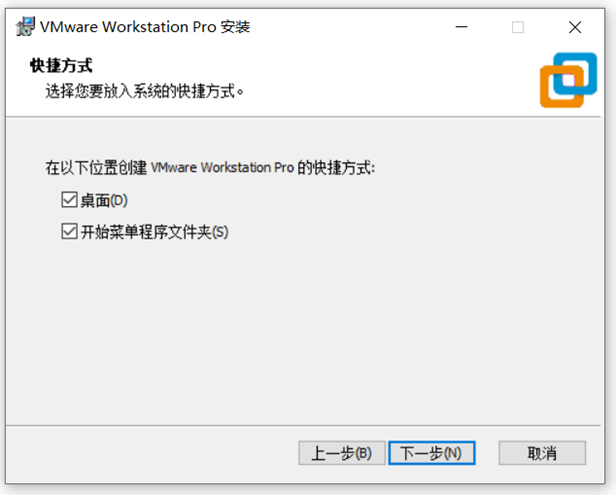
- 点击“安装”,进行安装 。等待安装完成。
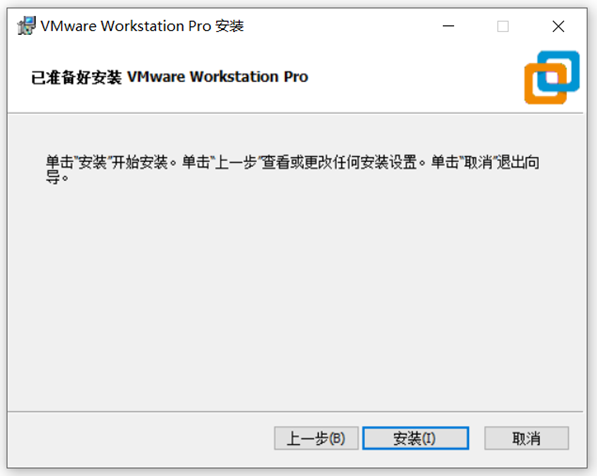
- 点击“许可证”,填写许可证。
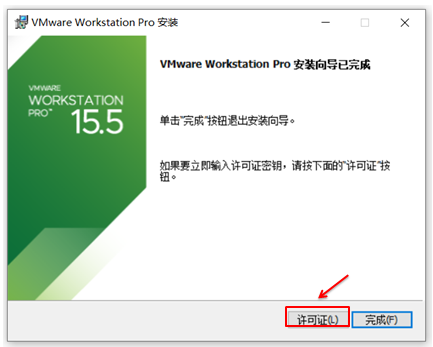
这里感谢https://www.cnblogs.com/nongzihong/p/10475753.html提供的许可证密钥。
1 CC398-2YE9H-M8EQZ-ZQXEC-NURU2
2 GZ192-4NE13-488HZ-6WZZT-ZQAR4
3 AZ7X2-6DX0L-081RP-QNN5G-WFRW2
4 FU51H-67Z03-H89LQ-XMN5G-WZ094
5 AZ352-0LW81-M88VY-RQZZ9-YY2CA
6 AZ5W0-A4ZEH-H81JZ-LYMZT-YAUDA
7 FA112-AUG06-4849Z-8XQX9-ZG0A0
8 YV18K-4XD0K-H89YZ-J6Q5X-P22G0
9 CV1D8-0VX42-48EUZ-TMY7G-YYUR0
10 VG5RA-DVD8M-088XY-4MMN9-NC8ZD
11 UG5NH-6ZG5N-485XQ-V5NQE-PAR88
12 ZC5D8-42E02-H85WP-2DWZZ-NG2U0
13 YY7E0-ALEEM-080CY-HEWZG-Z6886
14 ZV1TH-67YEK-08EPQ-3EZXZ-YYUZ8
15 YF5E2-FHE86-H81VY-PZYZV-ZC2R2
16 GY192-0KG8L-48E6Y-WMQZV-XY2U6
17 GG18H-2FDEP-M89CZ-6ZYQZ-XVUG0
18 ZC75H-4LE14-H808Y-LFPQX-NFUU0
19 UZ592-82F0Q-4894Q-DWZ5E-ZGRV0
20 UZ1EK-00W9K-081TP-CYQNT-NGAU4
21 AY7H2-05ED2-08D3Q-K5WEG-W6ACA
22 UU5DK-DPX82-M8E6Y-XMZ79-ZG8WF
23 AY5HK-6QXD7-48D6P-TYPQC-Q7HU4
24 VV3R8-4NE5J-0857Z-85MGV-NQ2GA
25 UF38H-0YG1Q-M80ZY-EWX7Z-WA0D4
26 ZA51K-AWDE2-M84AP-67QE9-ZF8TD
27 UF1TH-0RW4H-M88UZ-AQY7C-N2UU0
28 CC19K-2AG14-H809Y-GZZEE-W78E4
29 FV50A-FVE97-H85AZ-C7YGG-PV094
30 GU30U-AYYDM-084LP-E5XXZ-QAUV6
31 UU55H-6KZ1H-081TY-17QXV-ZZHZ2
32 ZA7J8-6KGDH-485HP-VZQNV-MAUR2
33 FV590-0FWD0-M88LY-74WNX-YKHRD
34 FC5XA-8PZ57-H8DHQ-H5X59-YLAV4
35 VA7JK-68X14-480WZ-MWXEC-PYKAF
36 GZ19H-4DZ15-48E7Z-EMY5Z-YZ0VD
37 GC30K-26D9Q-0889Z-UGZEE-N72WA
38 CC31K-8ZG02-H81DP-5DQGE-PLUZ2
39 VC7M2-08F9N-089KZ-TEYNT-N7KZ4
40 VV54U-8PY12-088UZ-NQPNE-YVUD8
- 输入完密钥后,点击“输入”
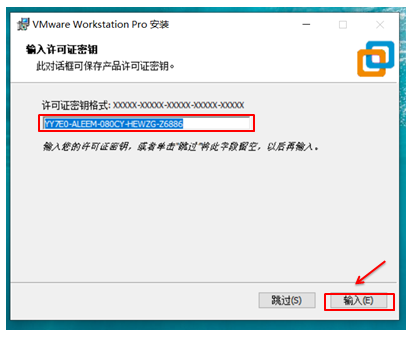
- 点击完成
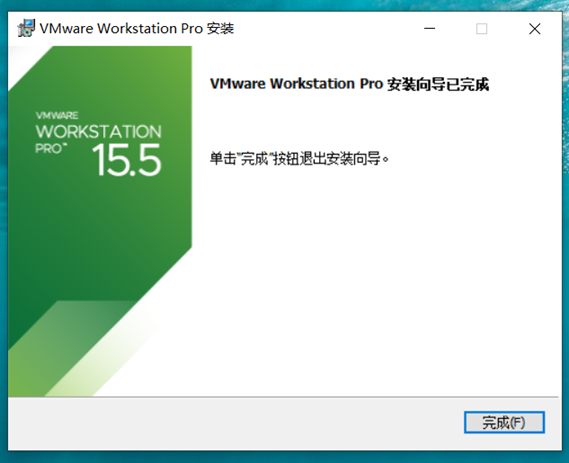
三、安装Ubuntu系统
- 双击桌面上的VMware图标
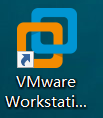
- 依次点击"Workstation">>"文件">>"新建虚拟机"
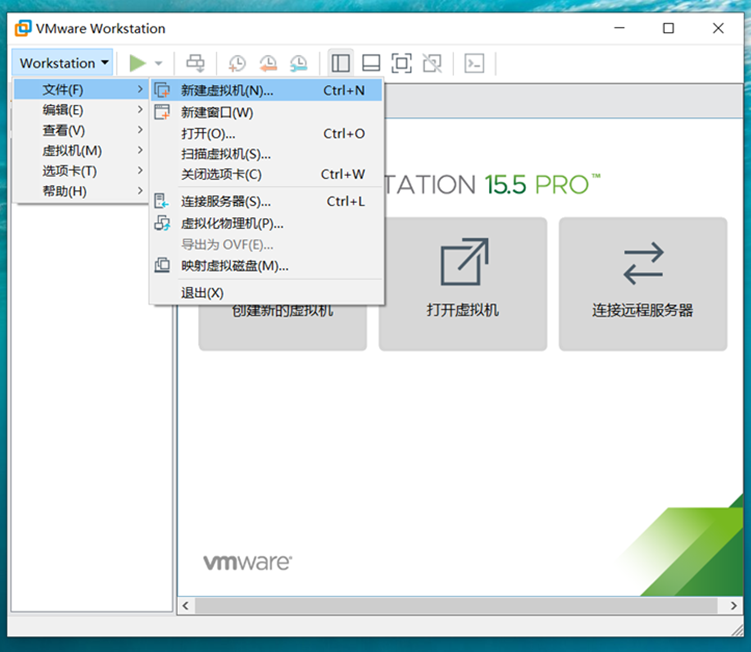
- 选择“自定义”,点击“下一步”
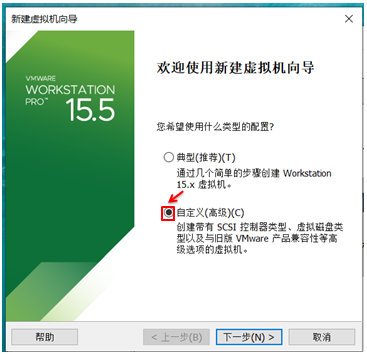
- 点击下一步

- 选择“稍后安装操作系统”,点击下一步
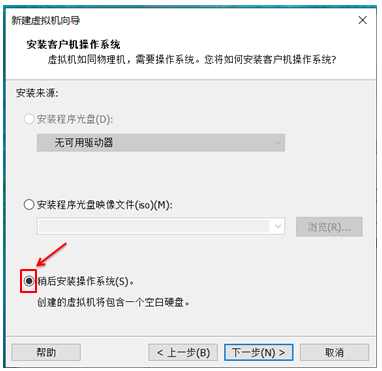
- 客户机操作系统 选择“Linux”,版本 选择“Ubuntu 64 位”,点击“下一步”
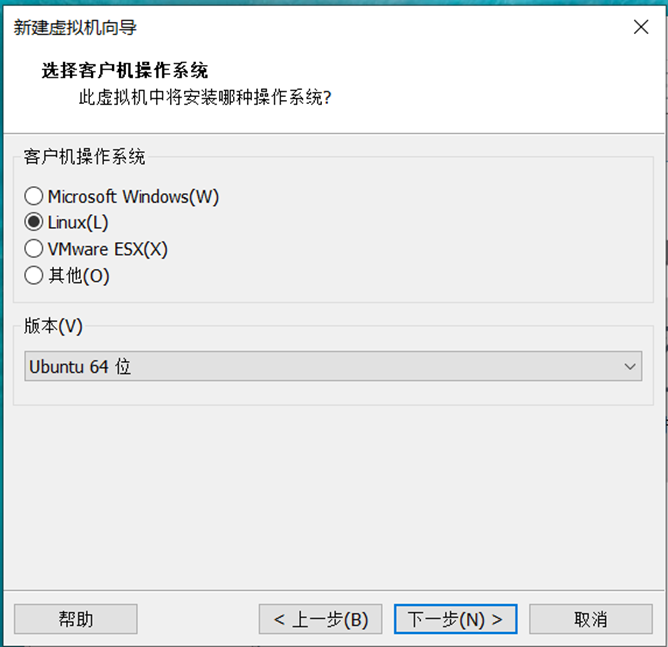
- 点击“浏览”,更改Ubuntu的安装路径,之后点击“下一步”
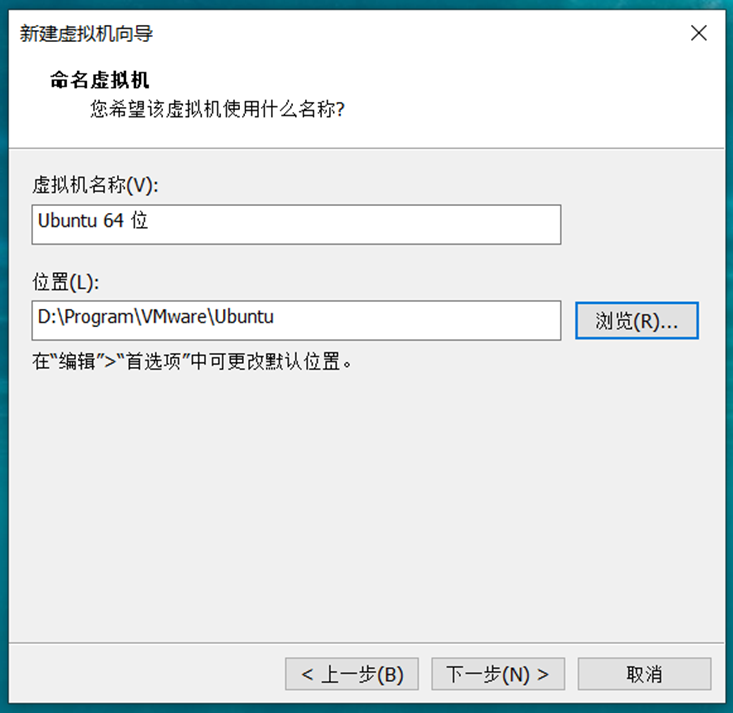
- 点击下一步
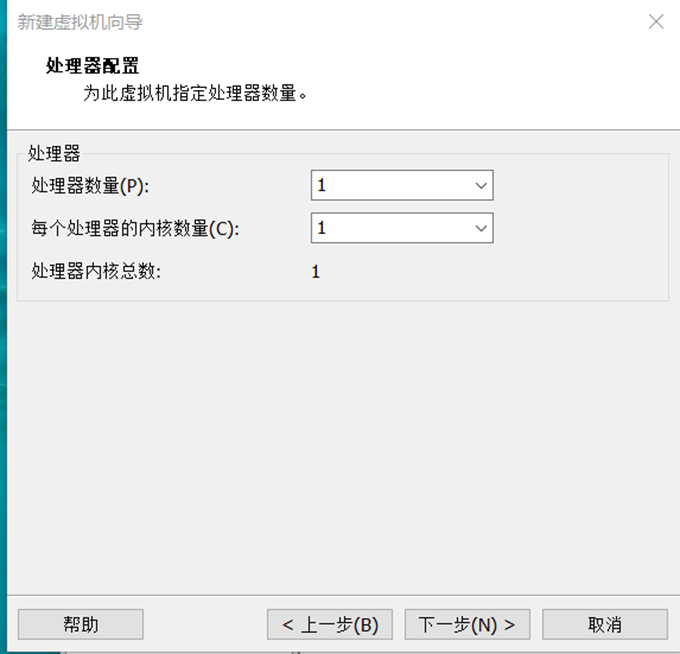
- 建议内存设为“2048MB”,,点击下一步
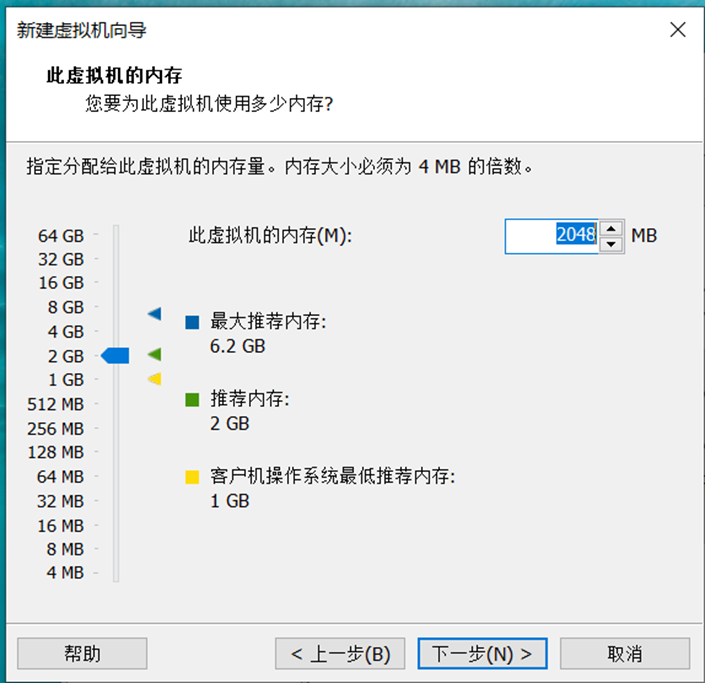
- 选择“使用网络地址转换”,点击下一步
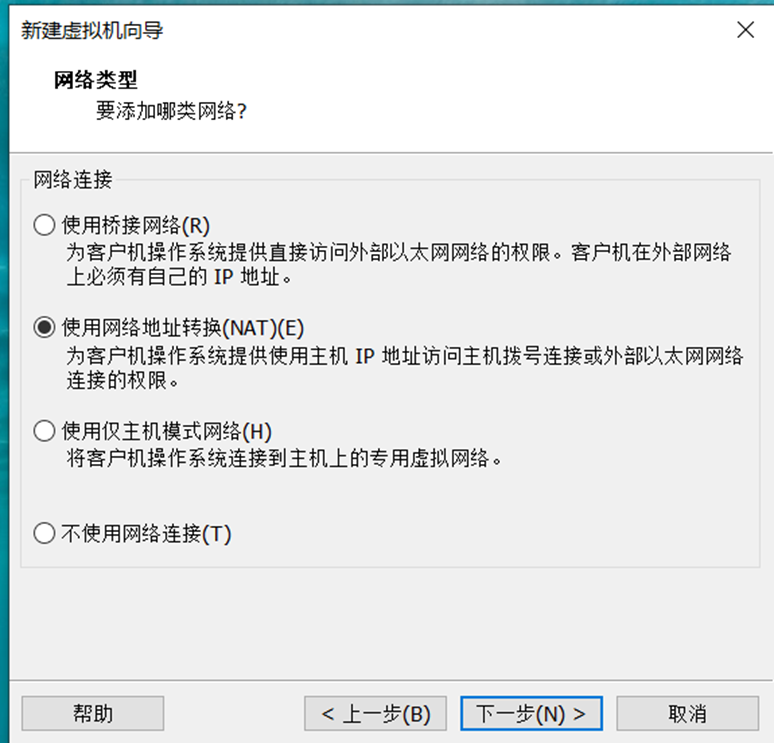
- 选择“LSI Logic(L)”,,点击下一步
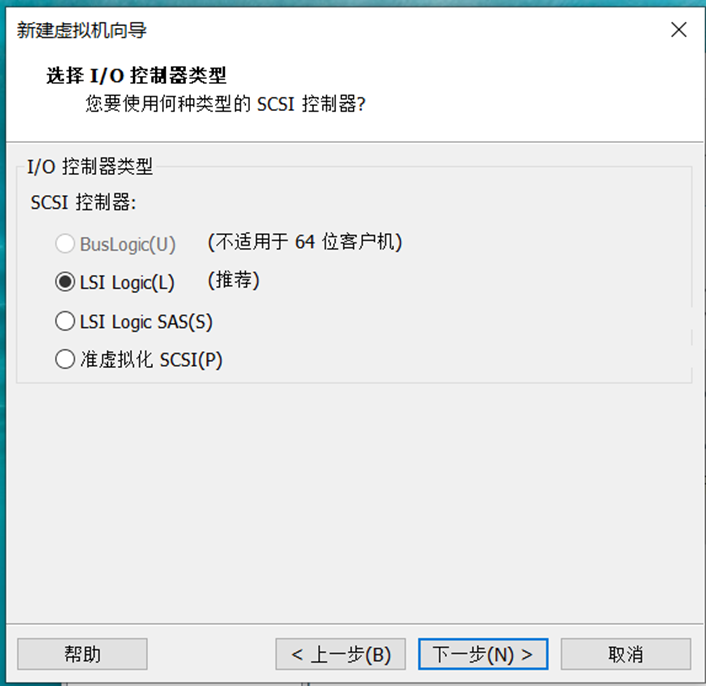
- 选择“创建新虚拟磁盘”,点击下一步
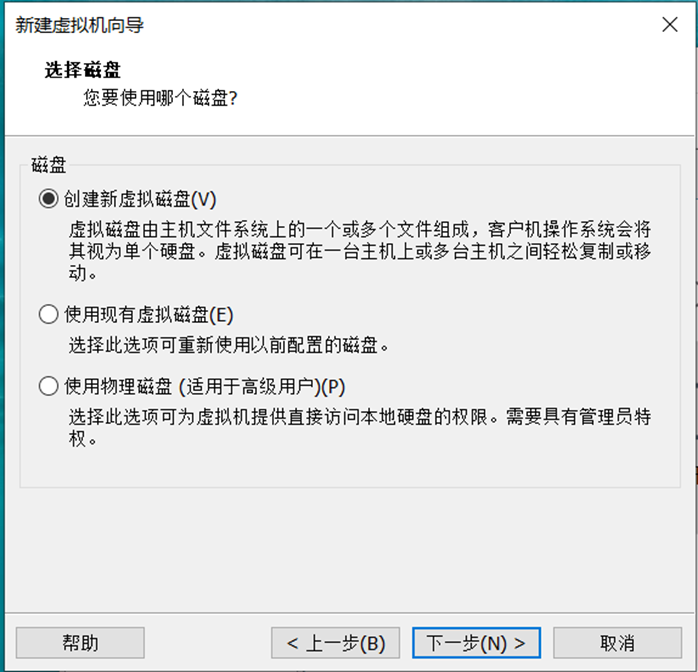
- 根据个人磁盘容量,设置最大磁盘大小,,我这里填的是30G,如果你磁盘的容量不是很大,默认即可。
- 选择“将虚拟磁盘拆分成多个文件”,,点击下一步
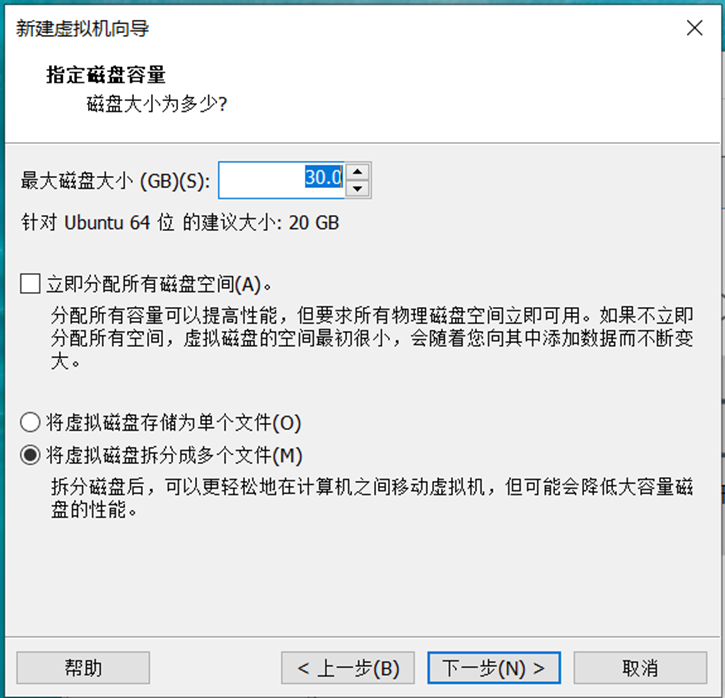
- 点击“浏览”,设置路径,,点击下一步
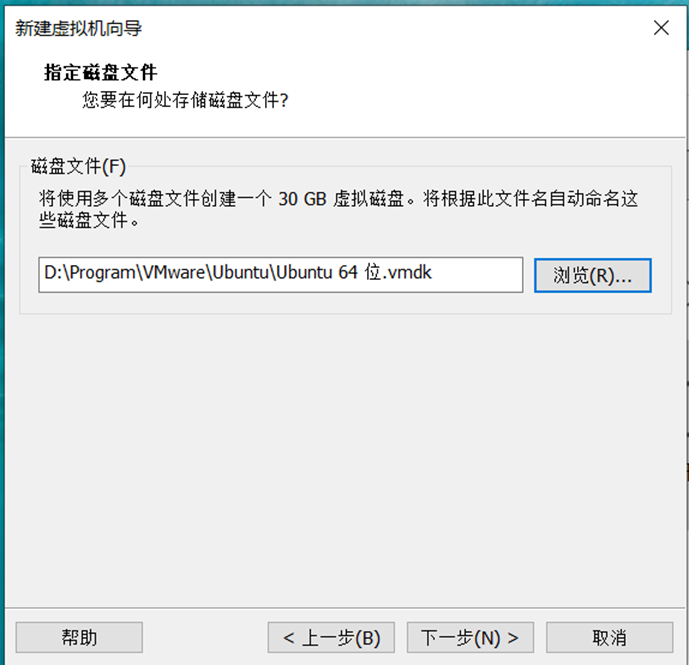
- 点击“自定义硬件”
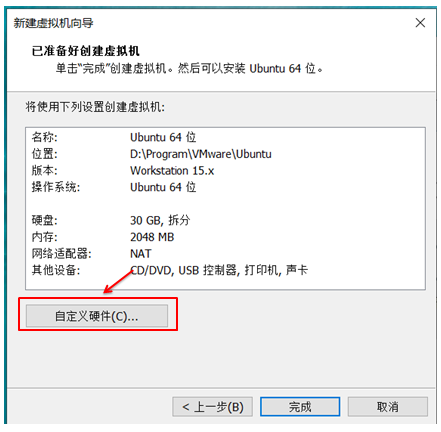
- 选中“新CD/DVD”,,点击“浏览”,,将下载的Ubuntu文件选中,如下图
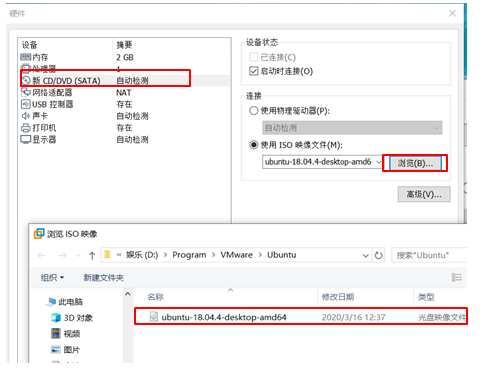
- 选中“网络适配器",选中“仅主机模式”(这里提示将启动时连接的勾去掉)
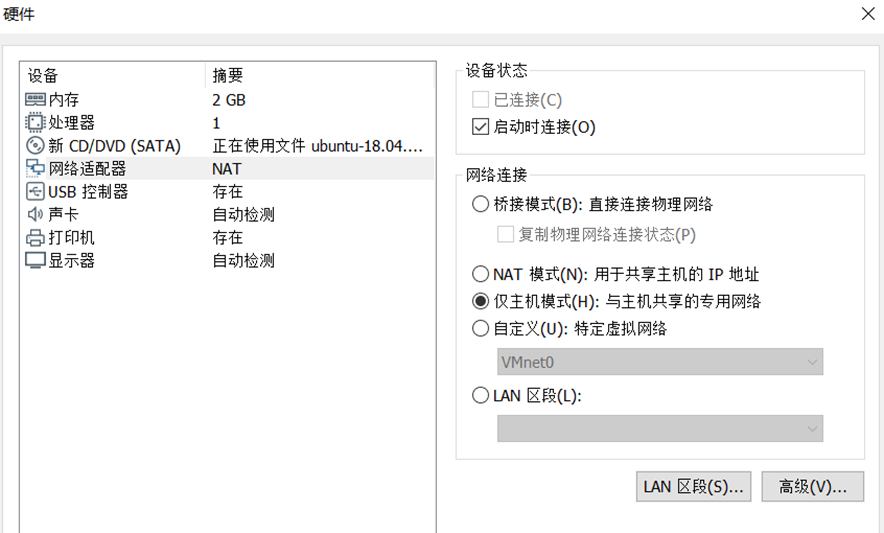
- 选中“USB控制器”,点击“移除”
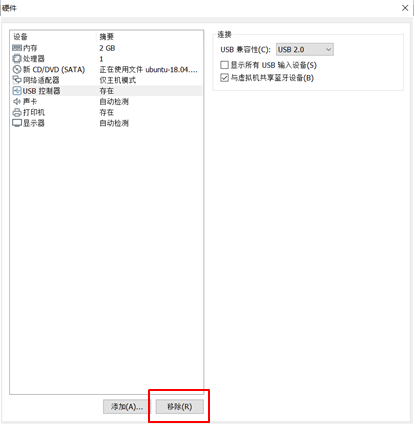
- 选中“打印机”,点击移除 ,,点击“关闭”
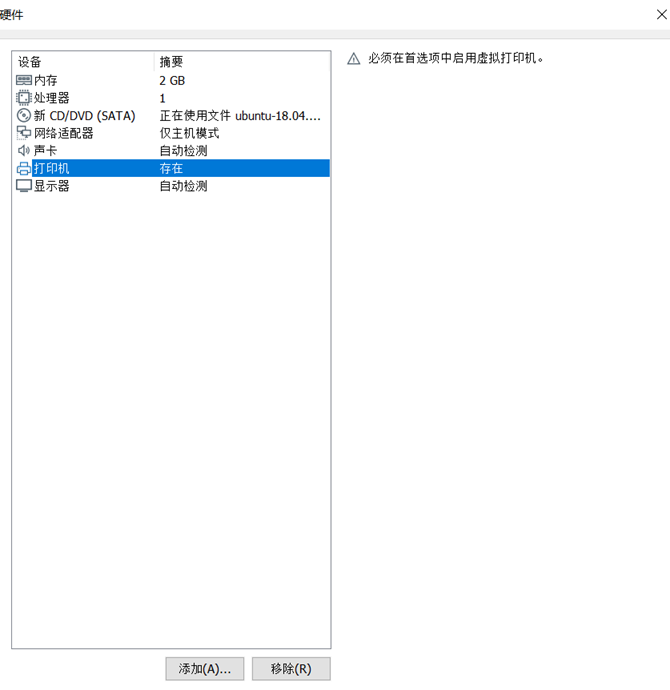
- 点击“完成”
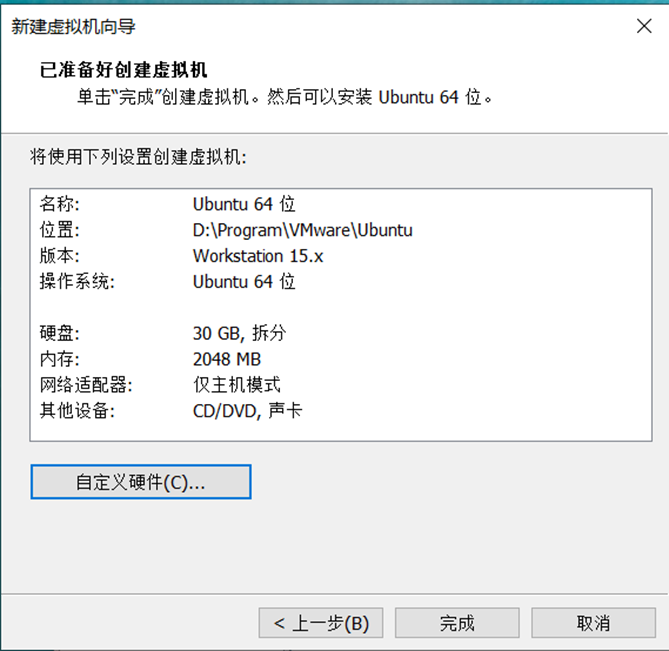
- 打开此虚拟机
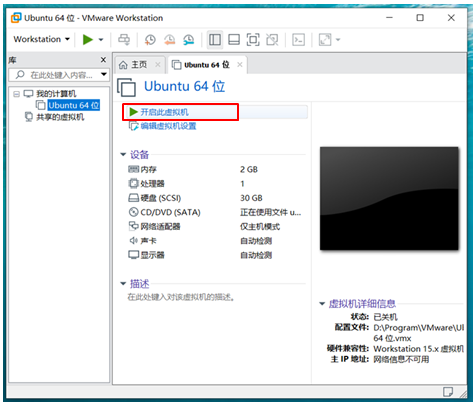
- 等待一段时间,等到虚拟机启动完成。出现下图界面,选中语言为“中文(简体)”,点击安装Ubuntu。
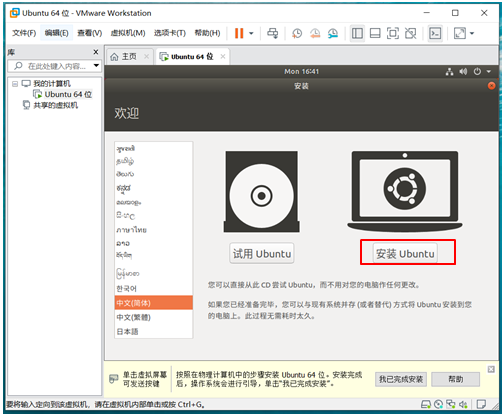
- 键盘布局选中“汉语”,,点击“继续”
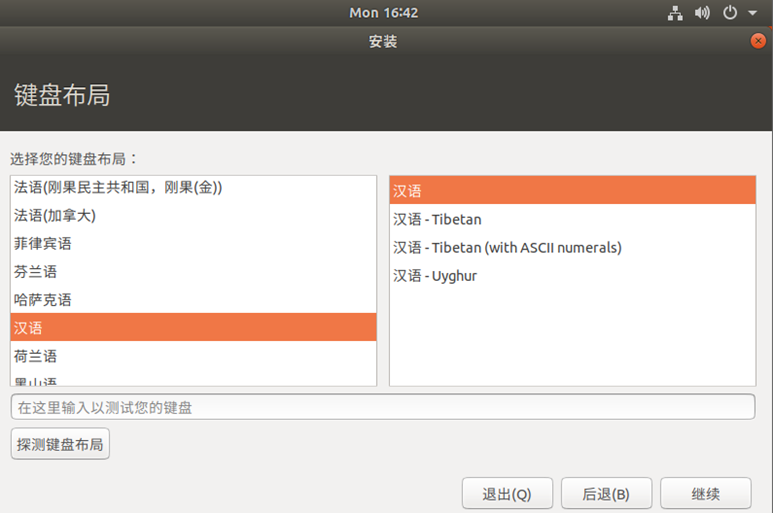
- 选中“正常安装”,点击“继续”
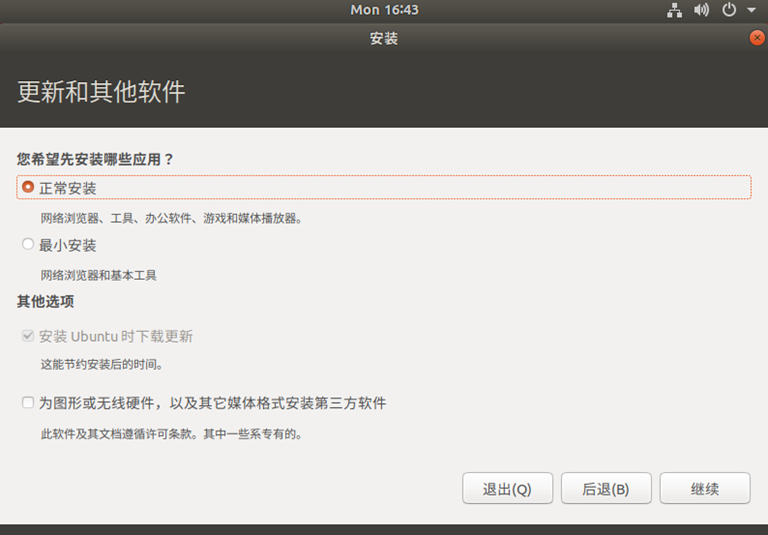
- 选中“清除整个磁盘并安装Ubuntu”,,点击“现在安装”

- 点击“继续”
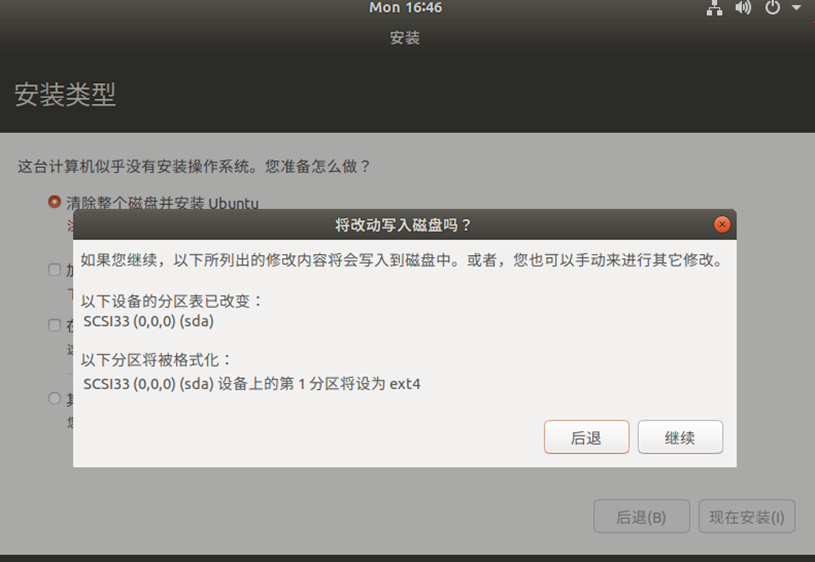
- 默认“shanghai”,点击“继续”
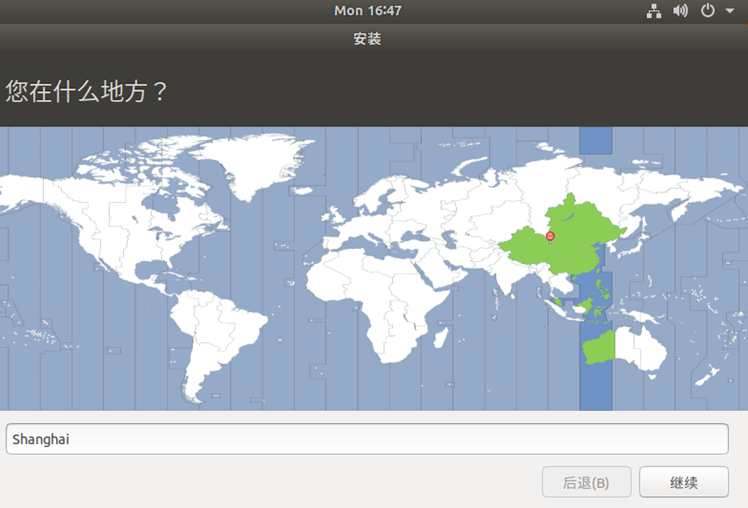
- 根据提示,,设置Ubuntu系统的账号与密码,设置完后,点击“继续”
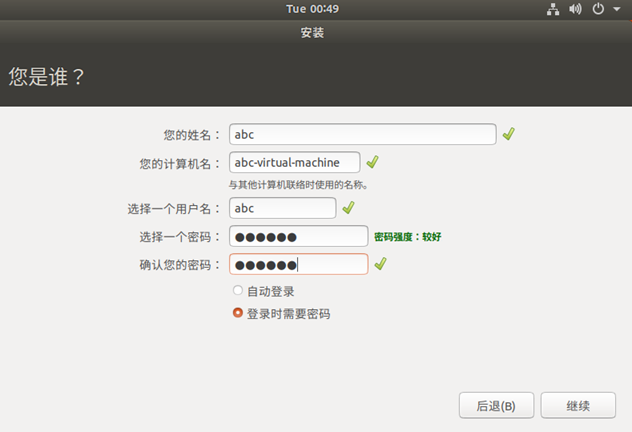
安装中。。。

- 点击“现在重启”
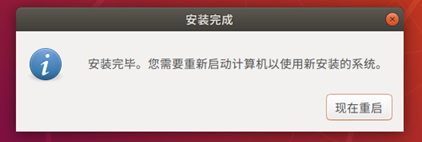
点击重启后,,如遇到此错误,如下图,跟着下面步骤做。没有出现该错误,,则跳过此步。
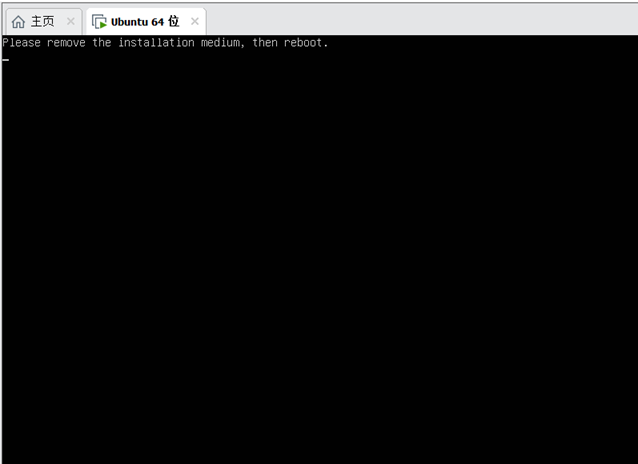
关闭客户机,,操作如下,,因为我已经关闭了,所以下图的“关闭客户机”变灰色(不可操作)。
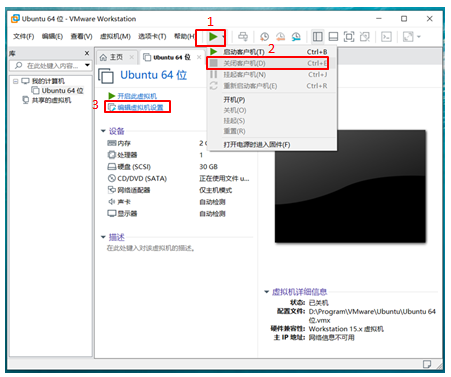
选中“CD/DVD”,把右边的“启动时连接”的勾去掉。点击下方的“确定”
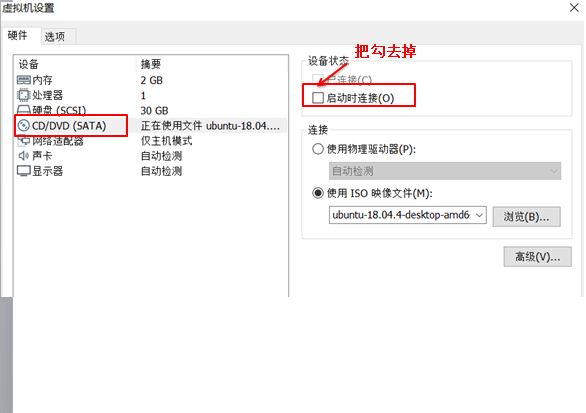
然后重启虚拟机。

- 虚拟机启动的时间较长,,耐心等待一段时间。直到出现下图画面,点击你自己设置用户名
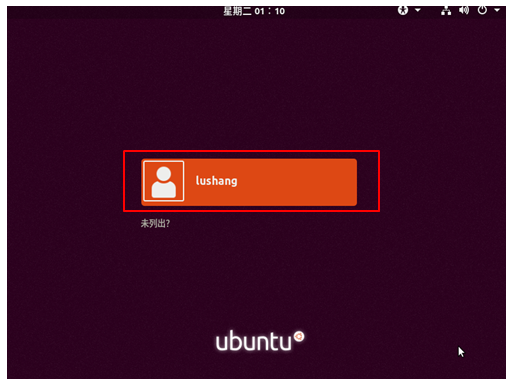
- 填写密码,点击登录
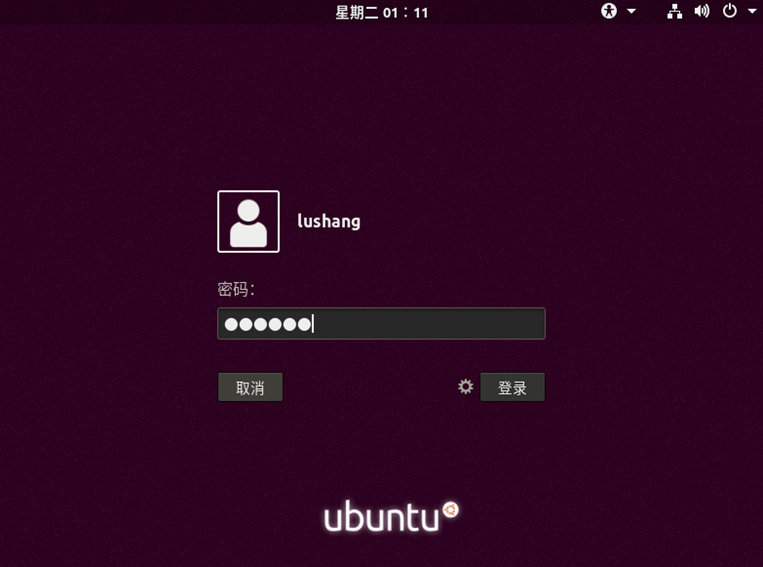
- Ubuntu界面,,如下:
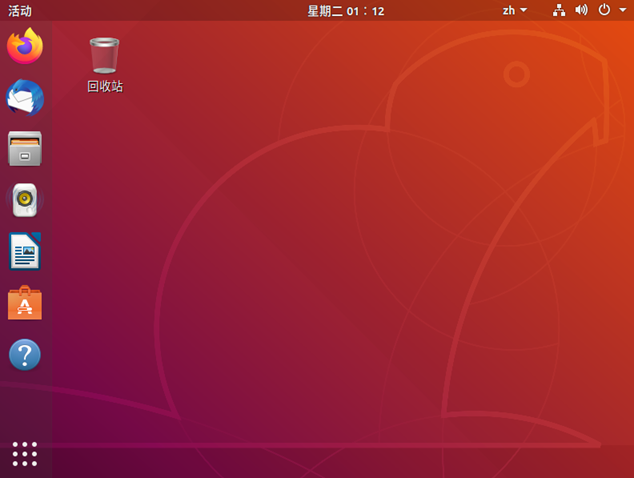
//补充1
设置root密码:
1、切换到系统终端,快捷键:Ctrl+Alt+T
2、输入命令:sudo passwd (回车)
3、根据提示设置root(UNIX)密码,注意:输入的密码不会显示出来
4、输完密码,按回车确认,,提示再次确认刚刚设置的root密码,再输密码,回车即可完成设置。
5、进入超级管理员:输入su命令,回车,,输入刚刚设置的root密码,回车即可进入超级管理员权限。
6、如要退出超级管理员身份,输入命令“exit”,回车即可。

//补充2
当电脑主机连接无线WIFI时,Ubuntu虚拟机系统的联网方式:
1、右击虚拟机右下方的第三个图标(如图),选中“设置”
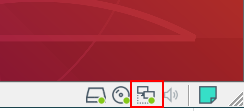
2、网络链接,选择“桥接模式”
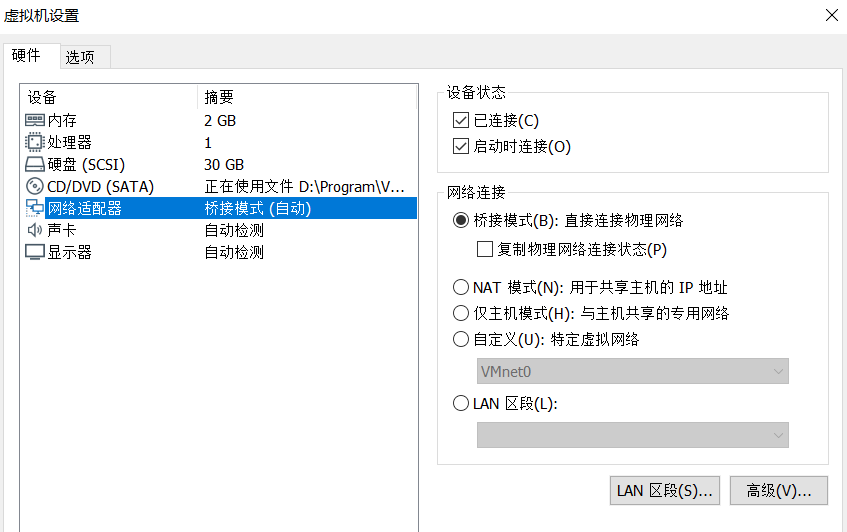
3、重启虚拟机,点击虚拟机上方的“重新启动客户机(E)”即可。
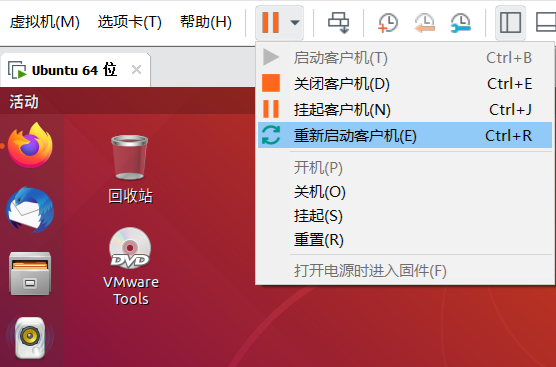
//补充3
Ubuntu中的super键就是window键盘的win键
Ubuntu默认的切换输入法的快捷键是super+空格(两键同时按)
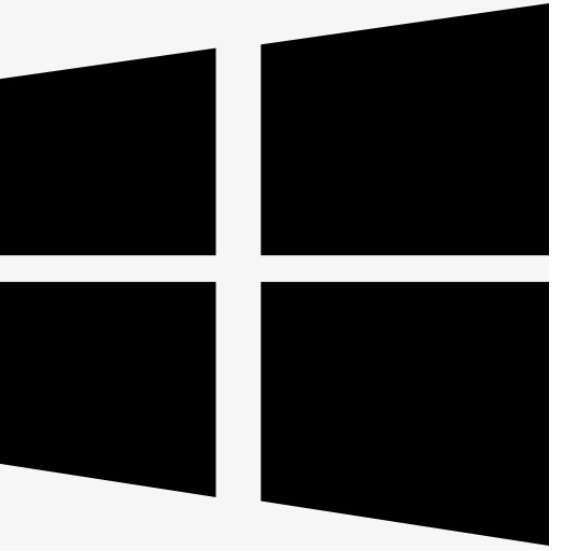




 浙公网安备 33010602011771号
浙公网安备 33010602011771号