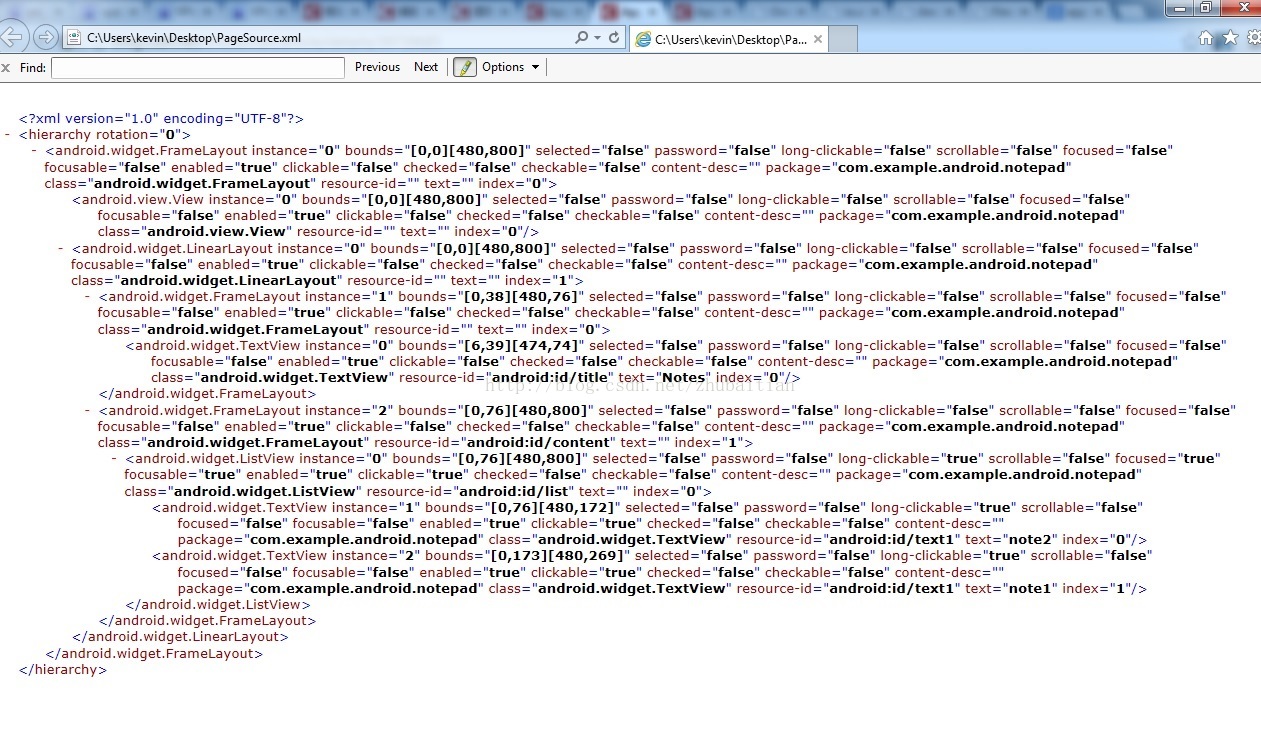Appium基于安卓的各种FindElement的控件定位方法实践和建议
AppiumDriver的各种findElement方法的尝试,尝试的目标应用是SDK自带的Notepad应用。
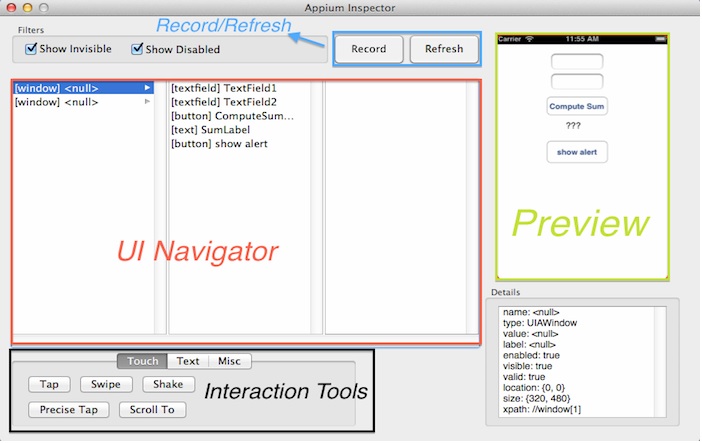
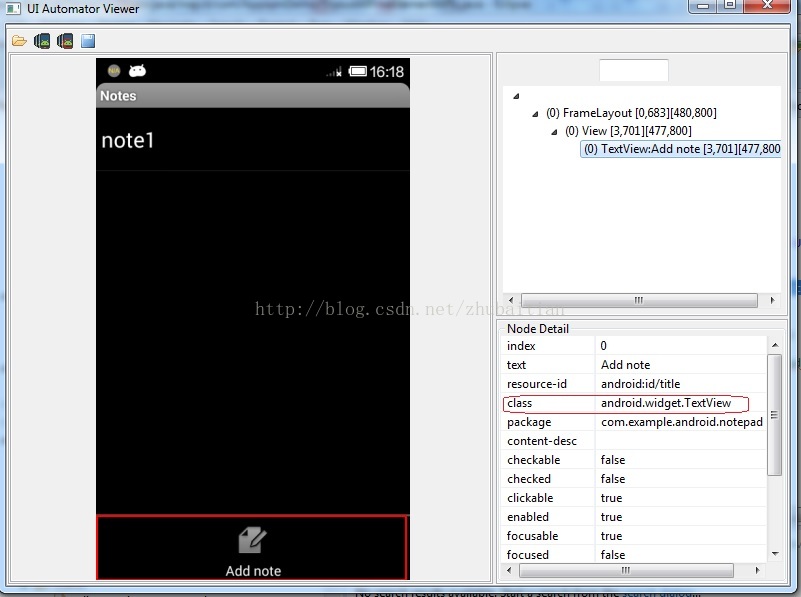
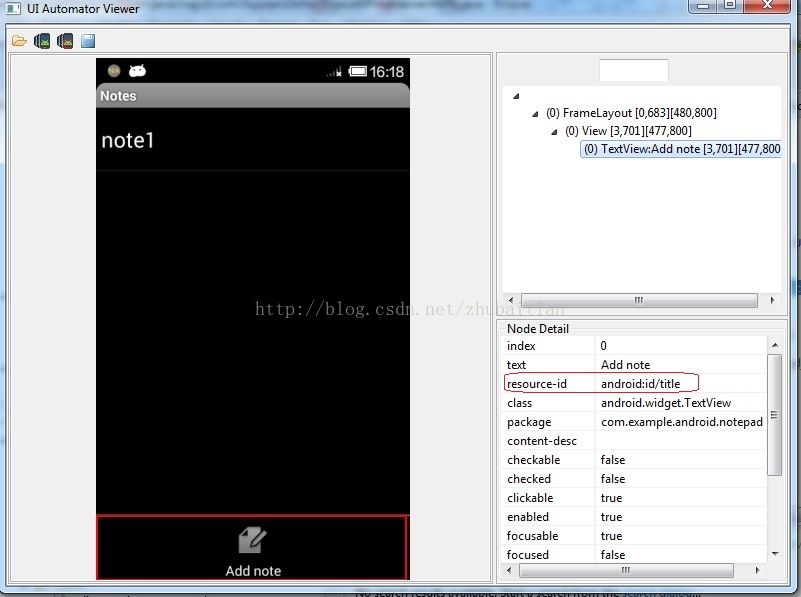
1. findElementByName
1.1 示例
el = driver.findElementByName("Add note");
assertThat(el.getText(),equalTo("Add note"));
1.2 如何获得Name
安卓设备没有找到适合的方法,尝试用Appium Inspector,但是使用了当前最新的“AppiumForWindows-1.2.3.1”没有看到这个属性,且Inspector在Windows下面非常的不稳定,很容易crash。真心期望Appium团队尽快解决这个问题 iOS设备倒可以用Appium Inspector获得(以下图片来自网上)1.3 建议
个人建议可以尝试先用view显示的文本作为name看是否能拿到该控件,按照我个人的经验一般都是会成功的,所以我很怀疑安卓上面控件的name是否就等于text。如果确实还是不行的话就只好放弃用name了。或者等待Appium后来的稳定的inspector发布后看是否可以获得控件的name。 这个方法在Appium1.0之后其实已经过时而要被findElementByAccessibilityId取代得了,不知道为什么还能调用,猜想是Appium团队想保留一定的兼容性以平滑过度吧。请查看:https://github.com/appium/appium/blob/master/docs/en/advanced-concepts/migrating-to-1-0.md2. findElementByAndroidUIAutomator
2.1 示例
el = driver.findElementByAndroidUIAutomator("new UiSelector().text(\"Add note\")");
assertThat(el.getText(),equalTo("Add note"));
2.2 如何获得UIAutomator参数
UIAutomator获取控件的方式多种多样,都是通过UiSelector对象来去查找,比如使用view的text文本去当前窗口查找控件,这里不做累述,往后会另起一篇文章来描述UIAUtomator获取控件的方式,到时直接套用进来就可以了。3. findElementByClassName
3.1 示例
el = driver.findElementByClassName("android.widget.TextView");
assertThat(el.getText(),equalTo("Add note"));
3.2 如何获得控件的ClassName
可以使用UIAutomatorViewer工具直接查看3.3 建议
使用ClassName一般获得的view都不止一个,所以应该需要遍历一遍得到的views,然后缩写搜索条件来获得目标控件。示例中因为只有一个textview控件在窗口上面,所以不需要遍历。4. findElementById
4.1 示例
el = driver.findElementById("android:id/title");
assertThat(el.getText(),equalTo("Add note"));
4.2 如何获得Resource Id
可以通过UIAutomatorViewer获得4.3 建议
如果目标设备的API Level低于18则UIAutomatorViewer不能获得对应的Resource ID,只有等于大于18的时候才能使用。5. findElementByAccessibilityId
5.1 示例
el = driver.findElementByAccessibilityId("menu_add_note_description");
assertThat(el.getText(),equalTo("node"));
5.2 如何获得AccessibilityId
可以通过UIAutomatorViewer或者Appium Inspector获得
5.3 注释
Accessibility ID在Android上面就等同于contentDescription,这个属性是方便一些生理功能有缺陷的人使用应用程序的。比如我们有一个ImageView里面放置一张颜色复杂的图片,可能一些色弱色盲的人,分不清这张图片中画的是什么东西。如果用户安装了辅助浏览工具比如TalkBack,TalkBack就会大声朗读出用户目前正在浏览的内容。TextView控件TalkBack可以直接读出里面的内容,但是ImageView TalkBack就只能去读contentDescription的值,告诉用户这个图片到底是什么。
鉴于这是一个隐藏属性,而Android上用于查找控件的各种属性可能有所缺失或者有重复(比如id重复,比如一个list下面的所有项可能都是叫做“id/text1”),所以最佳的办法就是跟开发团队沟通好每个view都赋予一个唯一的contentDescription。
6. findElementByCssSelector
TBD, 这个方法应该是针对WebView容器下面的控件定位的,因为现在针对的是Native App暂时还没有用到,所以先标记下,今后需要的时候加上去。
7. findElementByLinkText
TBD, 这个方法应该是针对WebView容器下面的控件定位的,因为现在这很对的是Native App暂时还没有用到,所以先标记下,今后需要的时候加上去。
8. findElementByPartialLinkText
TBD, 这个方法应该是针对WebView容器下面的控件定位的,因为现在这很对的是Native App暂时还没有用到,所以先标记下,今后需要的时候加上去。
9.findElementByTagName
这个方法Appium1.0以后已经过时并被以上的findElementByClassName取代了,请查看https://github.com/appium/appium/blob/master/docs/en/advanced-concepts/migrating-to-1-0.md
10.findEelementByXPath
10.1 示例
el = driver.findElementByXPath("//android.widget.TextView[contains(@text,'Add note')]");
//el = driver.findElement(By.xpath("//android.widget.TextView"));
assertThat(el.getText(),equalTo("Add note"));
10.2 XPath格式变化
从老版本的Appium0.18.x升级到现在的Appium1.x后,注意class name和xpath策略的变化:你现在需要使用FQCN来描述你的控件。也就是说原来的:
findElementByXpath(""//TextView[contains(@text,'Add note')]"")
需要改成
findElementByXpath("//android.widget.TextView[contains(@text,'Add note')]")
详细变动请查看《Appium0.18.x迁移到Appium1.x须知事项》
10.3参考
bootstraponline commented on 13 Aug
sometimes uiautomator fails to create the dump.xml. A client side retry may help. I don't think there's much we can do about the problem until Google fixes uiautomator.
11. 终极方法:AppiumDriver getPageSource
最后介绍AppiumDriver的getPageSource函数,可以把当前页面的元素以XML的方式打印出来,建议大家在找不到view的相应属性的时候就调用该函数来慢慢查找了^_^