邪教日记之入教篇
Emmm ….
一入邪教深似海,回眸已非梦中人。
基础功
台式机一枚。
| 网络 | 由于是台式机,拿网线直连的,所以呢,我这里就不摆 wifi-menu 了。 |
|---|---|
| CPU | Intel i5-4430 |
| GPU | NVIDIA GeForce GTX 650Ti |
| GPU | Intel HD Graphics |
| Disk1 | 120G SSD |
| Disk2 | 1T 机械硬盘 |
| 磁盘分区 | GPT 分区 |
| 引导 | UEFI |
| Arch 镜像 | MD5 (archlinux-2020.06.01-x86_64.iso) = 1507b54b248d8be244ed6820baa04aeb |
| Win10 镜像 | MD5 (cn_windows_10_business_editions_version_1909_updated_jan_2020_x64_dvd_b3e1f3a6.iso) = 3268be26f0cc278b0ae6709ef77d1afc |
嗯~~ 大致上就是这么多东西了,哦~对,U盘两枚。一支 PE,一支 ArchLinux
内功心法
杂七杂八的 PE 工具,能把 U盘制作成 U盘启动盘就行。毕竟 Windows 大家都这么熟练了。就不多逼逼了
ArchLinux镜像如果制作U盘引导盘呢?
我这里用的是一个名叫balenaEtcher的工具,简单,大气,上档次。上修炼方法
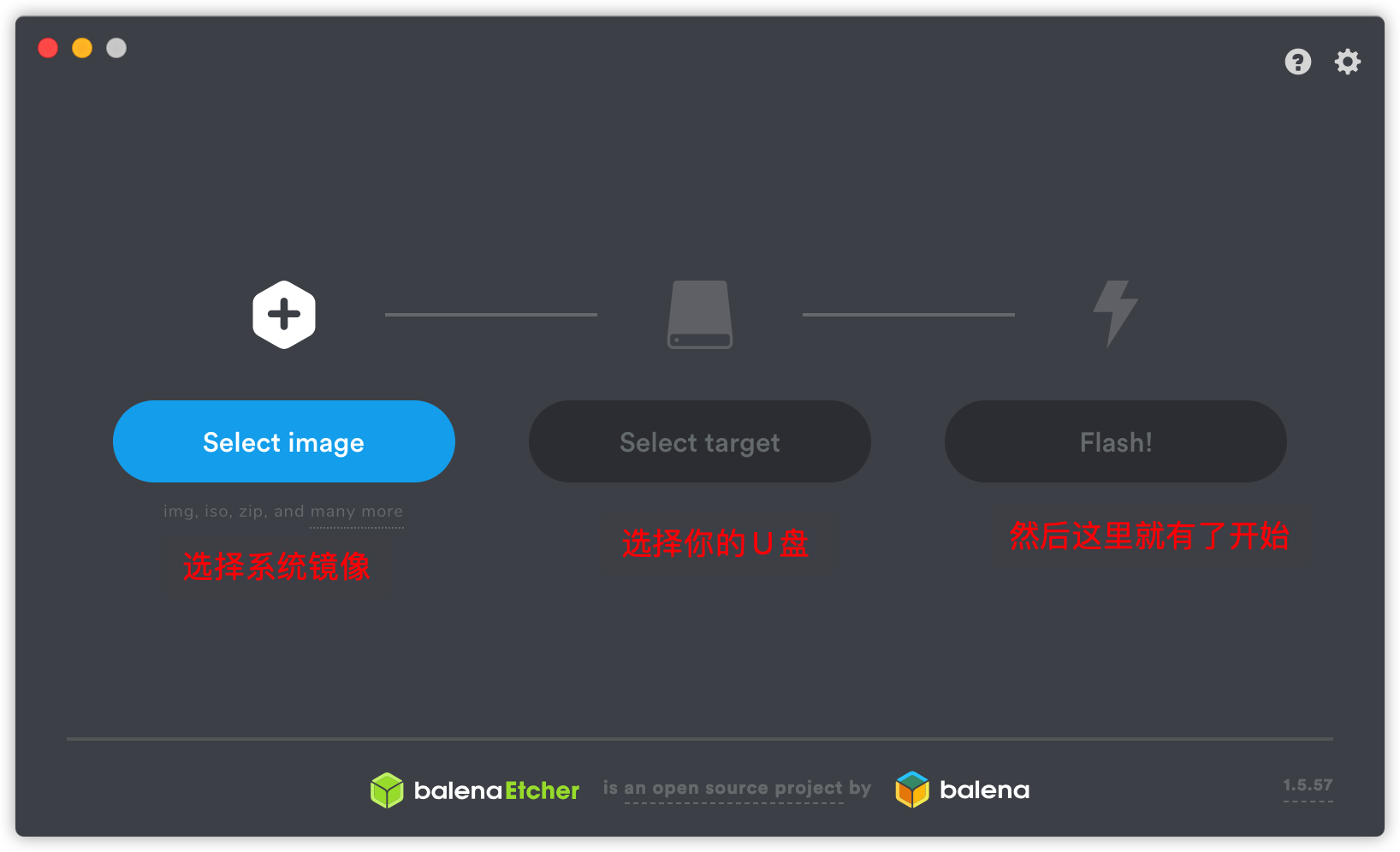
外功
Windows10
先学 W10.学完进阶嘛。至于怎么学 Win10,度娘一大把
翻译一下就是先装 Win 10 然后再去装 Arch。至于为啥,因为电脑里有 Win10 啊- -emmmmmm
PS: 敲黑板划重点哈
- 安装 W10 的同学注意分区类型为 GPT 分区,也就是在 C 盘前有两个小分区。一个 ESP和一个 MSR 分区。其中 ESP 分区就是我们下面要用到的,大小轩哥这里是给了 500M,因为轩哥还有Mac和别的系统。所以就设置了大了点
- 分区格式为 GPT 了,接下来要注意BIOS 上的引导格式。使用仅 UEFI。不要使用Legacy和 UEFI+Legacy。
- 由于轩哥这里是两块硬盘,所以呢。轩哥在 SSD 上分了大概 40G 的空间,在机械硬盘上分了500 G 的空间。嗯呐,后话,学习阿威十八式去。
ArchLinux
使用 U盘引导
具体的不详说,每个主板设置不一样,选择也不一样。自个问度娘去。
-
关机
-
插入使用 BalenaEtcher 做好的 ArchLinux U盘
-
调出 Boot 选择框(可以 BIOS 设置默认 U盘启动;可以每次选择;等等等等;F12 啊,F2 、F1、Del进 BIOS 啊)
-
正常情况下大概其会见到这样的一个样子。
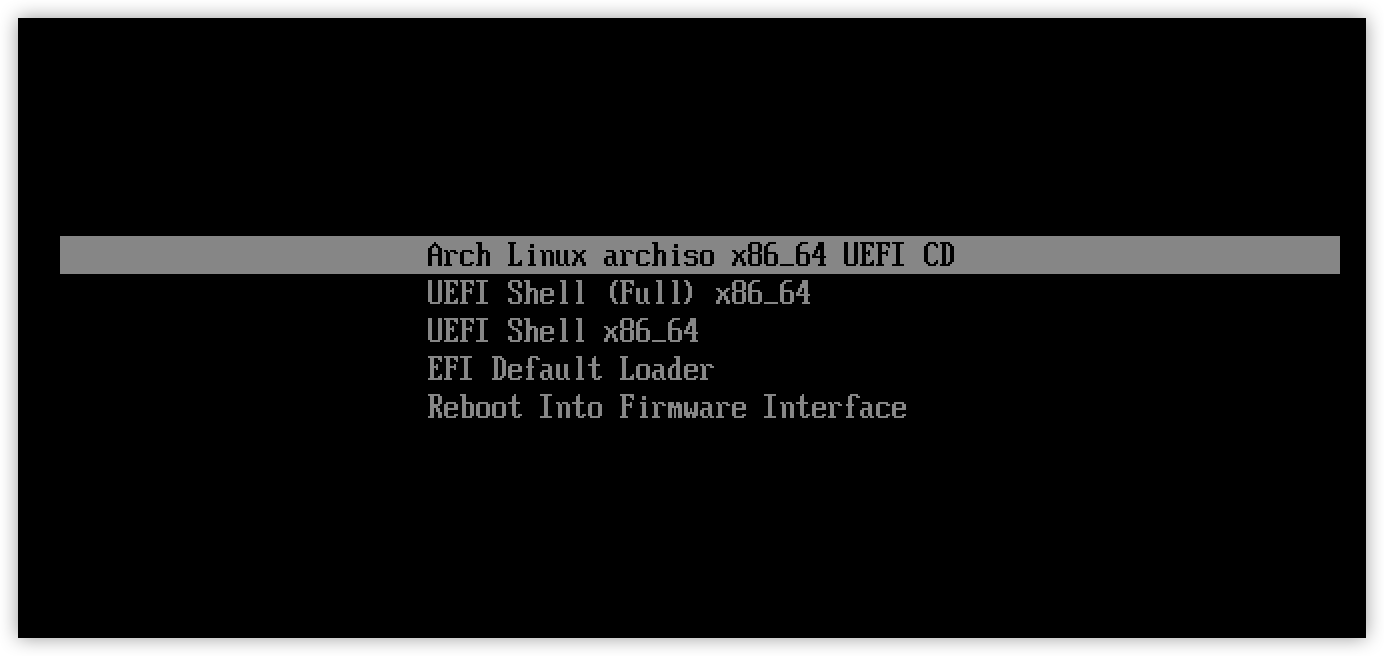
-
莫慌,莫怕,莫急,回车进入即可。
-
如果能看到这个,那就说明你U盘引导,成功~
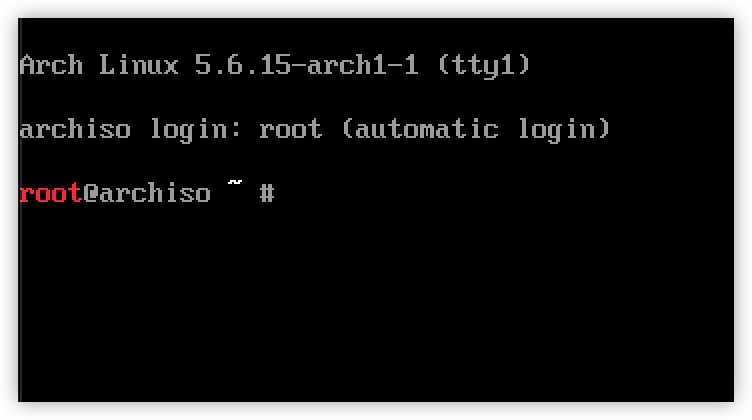
安装系统前的准备
上面我们已经进入 U盘引导的系统了。接下来,就是正式授课部分了。
授课前,建议大家啊,都再拿出一台电脑来,为什么腻,因为,方便你复制轩哥的命令啊。哇哈哈哈哈哈。
1. 开启 SSHD 服务,查看 ip 地址,修改 ROOT 密码
# 启动 sshd 以便支持 ssh
systemctl start sshd
# 查看 ip 为啥我能看到,参考基础功表格第一行
ip addr
# 修改 root 密码
passwd
# 具体输入啥,看你自己的心情。我呢,搞了个空格进去。
2. 打开你的另一台电脑
windows 也好,linux 也罢,mac 也行。只要能支持 ssh 就可以
ssh root@ip
3. 分区
分区工具有好几种,轩哥这里使用的是 fdisk , gdisk,查看现在硬盘啥情况,因为有多系统么,所以呢,看下面
fdisk -l
# ################### 命令结果开始,嗯大概其就张这样 ###################
Disk /dev/sda:119.25 GiB,128035676160 字节,250069680 个扇区 # 忽略不用看
磁盘型号:ADATA SP900 # 忽略不用看
单元:扇区 / 1 * 512 = 512 字节 # 忽略不用看
扇区大小(逻辑/物理):512 字节 / 512 字节 # 忽略不用看
I/O 大小(最小/最佳):512 字节 / 512 字节 # 忽略不用看
磁盘标签类型:gpt # 重点,如果磁盘是引导盘,且这里不是 GPT。那轩哥不确定此教程 OK 哦
磁盘标识符:65E2C1E1-0DAC-488C-8899-C09C74593BD3 # 忽略不用看
# 第一块硬盘 SSD
设备 起点 末尾 扇区 大小 类型
/dev/sda1 40 1024031 1023992 500M EFI 系统 # 这里应该显示的是 EFI System partition 也就是我们的 ESP 分区
/dev/sda2 1024032 1286175 262144 128M Microsoft 保留 # 这里大概其是 Microsoft reserved 也就是我们的 MSR 分区
/dev/sda3 1286176 169058343 167772168 80G Microsoft 基本数据 # 这里大概其是 Microsoft basic data 也就是我们的Windows 下的分区。我这里可以肯定是我的 C 盘
/dev/sda4 169058344 250069646 81011303 38.6G Linux 文件系统 # 如果没有装过 Linux,这里大概其不会有这么一行,
# 第二块硬盘 机械硬盘
Disk /dev/sdb:931.53 GiB,1000204886016 字节,1953525168 个扇区 # 忽略不用看
磁盘型号:WDC WD10EZEX-22B # 忽略不用看
单元:扇区 / 1 * 512 = 512 字节 # 忽略不用看
扇区大小(逻辑/物理):512 字节 / 4096 字节 # 忽略不用看
I/O 大小(最小/最佳):4096 字节 / 4096 字节 # 忽略不用看
磁盘标签类型:gpt # 同上面的
磁盘标识符:55C8373E-1FCC-46D0-928A-99FD73EE0ADE # 忽略不用看
设备 起点 末尾 扇区 大小 类型
/dev/sdb1 2048 419434495 419432448 200G Microsoft 基本数据 # 这里大概其是 Microsoft basic data 也就是我们的Windows 下的分区。
/dev/sdb2 419434496 838866943 419432448 200G Microsoft 基本数据 # 这里大概其是 Microsoft basic data 也就是我们的Windows 下的分区。
(⊙o⊙)… 既然如此,那就开始分区吧~gdisk
在此之前,先说一下分区方案,这里呢,没有使用 LVM
/
/home
/var
/srv
/boot/efi
打算将这几个单独出来~ 跟个人习惯有关系
gdisk /dev/sda
# 打印分区情况
p
# 新建分区
n
# 输入分区号 这里默认就行,会挨个增加的
# 输入起始扇区,这里啊,就默认回车就行。
# 输入终止扇区,这里啊,就看你心情了,比如 +80G 的意思就是给这个分 80G 的空间
+80G
# 输入分区的类型代码。这里按 L 可以查看所有的。由于我的电脑里有了 EFI,而且我想把根分区放到 SSD 中,
8300
# 将改动写入磁盘
w
# 同意
y
# --------------------------------------------------------------------
gdisk /dev/sdb
p n +80G 8302
p n +100G 8306
p n +100G 8310
p n +16G 8200
# 对应码见下表
| 分区类型码 | 挂载点 |
|---|---|
| 8302 | /home |
| 8306 | /var |
| 8310 | /srv |
| 8200 | /swap |
其余的,自行按 L 查询哦。
接下来就要格式化分区
格式化对于不同的分区类型有不同的命令
# 由于双系统,所以 EFI 分区不用格式化。但是我得把这句写上,不然有朋友不是双系统,怎么装呢.
# 至于为什么是 sda1。参考上面写的 fdisk -l
mkfs.fat -F32 /dev/sda1
# 格式化根分区,home,var,srv
# 至于为什么是 sda4,参考上面写的 fdisk -l
# 至于为什么是 sdb3-6 因为第二块硬盘上已经有两个分区了,一路回车的话,home 分区(80G)那个就是 sdb3
mkfs.ext4 -L "/" /dev/sda4 && mkfs.ext4 -L "/home" /dev/sdb3 && mkfs.ext4 -L "/var" /dev/sdb4 && mkfs.ext4 -L "/srv" /dev/sdb5 && mkswap -L "linux swap" /dev/sdb6
# 开启Swap 交换分区
swapon /dev/sdb6
OK,分区搞定了,接下来就是要安装系统了
安装系统
1. 挂载目录
# 一定要一下子输完哦。或者,按顺序输完哦
mount /dev/sda4 /mnt && mkdir -p /mnt/{home,var,srv,boot/efi} && mount /dev/sdb3 /mnt/home && mount /dev/sdb4 /mnt/srv && mount /dev/sdb5 /mnt/var && mount /dev/sda1 /mnt/boot/efi
# 查看挂载结果
lsblk
# 结果大概其是这样
NAME MAJ:MIN RM SIZE RO TYPE MOUNTPOINT
sda 8:0 0 119.2G 0 disk
├─sda1 8:1 0 500M 0 part /boot/efi
├─sda2 8:2 0 128M 0 part
├─sda3 8:3 0 80G 0 part
└─sda4 8:4 0 38.6G 0 part /
sdb 8:16 0 931.5G 0 disk
├─sdb1 8:17 0 200G 0 part
├─sdb2 8:18 0 200G 0 part
├─sdb3 8:19 0 50G 0 part /home
├─sdb4 8:20 0 100G 0 part /srv
├─sdb5 8:21 0 100G 0 part /var
└─sdb6 8:22 0 16G 0 part [SWAP]
2. 修改软件源
# 万恶的操作,都要先备份。for safety
cp /etc/pacman.d/mirrorlist /etc/pacman.d/mirrorlist.backup
# 会 nano 的用 nano,会那啥的用那啥。反正我只会 Vim
vim /etc/pacman.d/mirrorlist
# 添加国内软件源,第几行忘了,反正就是个空白行行号,然后行号gg 在按下o
# 开启行号 :set nu
5gg o
# 粘贴吧 阿里,清华,163 | 中科大自己找
Server = http://mirrors.aliyun.com/archlinux/$repo/os/$arch
Server = http://mirrors.tuna.tsinghua.edu.cn/archlinux/$repo/os/$arch
Server = http://mirrors.163.com/archlinux/$repo/os/$arch
# 保存退出
:wq!
3. 更新系统
pacman -Syy
4. 安装基本操作系统
pacstrap /mnt base linux linux-firmware
5. 开机自动挂载此时的分区
genfstab -U -p /mnt >> /mnt/etc/fstab && cat /mnt/etc/fstab
6. 配置安装的系统
arch-chroot /mnt
7. 时间调整
ln -s /usr/share/zoneinfo/Asia/Shanghai /etc/localtime && hwclock --systohc --utc
8. 安装基础软件
pacman -S vim
9. 设置 locale
vim /etc/locale.gen
# 【命令】跳到最后一行
G
# 【命令】输入模式
o
# 【内容】输入的内容
en_US.UTF-8 UTF-8
zh_CN.UTF-8 UTF-8
# 【命令】 保存退出
:wq!
# 【命令】
locale-gen
# 【命令】
echo LANG=en_US.UTF-8 > /etc/locale.conf
10. 安装软件
# efi 引导 多系统引导发现 装逼神器 git 有线网络 一个还行的终端
pacman -S grub-efi-x86_64 efibootmgr os-prober neofetch lolcat zsh git dhcpcd alacritty openssh sudo
11. 配置项
# 设置主机名
echo hostname > /etc/hostname
# 设置有线网络自动连接
systemctl enable dhcpcd
# 设置开机自动启动 sshd 服务
systemctl enable sshd
# 编辑你的 hosts
vim /etc/hosts
# 【内容】
127.0.0.1 localhost
::1 localhost
# 修改 ROOT 密码
passwd
# 创建用户 bash 可以换 zsh,fish 啊等,前提上面安装了
useradd -m -s /bin/bash marquis
# 如果用 zsh fish 等,记得在/home/marquis/下创建一下配置文件哦
touch /home/marquis/.zshrc
# 一定要记得修改 marquis 用户的密码,不然只能用 root 用户进系统了哦
passwd marquis
# 将 marquis 添加到 sudo 列表里,并设置免密码使用
# [命令]
vim /etc/sudoers
# [命令] 找到 root ALL=(ALL) ALL
/ALL
# [命令]
o
# [内容]
marquis ALL=(ALL) NOPASSWD:ALL
# [按键]
ESC
# [命令]
:wq!
# [按键]
回车
# 引导配置 - 其中 bootloader-id 可以自己写。主要是 boot 选择时的一个 display
grub-install --efi-directory=/boot/efi --bootloader-id=ArchLinux
# 生成引导文件
grub-mkconfig -o /boot/grub/grub.cfg
至此
安装完成
# 退出新系统
exit
# 卸载挂载
umount -R /mnt
# 重启
reboot
# 记住,reboot 后把 U盘引导盘拔下来
安装完成,开机桌面下篇~
放上一张基础的桌面


| 软件 | 说明 |
|---|---|
| i3-gaps | 桌面 |
| rofi | 类似 listary 的一个工具 |
| ranger | 命令行目录/文件浏览器 |
| 忘了 | 企业微信 |
| Variety | 桌面背景 |
| flameshot | 火焰截图 |
| SimpleScreenRecorder | 录屏工具 |
| compton | 透明化工具 |
| conky | 用于在桌面上贴各种信息的磁贴工具,我是这么认为的-。- |
嗯 emmmmm.目前安装了这些。想什么输入法,idea,wps,等等就不多说了~

