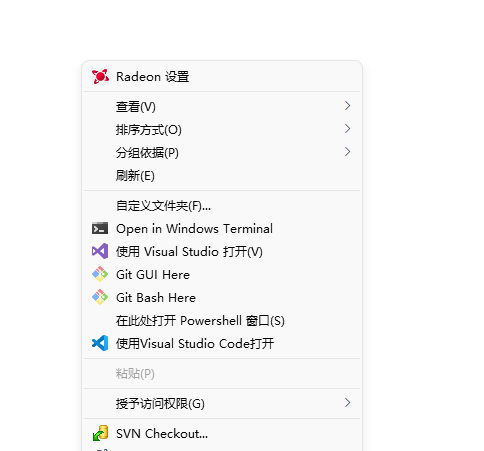乘风破浪,遇见最美Windows 11之现代Windows桌面应用开发 - 手把手教你给Visual Studio Code添加右键菜单
背景
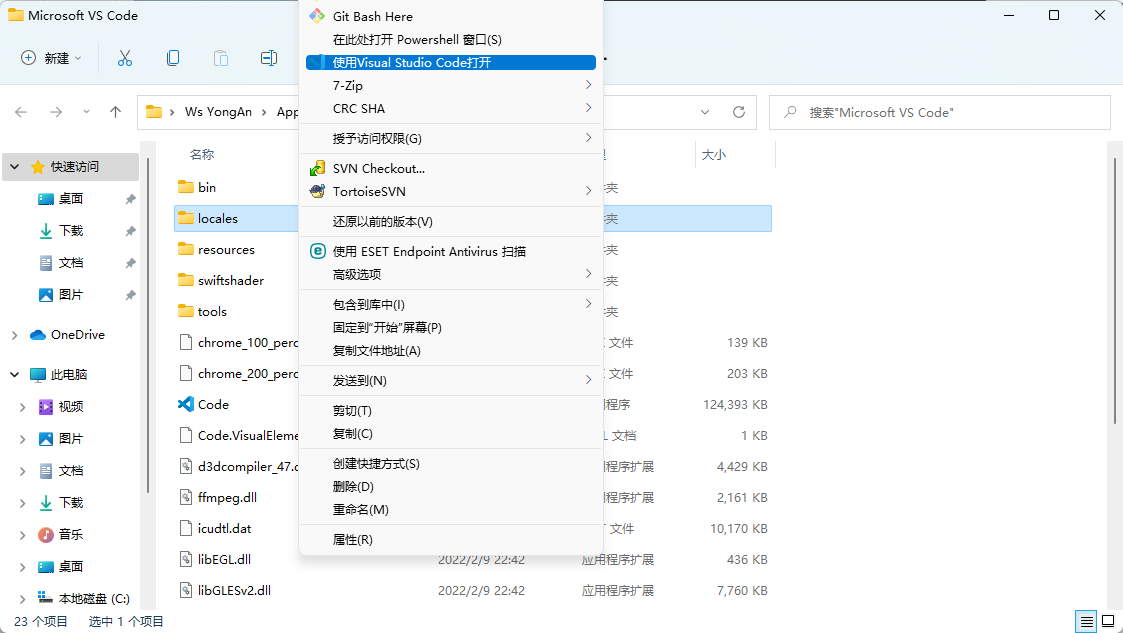
通常如果直接从官网下载Visual Studio Code安装包,我们只需要在安装界面勾选那两个复选框就行了,它会安装后帮我们自动添加右键支持,但是,如果我们使用全新的Winget手段安装,因为是静默的,所以没有机会做这个勾选,那么我们只能手动给Visual Studio Code添加右键菜单支持了,让我们通过一场实践也来熟悉下Windows这个右键菜单注册表设计吧。
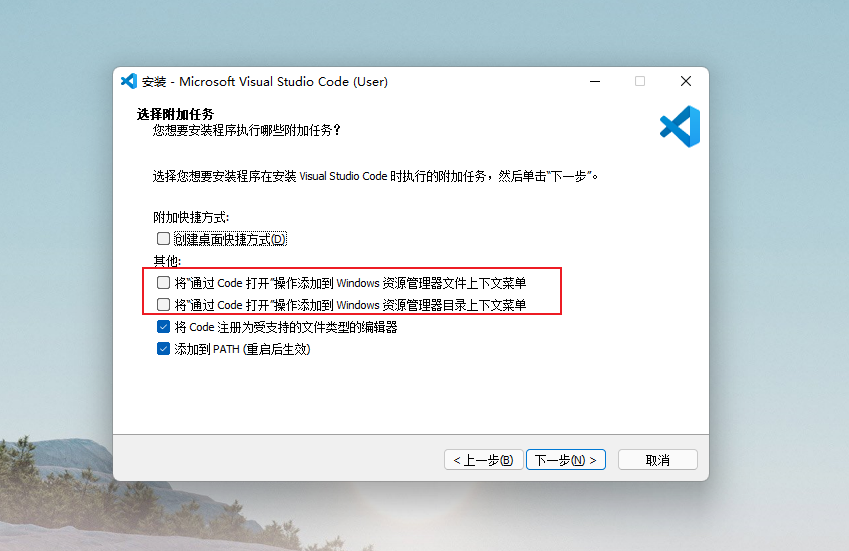
注册表大法
获取Visual Studio Code的完整路径
我们先打开一下Visual Studio Code,然后进入任务管理器,在任务管理器中找到Visual Studio Code的进程。
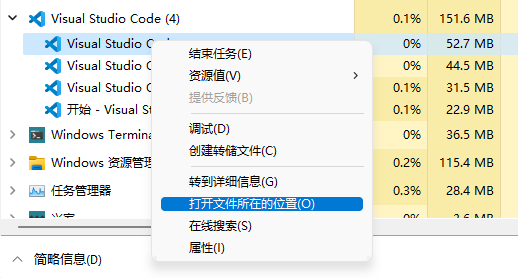
在这个进程上右键点击菜单项"打开文件所在的位置"
这时候它会帮你打开Visual Studio Code所在的安装目录。
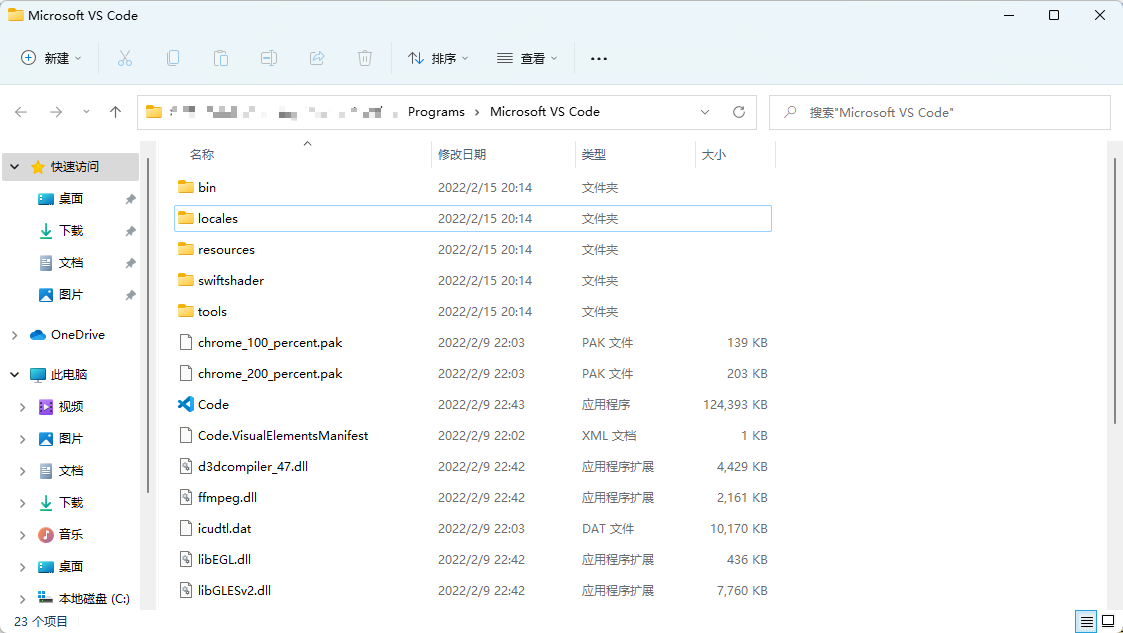
那么Visual Studio Code的完整路径就是:
C:\Users\xxx\AppData\Local\Programs\Microsoft VS Code\Code.exe
这个后面需要用到,很关键!
打开注册表
通过Win + R这两个键,输入regedit可以快速打开系统注册表。
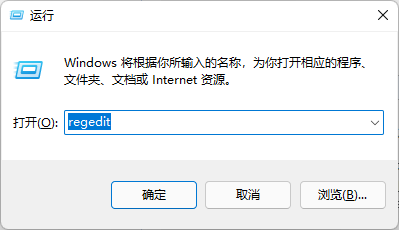
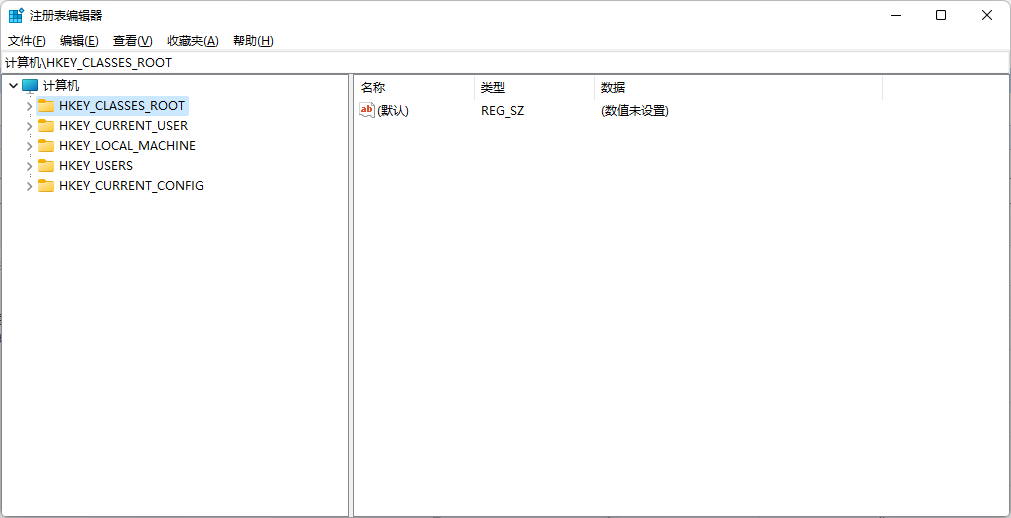
添加右键菜单打开文件
找到注册表位置:
计算机\HKEY_CLASSES_ROOT\*\shell
在这个目录下,新建名为VSCode的项。
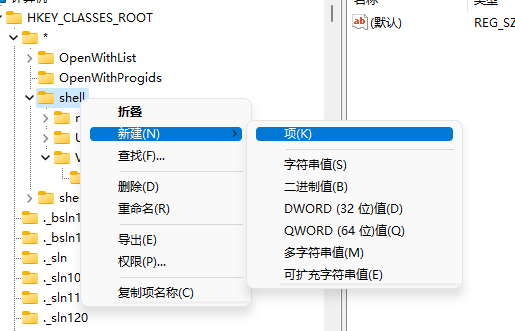
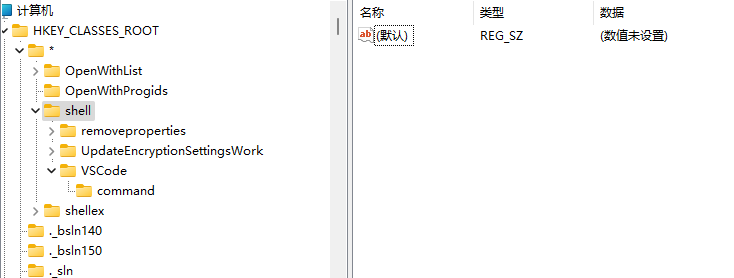
它的右侧默认会包含一个默认项,我们直接双击自动创建的那个默认项,把它的数值改成使用Visual Studio Code打开。
我们新建名为Icon的"可扩充字符串值"的新项,项的值填充Visual Studio Code执行文件的完整路径。
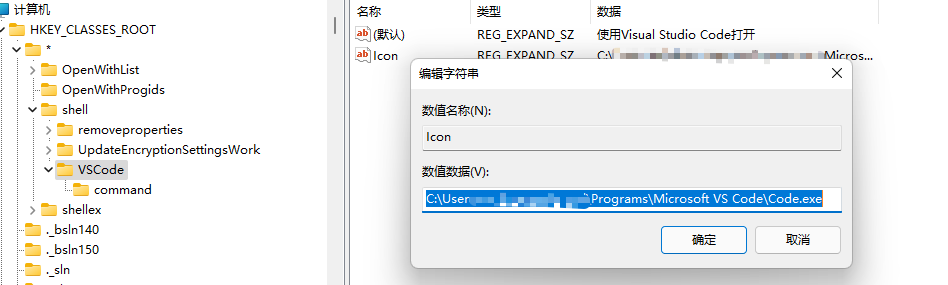
添加这个Icon的项,顾名思义就是设置图标的,他会从完整路径去提取exe的图标,还是很人性化哈。
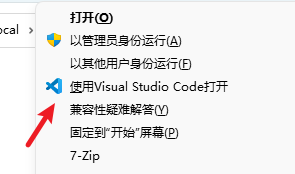
接下来,我们要真的添加打开命令支持了。
在VSCode下面我们新建一个名为Command新项。
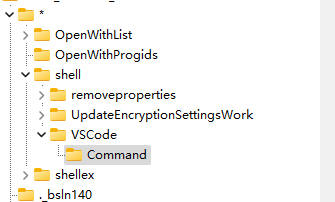
在这个新Command项的右侧,我们直接双击自动创建的那个默认项,把它的数值改成下面的内容:
"C:\Users\xxxx\AppData\Local\Programs\Microsoft VS Code\Code.exe" "%1"
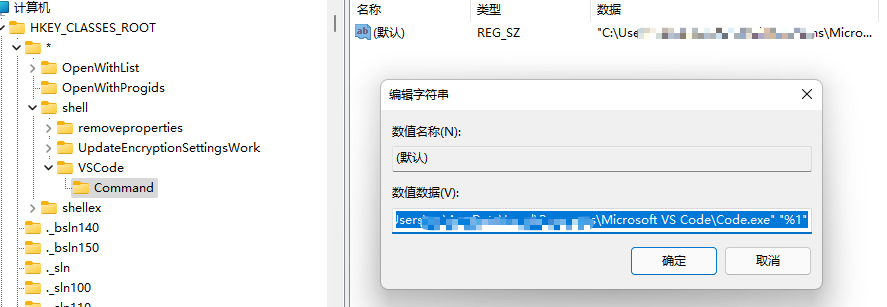
添加完就可以了,这时候,你去随便找个文件试试,右键菜单就有"使用Visual Studio Code打开"打开了。
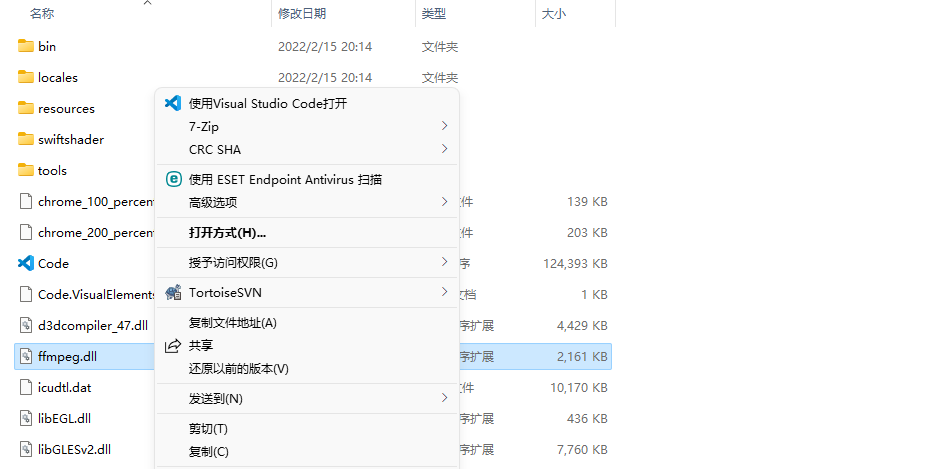
添加右键菜单打开文件夹
紧随前面的,我们切换到注册表路径:
计算机\HKEY_CLASSES_ROOT\Directory\shell
在这个目录下,新建名为VSCode的项。
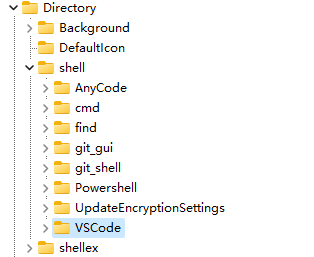
它的右侧默认会包含一个默认项,我们直接双击自动创建的那个默认项,把它的数值改成使用Visual Studio Code打开。
和前面一样,新建名为Icon的"可扩充字符串值"的新项,项的值填充Visual Studio Code执行文件的完整路径。
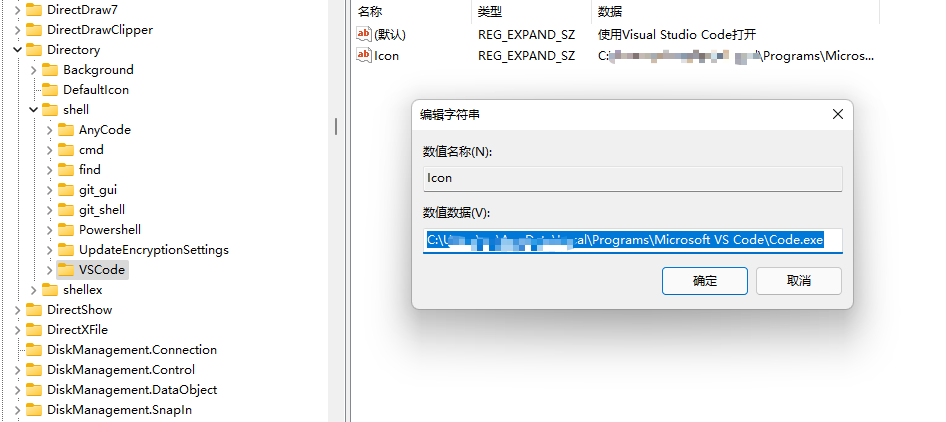
在VSCode下面我们新建一个名为Command新项。
在这个新Command项的右侧,我们直接双击自动创建的那个默认项,把它的数值改成下面的内容:
"C:\Users\xxxx\AppData\Local\Programs\Microsoft VS Code\Code.exe" "%V"
注意,这次不是%1了,而是%V哈。
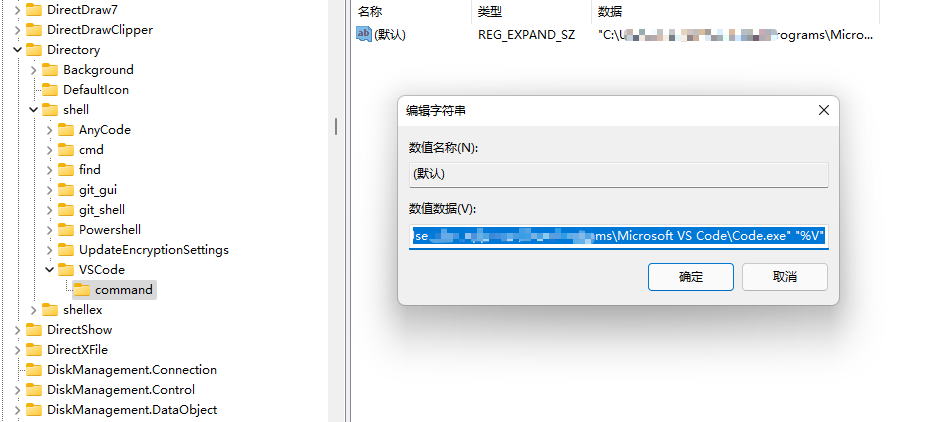
这样就可以了,找个文件夹试试,你看就有了。
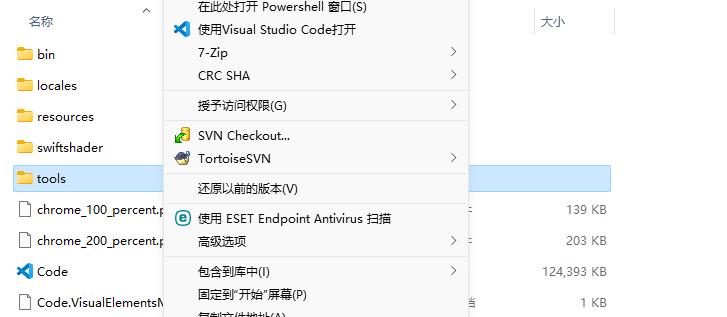
添加右键菜单文件夹空白处打开
再接着,我们完成最后一种情况,也可以支持在文件夹的空白处右键,使用Visual Studio Code打开,这时候代表打开当前文件夹这个目录。
我们切换到注册表路径:
计算机\HKEY_CLASSES_ROOT\Directory\Background\shell
在这个目录下,新建名为VSCode的项。
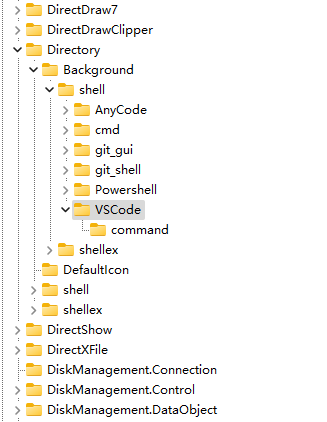
它的右侧默认会包含一个默认项,我们直接双击自动创建的那个默认项,把它的数值改成使用Visual Studio Code打开。
和前面一样,新建名为Icon的"可扩充字符串值"的新项,项的值填充Visual Studio Code执行文件的完整路径。
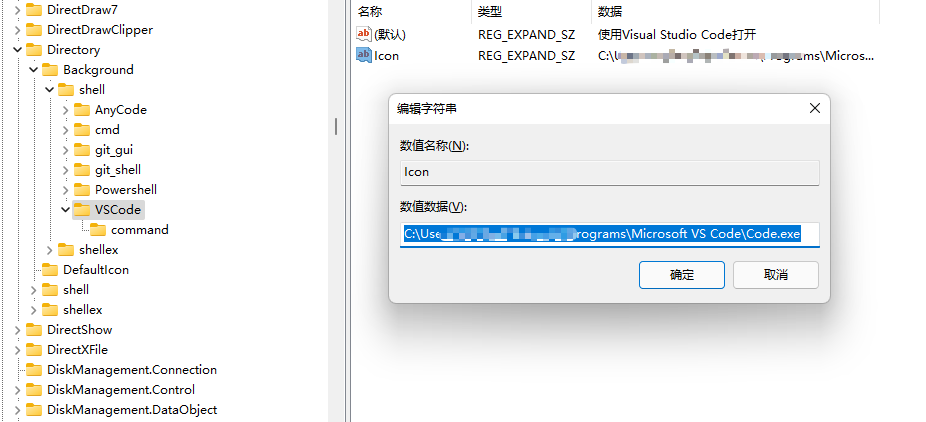
在VSCode下面我们新建一个名为Command新项。
在这个新Command项的右侧,我们直接双击自动创建的那个默认项,把它的数值改成下面的内容:
"C:\Users\xxxx\AppData\Local\Programs\Microsoft VS Code\Code.exe" "%V"
注意,这次不是%1了,而是%V哈。
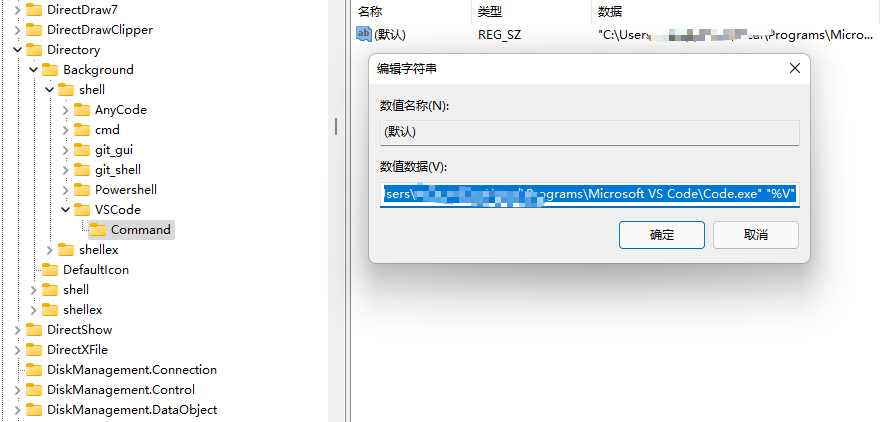
找个文件夹,在空白处右键试试,哈哈,这就有了。