乘风破浪,遇见最美Windows 11之现代Windows开发运维 - VMware Player虚拟机安装Windows 10
背景
最近电脑都升级Windows 11了,但是微软突然对Windows 10增加投入,不仅把Windows 11独有的现代Microsoft Store带给Windows 10的Insider用户,还扬言要把适用于Android的Windows子系统(WSA)分享给Windows 10,所以听到这里,我们应该反思,是不是也该回望下Windows 10了。
那么要研究Windows 10,难道要我退回去?没门,我怎么会舍得离开最美Windows 11呢?那只有一个不错的主意,那就是虚拟机跑跑,谁让我机器性能还不错呢,嘿嘿!
关于虚拟机,Windows上有两大选择,VMware和VirtualBox,说实话各有千秋,这里回忆起,VW家还出过一个免费的版本,回忆了半天,嗯,就叫VMware Workstation Player,接下来我们就试试用它来安装Windows 10。
安装VMware Player虚拟机
下载VMware Player
可别说,有些年头没去VMware官网看看了,一看吓一跳,转型挺厉害的,各种云工具,几乎都找不到原来的桌面软件在哪了,嗯,确实找了一圈都没找到,最后还是百度到的。
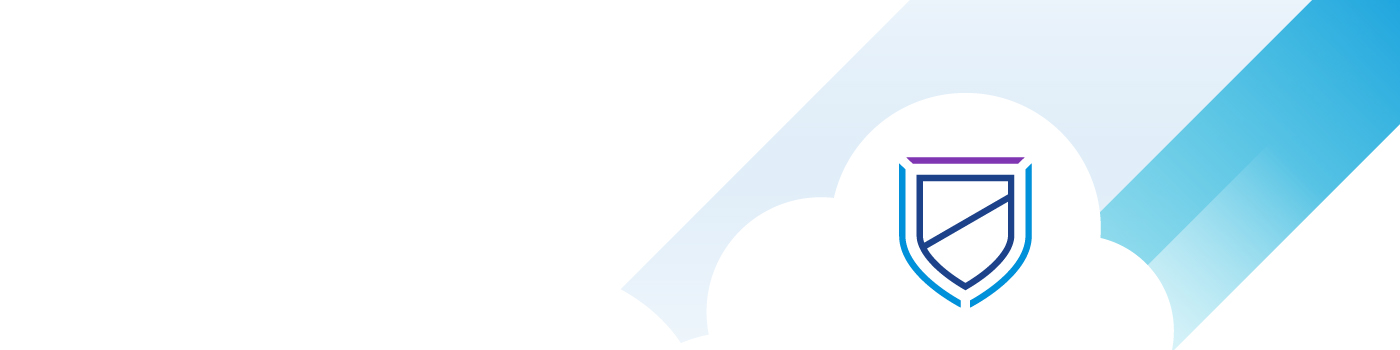
大概有584mb的样子,直接下速度也还可以,你要快,用迅雷也可以。
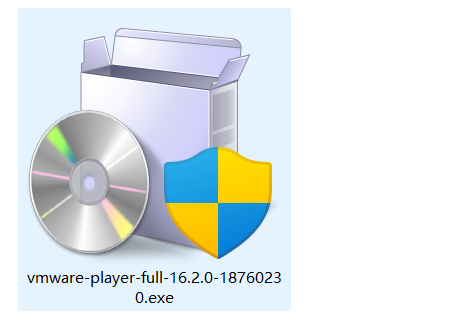
安装VMware Player
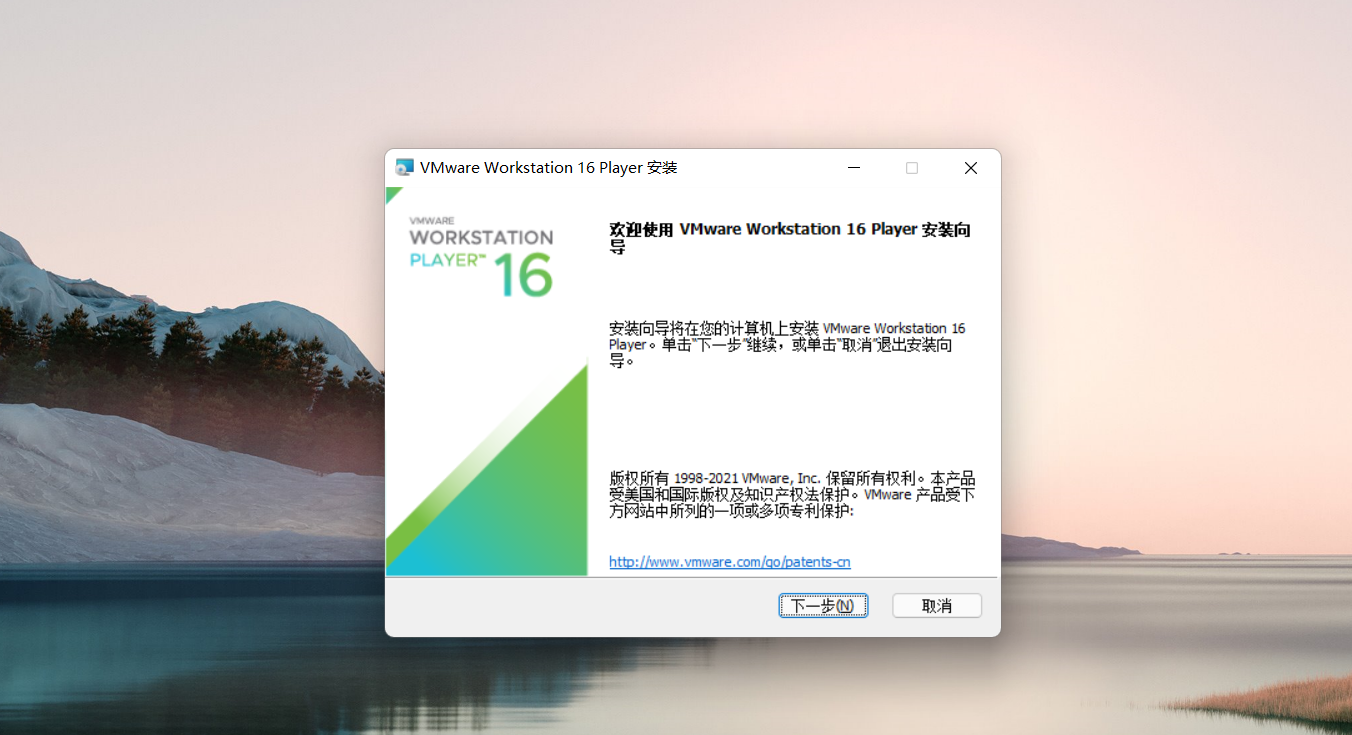
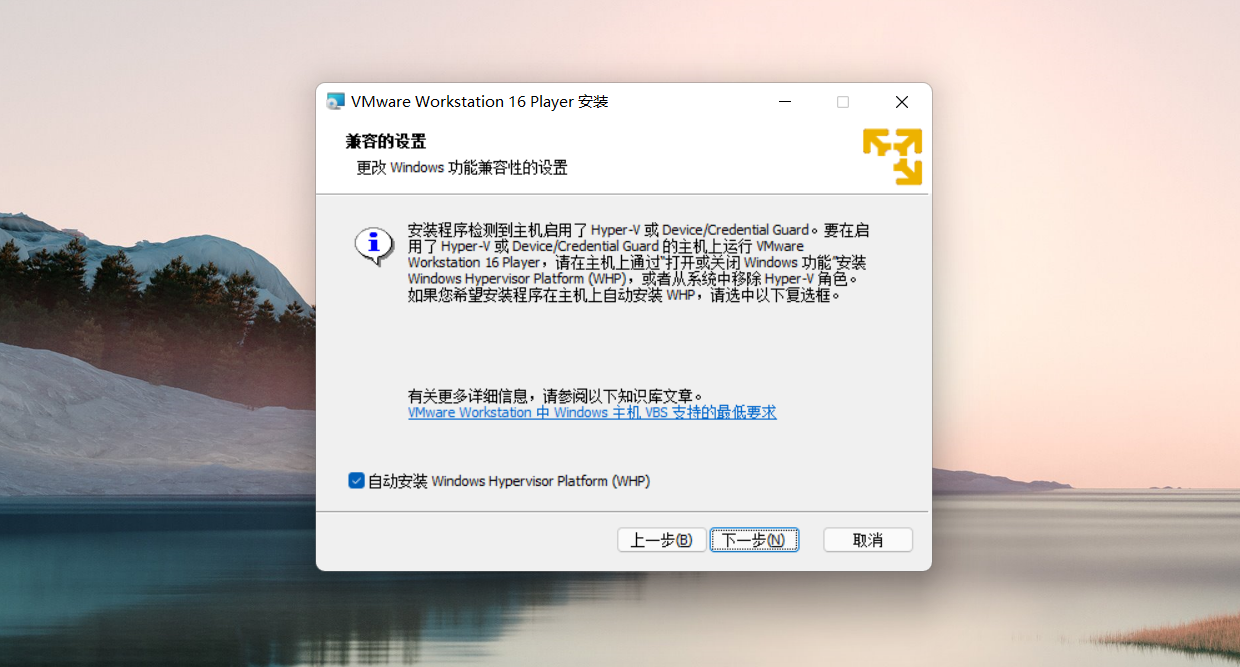
这里必须插一曲,就是关于这里的提示,很多时候,我们开启了Hyper-V,但是虚拟机、安卓模拟器可能和这个有冲突,从Window 10 v1803开始,微软提供了一个叫"Windows虚拟机监控程序平台(
Windows Hypervisor Platform,简称WHP)"来解决这类型的冲突。
我们需要去设置 - 应用 - 可选功能 - 更多Windows功能 - Windows虚拟机监控程序平台,勾选,确定,重启生效。
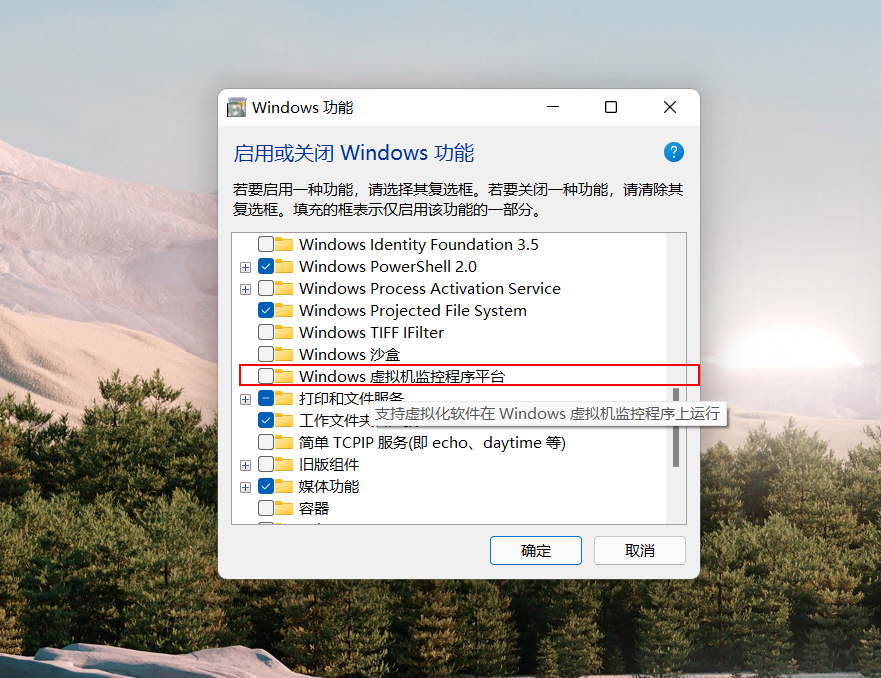
如果怕麻烦,也可以勾选这里的复选框"自动安装Windows Hypervisor Platform(WHP)"即可。
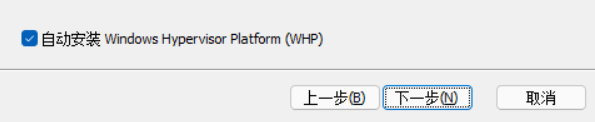
启动VMware Player
首次启动它,会弹出一个选择授权的框,在这里我们就可以选这个非商业用途的免费授权了。
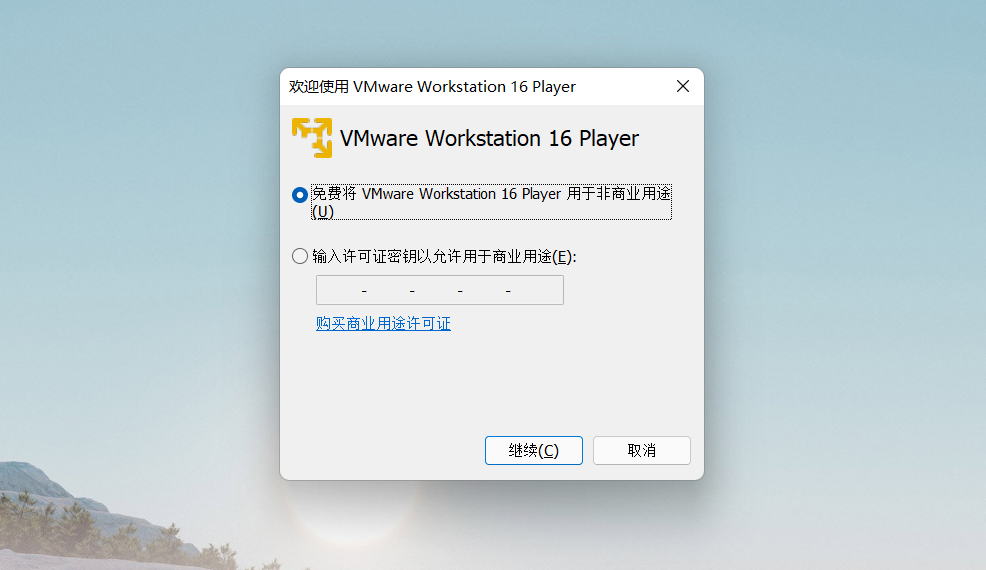
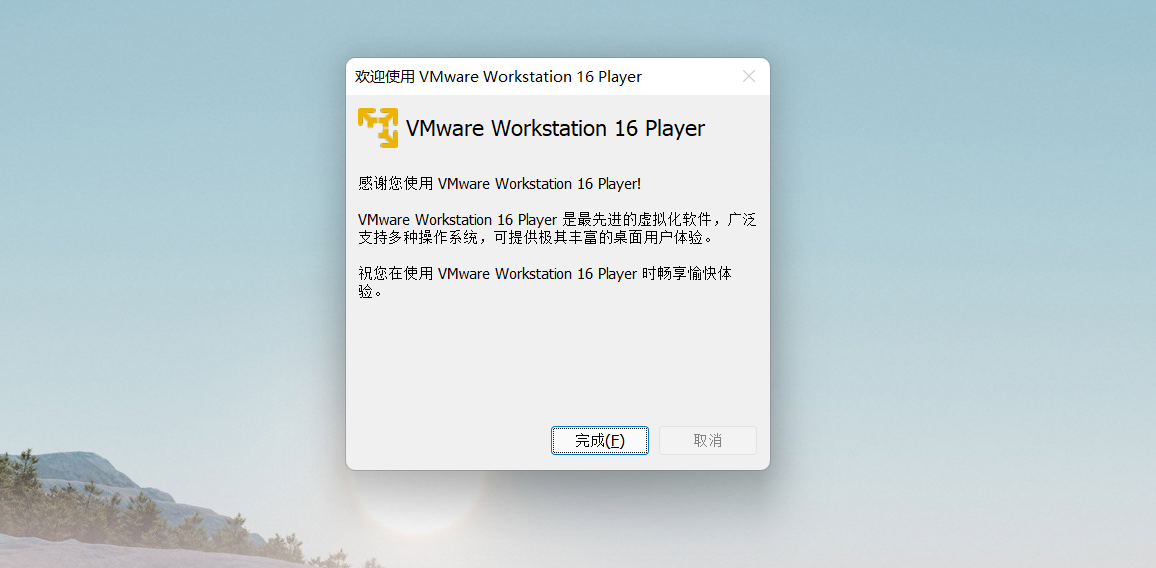
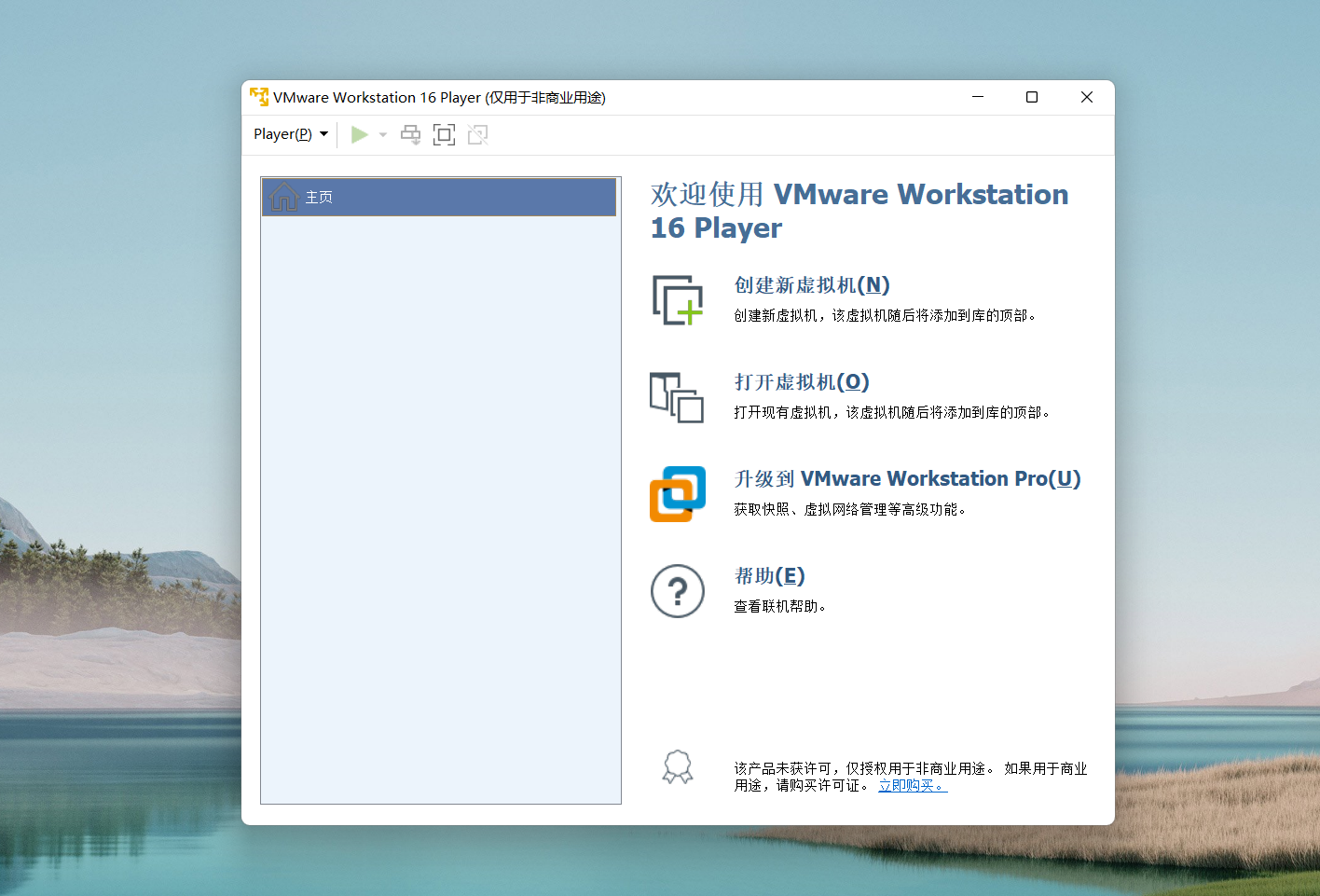
为Windows 10 创建虚拟机
在启动主页,点击"创建新虚拟机",弹出创建的对话框,这里我们当然是从ISO进行创建。
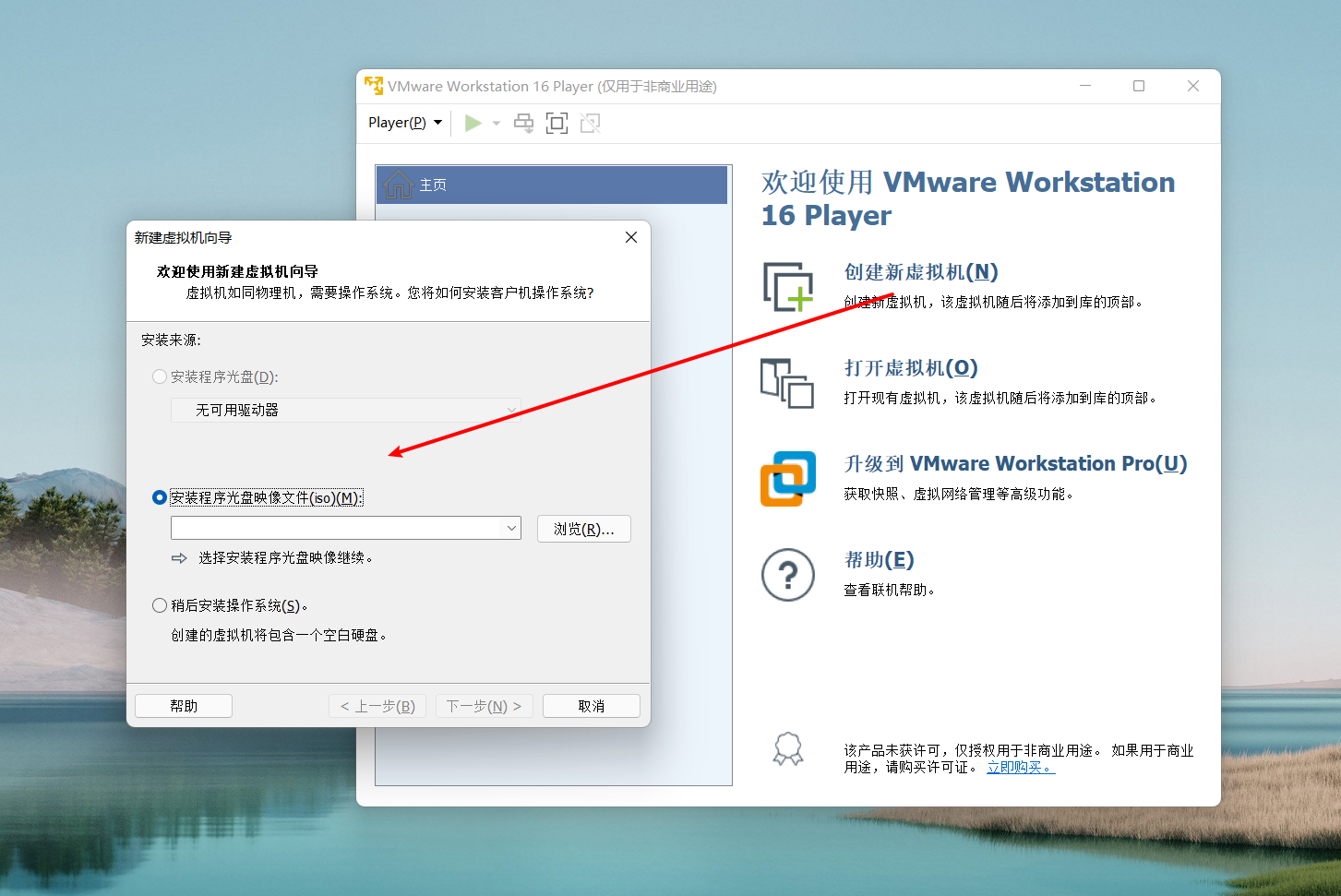
这里选择我们事先下载好的最新版本的Windows 10 ISO镜像文件即可。
如果你没有,那么给你一个地址
Windows 10 (business editions), version 21H2 (updated May 2022) (x64) - DVD (Chinese-Simplified),慢慢下就好了。
ed2k://|file|zh-cn_windows_10_business_editions_version_21h2_updated_may_2022_x64_dvd_3e40125e.iso|5804613632|7E0B252E786FA54ADCCD0D24D1BA943A|/
然后选择安装的版本,这里我们选个企业版吧。
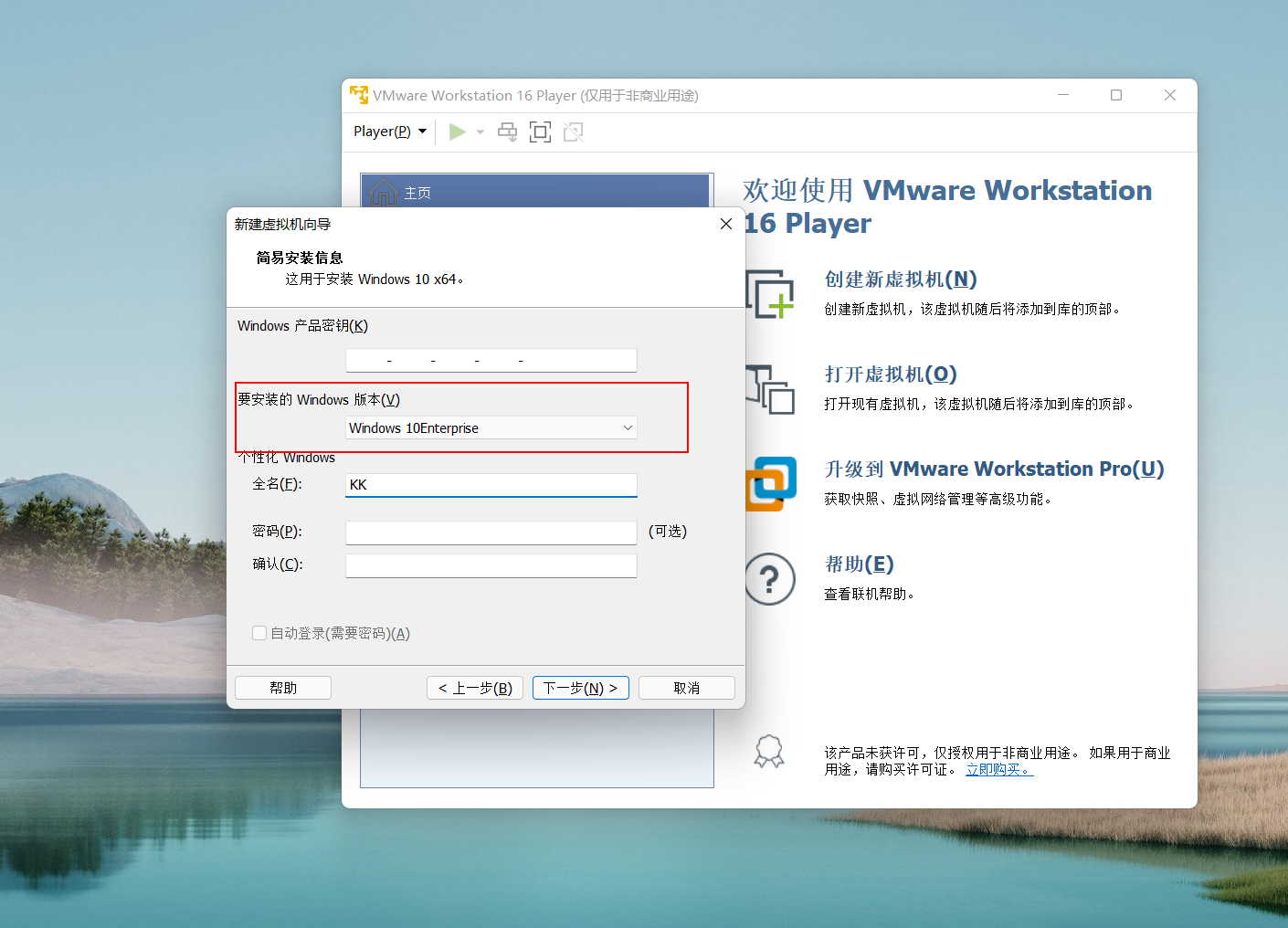
激活的事情晚点再说哈。
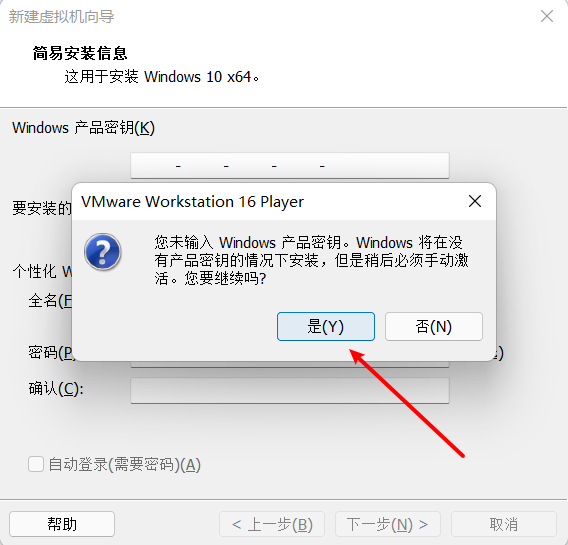
给虚拟机取个容易区分的名字Windows 10 X64 21H1,并且选择一个剩余容量较大的盘做存储位置。
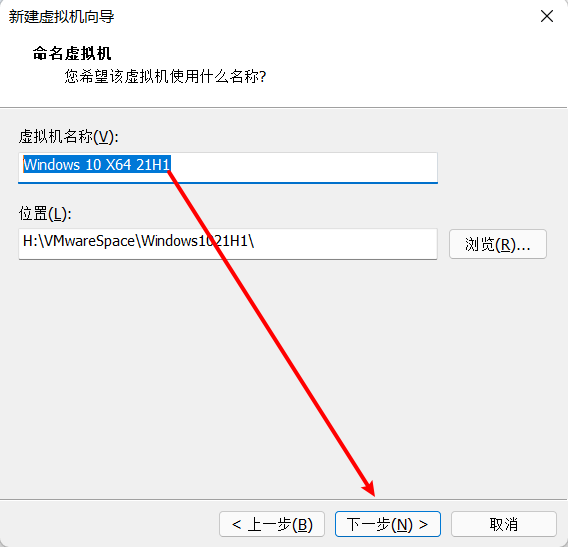
最大的磁盘大小,60G或者120G,随意你了
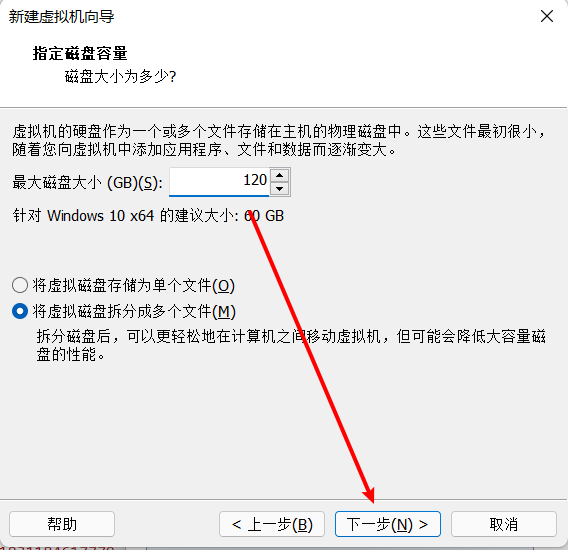
自定义硬件暂时就默认值了,点击完成,就开始启动了。
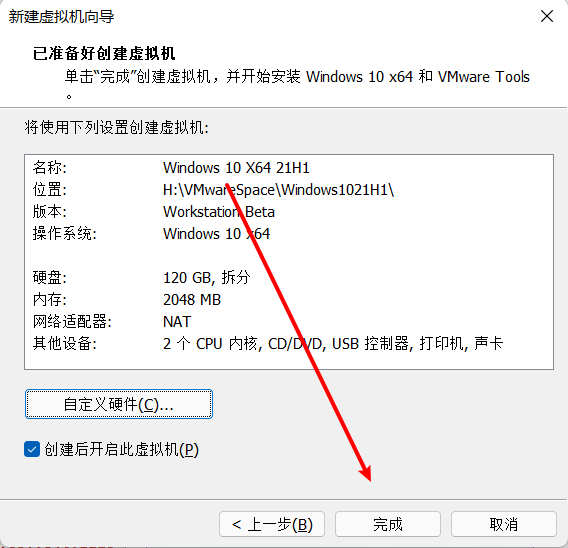
正在创建....
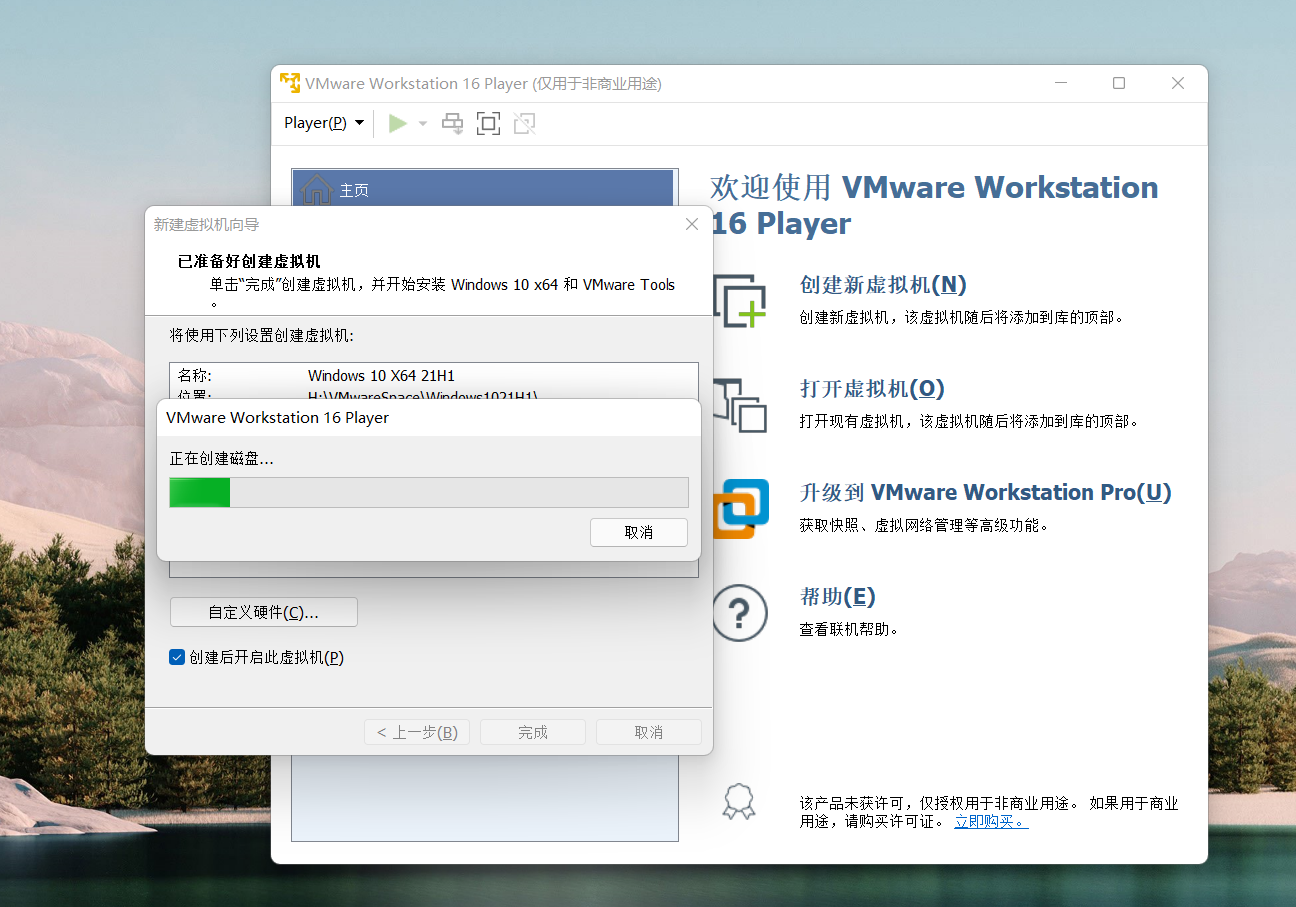
安装程序正在启动...
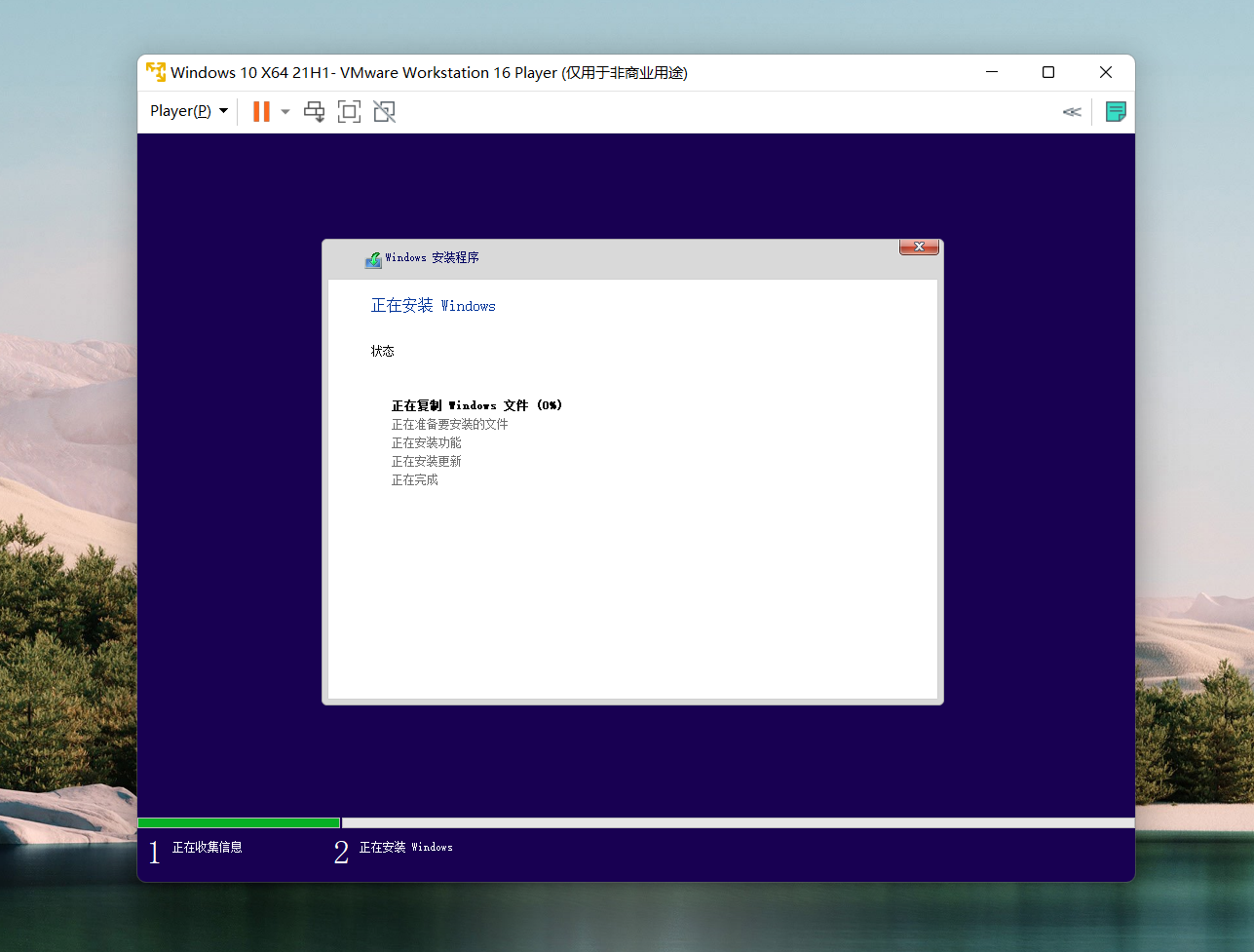
确定关于移动设备选项
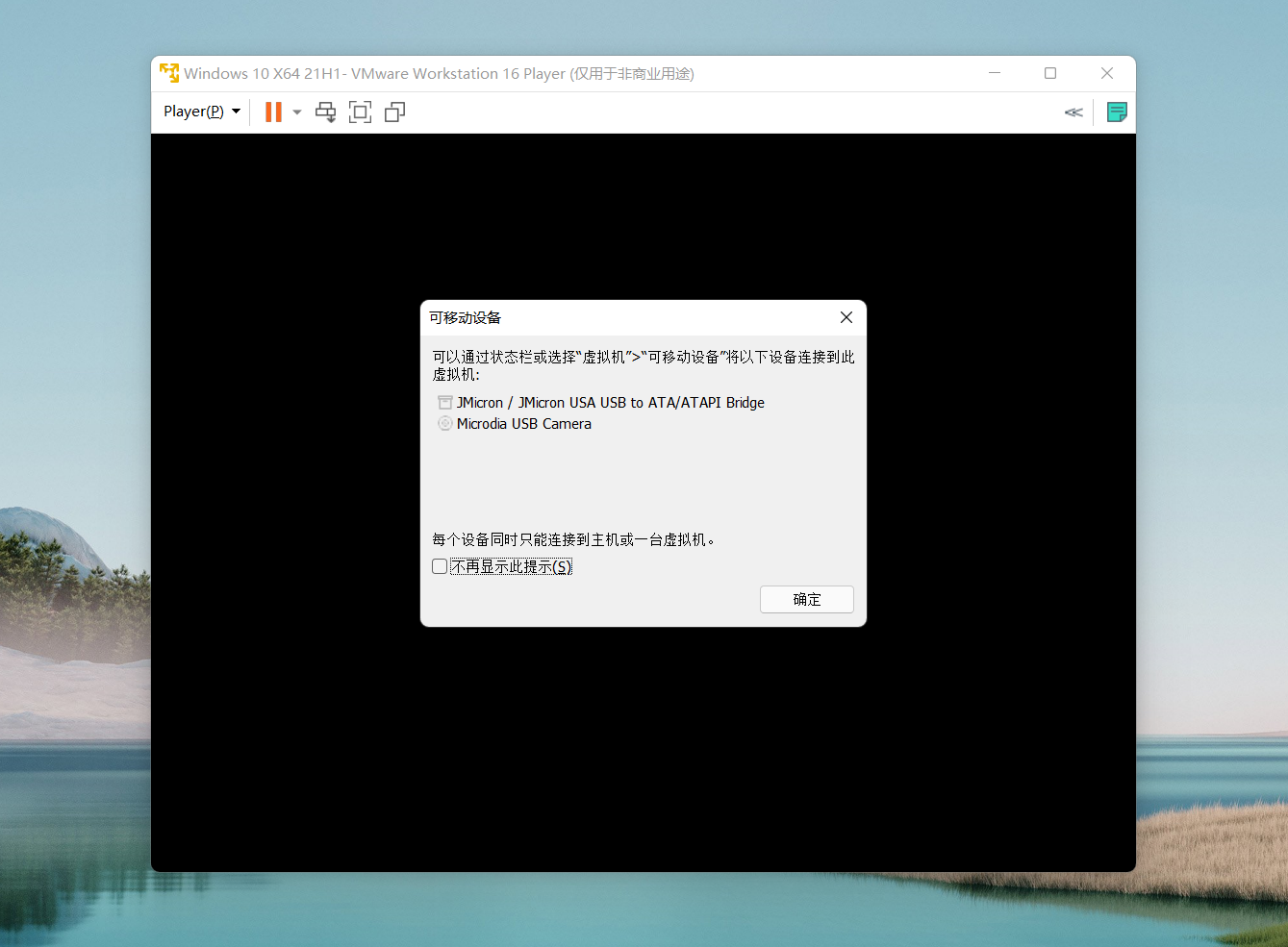
安装成功,进入桌面
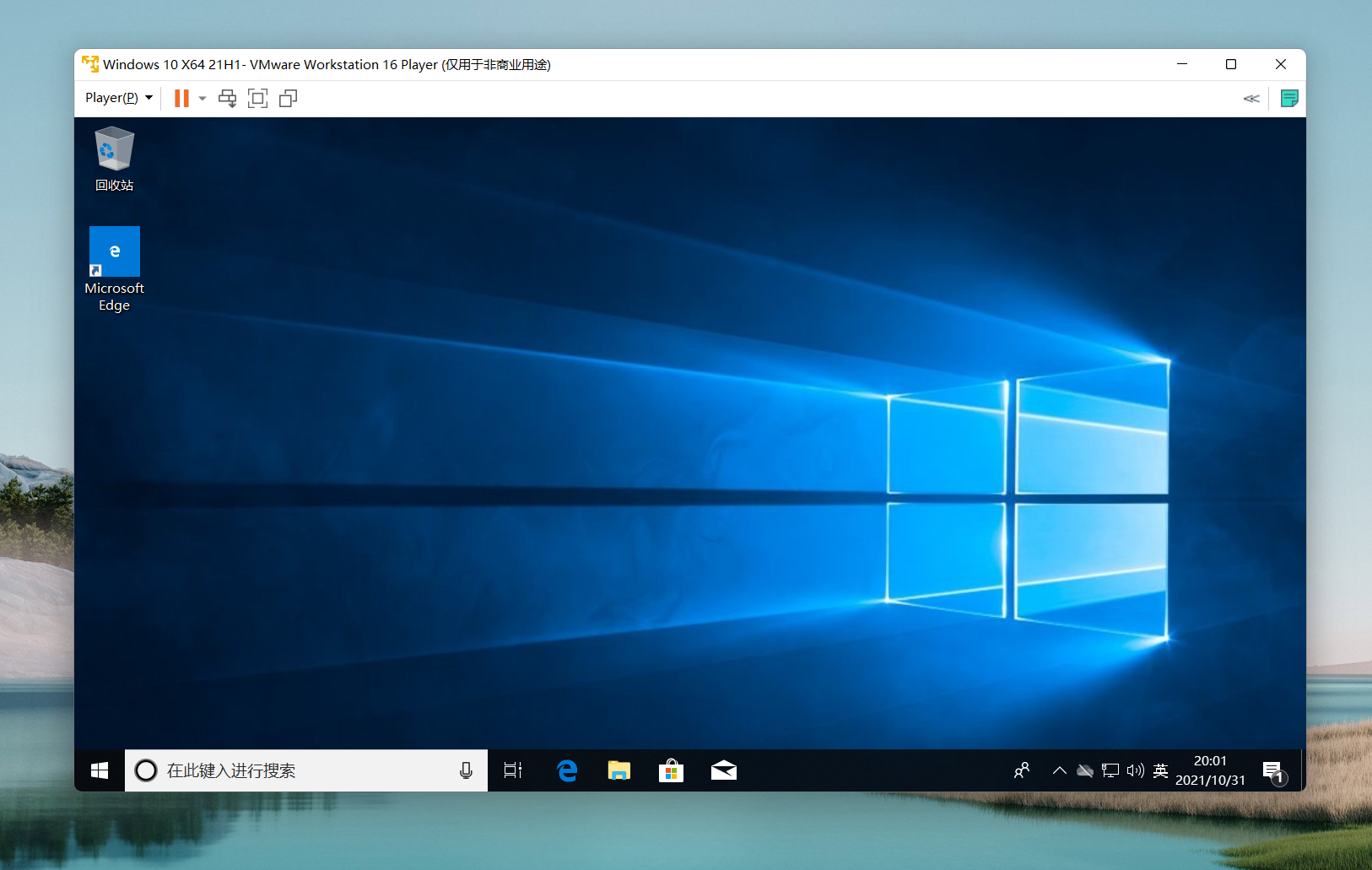





【推荐】国内首个AI IDE,深度理解中文开发场景,立即下载体验Trae
【推荐】编程新体验,更懂你的AI,立即体验豆包MarsCode编程助手
【推荐】抖音旗下AI助手豆包,你的智能百科全书,全免费不限次数
【推荐】轻量又高性能的 SSH 工具 IShell:AI 加持,快人一步
· Linux系列:如何用heaptrack跟踪.NET程序的非托管内存泄露
· 开发者必知的日志记录最佳实践
· SQL Server 2025 AI相关能力初探
· Linux系列:如何用 C#调用 C方法造成内存泄露
· AI与.NET技术实操系列(二):开始使用ML.NET
· 被坑几百块钱后,我竟然真的恢复了删除的微信聊天记录!
· 没有Manus邀请码?试试免邀请码的MGX或者开源的OpenManus吧
· 【自荐】一款简洁、开源的在线白板工具 Drawnix
· 园子的第一款AI主题卫衣上架——"HELLO! HOW CAN I ASSIST YOU TODAY
· Docker 太简单,K8s 太复杂?w7panel 让容器管理更轻松!