安装Visual Studio 2022预览版
安装Visual Studio 2022(VS2022)预览版
Visual Studio 2022是一个大型的集成开发环境。
微软公司在2021年6月17日正式对外发布了Visual Studio 2022的预览版。正式版预计在11月发布。
自从1995年微软发布了Visual Studio 的第一个版本,VS一直就以32位程序运行在Windows 操作系统上;即便从2001年微软发布Windows XP的第一个64位版本,历经了20年的时间,微软的操作系统已经发生了翻天覆地的变化,但是VS 一直保持着32位程序运行。随着信息技术的高速发展,软件系统的架构已经变得越来越复杂,软件开发工具的复杂性也随之水涨船高;然而,由于32位应用程序运行过程中的内存限制(不能超出4GB内存),导致开发人员在使用VS开发调试过程中经常出现“内存溢出”的问题;特别是在开发多工程的大型项目时,系统卡顿或加载缓慢的现象经常发生,这些问题严重影响了开发人员的效率,也影响了微软作为全球最大软件公司的声誉,是时候做出改变了!
VS 2022,全面转换位64位应用程序,并且只有64位,没有32位!
VS2022用起来很爽,It's rich and powerful。

1.下载
官网下载链接:https://visualstudio.microsoft.com/zh-hans/vs/preview/vs2022/
或者:https://docs.microsoft.com/zh-cn/visualstudio/releases/2022/release-notes-preview
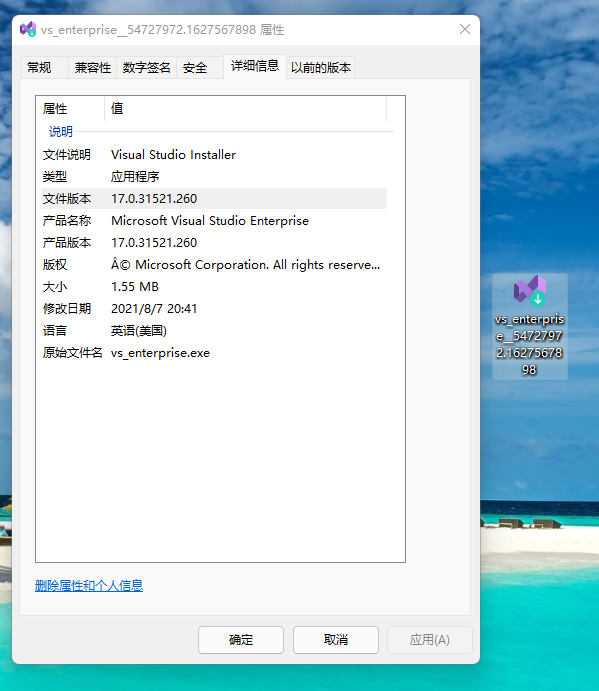
双击下载的安装文件,点击继续,安装器自动准备安装程序,安装程序准备好后即可选择安装组件。
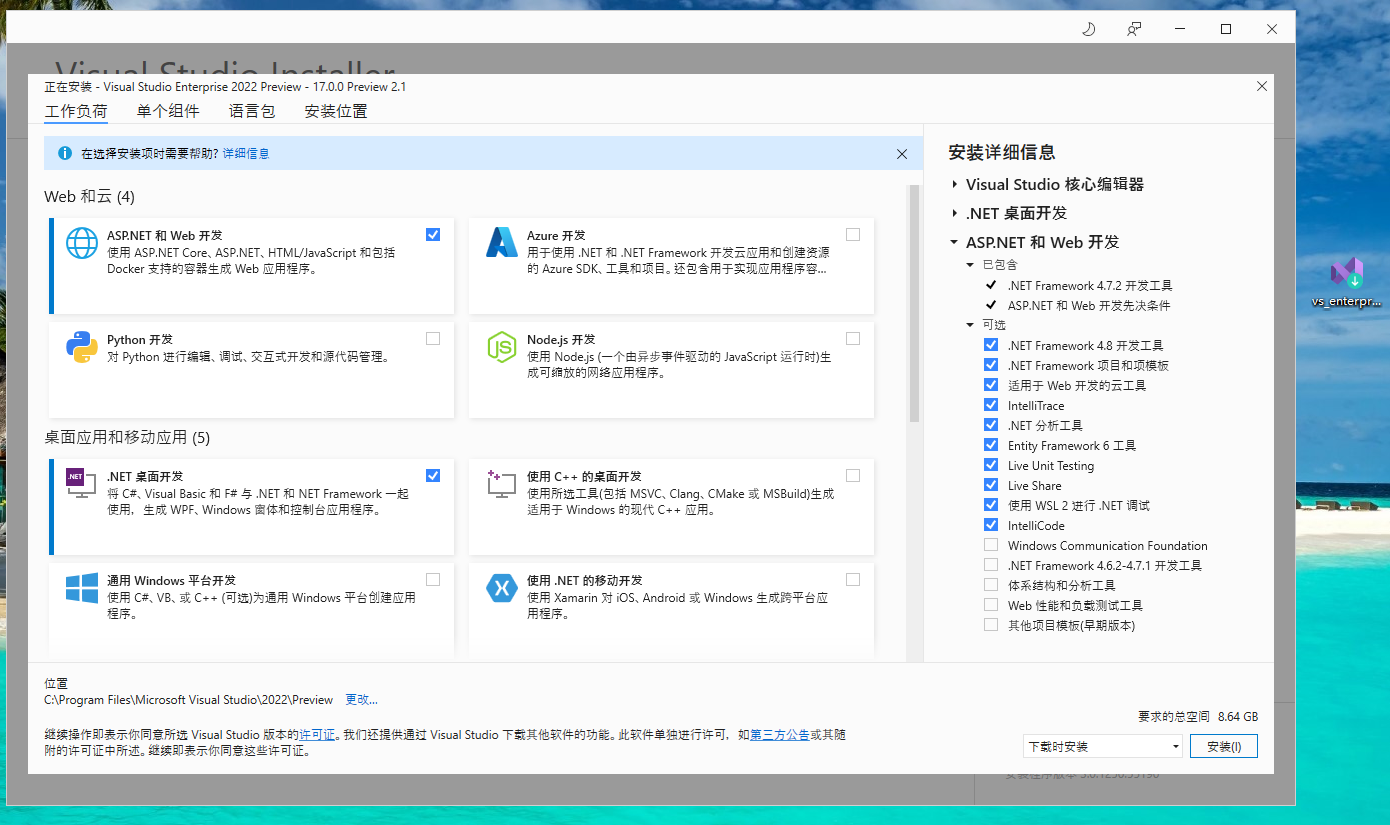
VS2015及以前版本都会发布ISO的光盘镜像,VS2017以后都是采用在线安装。安装过程序是通过在线下载所需的组件进行安装。这里的工作负载选择ASP.NET和Web开发、.NET桌面开发,这两项就包含了C#语言开发的大部分内容。点击右下角安装即可开始。
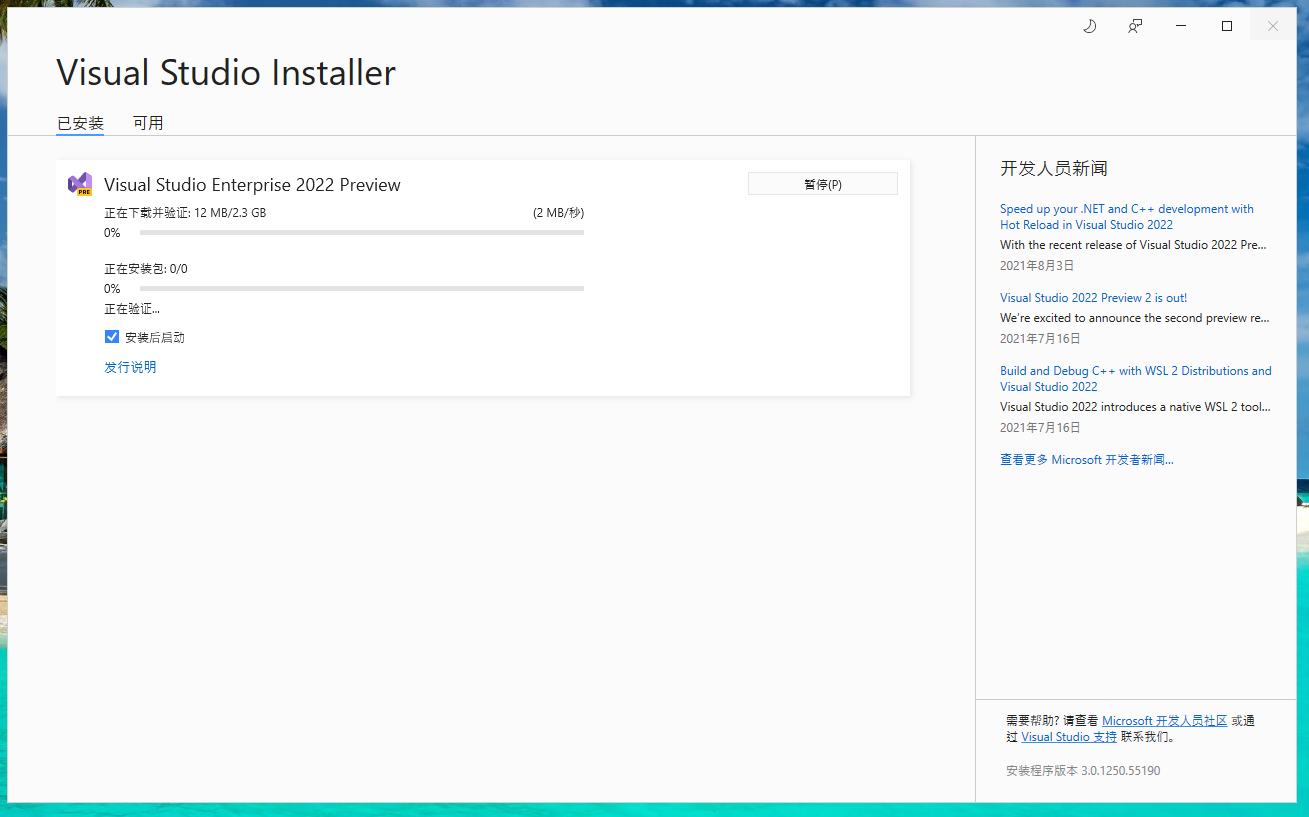
安装耗时根据电脑速度和网速的快慢,毕竟又要下载又要不停的读写磁盘,还是需要时间的。去浇浇花吧,顺便泡个咖啡。
安装程序自动勾选了“安装后启动”,所以安装完成会自动启动VS2022。第一次启动会弹出登录界面。安装程序可以关闭了。
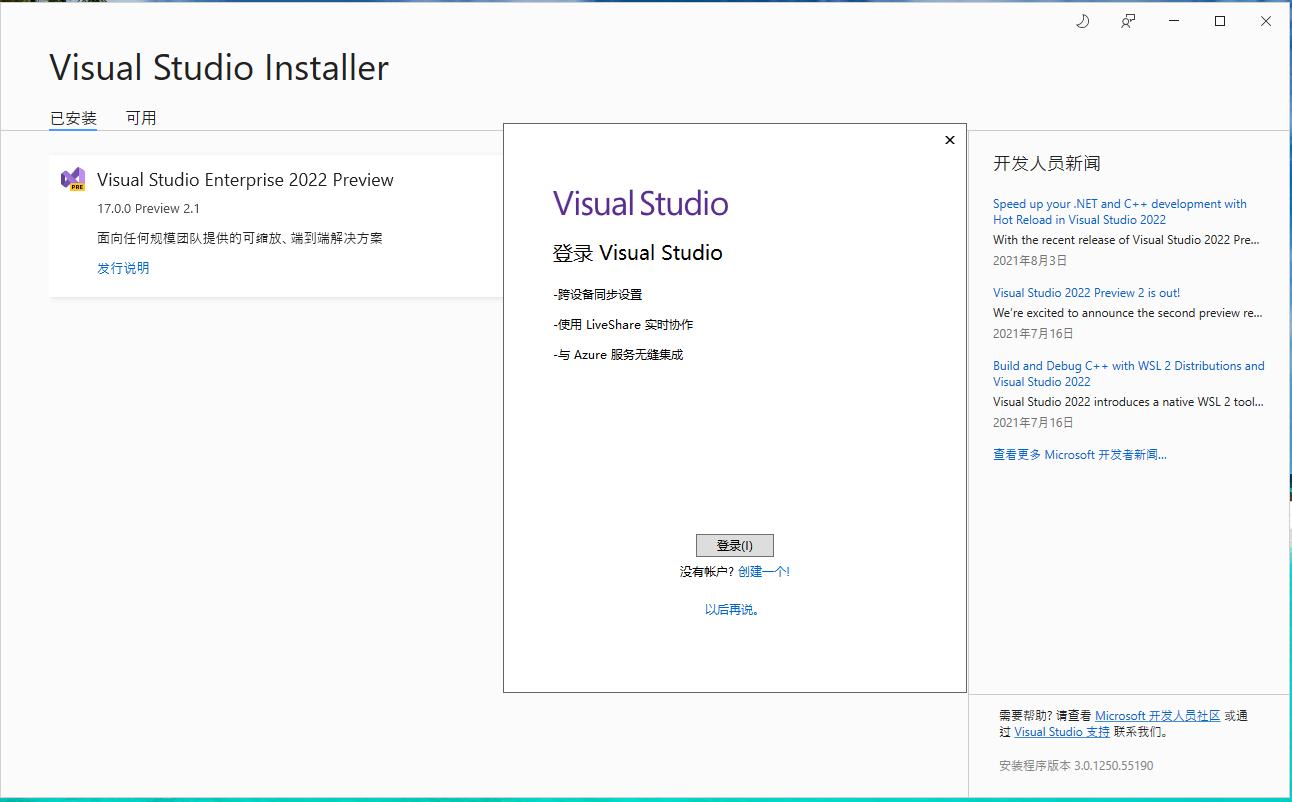
没有账号,也暂时不想注册。点击“以后再说”。进入设置环境以及颜色主题界面。
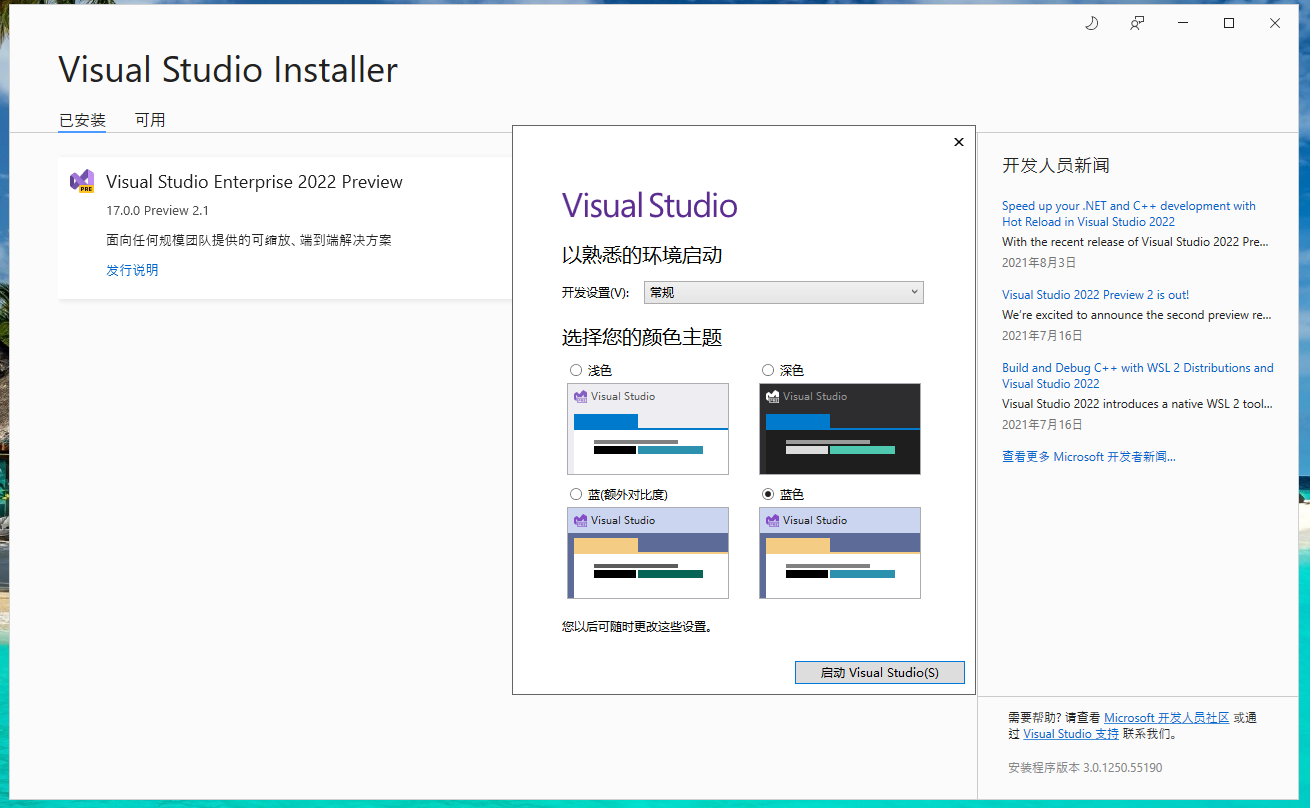
保持默认即可,点击"启动Visual Studio",进入最近打开的项目界面。
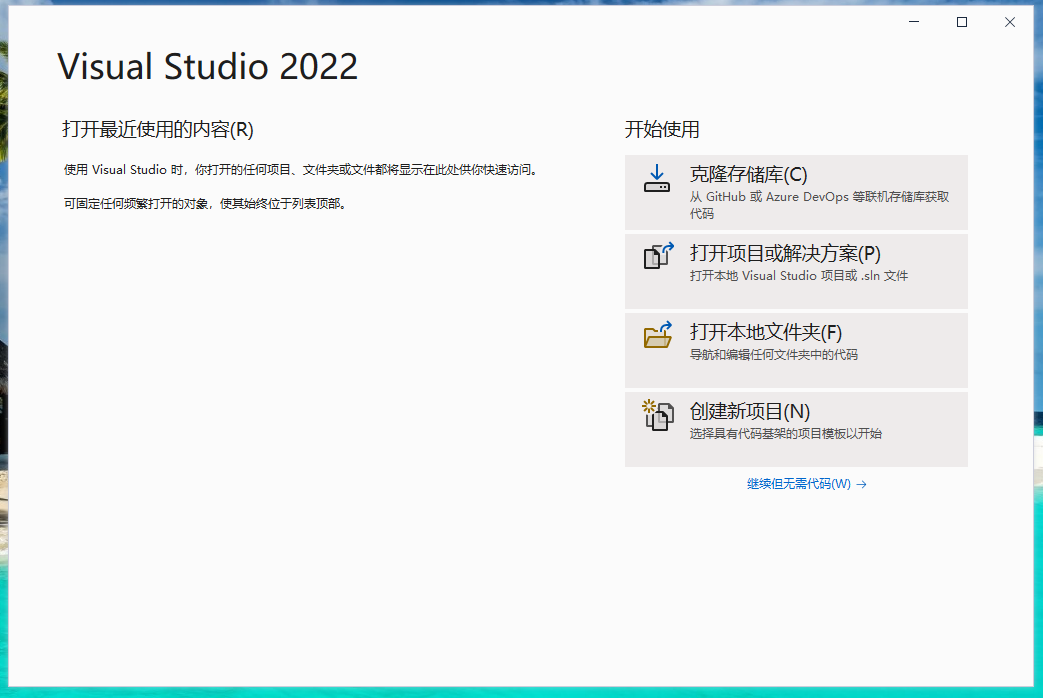
这个界面好像有点多余。点击“继续但无需代码”。进入VS2022的主程序界面。
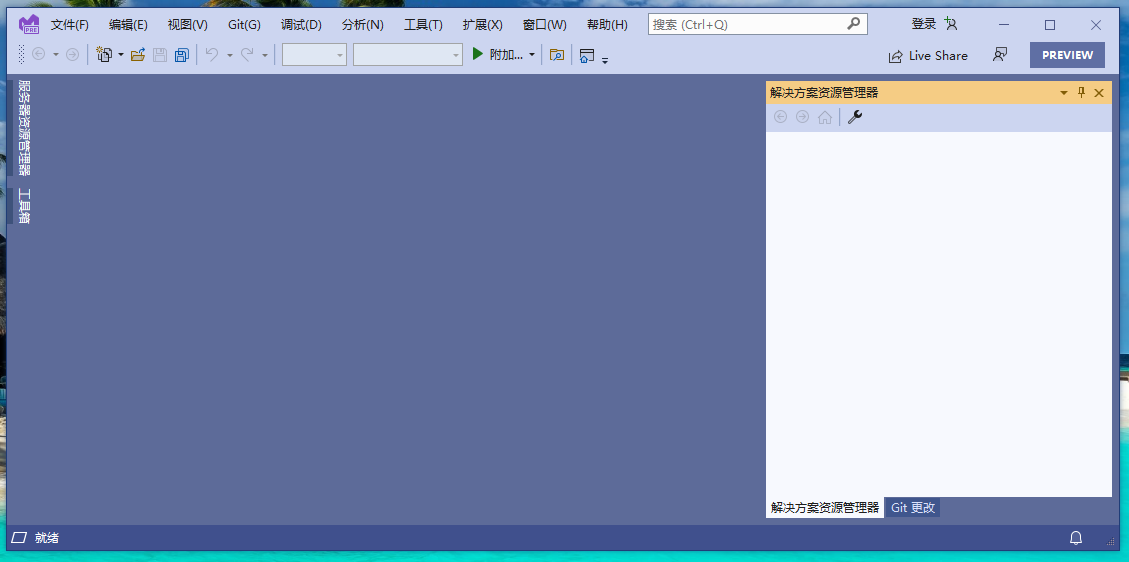
现在可以开始使用VS2022学习C#编程了。
如果不想看到启动时有那么多前置的对话内容,启动VS2022就直接到主界面。可以在顶部菜单设置。
菜单:工具>选项>环境>常规>“在启动时,打开:空环境”。把启动时打开的选项改为空环境。
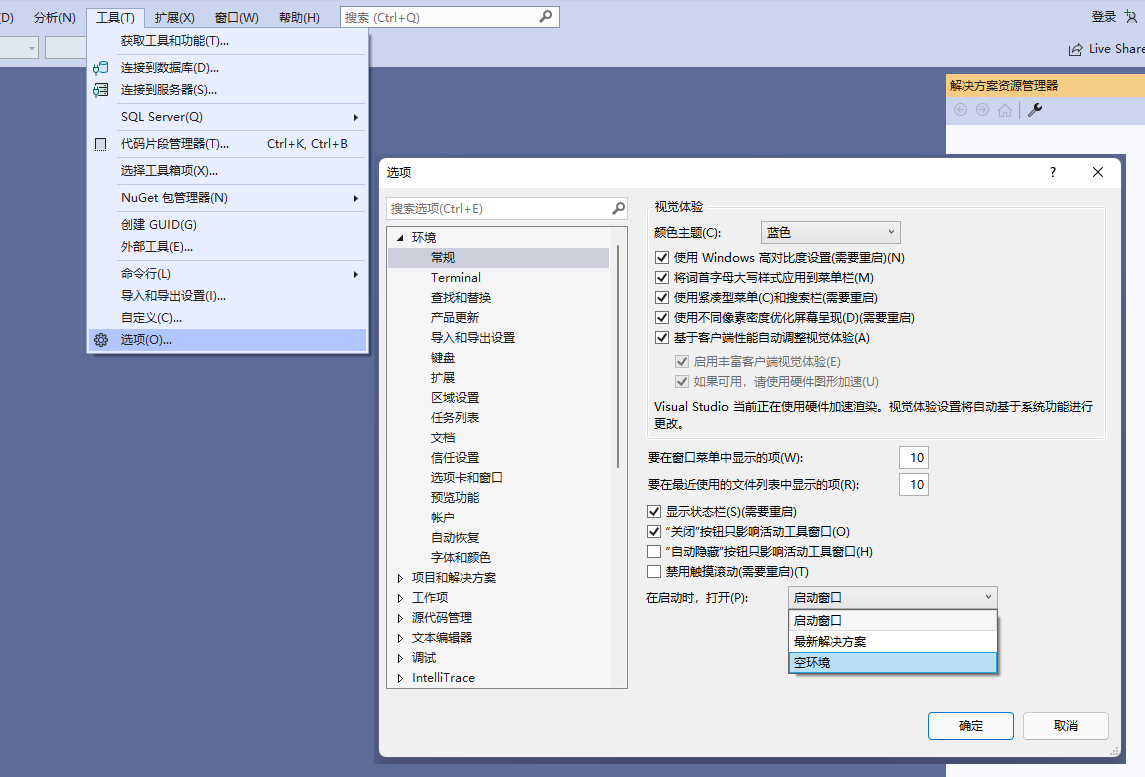
世界上的软件和APP有很多种,其实都是程序,都是使用代码编写的。最终呈现给用户的无非就两种:不带界面的和带界面的,不带界面的叫控制台程序,带界面的是GUI。GUI可以是WINFORM做的,也可以是WPF做的,也可以是QT做的,也可以是JAVAFX做的,也可以是网页,总是就是穿上了美丽的衣服。
2.C#控制台程序。
编写测试一个C#控制台程序。
在开始菜单中打开VS
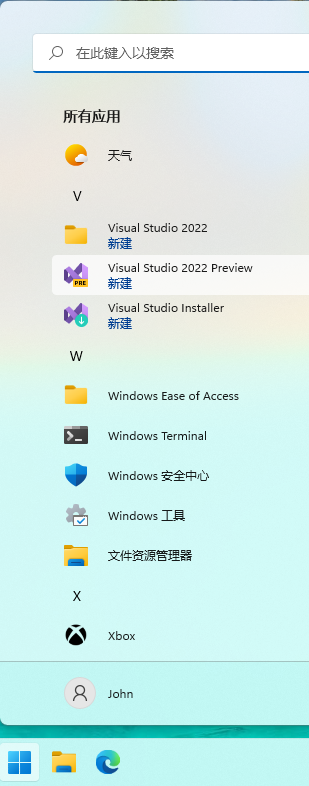
在VS的菜单栏中点击:
文件>新建>项目,进入创建新项目界面。
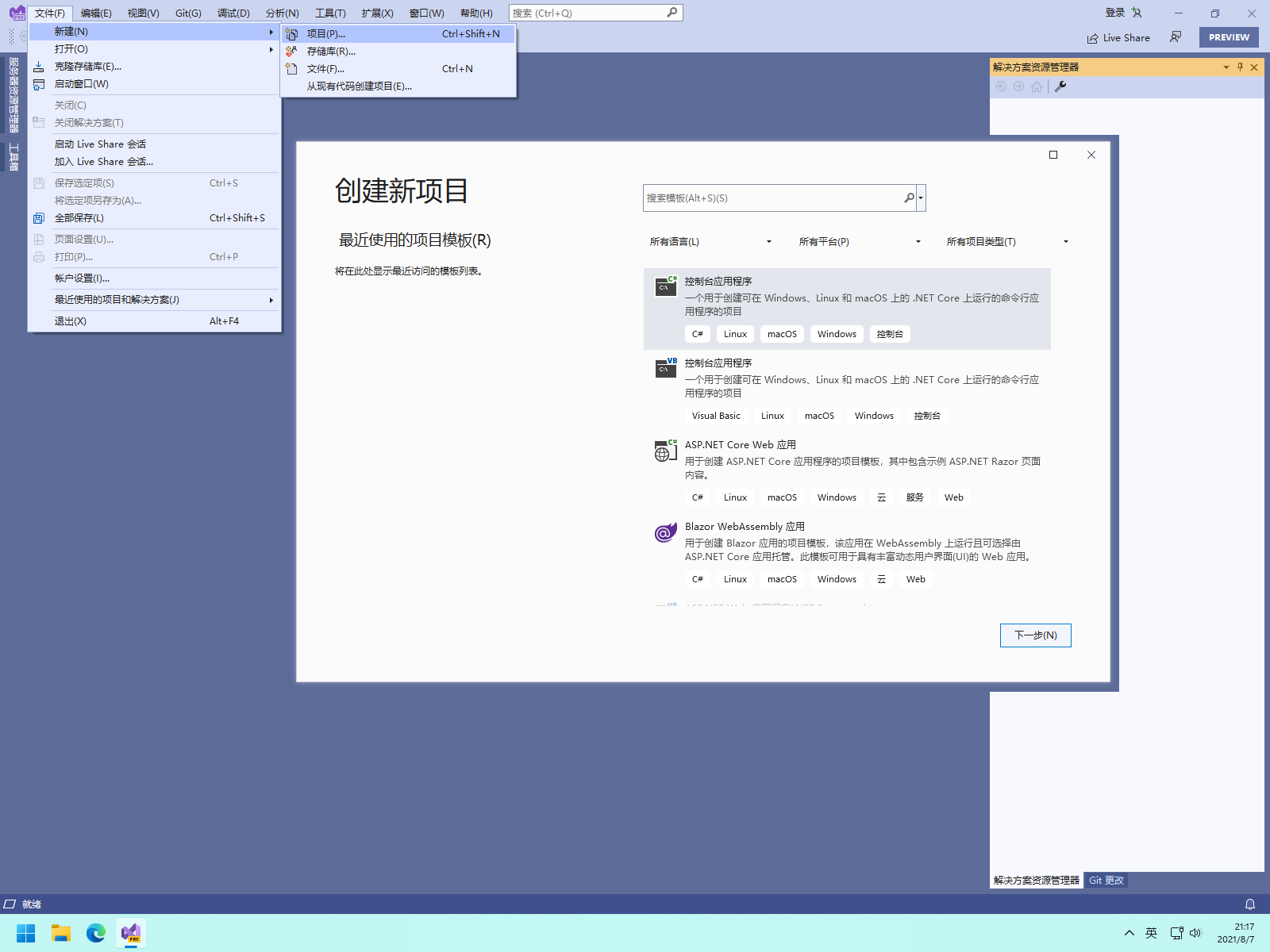
创建新项目界面可以选择要创建的各种类型的项目。顶部有个搜索条,可以直接使用关键词C#进行搜索,也可以在搜索条下面点选是要使用的语言和适用的平台。
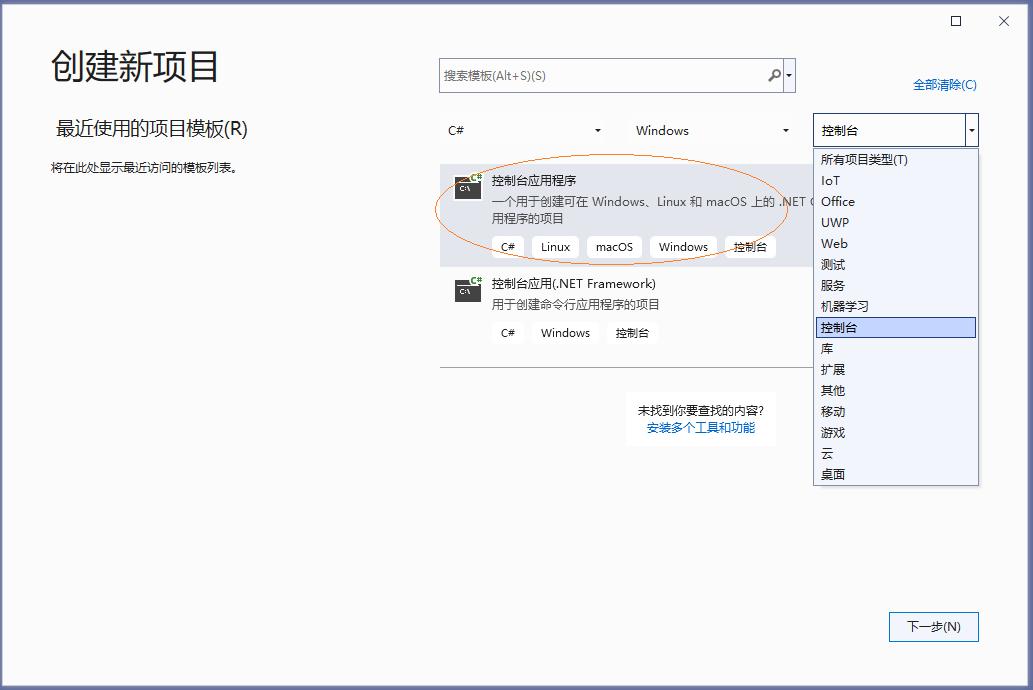
这里选择“控制台应用程序”一个用于创建可在Windows、Linux和macOS上的.Net Core上运行的命令行应用程序的项目。
注意条目前面的黑色小图标,表示这是控制台程序,小图标上有个C#符号,表示这是使用C#语言。不要选错了。选错了就重新选一个。
点击下一步,进入配置项目界面。可以设置项目名称,项目的存放位置,项目所在的解决方案名称。
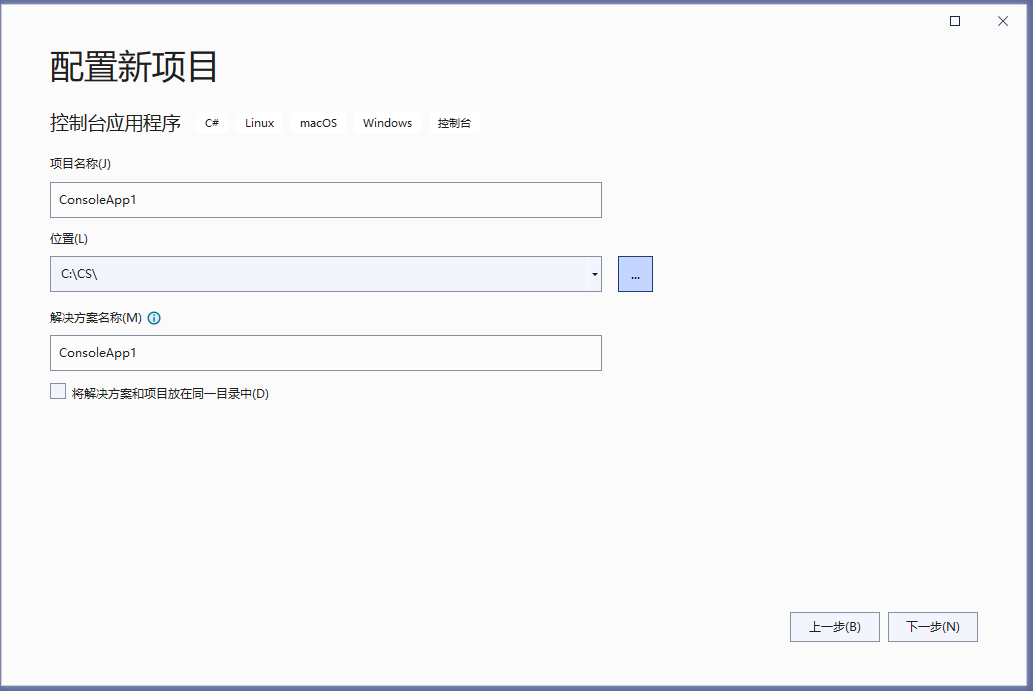
保持默认即可,修改名称位置之类的。我把存放位置改了一下。点击下一步进入选择框架界面。这里选择.NET6.0,如果时5.0也可以。
NET从发布至今有很多个版本,最新的是Net 6.0。也有.Net Framework4.8,但是不会再出新功能了,以后Net是主流。这里面的故事可以整一长篇文章。现在还不管那些,记住使用NET6就行了,NET6是一个长期支持版,以后会出很多这个版本的书和教材。
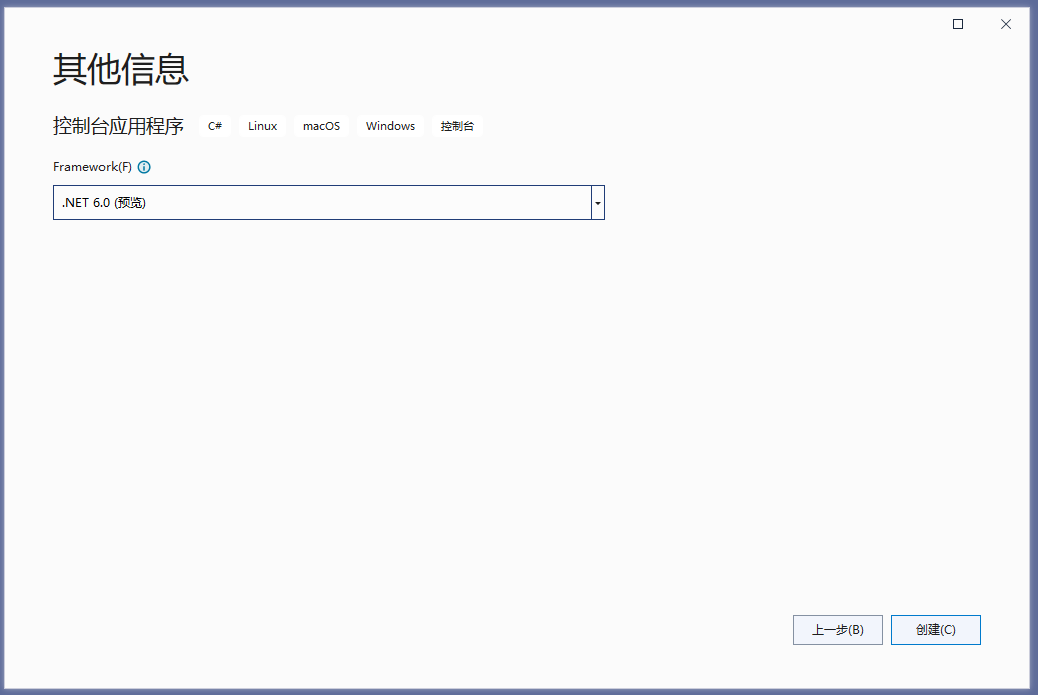
前序配置工作到这里已完成,点击创建,VS会自动创建一个C#控制台项目。如下:
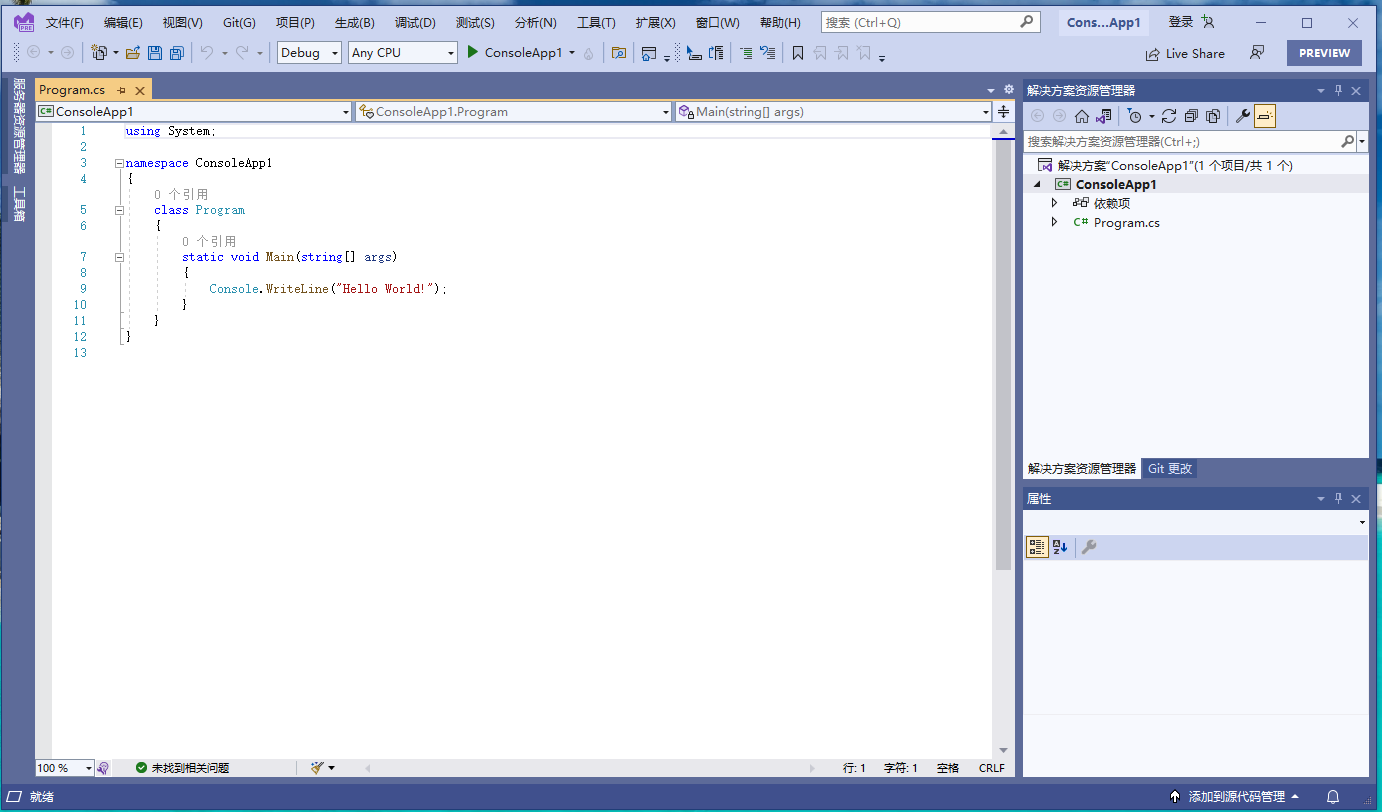
控制台项目主要管理的是源代码和源代码文件。项目界面左边是源代码,右边的解决方案资源管理器中是源代码存放的文件。
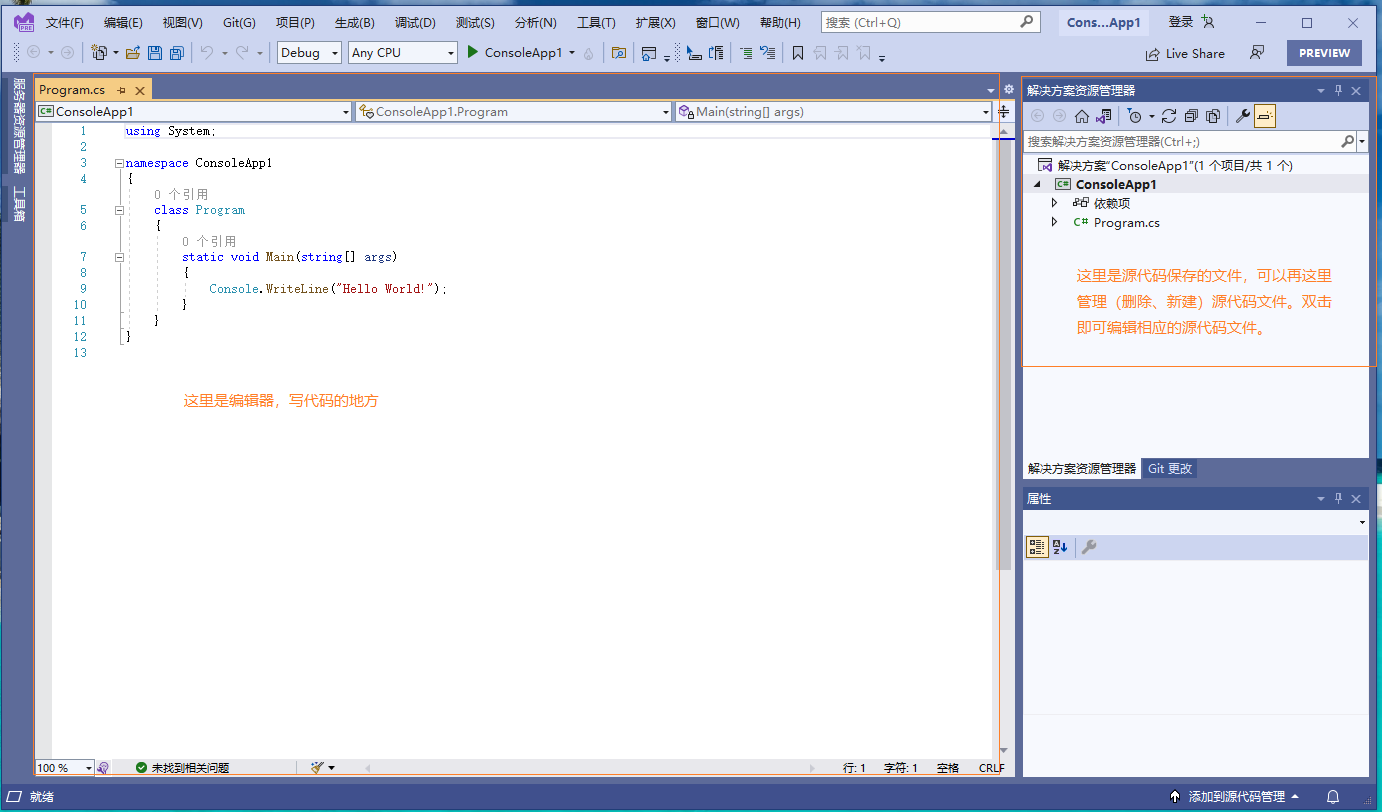
项目里已经有了源代码,那就运行一下。可以按一下F5,或者点一下顶部工具栏的绿色播放按钮,启动编译程序,编译这些源代码。
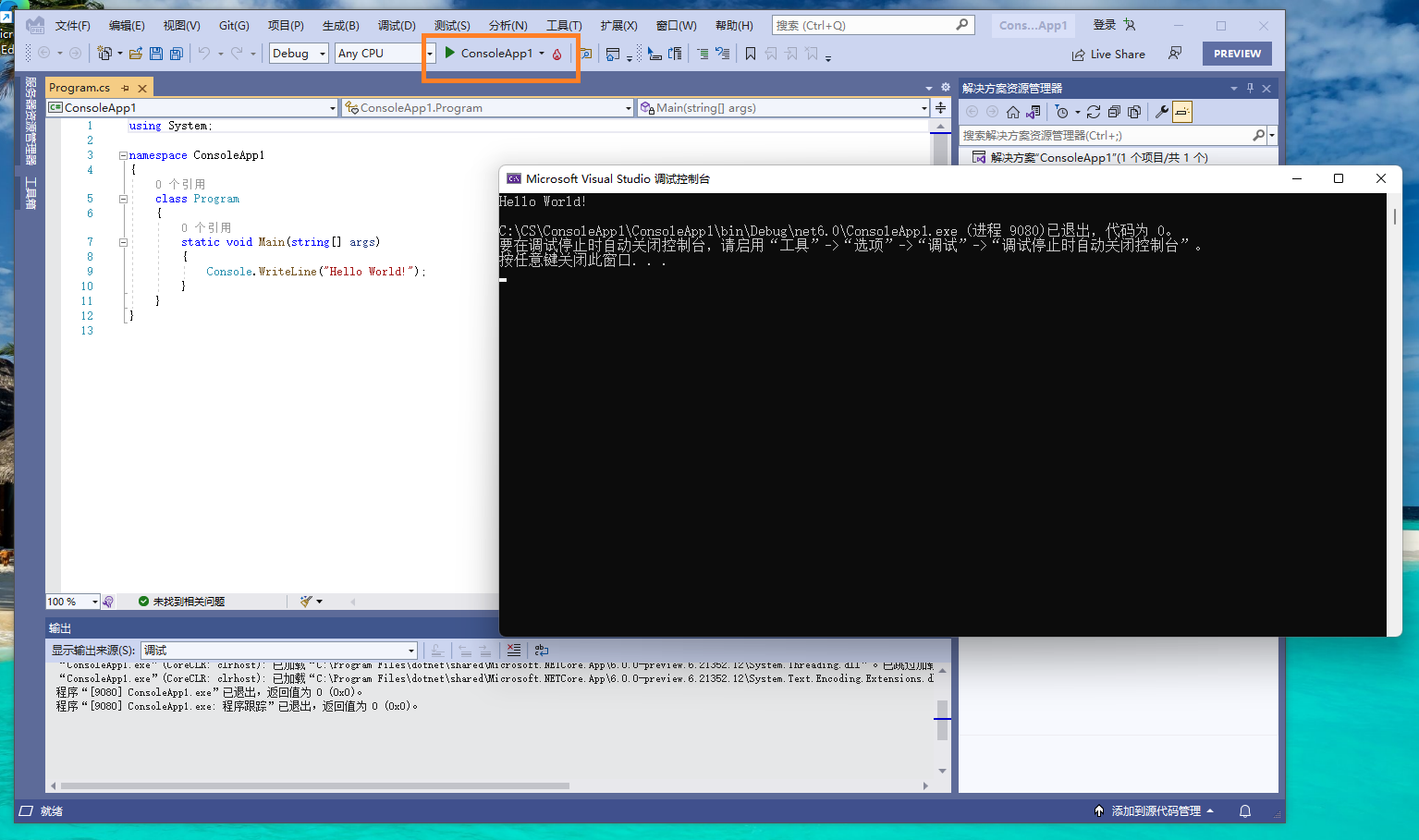
这是一个显示字符串"Hello World!"的程序。弹出的黑框框里的第一行显示的就是Hello World!,就是程序输出的内容。其他的内容是调试信息。
VS的最下面有输出信息,就是编译程序过程的信息。
可以关闭控制台程序了,点击黑框框上的叉叉即可关闭。然后点击菜单:文件>关闭解决方案,即可关闭当前的控制台程序的解决方案。
控制台应用程序到这里已完成。过程有创建项目、编写源代码(VS自动给出了)、调试程序。所有的程序都有这些阶段。
控制台程序中的代码是所有应用程序的核心,就是说再牛逼的程序都是代码整出来的。
3.C#桌面WPF程序。
打开VS2022,新建一个WPF项目。
菜单:文件>新建>项目,选择WPF应用程序(用于创建.NET Core WPF应用程序的项目)。
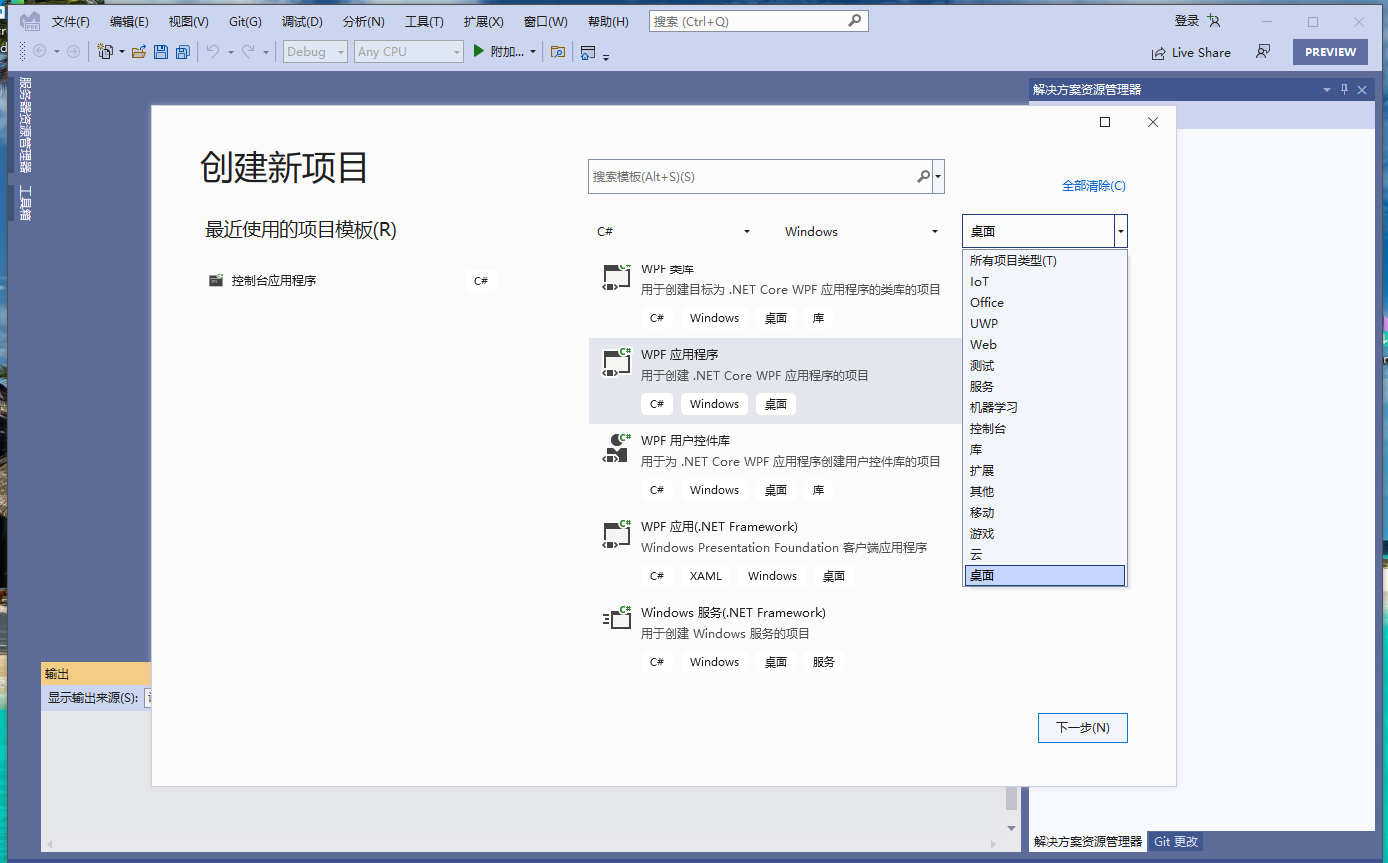
点击下一步配置新项目,保持默认即可。点击下一步选择框架,保持默认即可,只要是.NET6.0就行,NET5也行。点击创建,VS2022就会创建一个WPF应用程序。和创建控制台程序的流程差不多。
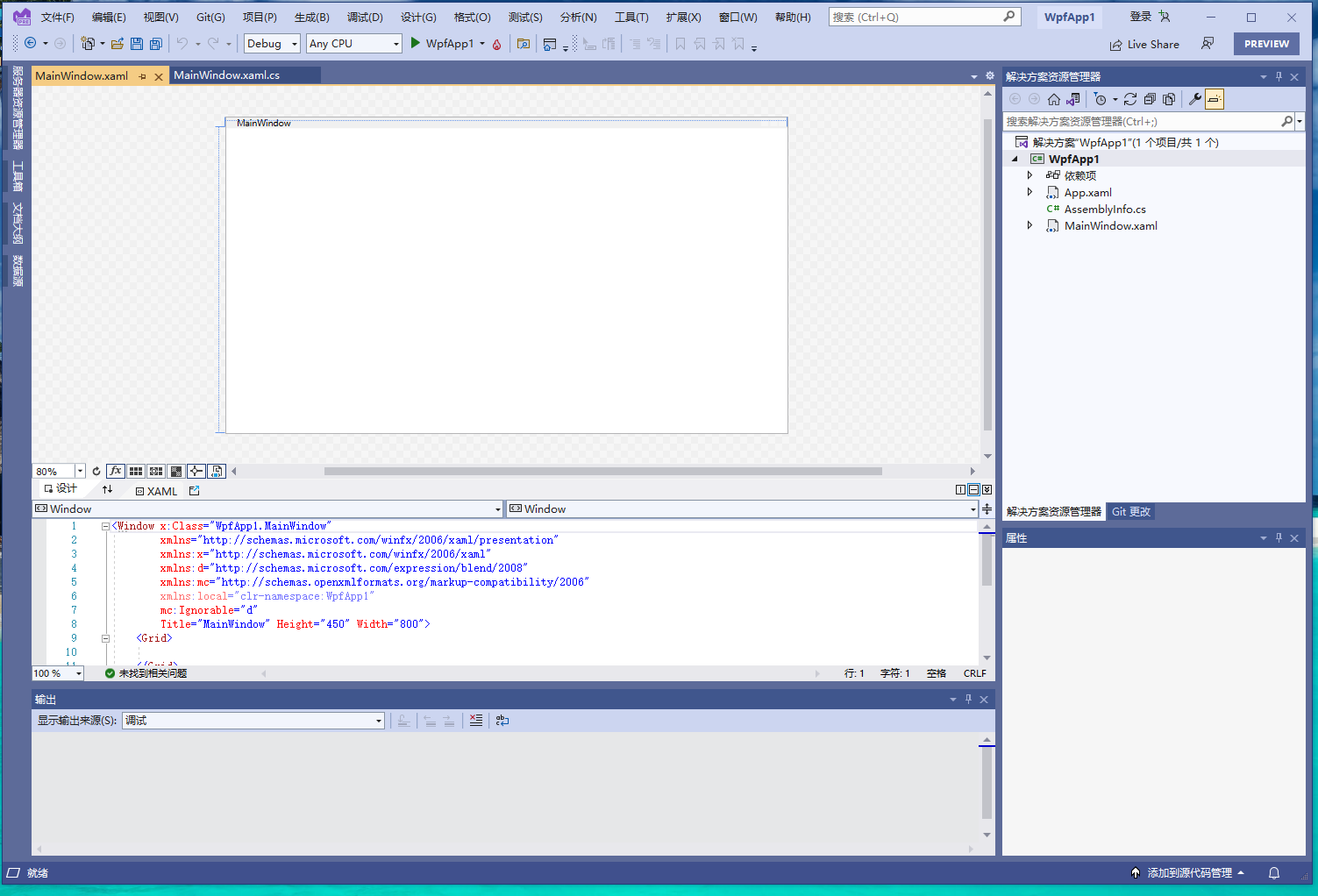
WPF毕竟是穿了衣服的,是带界面的程序,比控制台程序要多一些内容。
左边有工具箱,里面有各种WPF控件(类似积木玩具的各个小组件块),中间是的上面是程序的界面,就是程序运行起来的样子,下面是程序界面的语言XAML代码,右边上面是源代码文件,右边下面是各个控件以及窗口的属性信息。在工具栏下面有两个标签,其中MainWindwow.xaml是负责界面的,MainWindow.xaml.cs是负责应用程序逻辑的(就是控制台程序中的代码或者说是写代码的地方。当然和控制台程序的代码内容是不一样的)。
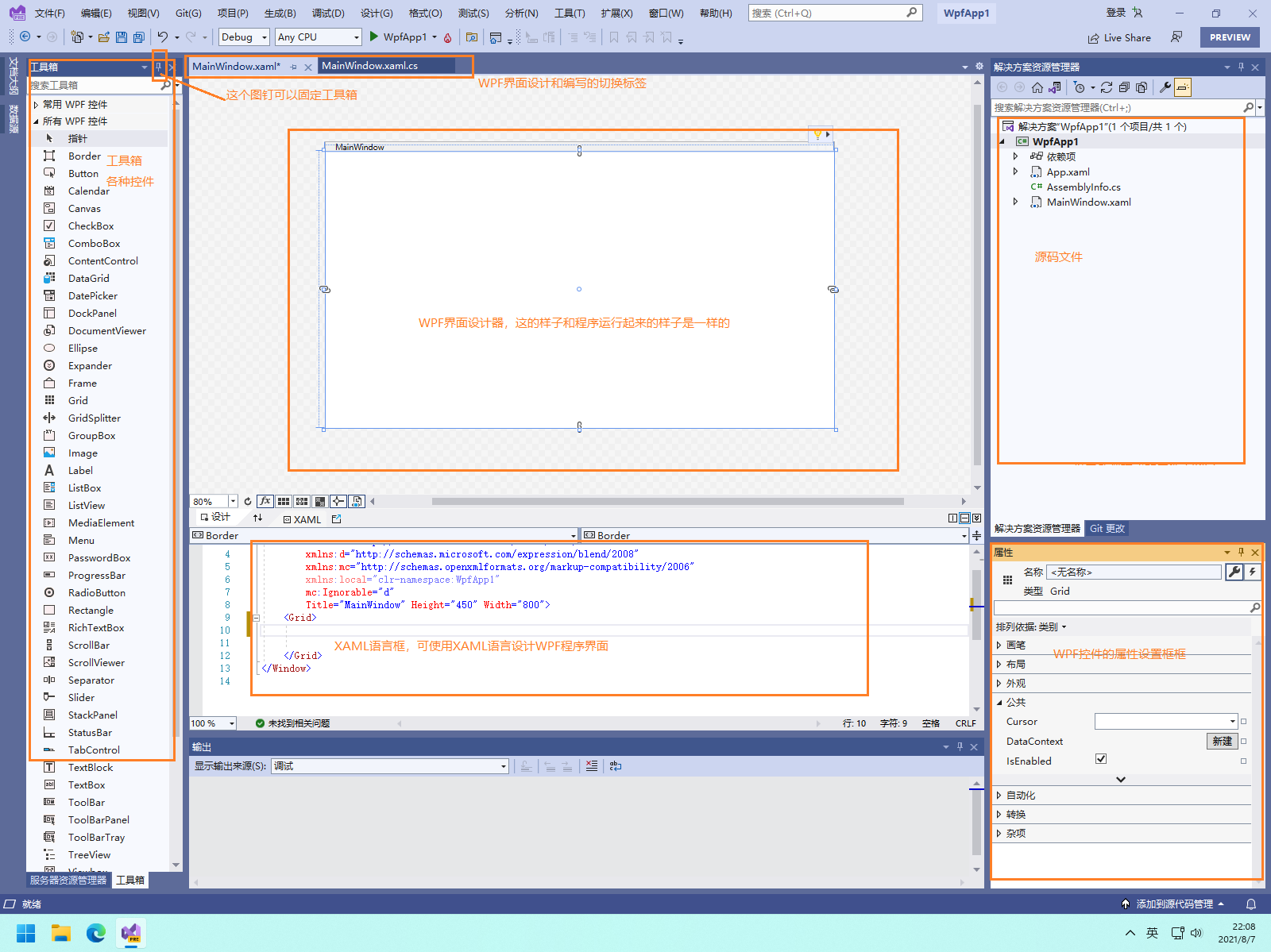
WPF程序的代码内容如下。
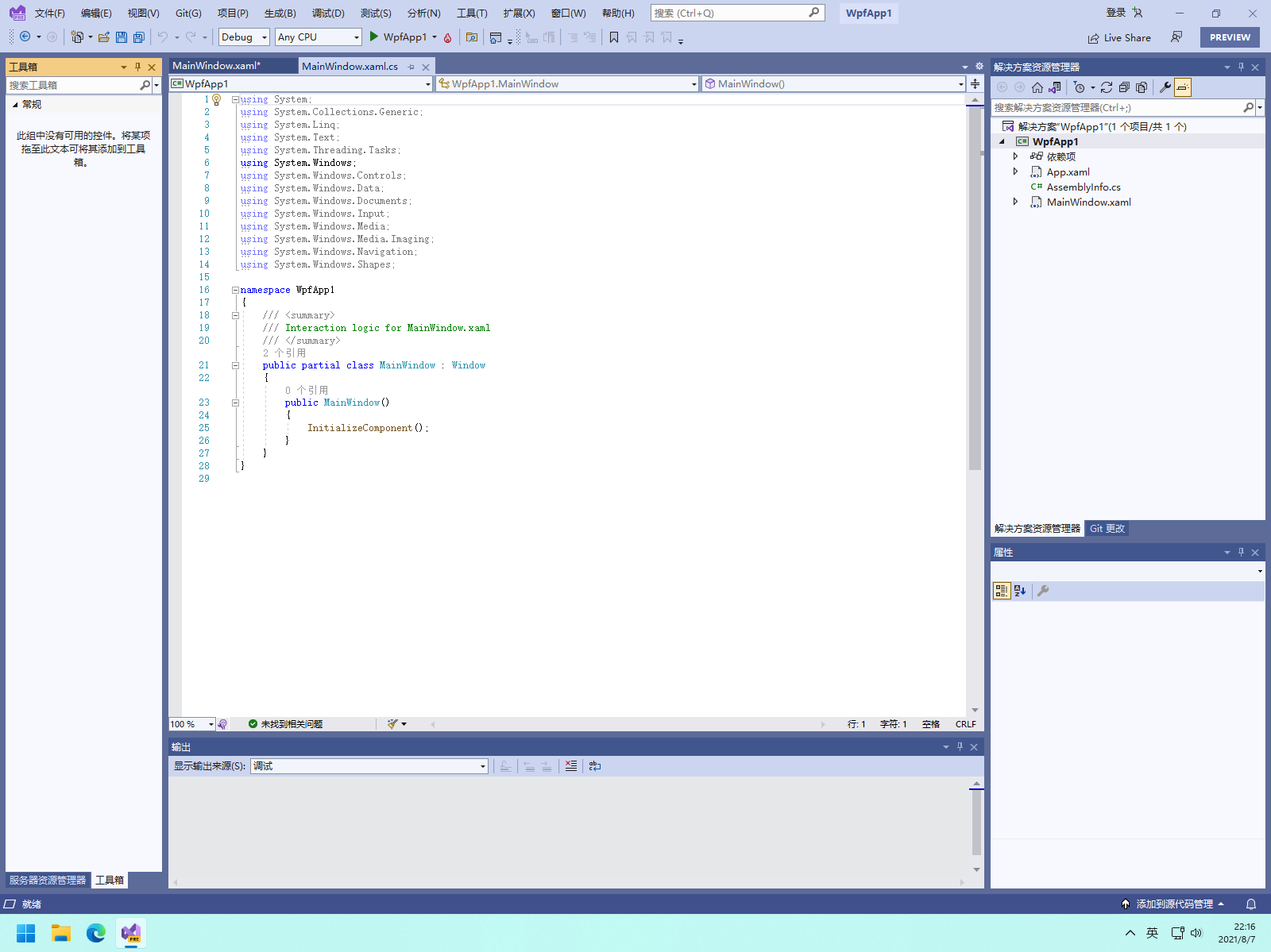
向WPF设计器里添加一个控件,并设置属性,显示字符串HELLOWORLD!.
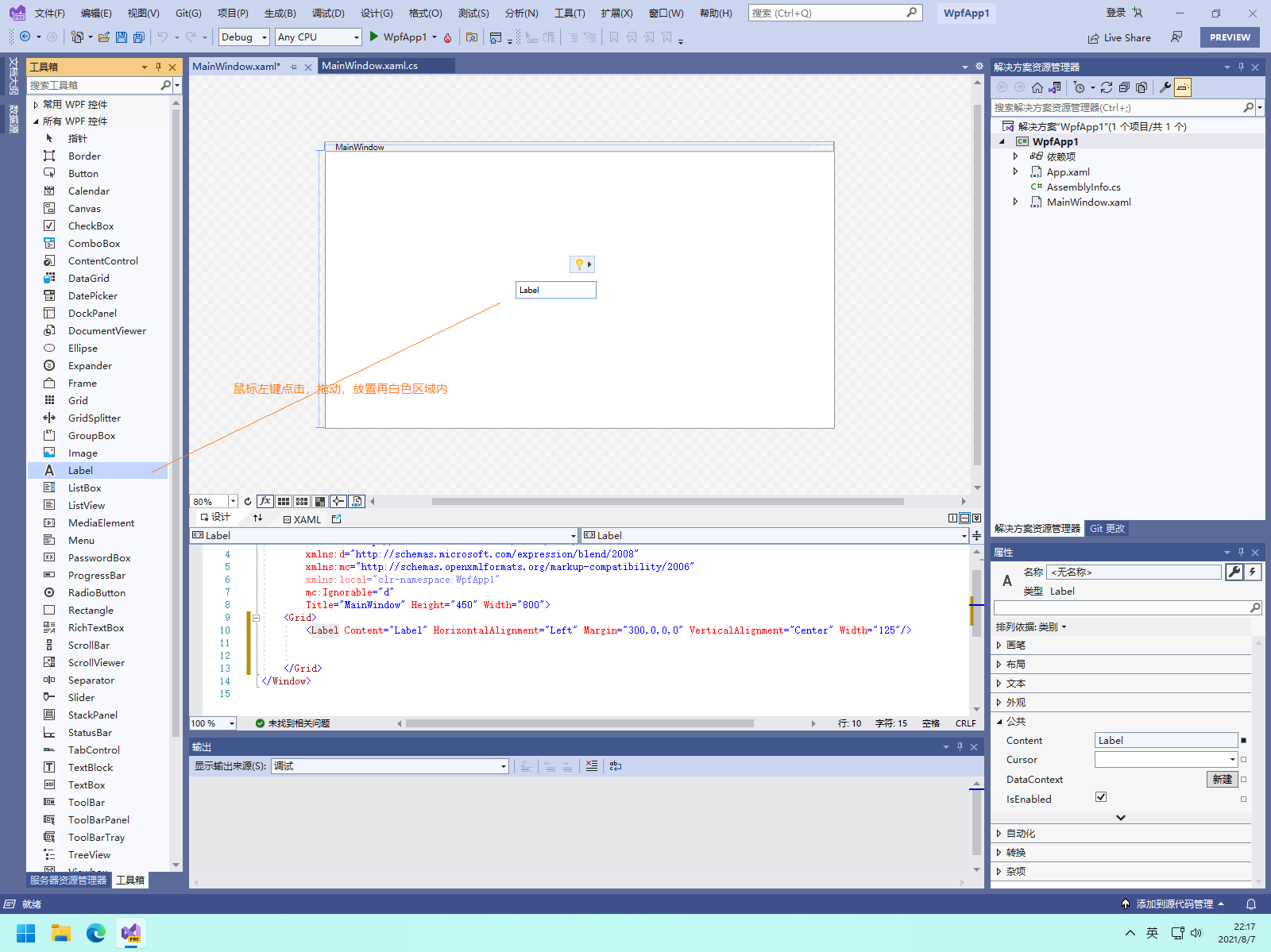
在左边的工具箱里选择Label控件,左键点击并拖放到中间WPF设计器的白色区域里,然后松开鼠标,控件就放置在WPF程序上了。不是灰白相间的区域。
在右下角的属性框框里,招安都Content属性,将其修改为Hello World!,修改完按回车键。WPF设计器中的控件即被修改字符串内容。

按F5或者工具栏上的播放图标按钮,启动WPF程序。
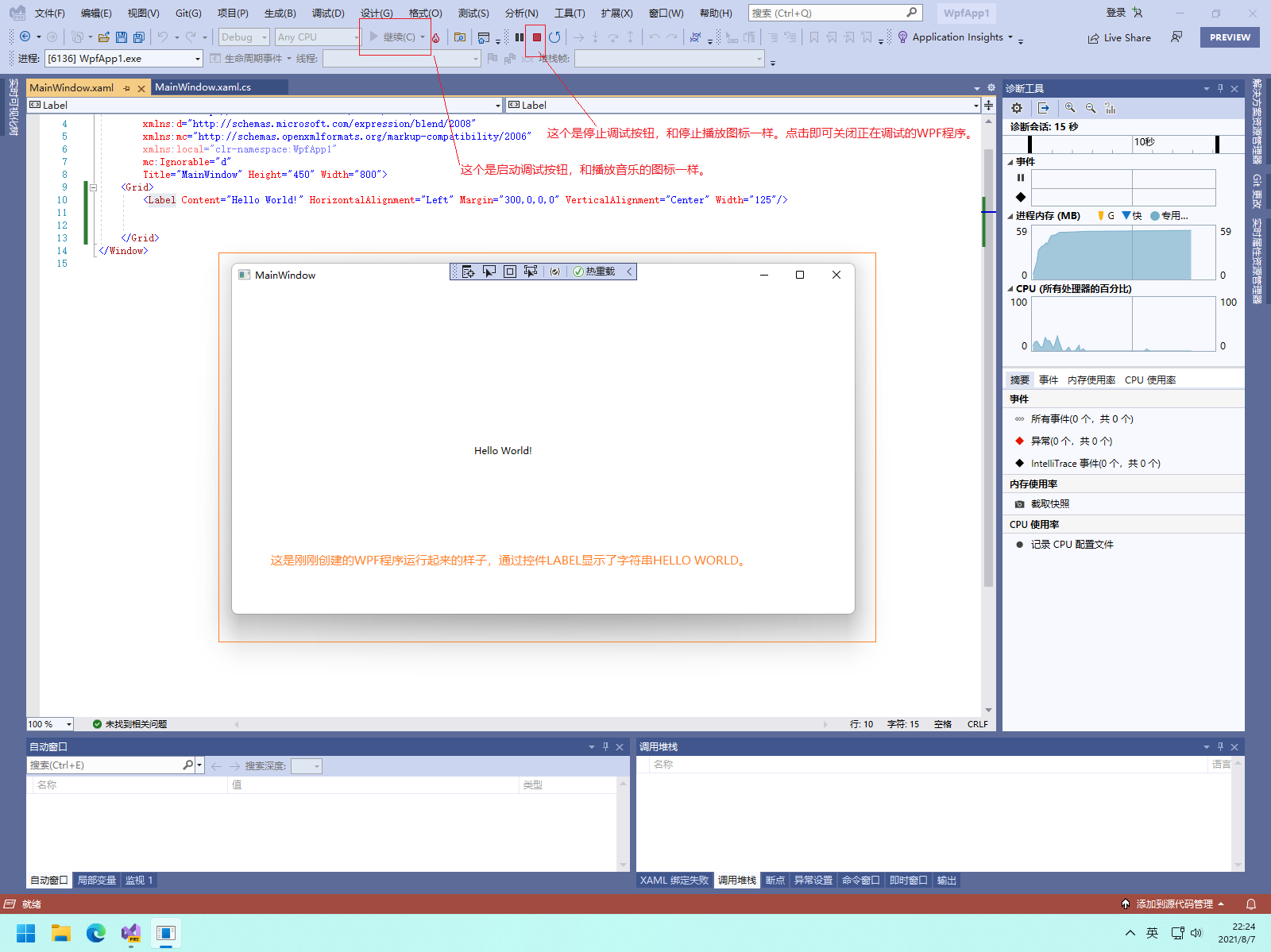
WPF程序至此创建完成。点击WPF程序的关闭叉叉或者点击VS工具条上的停止图标按钮都可以关闭调试。
这里也没有写代码,毕竟只是运行个图形界面而已。
结束。
--EOF--

