安装CentOS7.4全记录
大学用了四年的笔记本快用废了,闲来想着用来装个centos,当个服务器也行,于是装上了CentOS6.9系统,由于最小化安装,而且在安装时没有安装wpa_supplicant包,笔记本本身网卡接口又坏了,结果就不能正常联网了,所以一直没用,后来摸索挂载U盘安装wpa_supplicant终于成功,安装一大堆软件,在安装mysql时候报错,先是swap交换分区不足,通过mkswap命令增加交换分区得以解决,又是根磁盘空间不足导致安装失败,都是以前安装时候的遗留问题,索性重装系统了。由于目前一些软件开始要求CentOS7以上,并且也有越来越多公司开始使用CentOS7作为开发环境,所以我最终选择了较新的CentOS7.4版本。
下面记录这次安装的全过程:
一、下载
1.下载ISO文件,官网下载慢,而主流镜像源大多只有最新7.6版本,下载旧版通过地址:http://vault.centos.org/获取,在“http://vault.centos.org/7.4.1708/isos/x86_64/”目录下选择DVD版本torrent文件,用迅雷打开链接并下载ISO文件
2.通过UltraISO制作启动U盘
选择8G或以上U盘,做好U盘备份,后面需要格式化数据
UltraISO链接:https://pan.baidu.com/s/1aUKfUAyicJNPychQ9IobOw
提取码:zpg6
打开UltraISO,点击文件图标,找到ISO位置,如下图
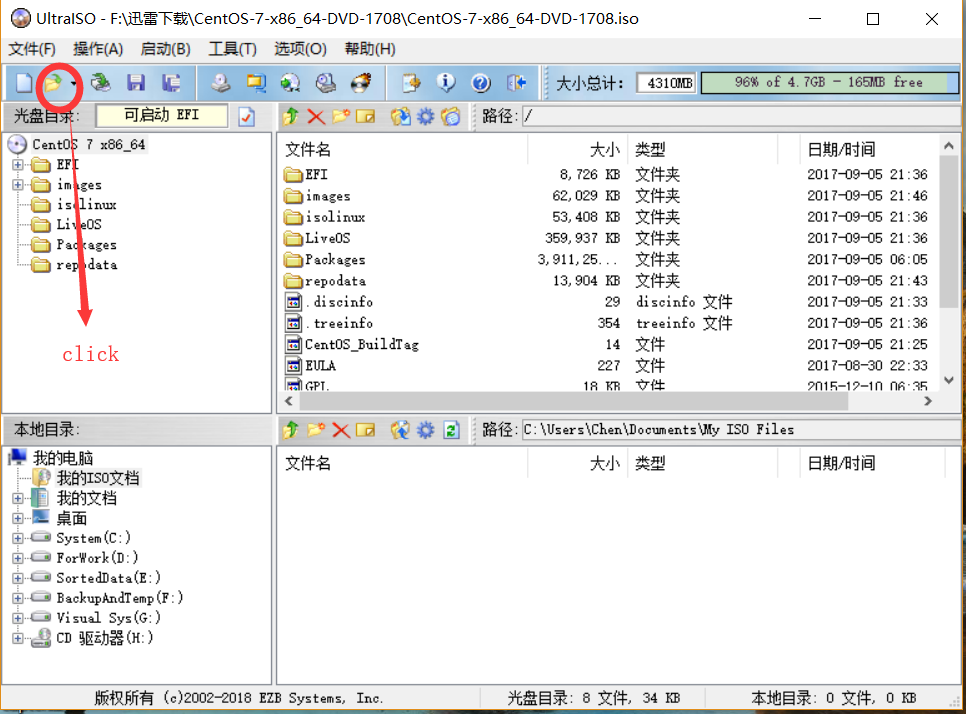
在菜单栏选择启动-->写入磁盘映像,出现下图
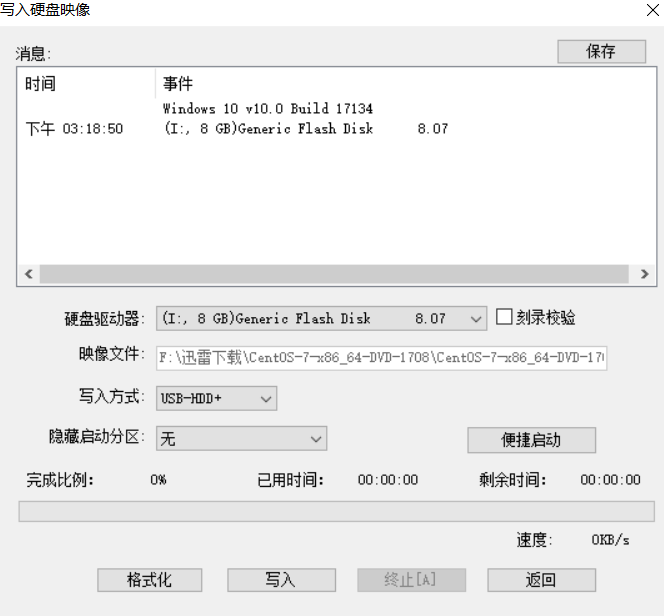
选择写入
二、安装
说明,本次选择最小化安装方式,独立安装,所以不能截屏,那么只好拍照记录了,下面以图片展示所有流程:
由于先前就设置了U盘作为第一启动项,所以插入U盘安装直接出现如下图
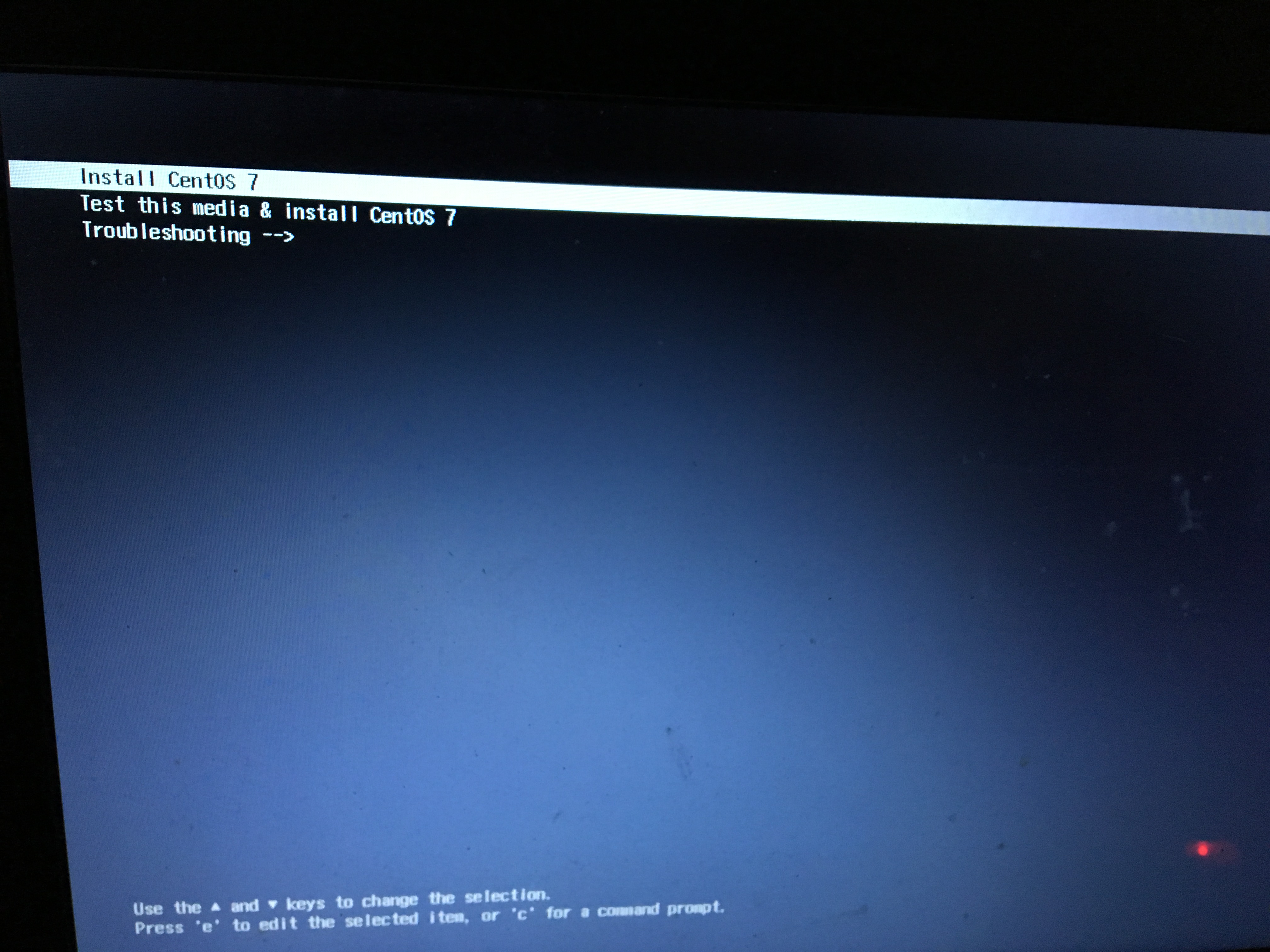
若非如此,请在开机时输入命令进入bios模式,并设置usb作为启动盘,详情百度一下,接下来直接enter,很有可能如下报错
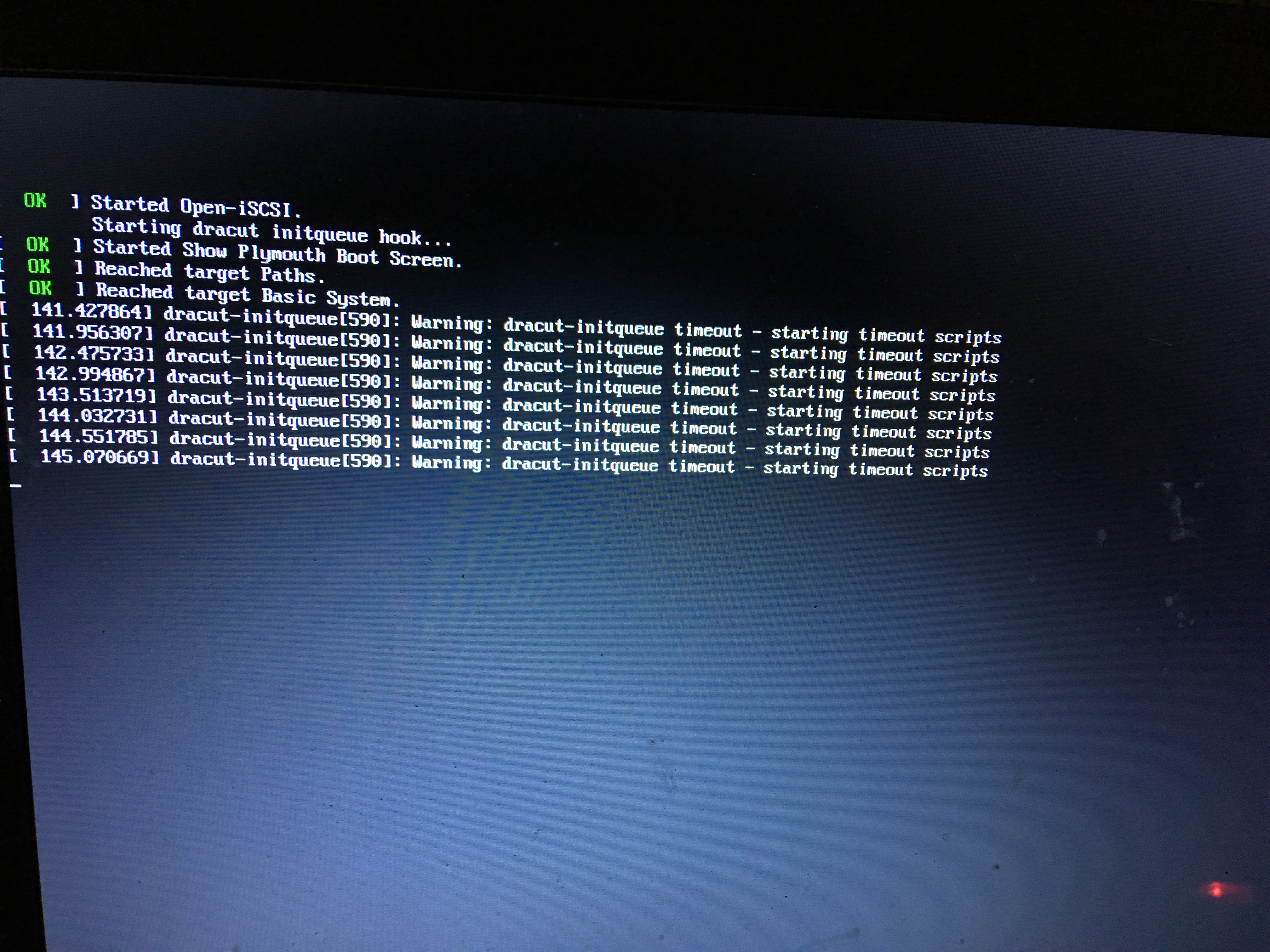
原因是centos7上找不到启动盘,需要指定U盘位置,等待程序执行完毕,在命令行输入ls /dev查看所有磁盘名称,找到U盘名称,我的U盘名为/dev/sdb4,接着输入reboot重启,这次在上上图处不要直接enter,而是输入“ e ”进行配置,出现下图,图中第二行记录了当前寻找的启动盘的错误位置

对错误位置进行修改,修改后如下图,即,将" hd:*** quiet "中“ *** ”部分改为U盘位置“ /dev/sdb4 ”
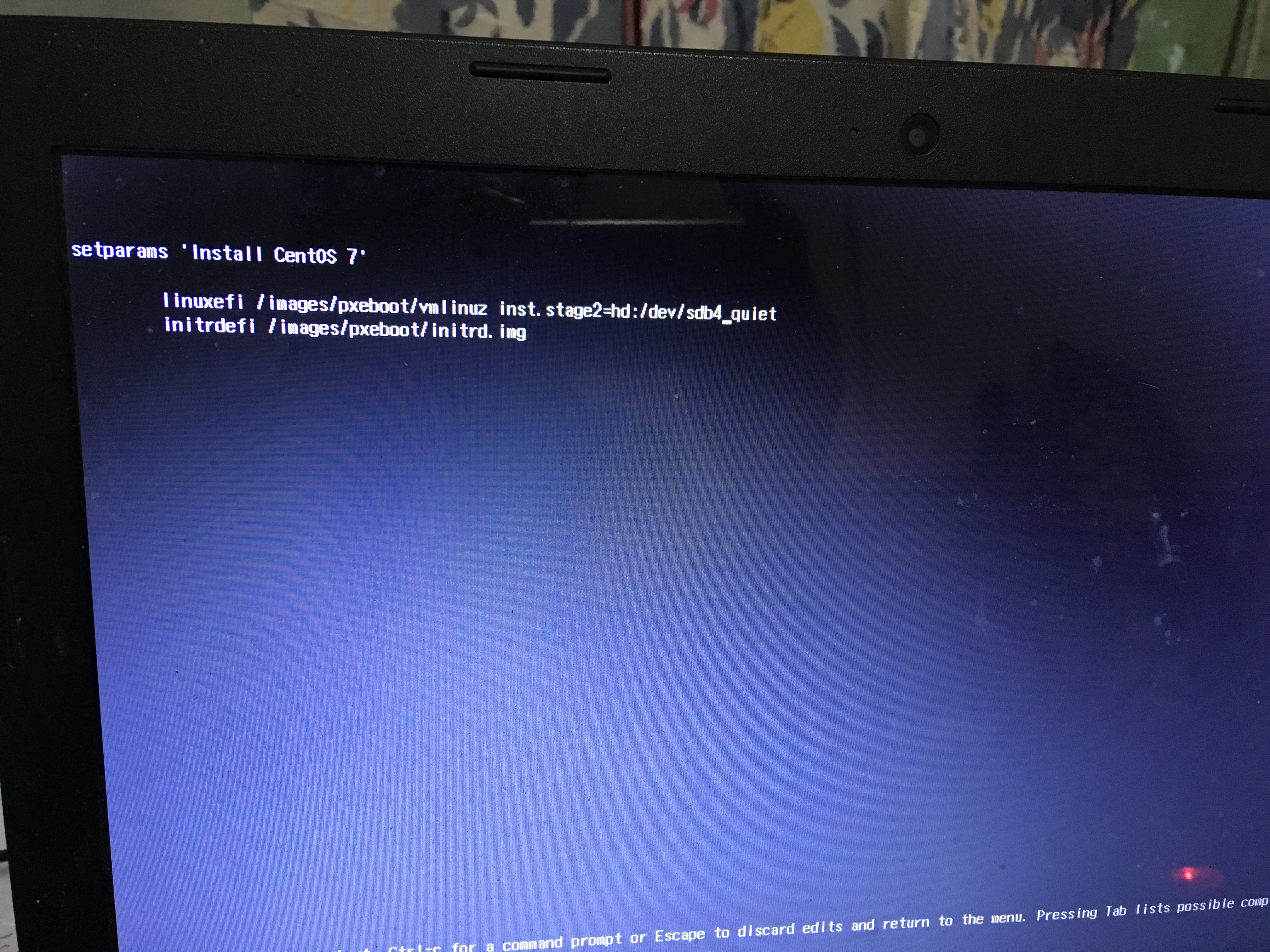
修改后键入“ ctrl+x ”就可以开始安装了
键盘设置,选择英文
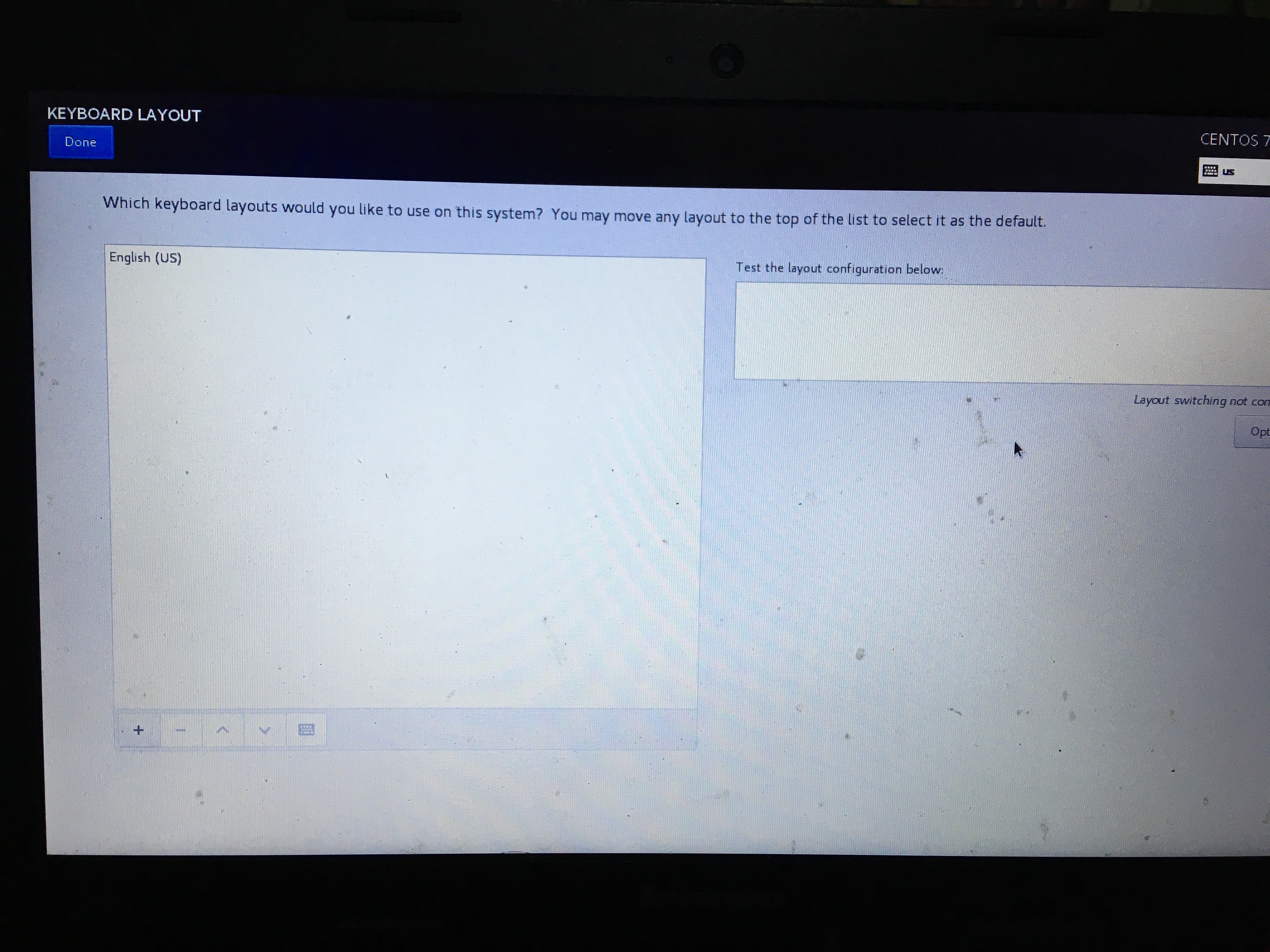
时区设置,时区选择上海
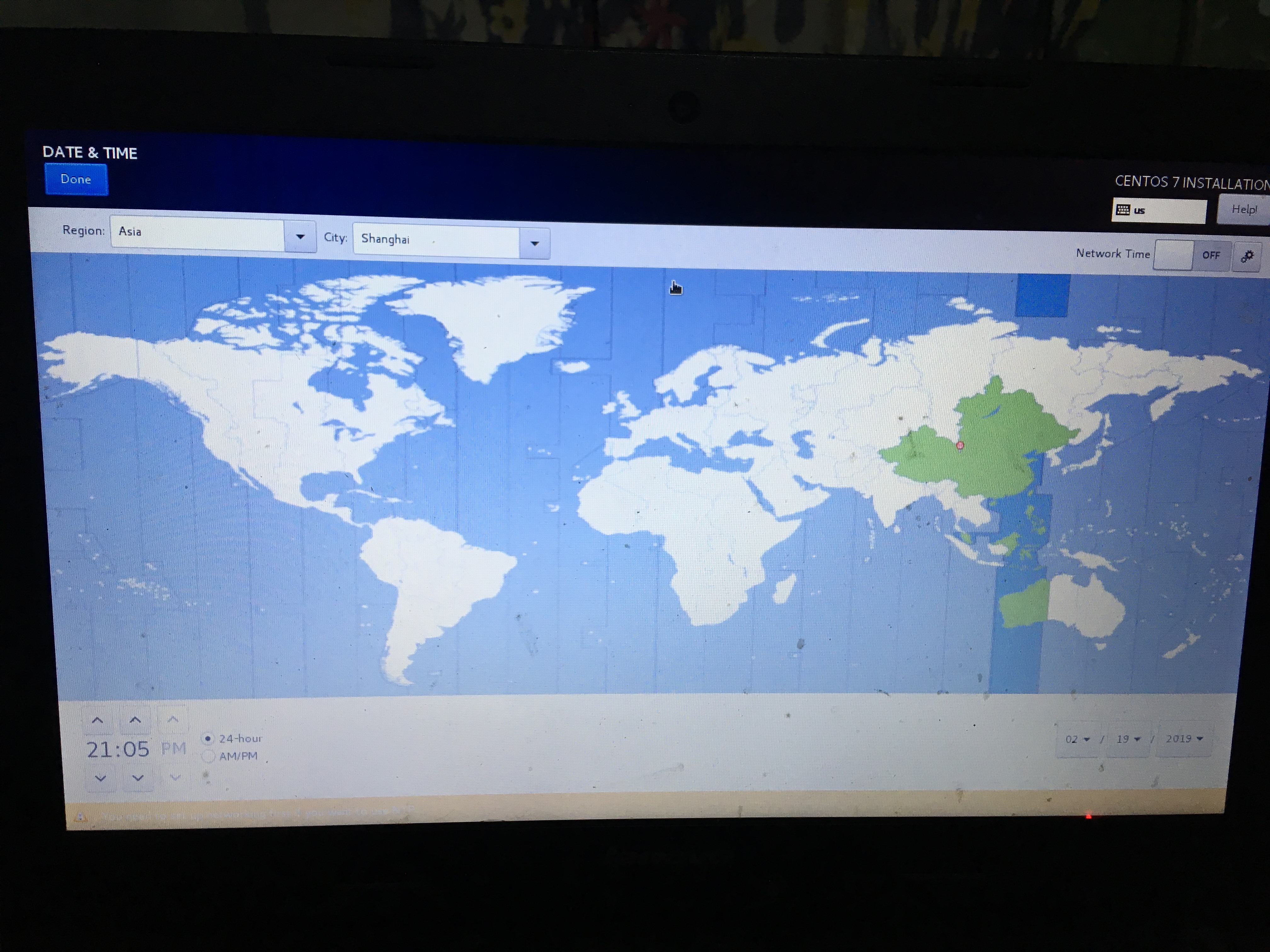
语言设置,设置英文,添加额外语言中文
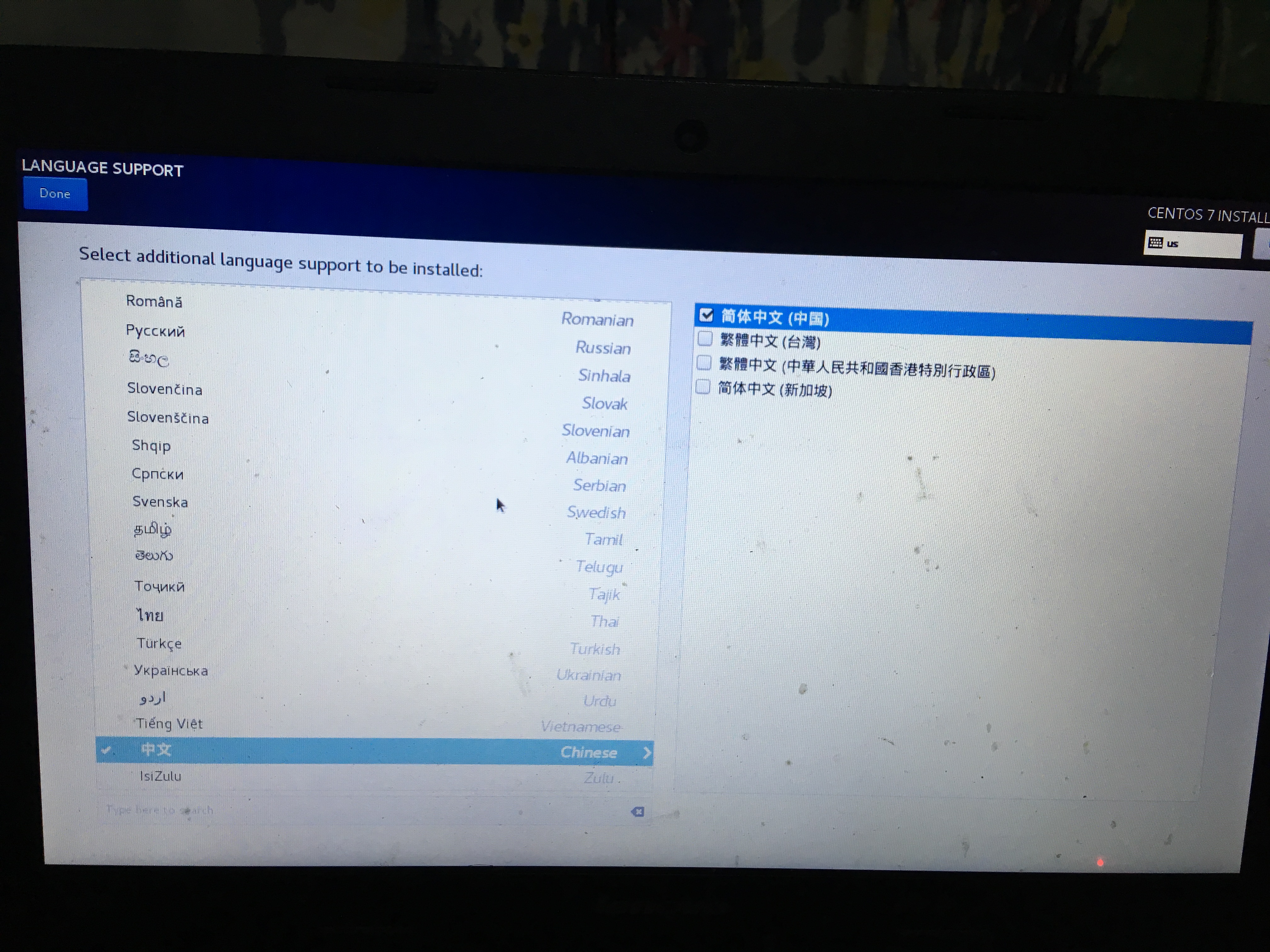
安装方式,选择最小化安装
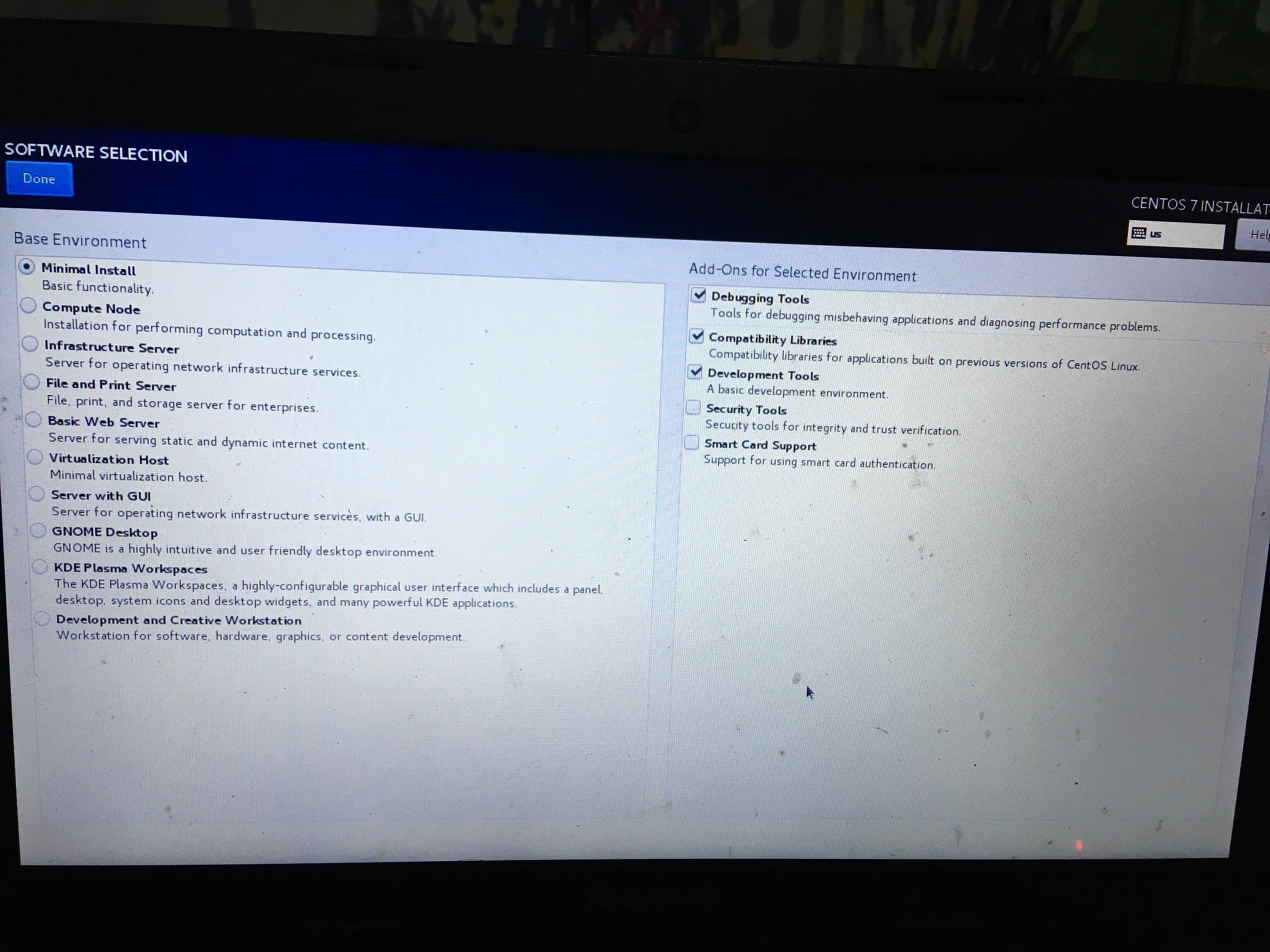
磁盘分区设置
由于原先安装了CentOS6.9,占据所有内存,所以先要删除原系统内存,操作找到CentOS6.9的根目录“ / ”,点击” - ” 表示删除,此时其他分区也会被删除,就能为CentOS7.4分配磁盘空间了

/boot作为启动区分配200-500mb,设备类型选择标准,即默认,文件系统选择xfs,即默认(不要选择lvm!),据说xfs比ext4更高效;
/boot/efi是因为通过U盘引导安装,必须分配,就给了350mb,设备类型选择默认,文件系统默认(不要选择lvm!);
/swap作为交换空间,宜分配物理内存1.5倍左右,切忌过小,原先分配768mb,导致在安装mysql57编译过程中报内存错误,设备类型选择默认,文件系统默认;
/home放一些项目文件,也不需要太大,但是作为独立安装就给了350G,设备类型选LVM,LVM可以在不改变上层逻辑卷,不丢失现有数据下扩展或新增银盘,方便磁盘管理,推荐!文件系统默认xfs;
/作为根目录,常用的软件和配置文件都存在这里,空间需求较大,所以剩余空间都分配给根目录,设备类型选LVM,文件系统默认xfs;
下图是我的磁盘分配方式
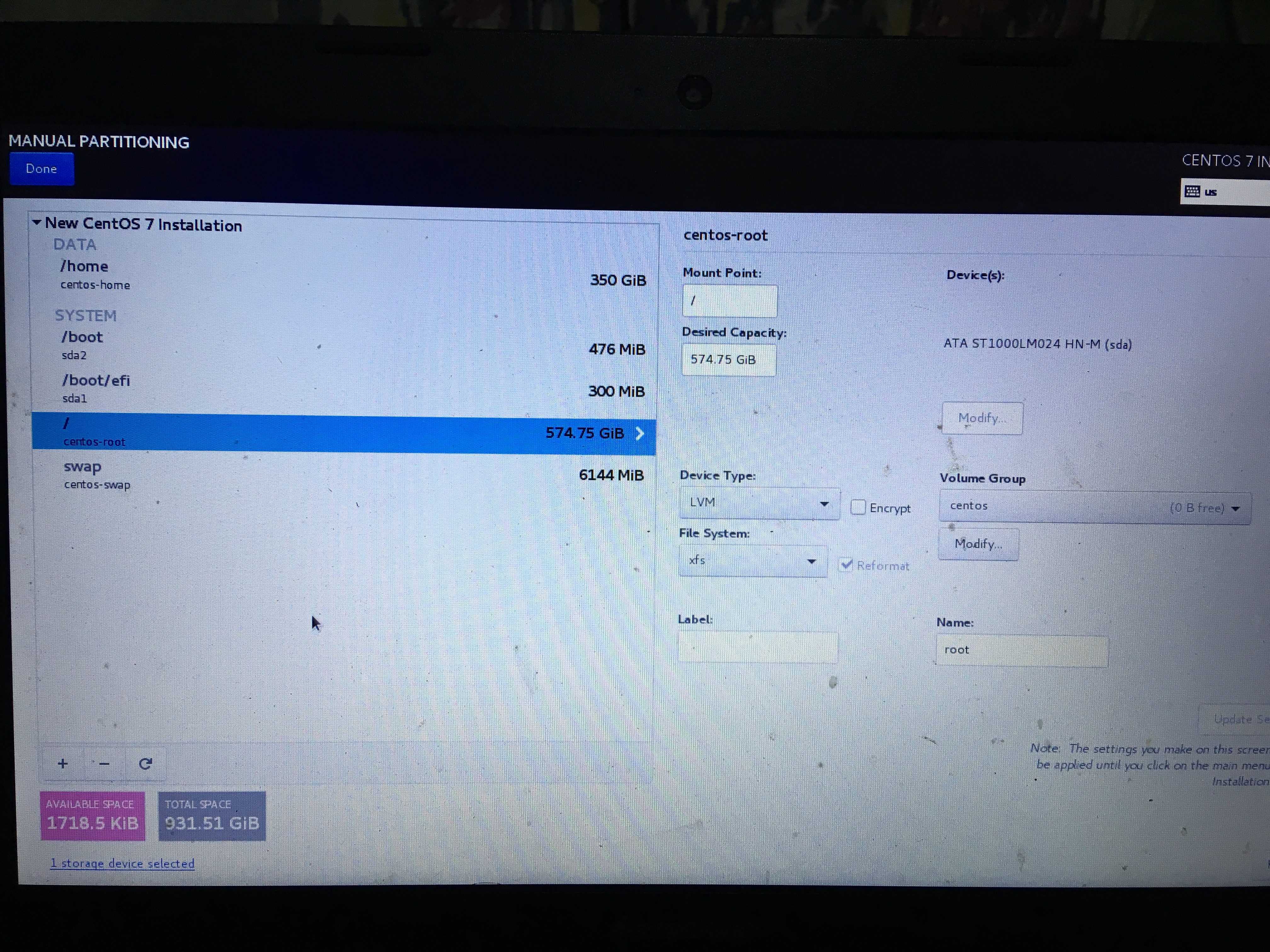
网络设置及主机名设置,由于网卡接口坏掉,只能选择无线网了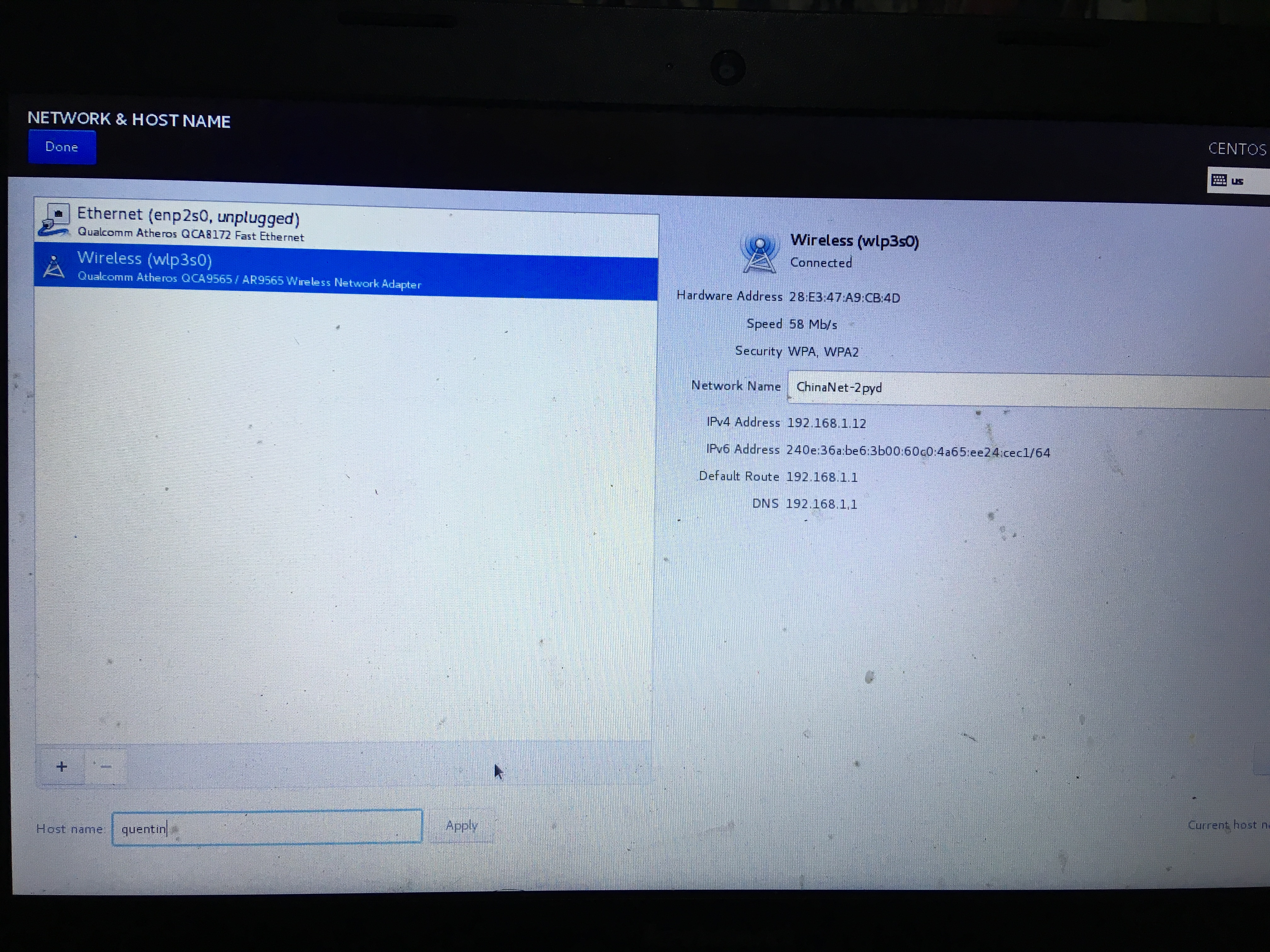
完成后就可以选右下角安装了
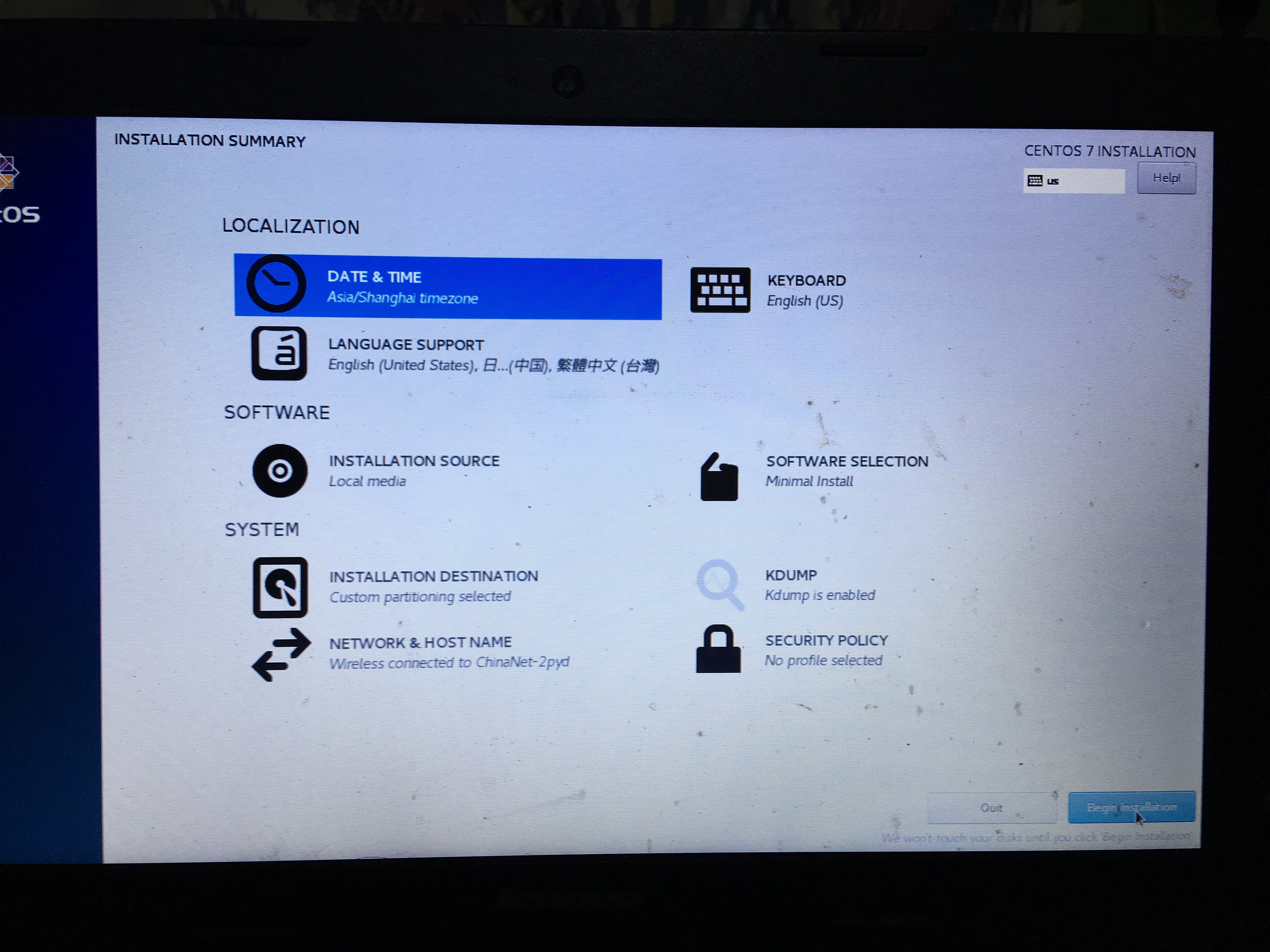
安装过程中可以创建root用户(必须)和添加其他用户(非必需),在输入密码可能提示密码安全度不够,点左上角“ done ”两次即可

稍等一刻钟,完成安装,选右下角reboot重启
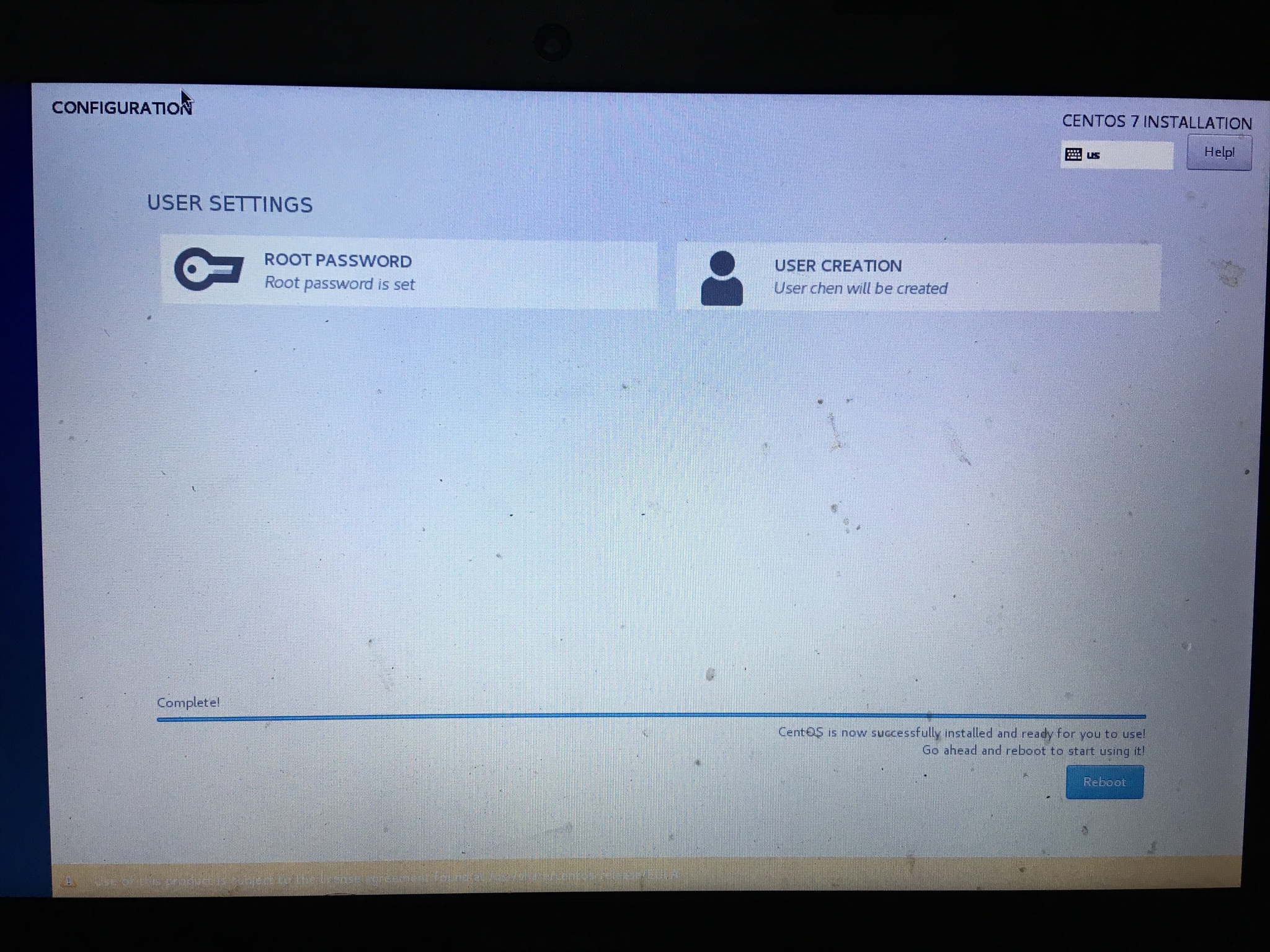
posted on 2019-04-10 16:24 Tarantino 阅读(8065) 评论(0) 编辑 收藏 举报





