快速部署ASP .Net MVC项目
前言:对于一个学习开发的人来说,从项目的开发到部署就像看着自己的孩子渐渐长大到独立的过程,非常的欣慰,那么如何将自己的项目部署到服务器上呢?
摘要:我选择的是windows server,因为我们平时使用的是windows 操作系统,其部署流程和我们在自己电脑上差不多而且对于初学者和没有接触过Linux编程的人来说更容易接受。
首先我们要有一个服务器,我这里使用阿里云的服务器,因为他有个学生身份认证后免费使用的活动(活动地址 https://developer.aliyun.com/adc/student),进去后下滑找到登录。
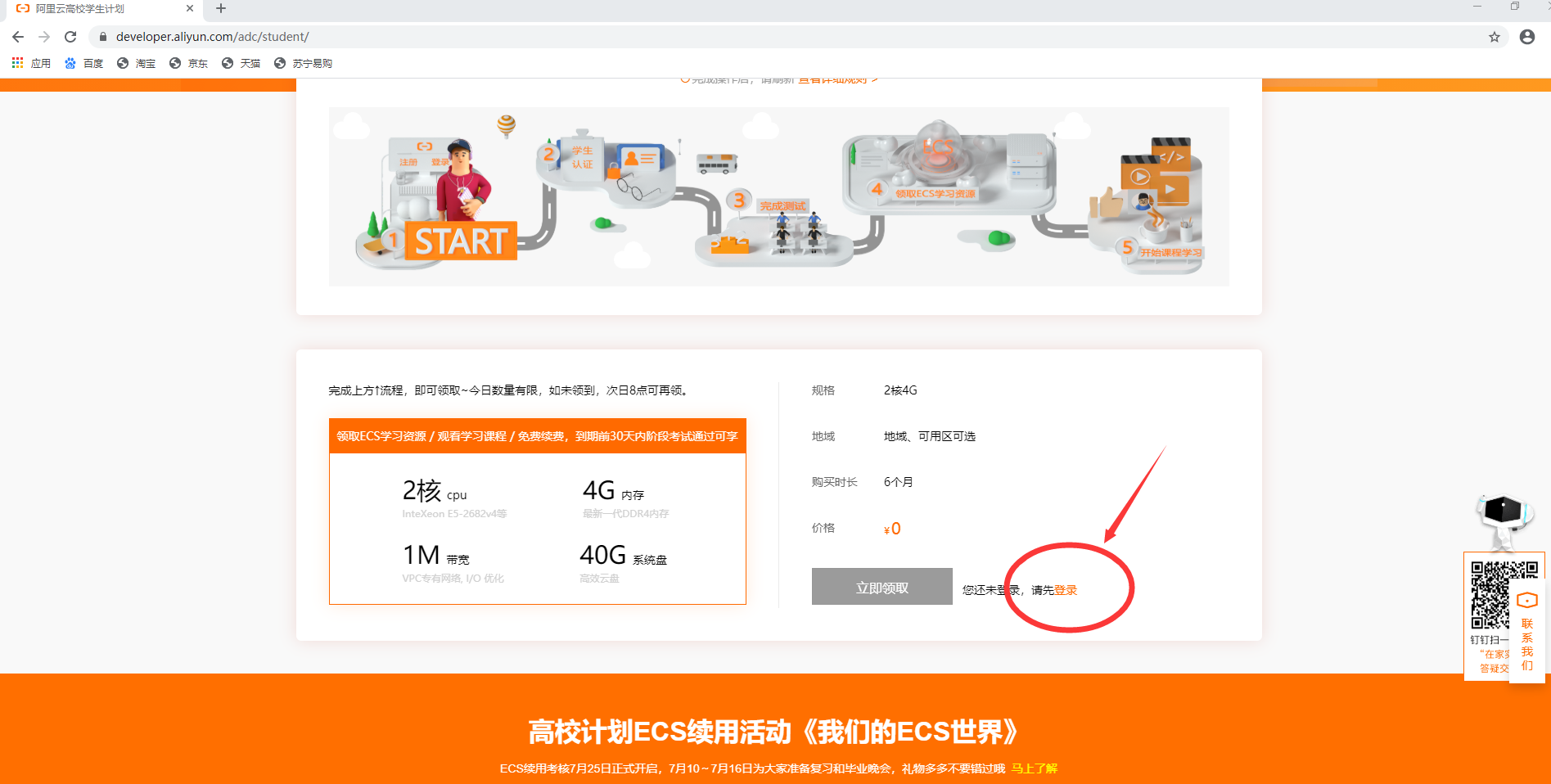
1.在登录时没有阿里云账号的需要进行注册,注册后界面会变成学生认证,点击进行学生身份认证,这个时候其实会先进行个人身份认证,然后才进行学生身份认证。
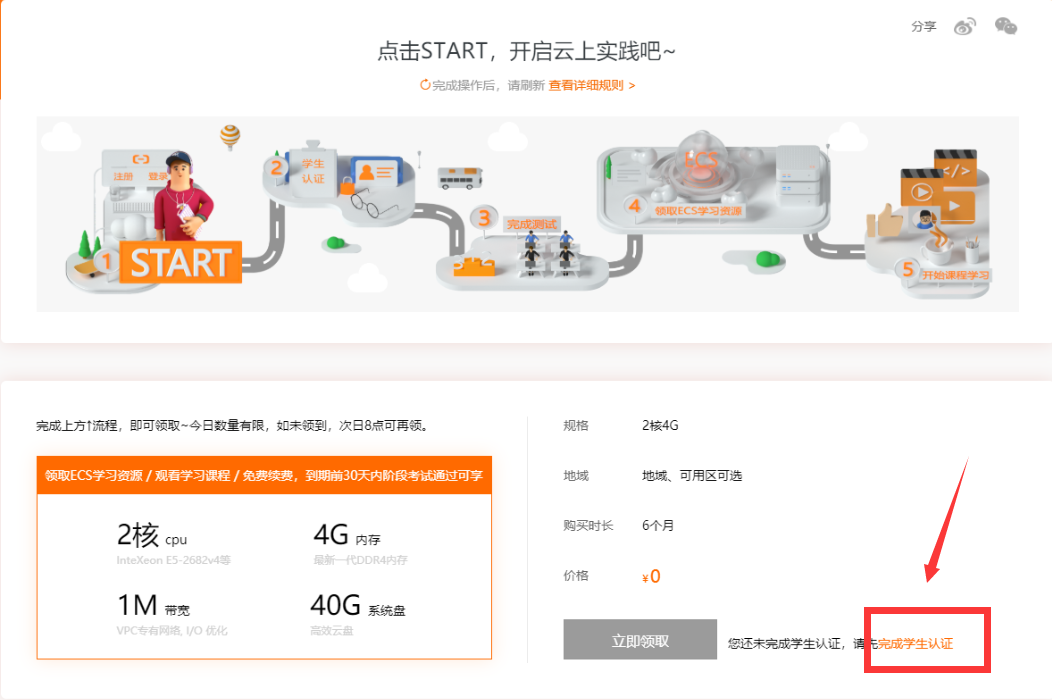
2.进行个人身份认证
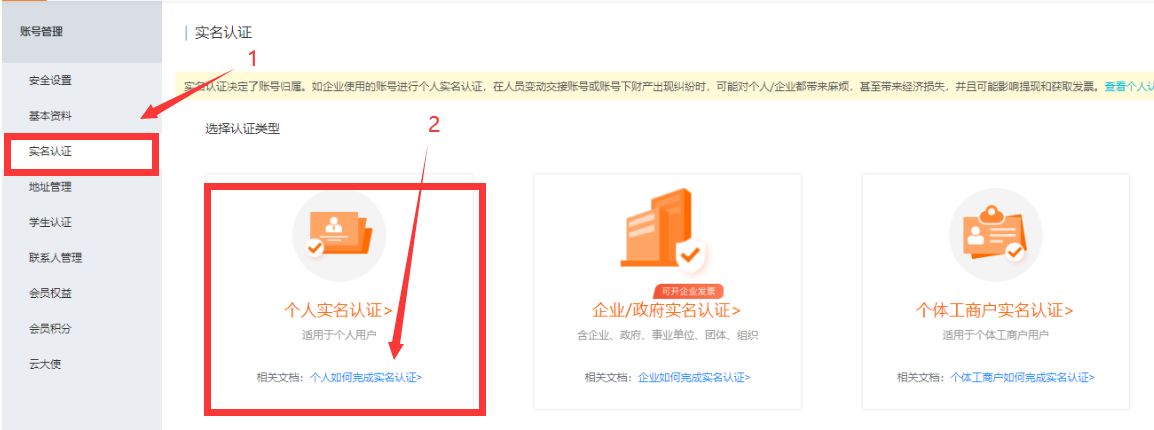
3.点击使用支付宝快速认证方式
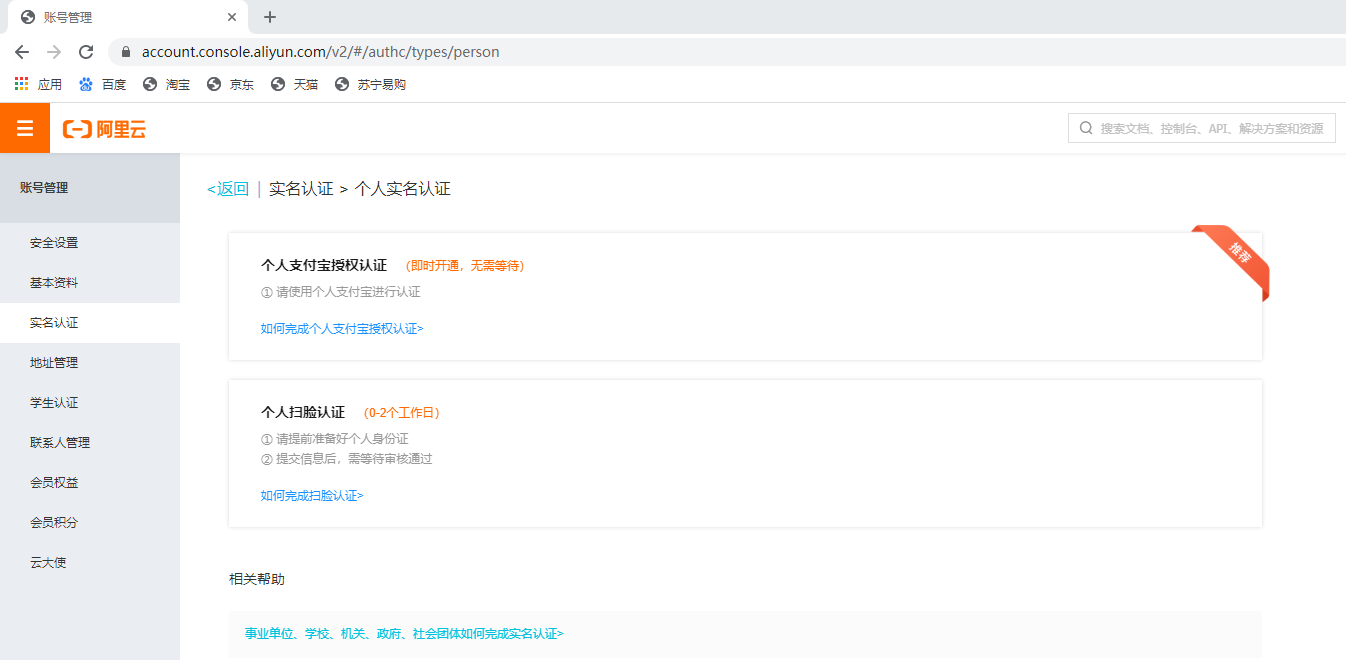
4.这个时候就完成了个人身份的认证
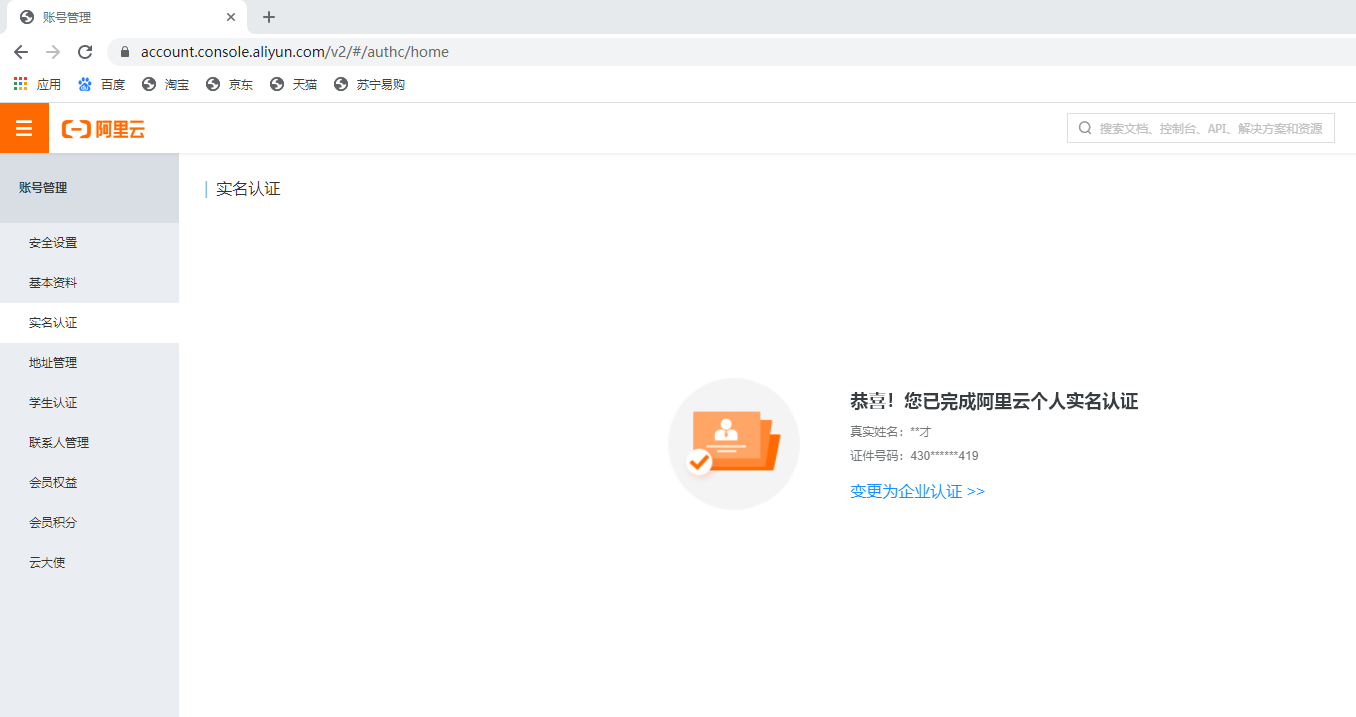
5.接下来进行点击学生认证
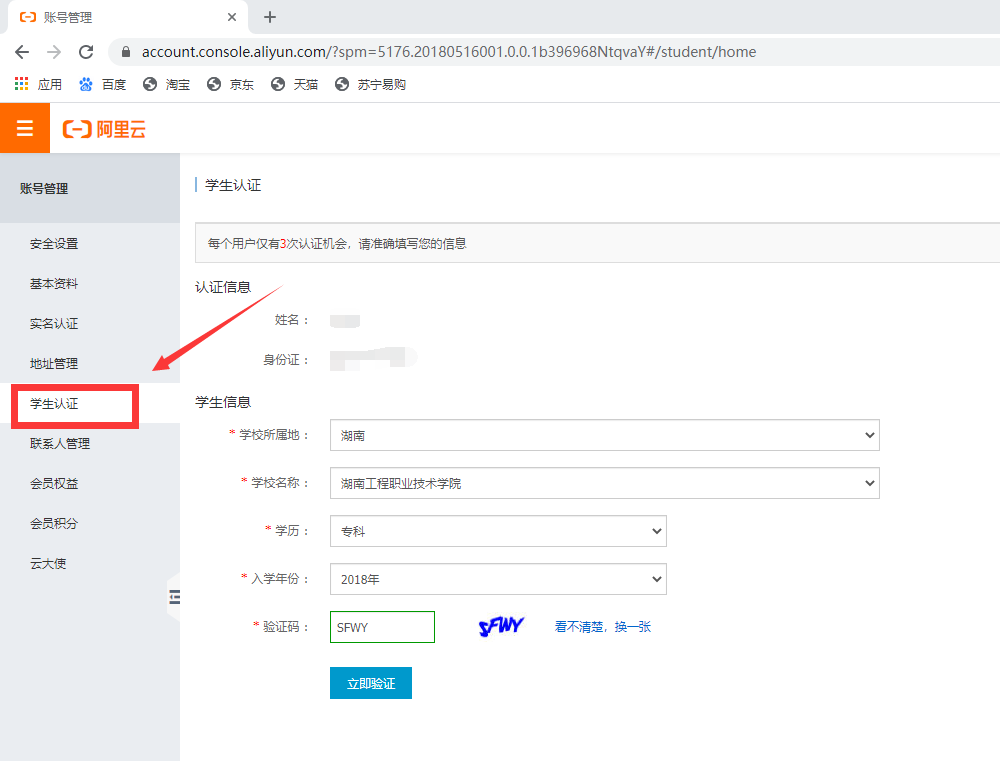
6.确认信息填写无误点击验证
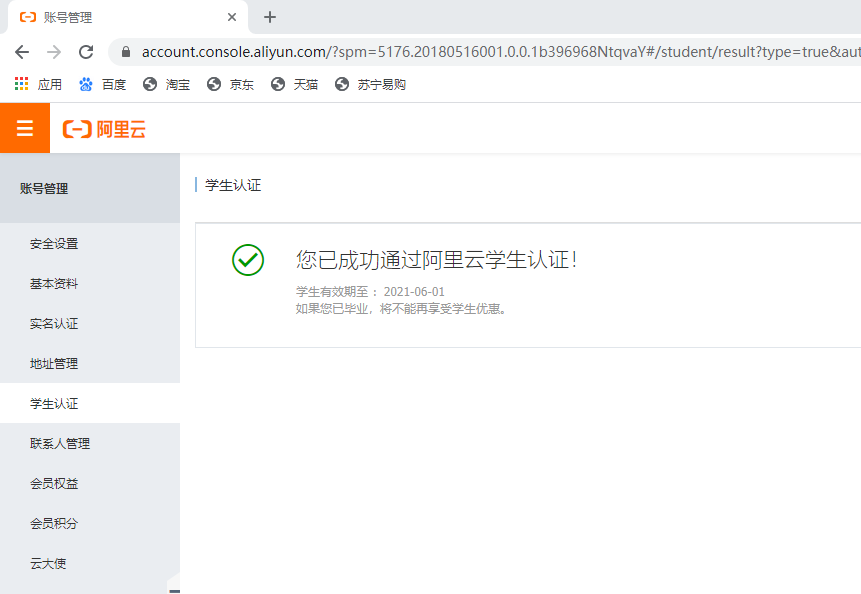
这个时候再回到之前的页面,找不到可以重新输入领取的网址,这个时候就变成了通过测试。有的小伙伴可能急了,什么都不知道要怎么考?别急这里有答案(https://blog.csdn.net/weixin_42568874/article/details/104816072)
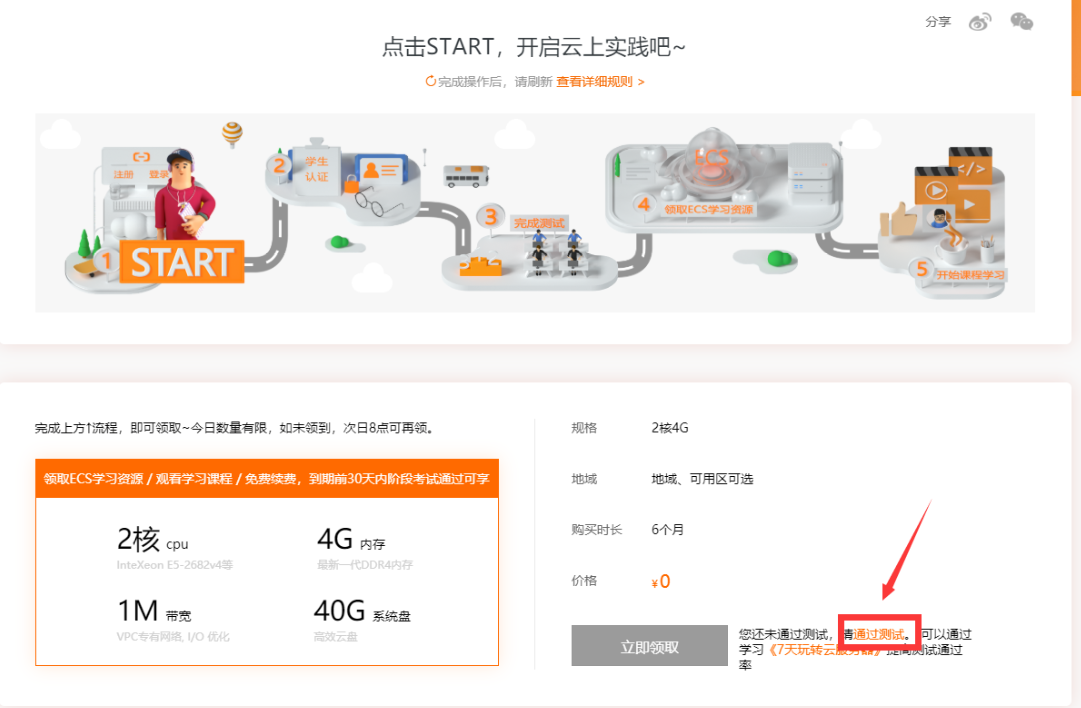
1.1.4 领取服务器
考完后回到活动地址点击领取,这个时候就要开始配置自己的第一台服务器了。
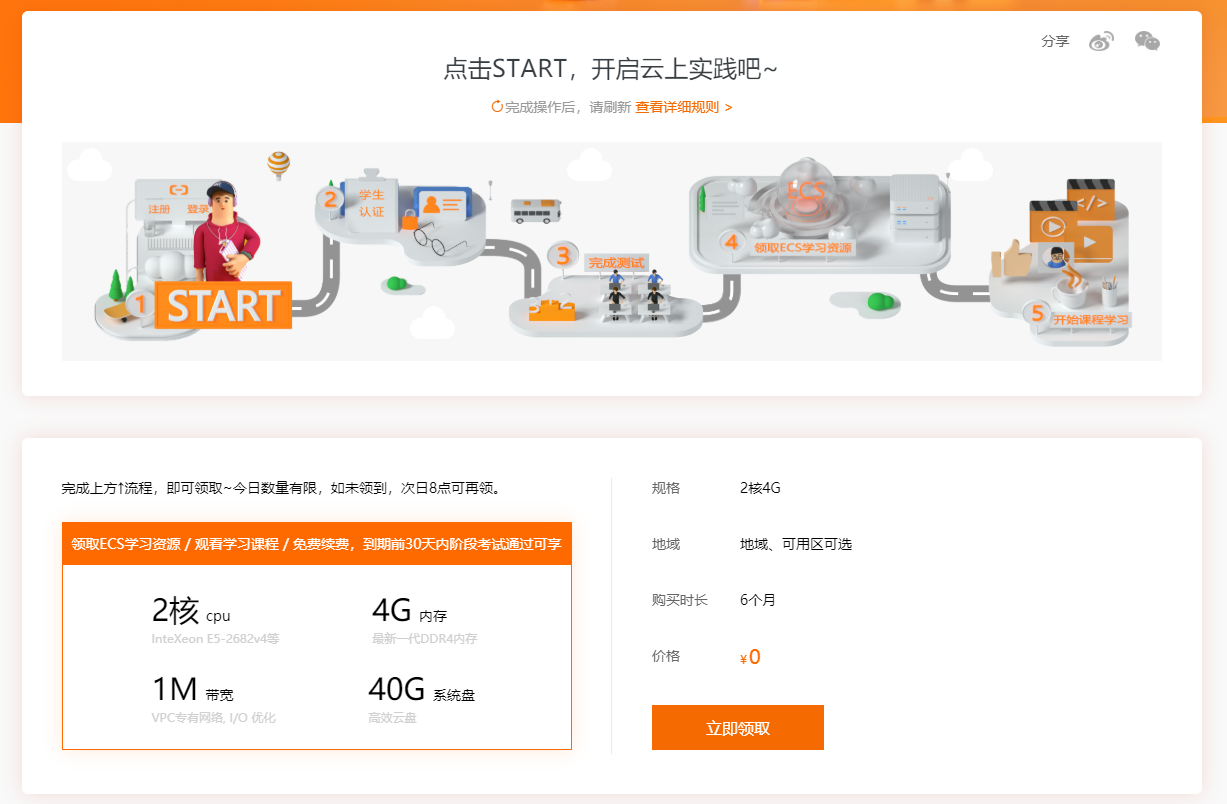
1.2 .1 服务器配置
1.这里选择windows操作系统,因为我们平时使用的是windows操作系统,其部署流程和我们在自己电脑上差不多而且对于初学者和没有接触过Linux编程的人来说更容易接受,其他的和图片上一样就好。
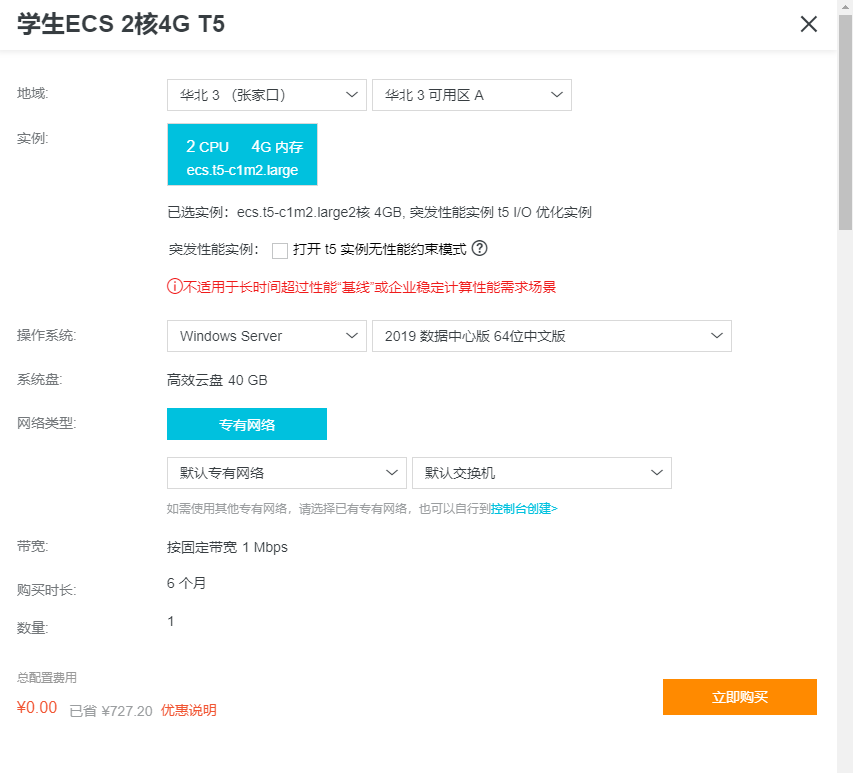
2.支付成功后点击管理控制台

这个时候可以看到我们的实例
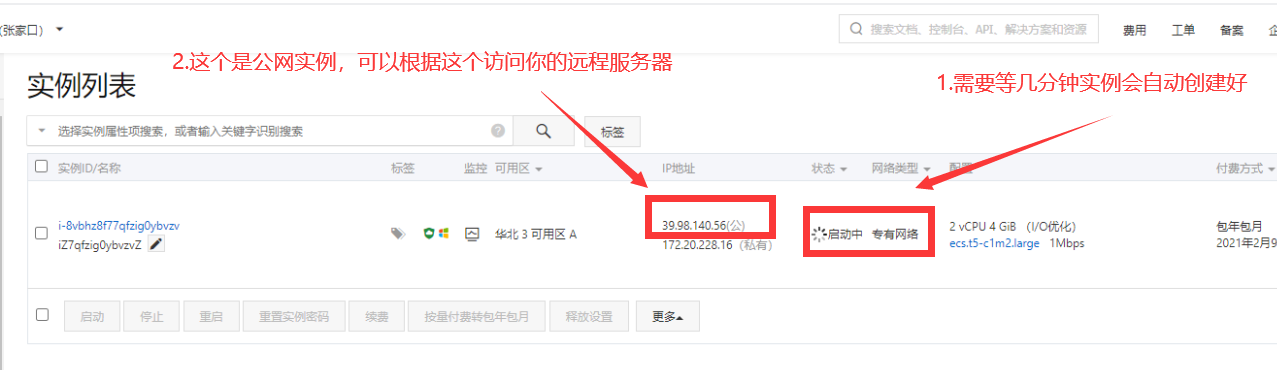
其实在上一步已经可以进入到我们的远程桌面了,但是还要配置IIS、 数据库等。看到这估计有些被数据库制裁过的小伙伴裂开了,虽然在服务器下载数据库不像本地那么麻烦但是也特别耗时,那有没有什么轻松的办法呢?当然有,那就是使用别人已
经创建好的镜像,快速安装环境。
1.点击蓝色链接管理该实例

2.关闭当前实例
就像重装系统第一步就是关机,首先点击右下角的停止按钮关闭当前实例。
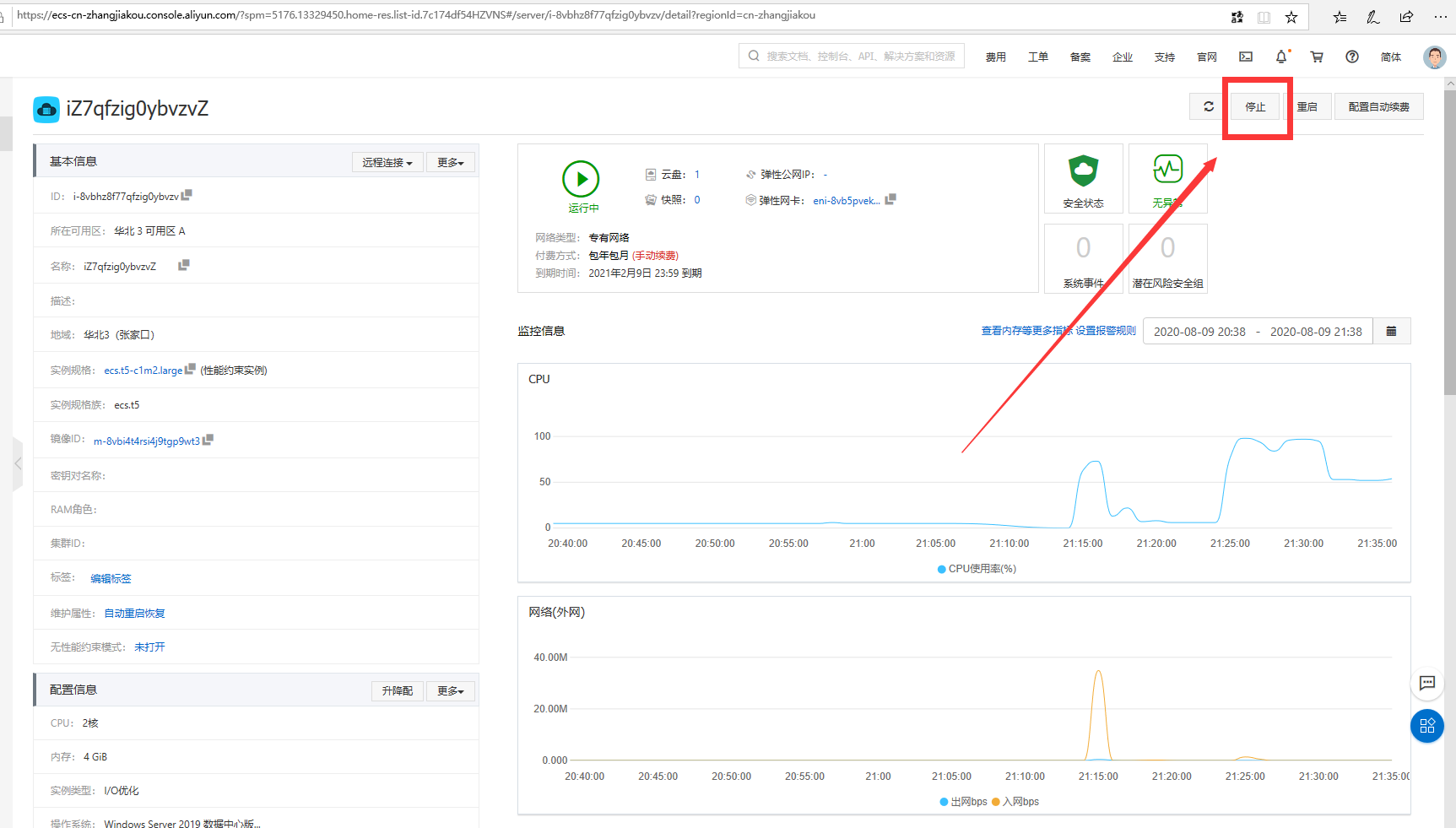
3.更换操作系统

1.点击镜像市场 (开始piao别人的劳动成果)
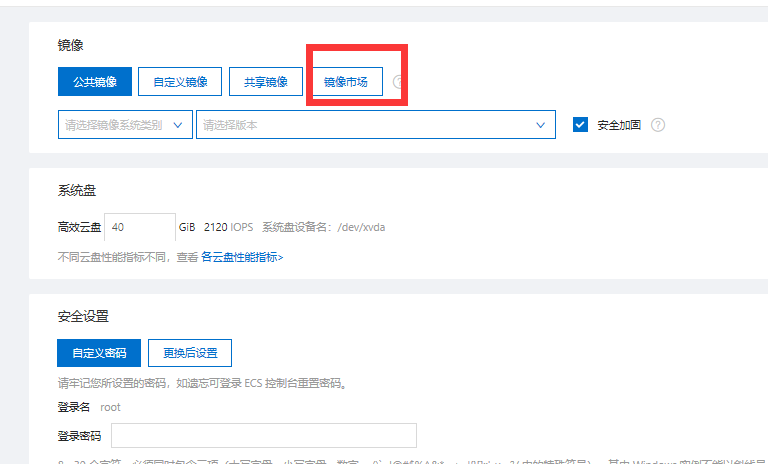
2.选择对应镜像
首先点击运行环境!!!然后选择图中的三个条件,最后可以看到图中选中的镜像,点击使用。
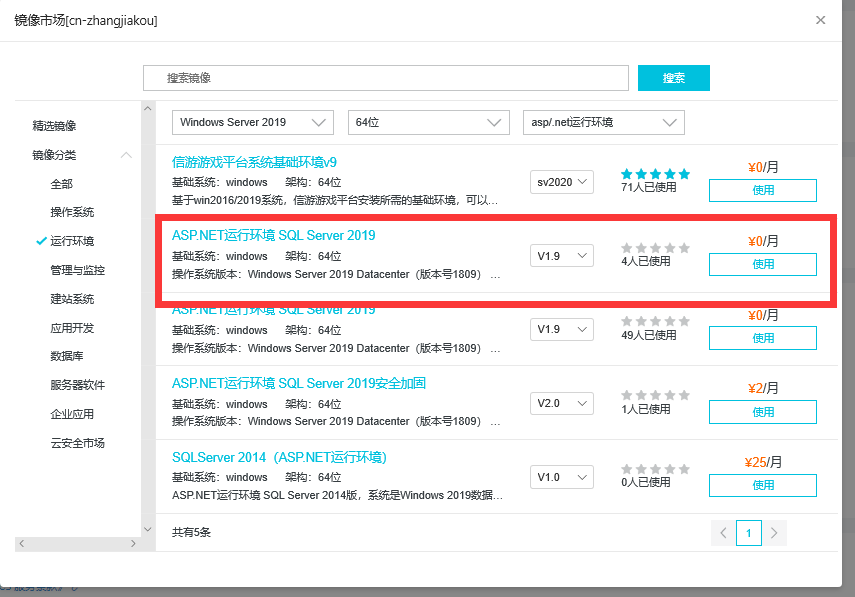
3.设置用户密码,这个是等下连接远程服务器的密码,然后确定支付。
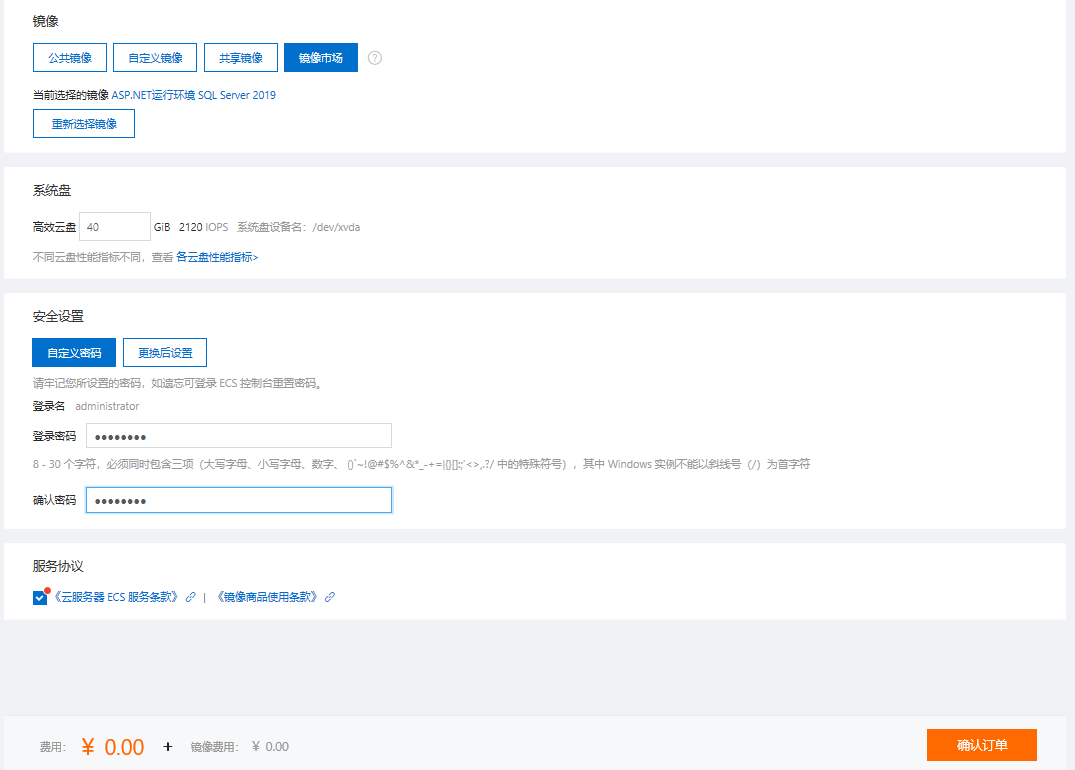
4.到此我们的环境就已经安装好了。
安全组是一种虚拟防火墙,具备状态检测和数据包过滤能力,用于在云端划分安全域。通过配置安全组规则,您可以控制安全组内ECS实例的入流量和出流量(我个人觉得就是让什么端口可以被访问到,没有配置的就不能)
1.进入云服务器ECS看到的第一个是实例而不是安全组,这个时候我们下滑在网络与安全下找到安全组。
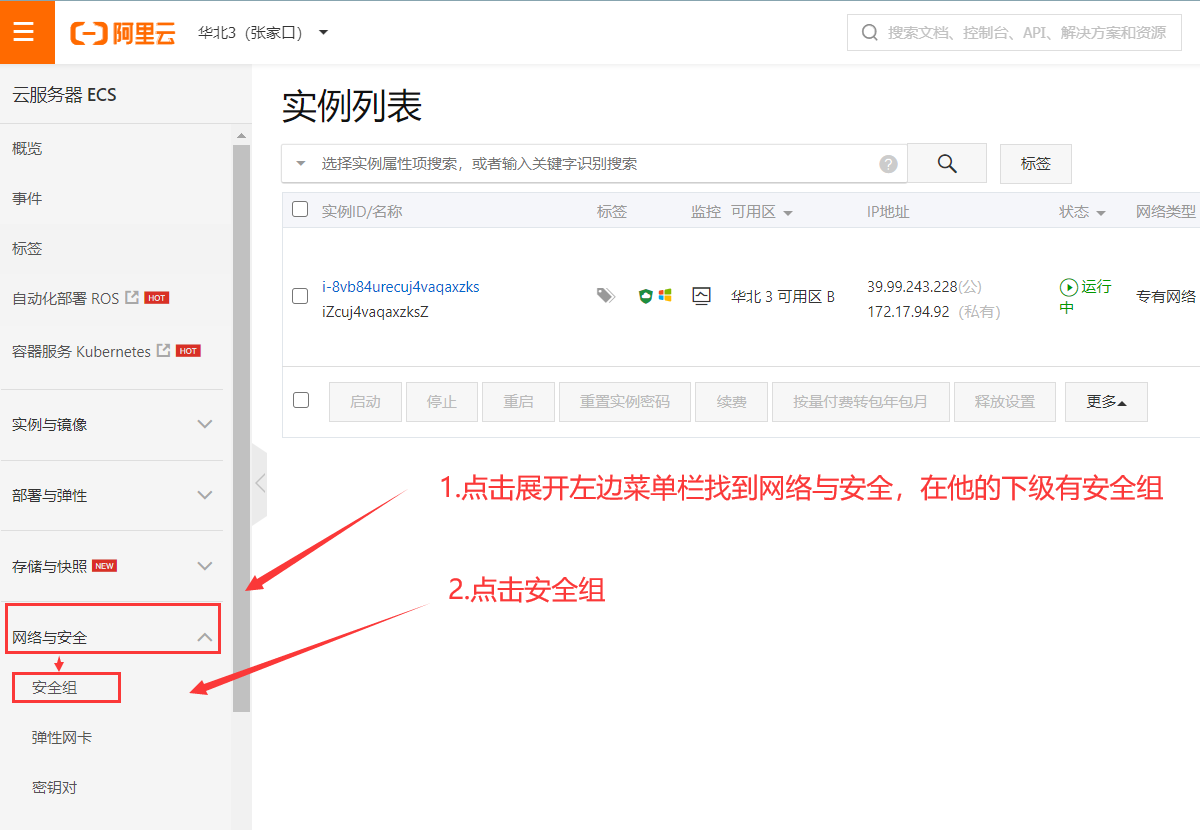
2.点击安全组的蓝色链接进入安全组管理
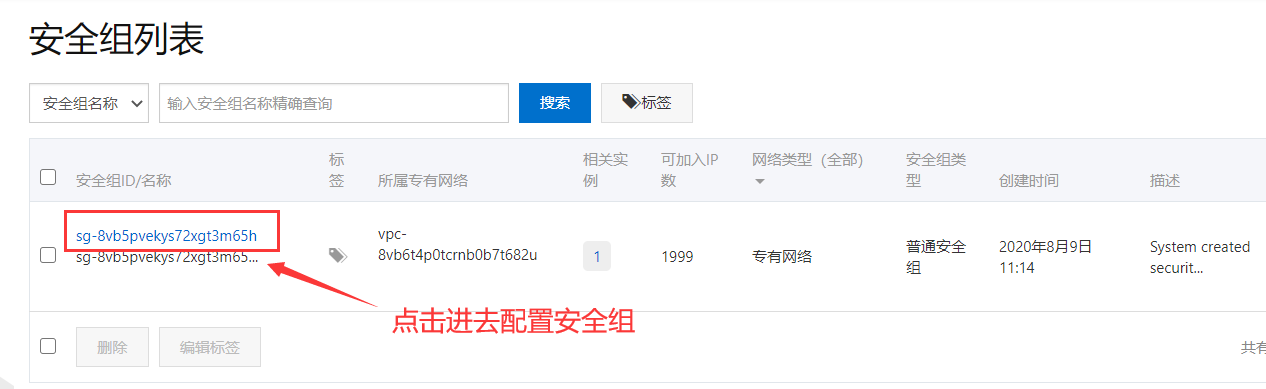
3.一进去我们可以看到里面默认配置了三个安全组,我们继续点击快速添加添加其他的安全组。

3.快速添加安全组
这里我们选择80安全组以及1433安全组,以允许80端口以及1433(数据库)对我们进行访问。
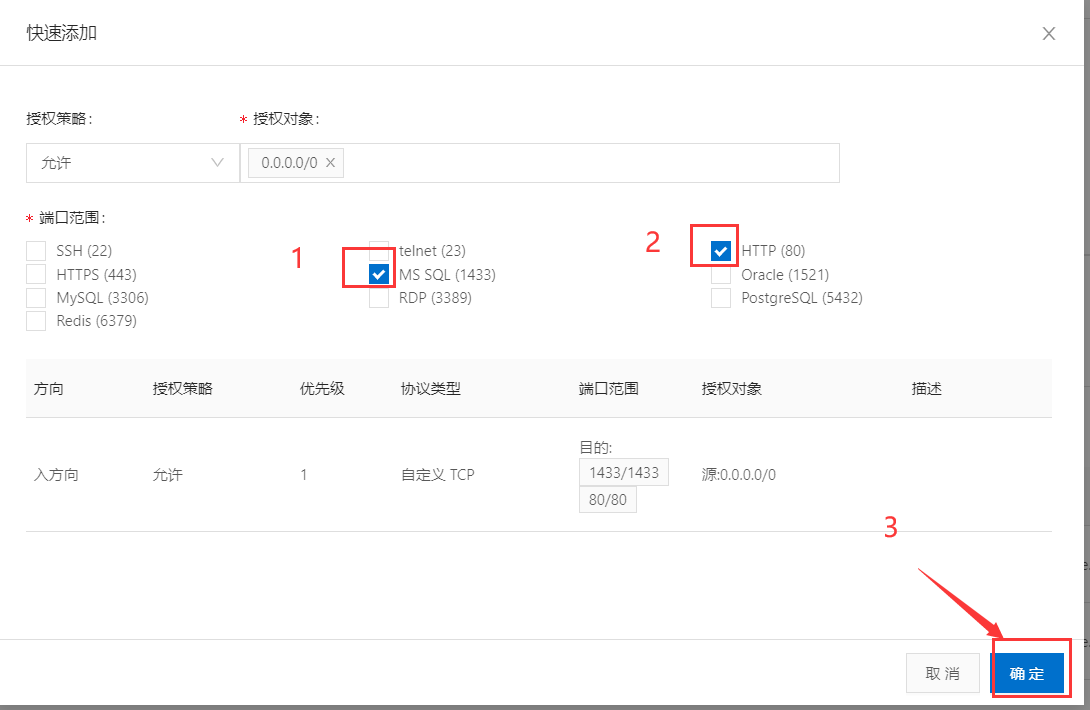
4.添加自定义安全组
这个时候可以看到之前的安全组已经添加好了,这时候我们还可以手动添加一个安全组。
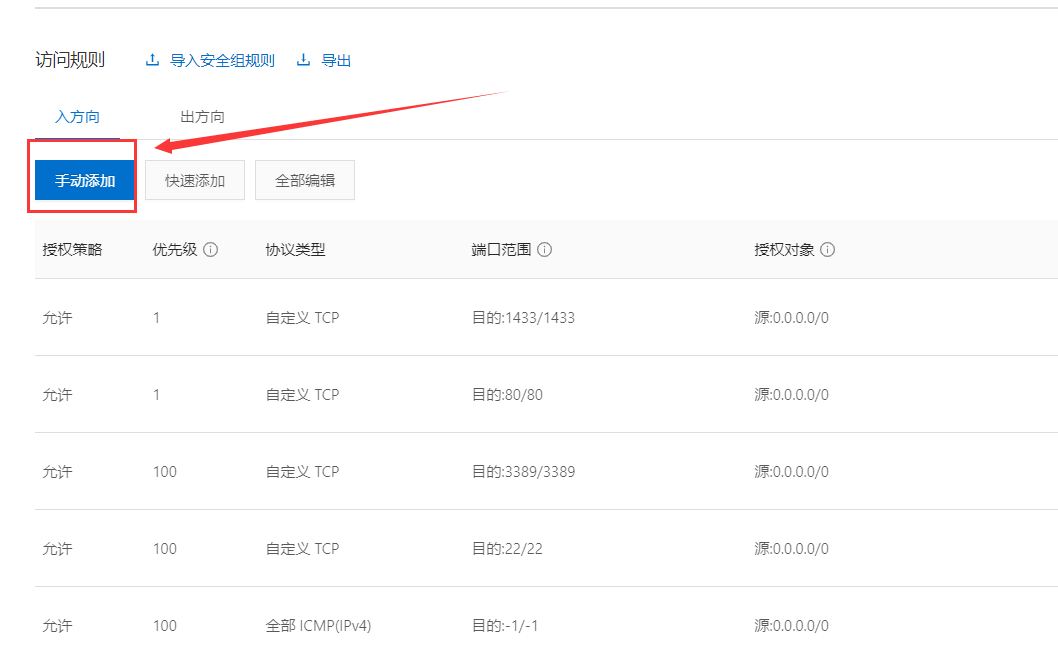
5.自定义安全组选择
这里我们添加一个允许8080端口进行访问的安全组,然后进行保存。
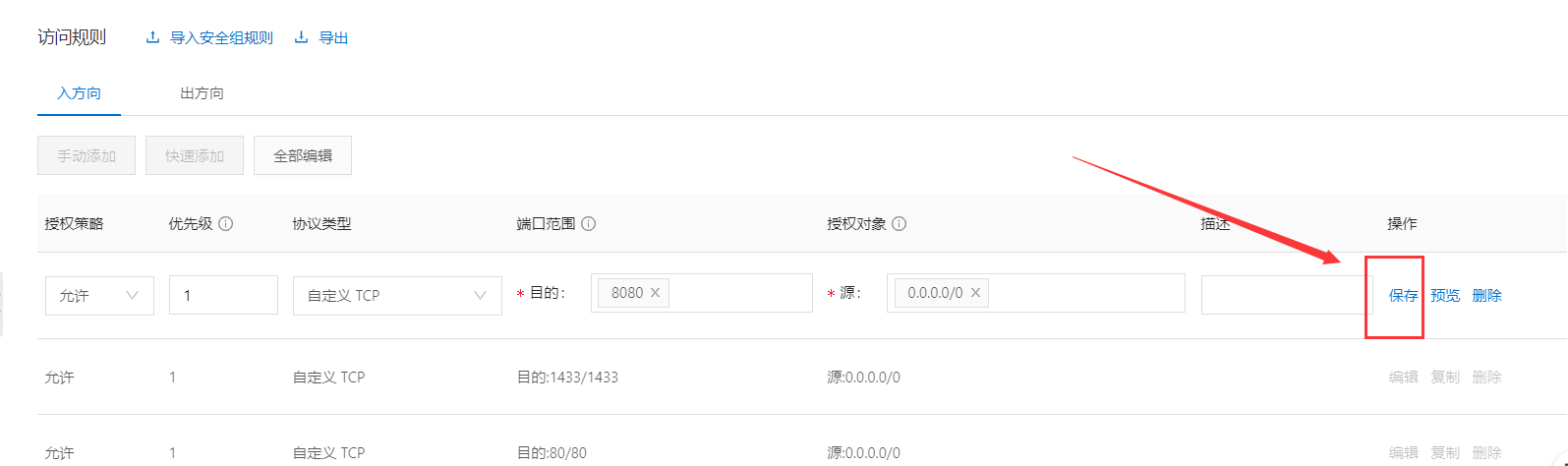
6.接下来点击箭头返回实例管理界面
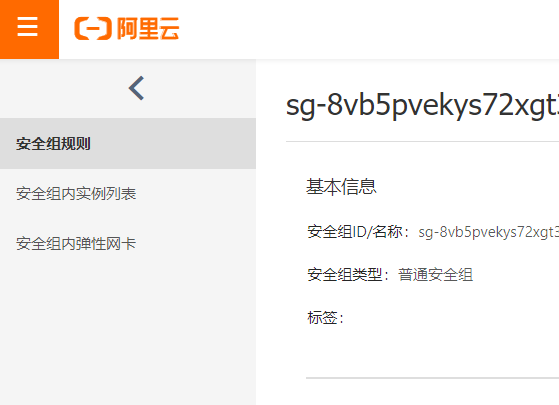
1.在搜索栏搜索远程桌面连接并打开。
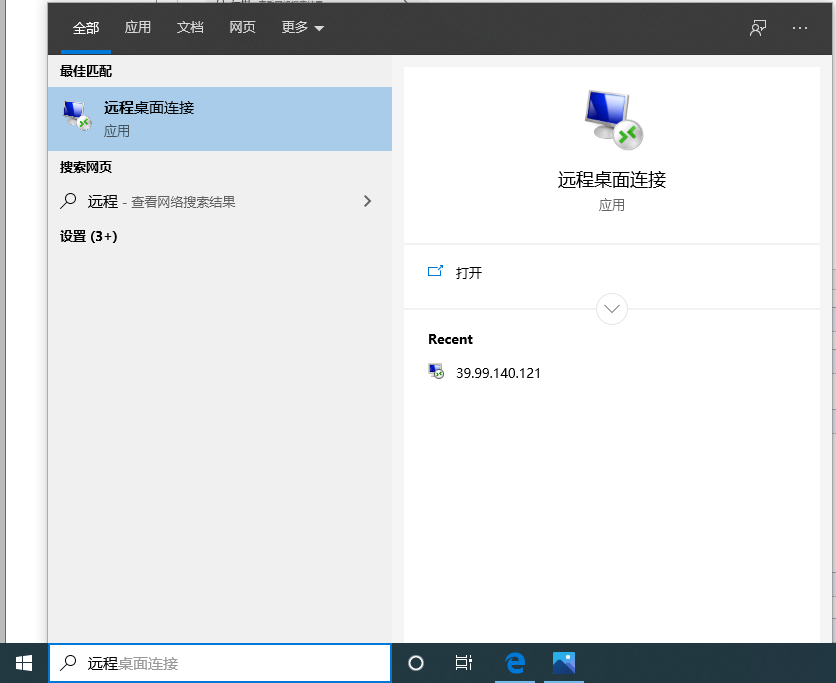
2.此时计算机这个输入框填写你的公网IP(在1.2.2可以看到),然后点击连接。
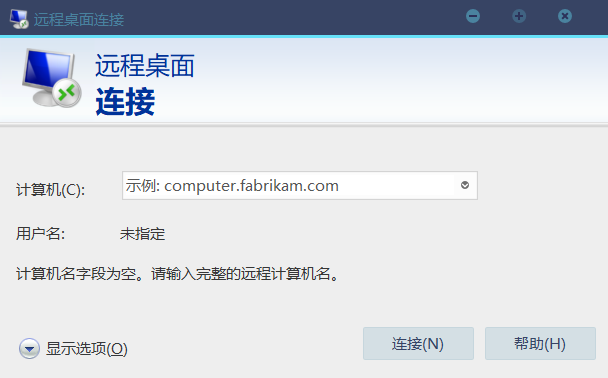
3.这个时候会再弹一个凭证需要填写 凭证名是:administrator 密码是(2.1.2 3 里面设置的密码),输入后点击记住凭证然后确定
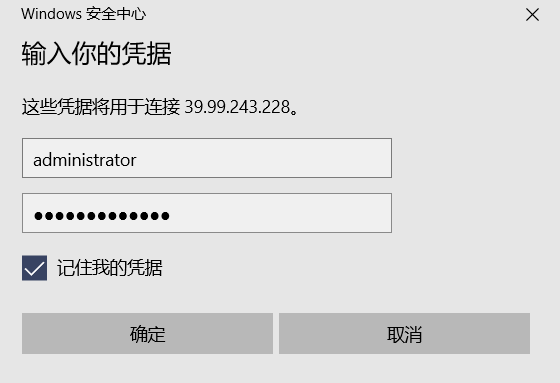
4.勾选不再询问,然后点是。
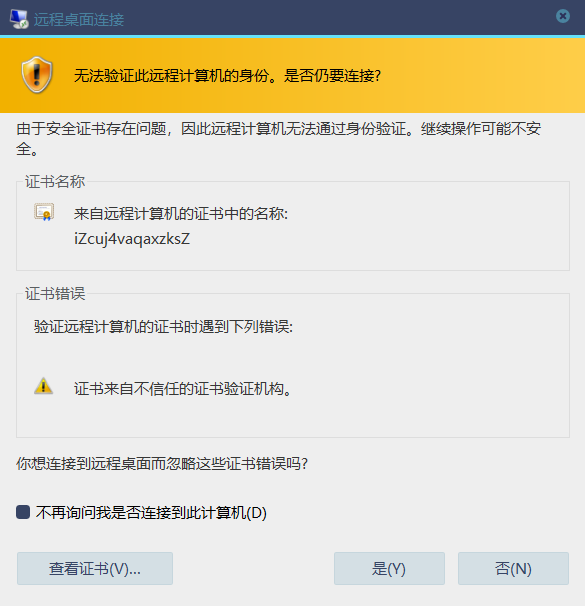
5.等待一段时间后就会进入到你的远程服务器了
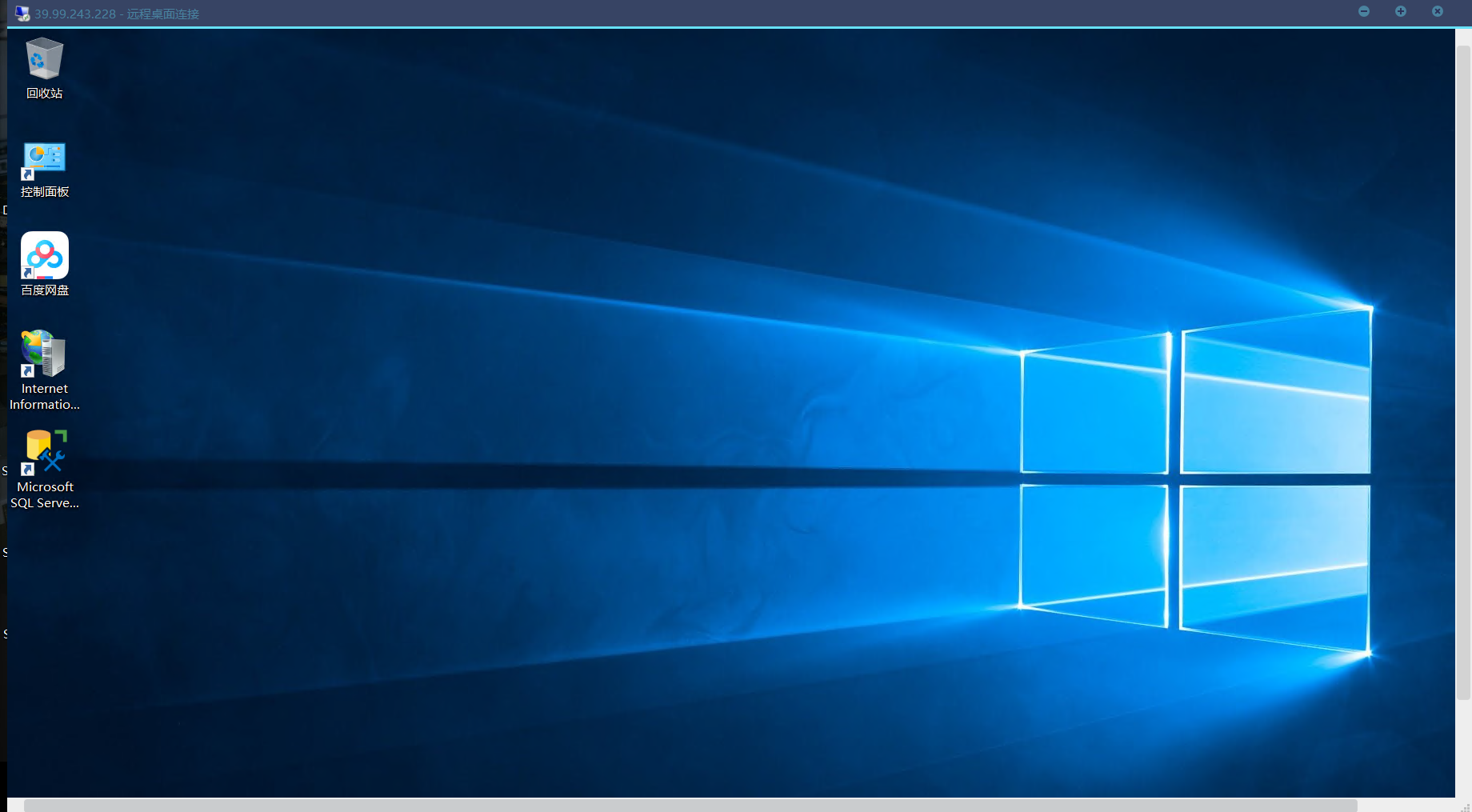
6.这里可以看到已经安装好SQL Server以及.NET 的环境了。




