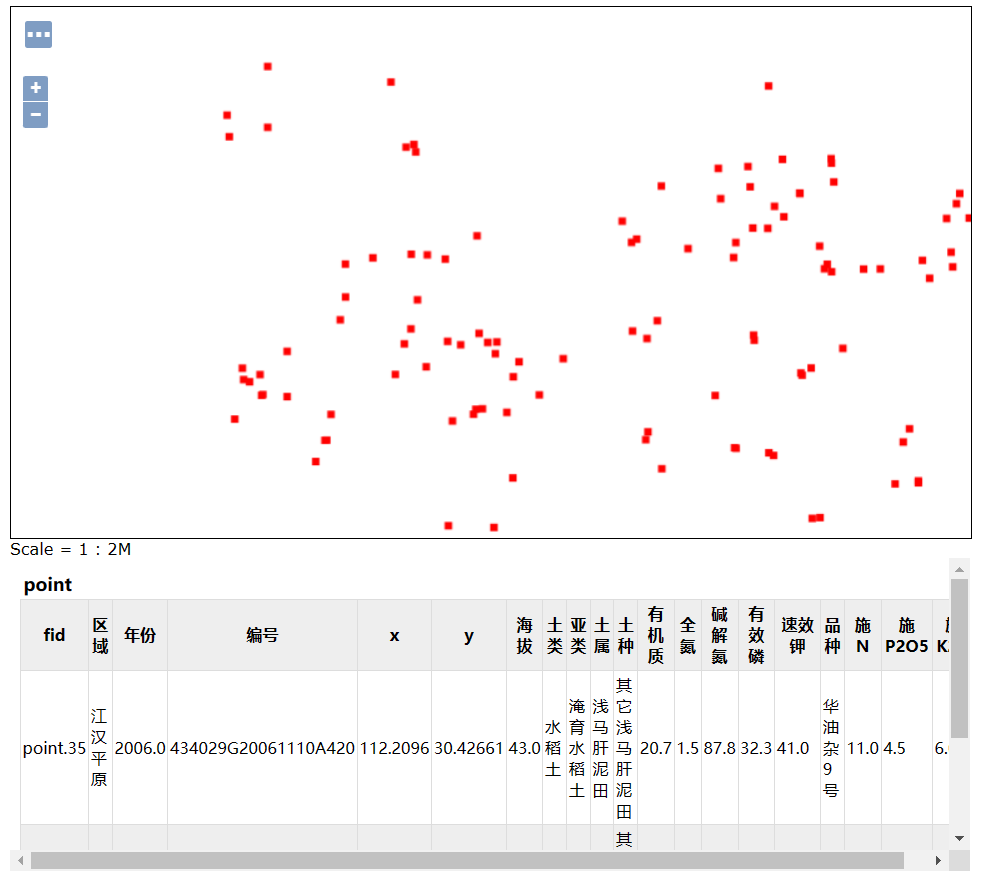WebGIS|阿里云服务器配置Geoserver并发布服务
前期准备
购买阿里云的ECS服务器,创建实例,进入实例概述,查看这个实例的基本情况,这里我的实例的操作系统为系统为Ubuntu 20.04。内存为4G,这里要注意的是公网IP,这时之后我们访问的时候需要用到的。
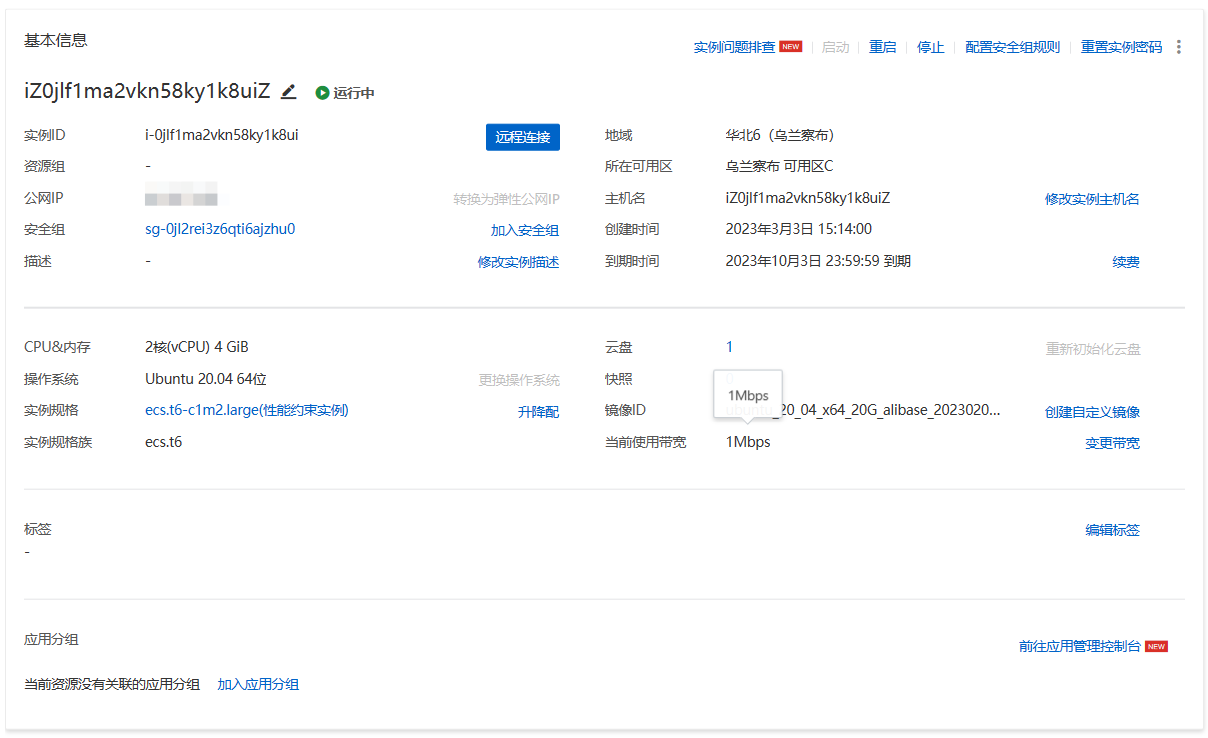
阿里云ECS服务器的相关配置
安装Ubuntu图形界面
进入Linux命令行
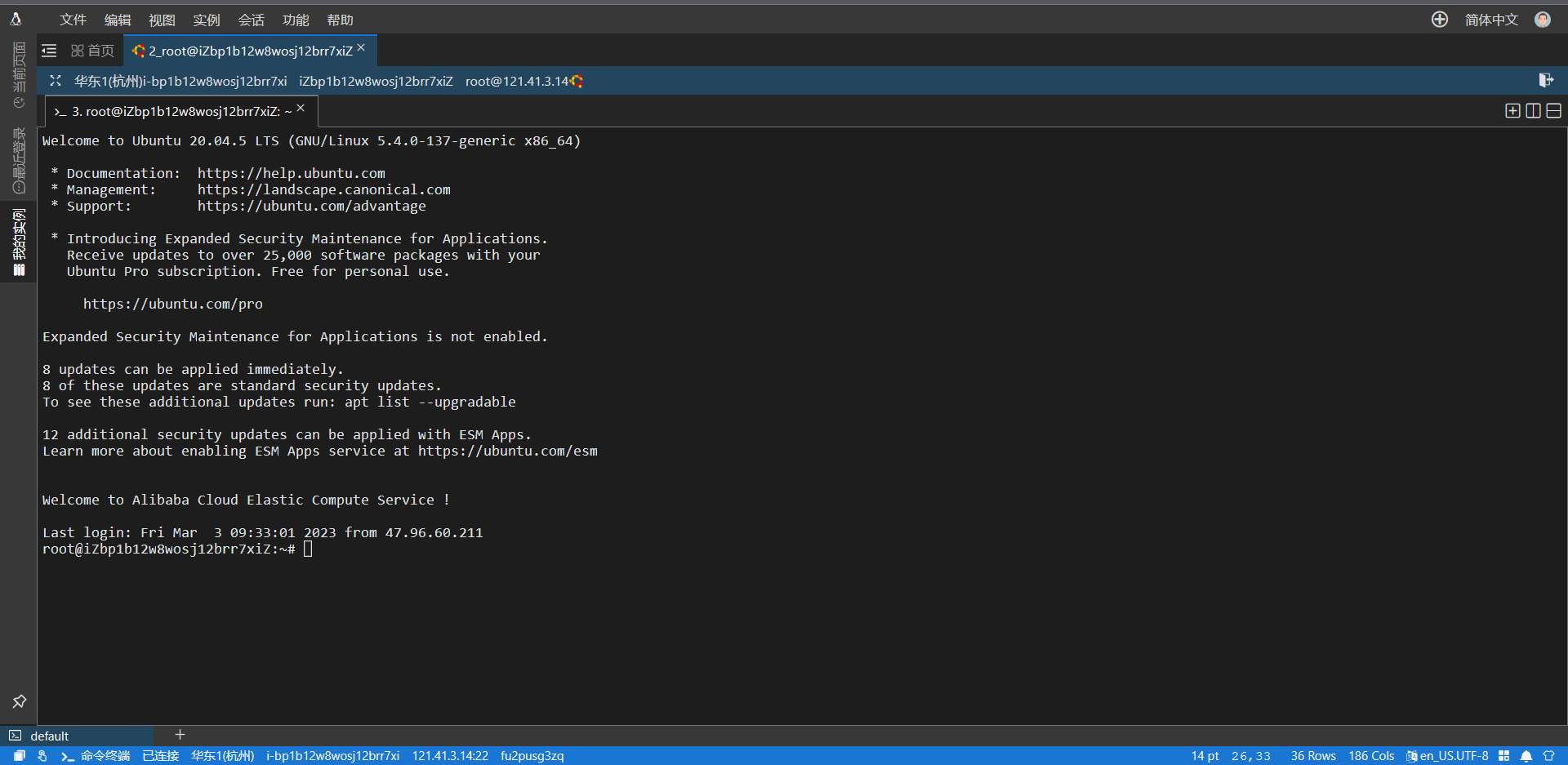
使用以下命令安装Ubuntu图形界面
#!/bin/bash
#更新软件库
apt-get update
#升级软件
apt-get upgrade
#安装ubuntu桌面系统
apt-get install ubuntu-desktop
安装完成
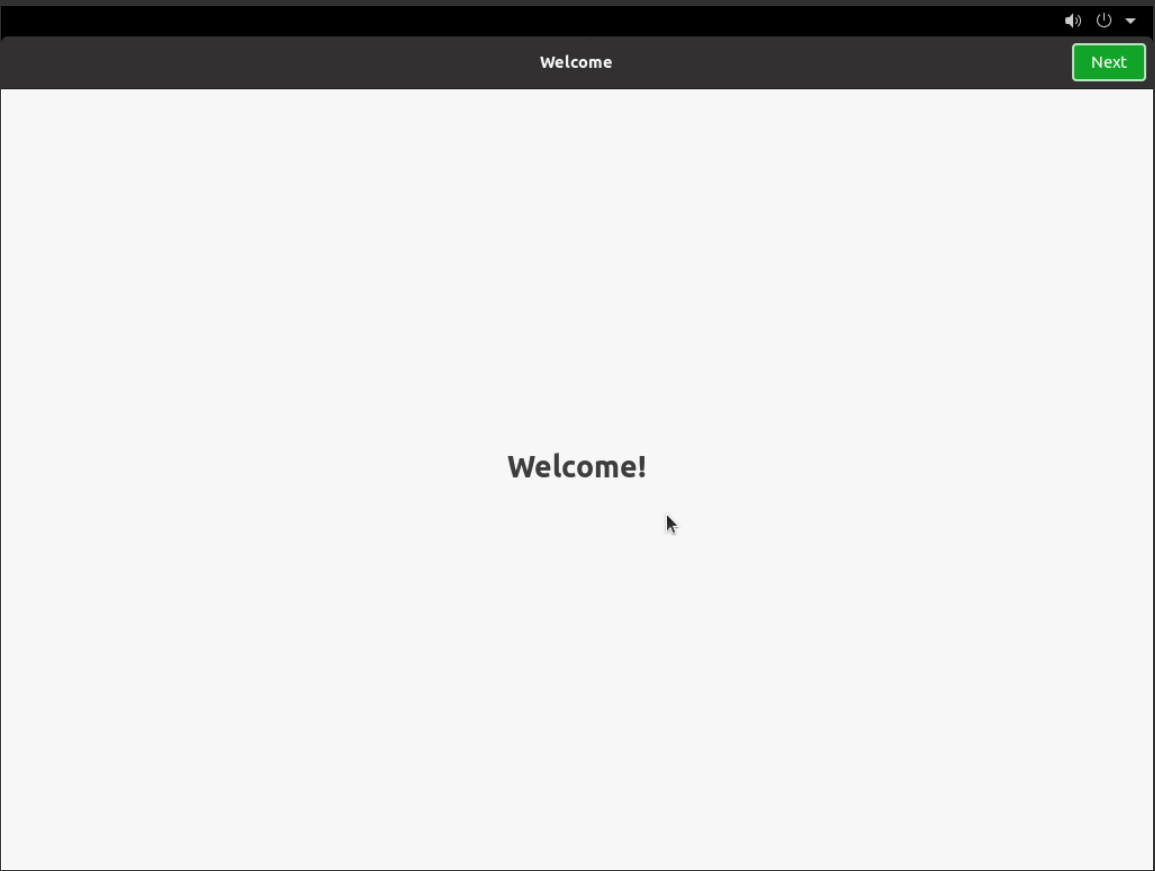
阿里云Ubuntu服务器配置Geosever
前期准备
- 下载jdk1.8,tomcat8.5.86至服务器;
- 从http://geoserver.org/下载Geoserver2.18.7安装包至服务器,下载Web容器war包即可;
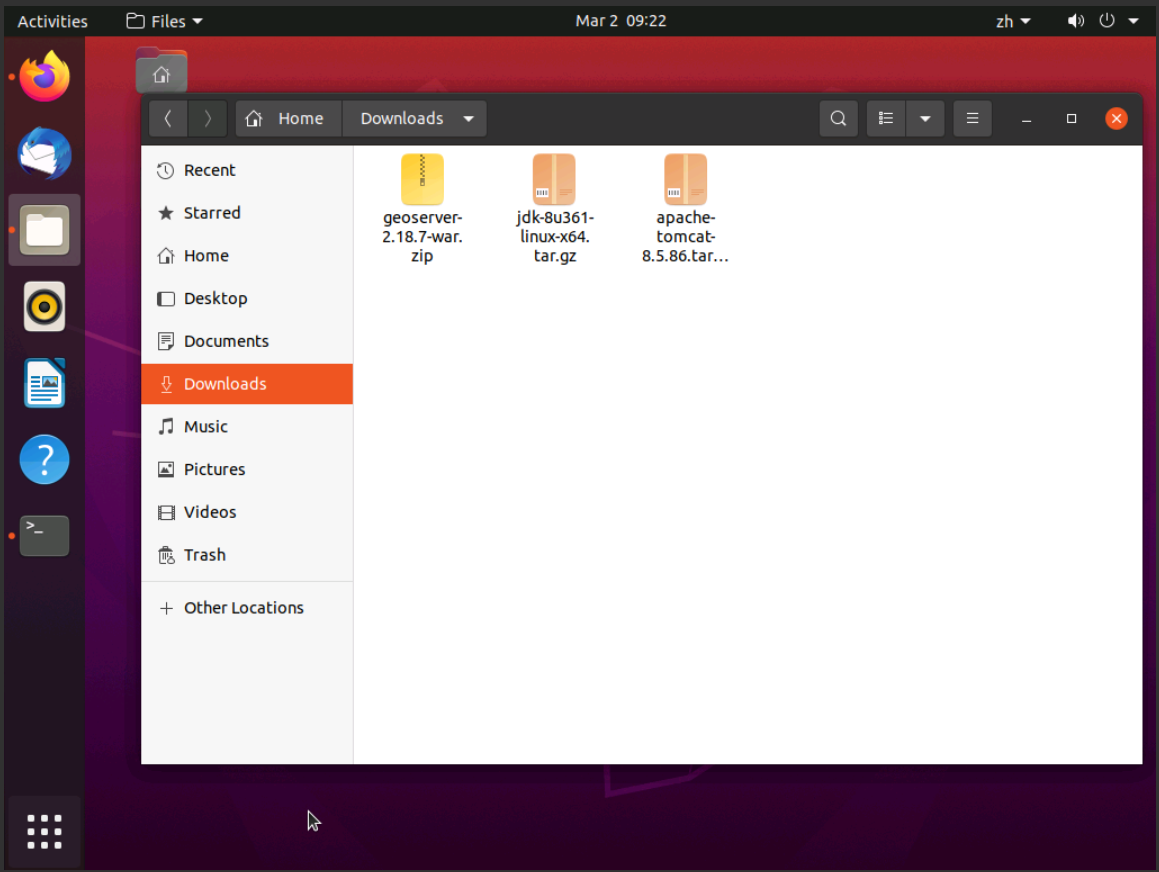
配置jdk
解压jdk,进入/etc/profile文件编辑Ubuntu环境变量
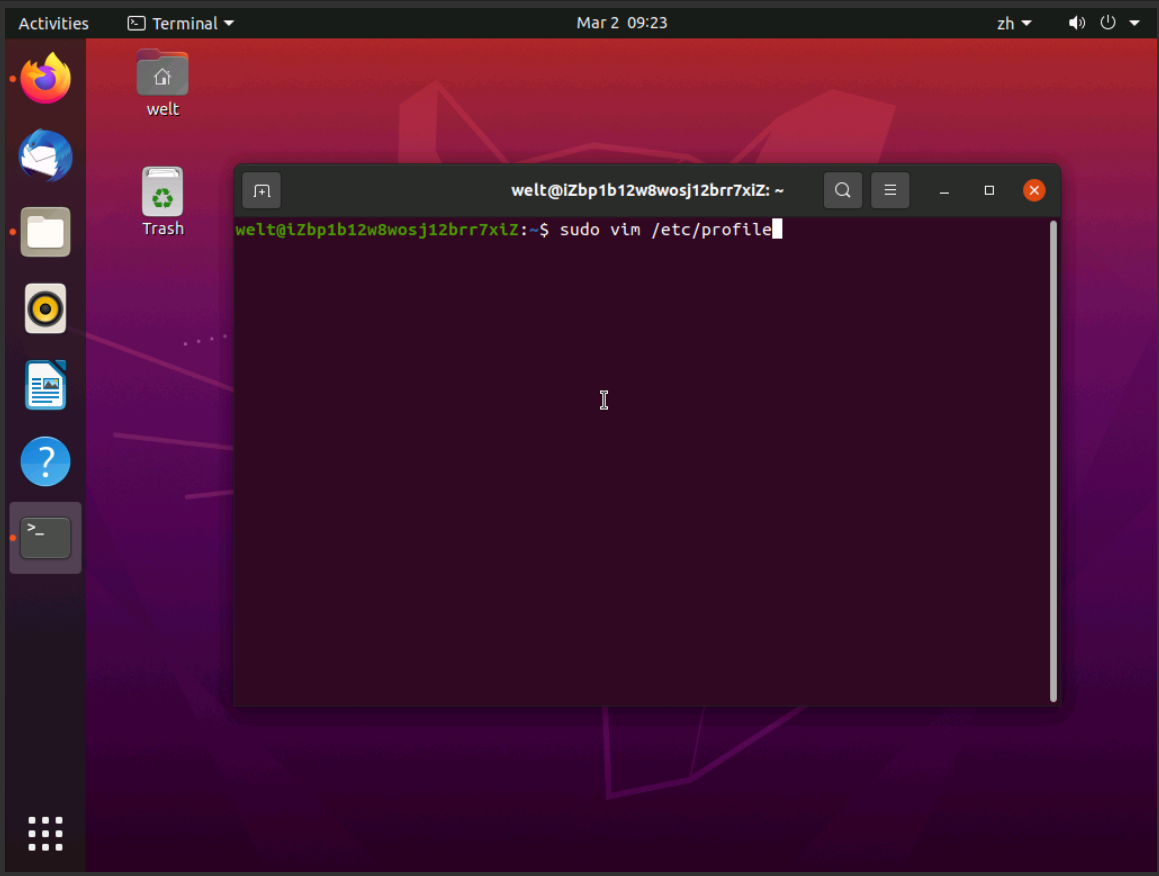
配置java环境变量,在环境变量中输入:
export JAVA_HOME=/usr/lib/jdk/jdk1.8
export JRE_HOME=${JAVA_HOME}/jre
export CLASSPATH=.:${JAVA_HOME}/lib:${JRE_HOME}/lib
export PATH=.:${JAVA_HOME}/bin:$PATH
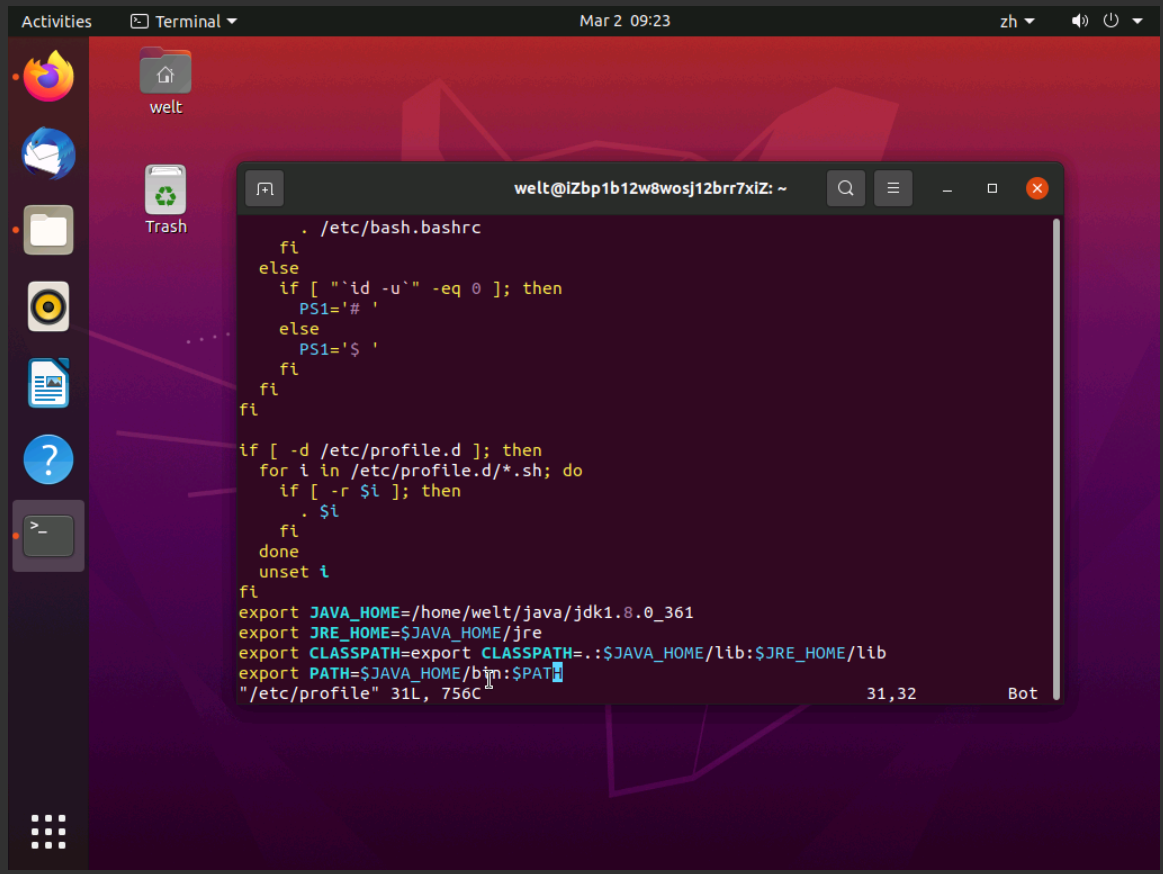
配置tomcat
解压tomcat,进入bin文件夹,输入./startup.sh,启动tomcat服务
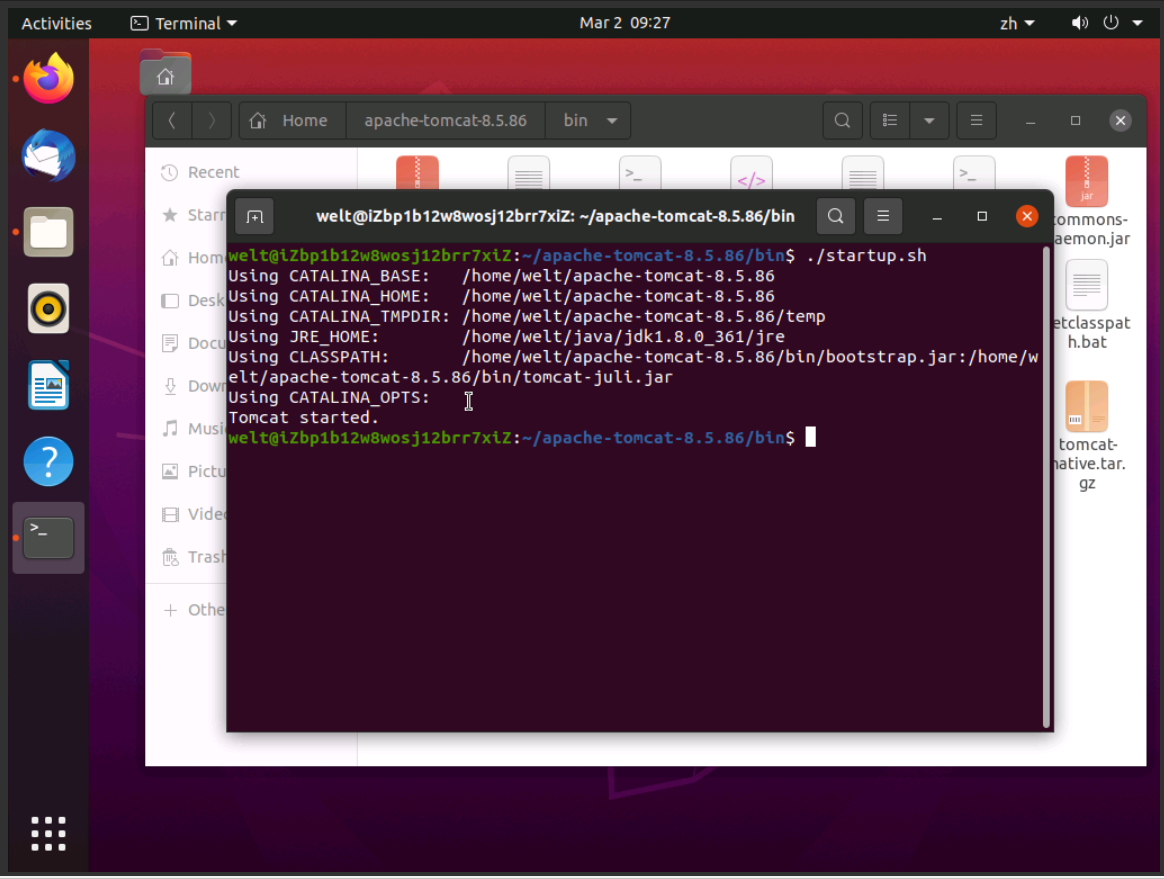
打开浏览器,在地址栏中输入“http://localhost:8080/”验证tomcat是否配置成功。
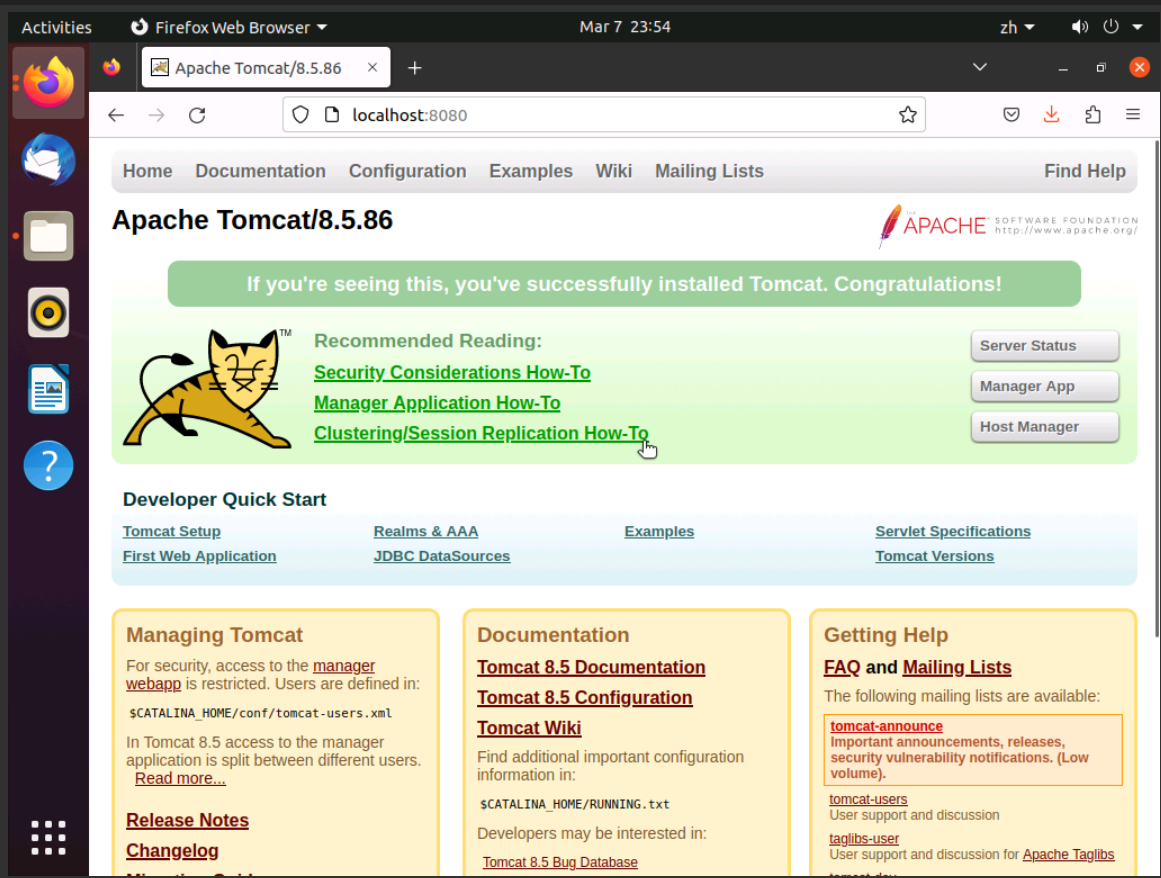
配置Geoserver
解压下载的Geoserver文件,可以得到geoserver.war文件;
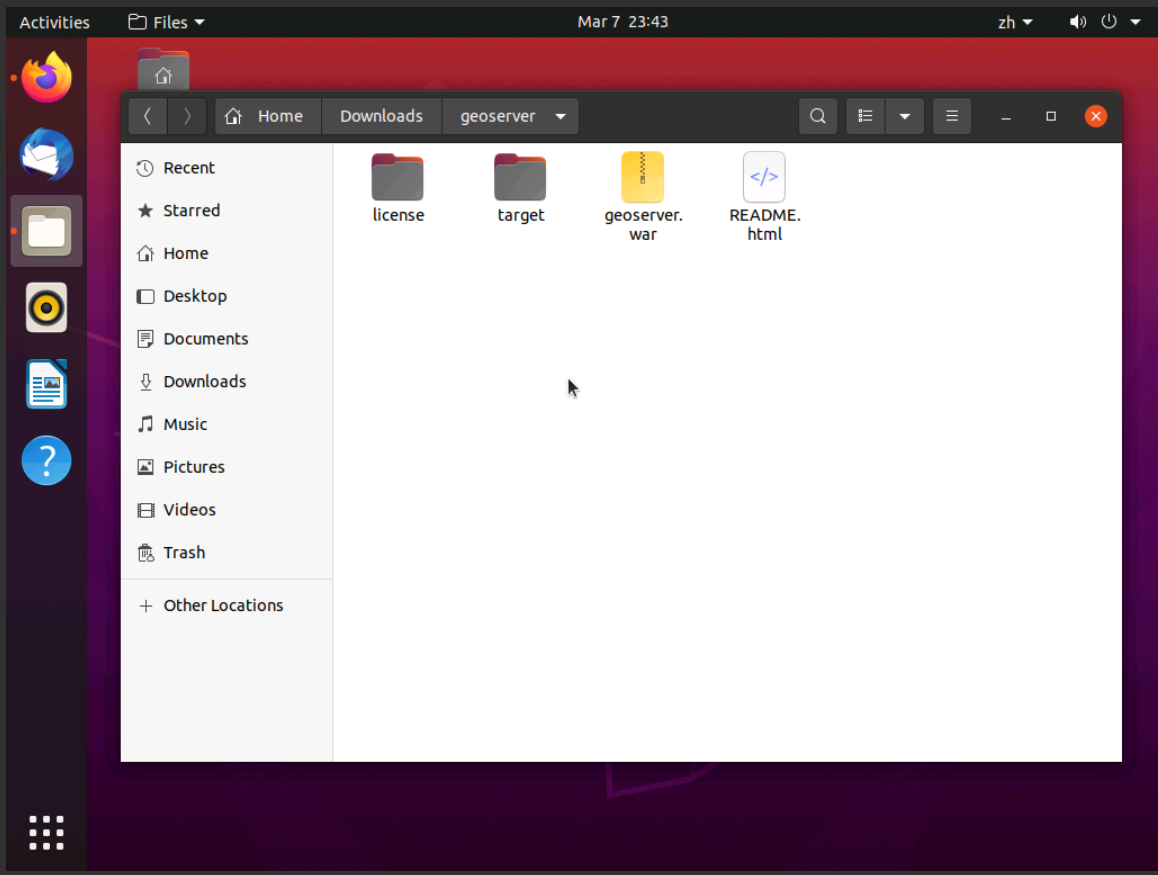
把文件拷贝到Tomcat/webapps目录下面,启动Tomcat,geoserver就会完成解压安装;
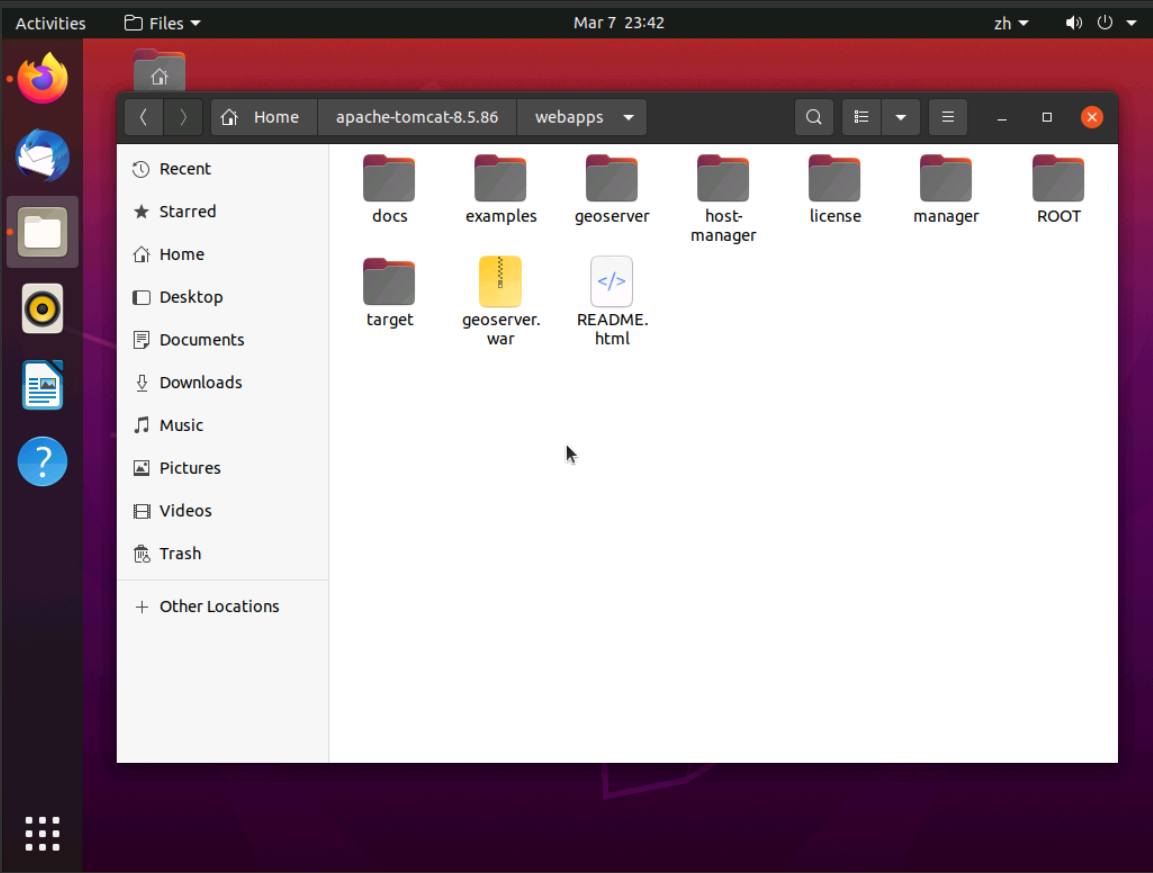
Tomcat服务启动后,在浏览器输入以下地址http://localhost:8080/geoserver,会打开geoserver的登录界面,如下图所示:
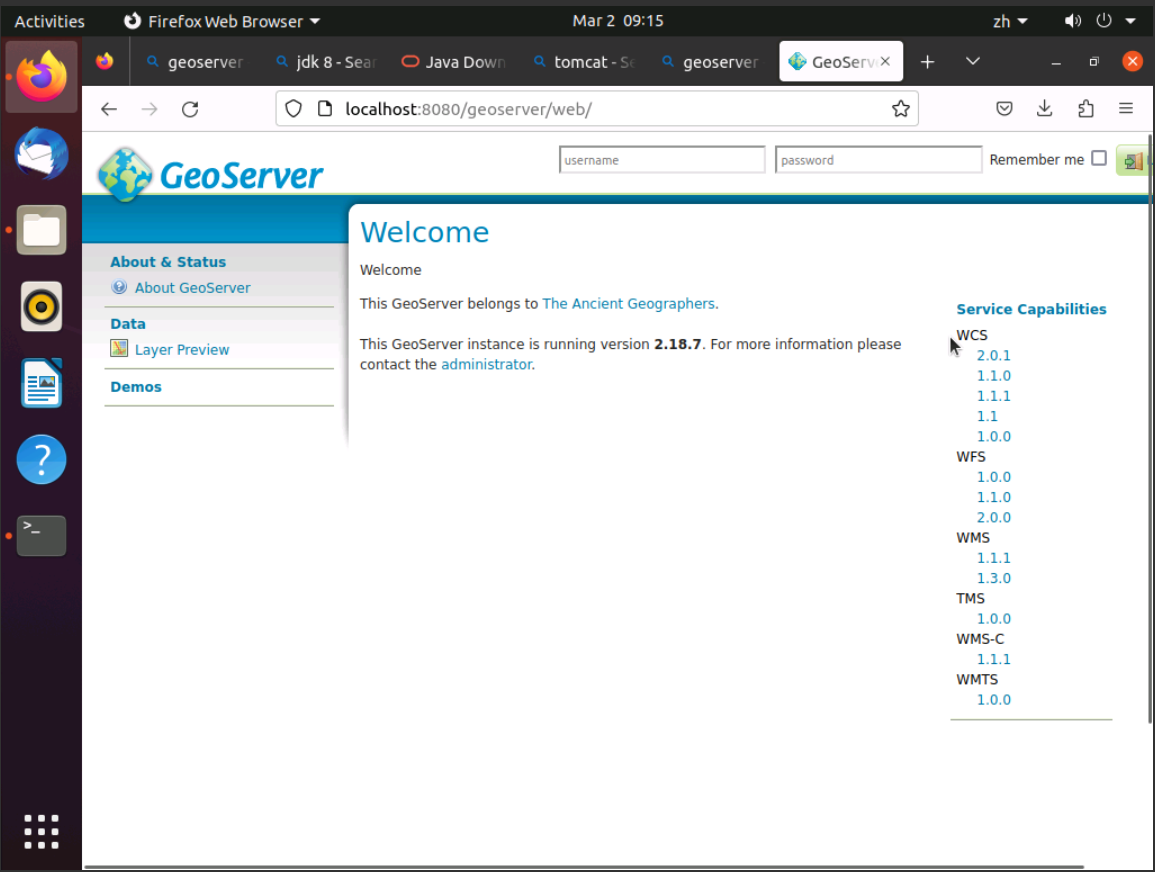
输入用户名和密码登陆后后,可以发布相关服务
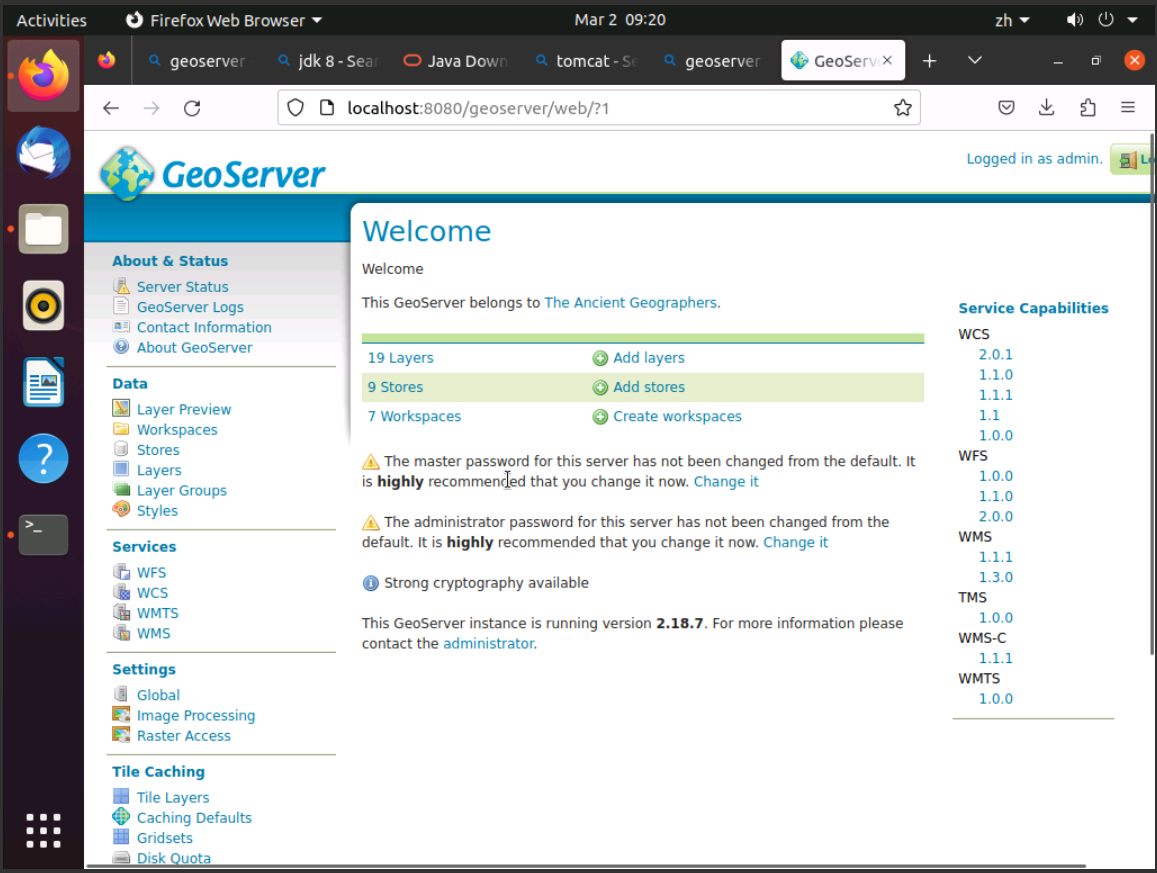
本地windows主机上传文件至阿里云ECS服务器
使用阿里云OSS将本地主机的数据上传至阿里云ECS服务器
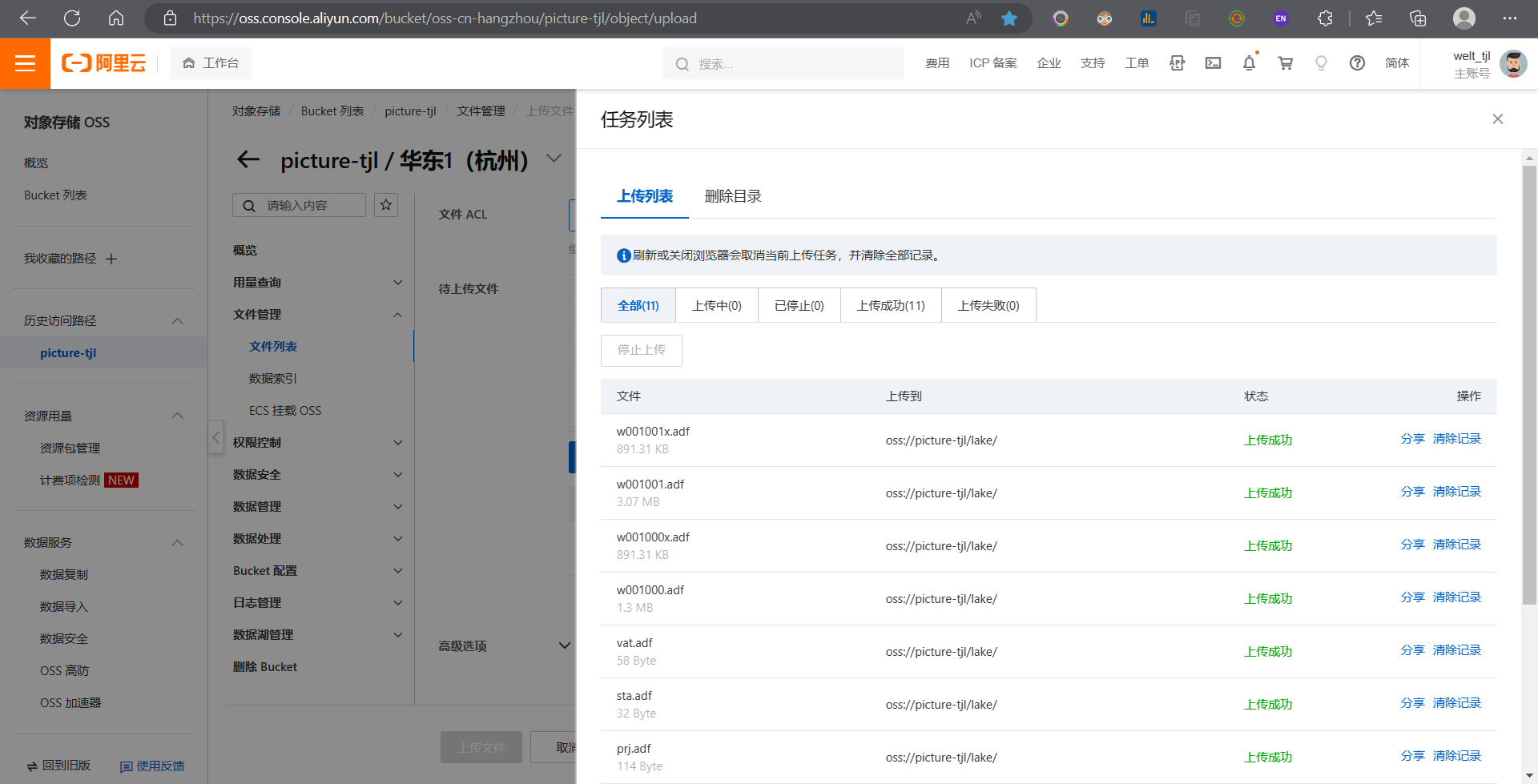
在ECS服务器上下载数据
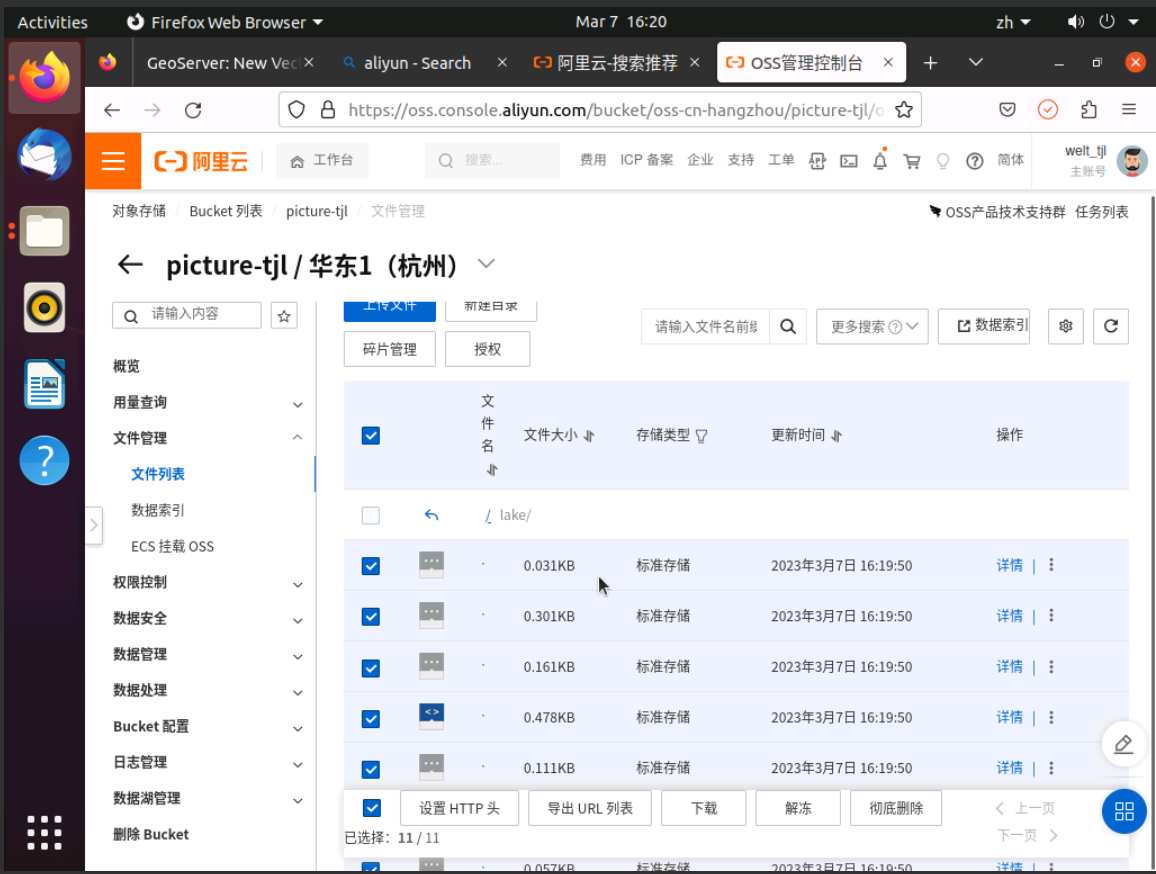
下载并解压相应的文件:
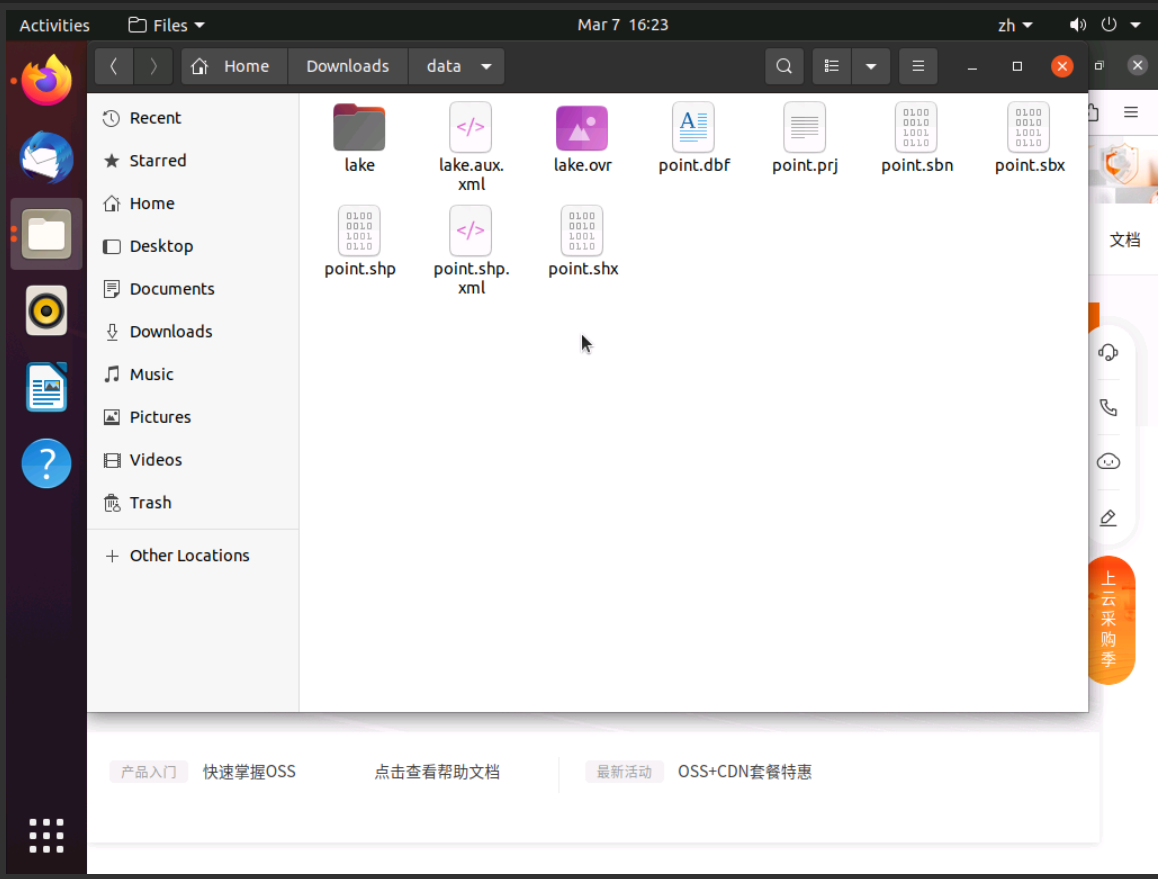
本地windows主机上传文件至阿里云ECS服务器
使用阿里云OSS将本地主机的数据上传至阿里云ECS服务器
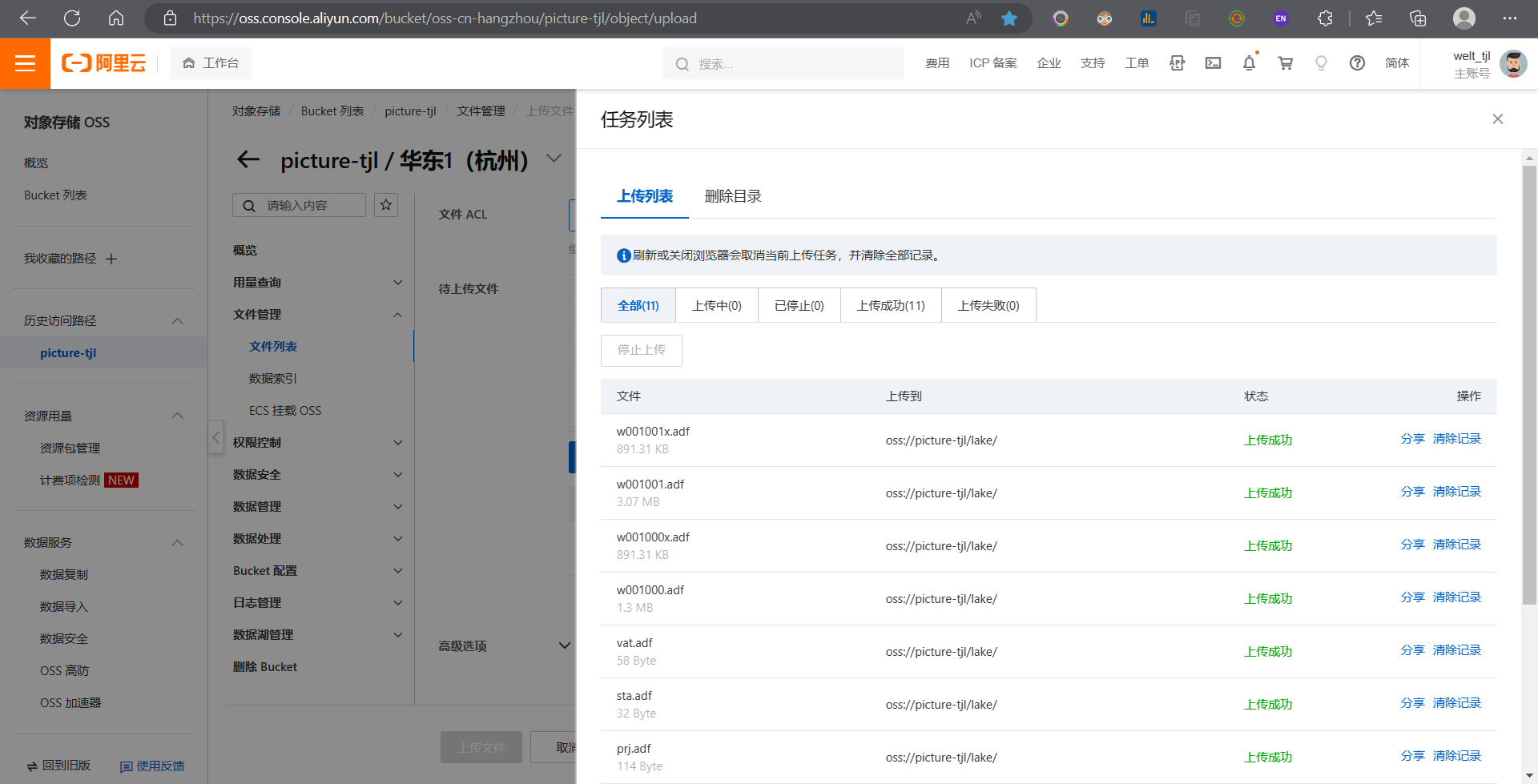
在ECS服务器上下载数据
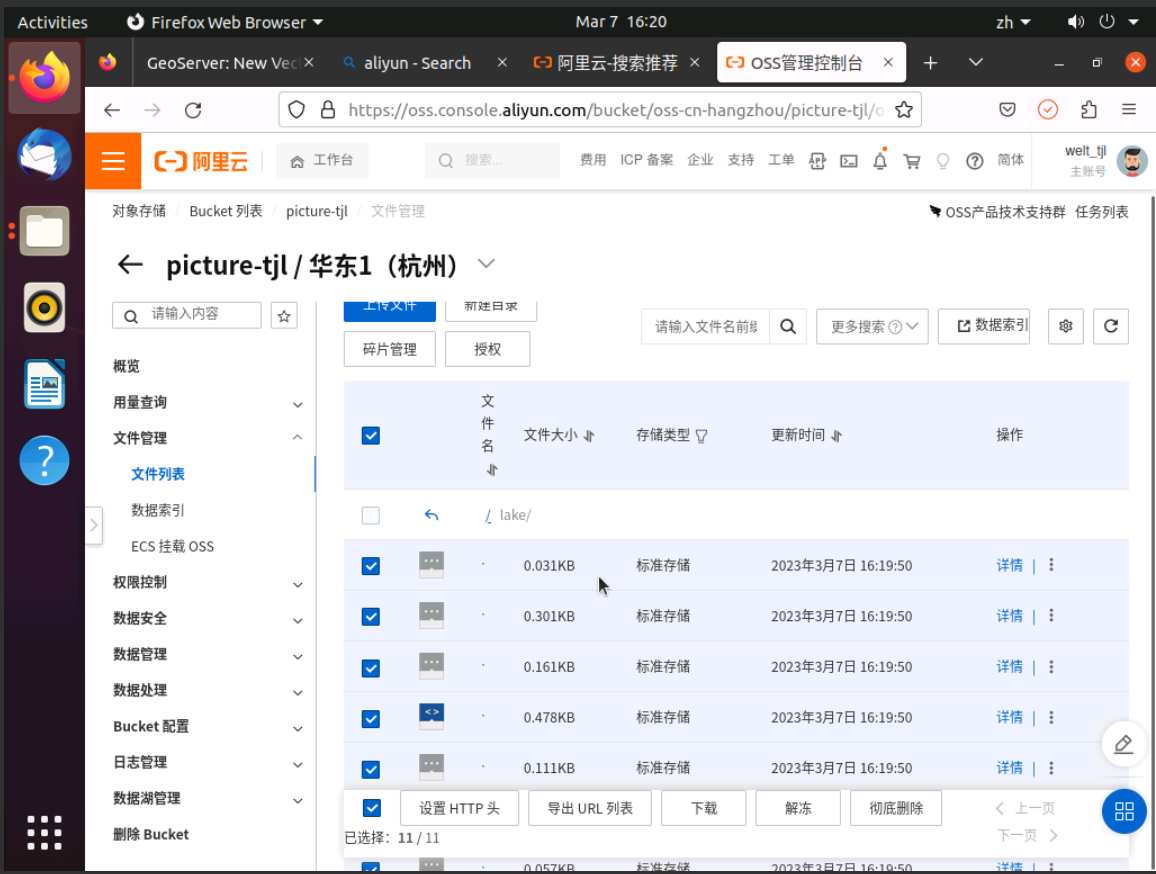
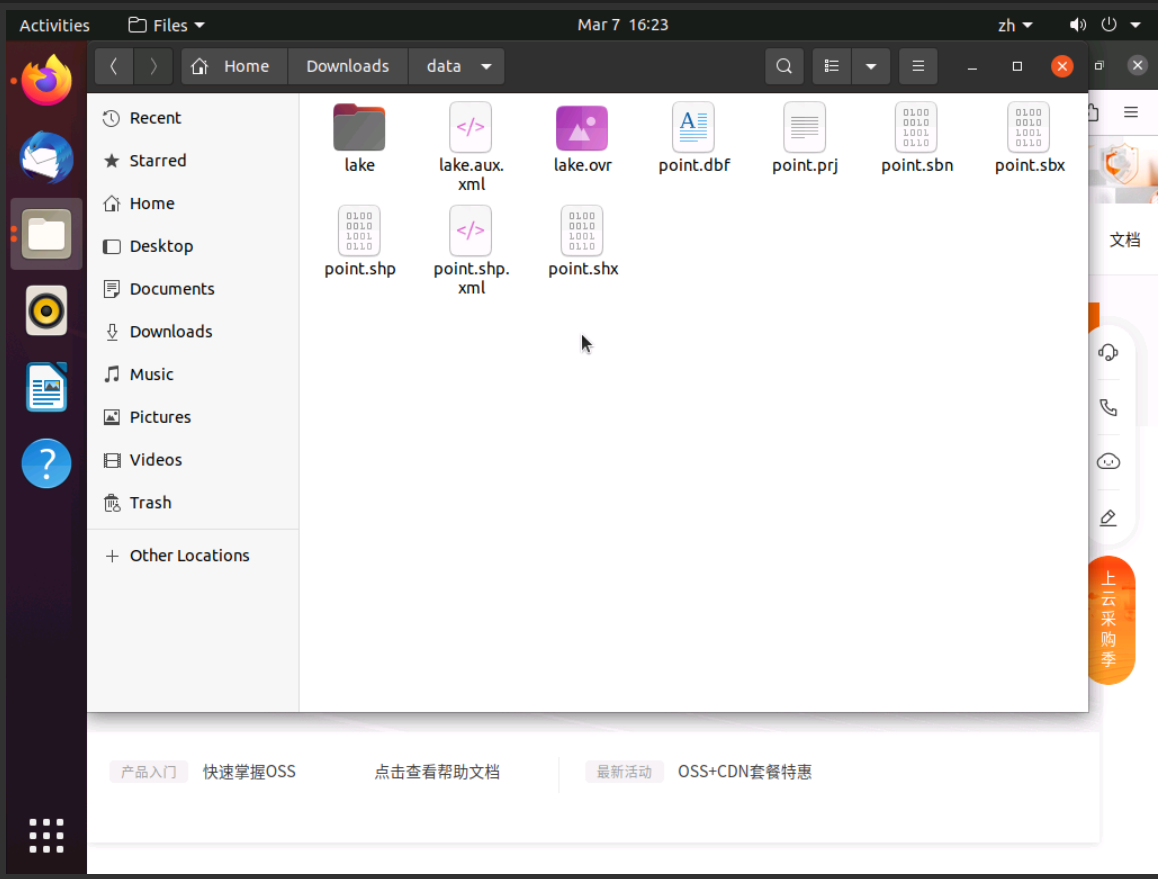
GeoServer 发布地图服务
创建工作空间
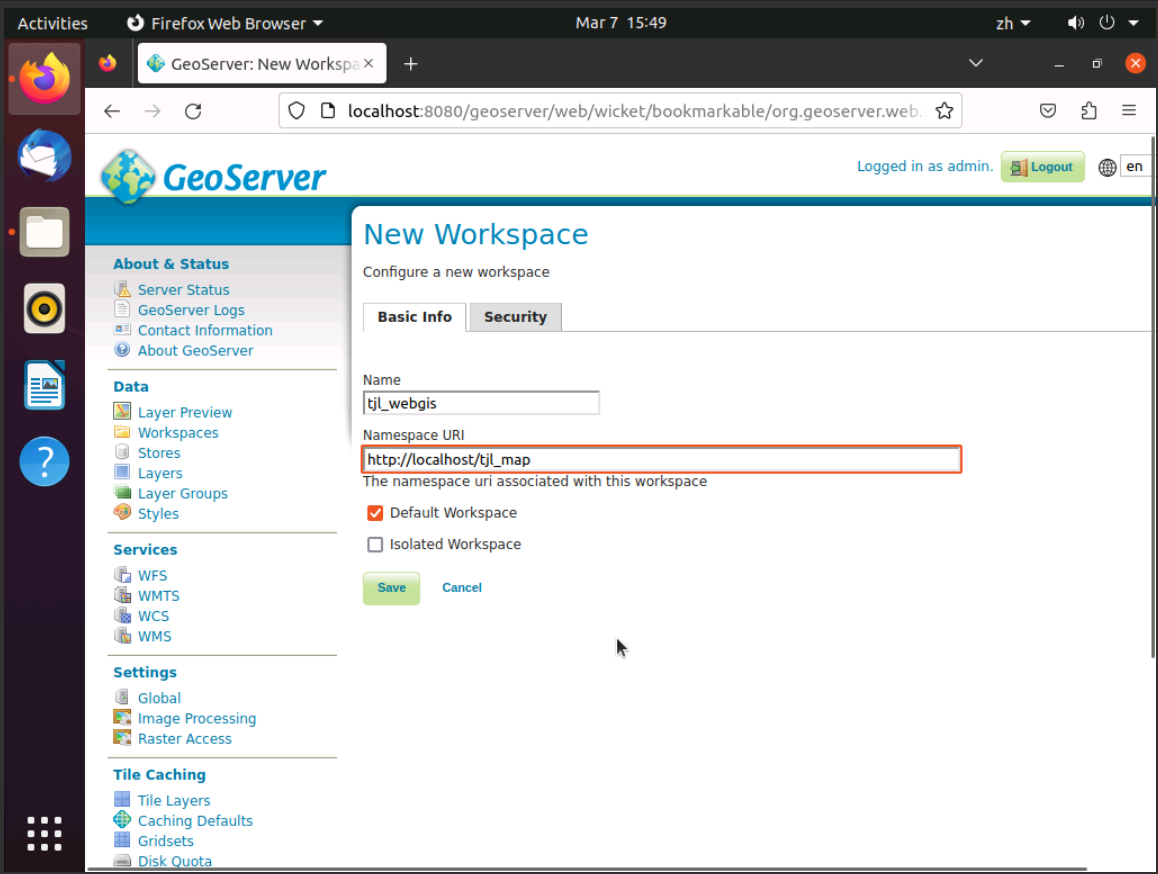
创建数据源
点击左侧数据存储菜单,会出现如下图所示界面。
点击New Vector Data Source — Directory of spatial files (shapefiles) — Takes a directory of shapefiles and exposes it as a data store选项,会出现如下图所示界面:
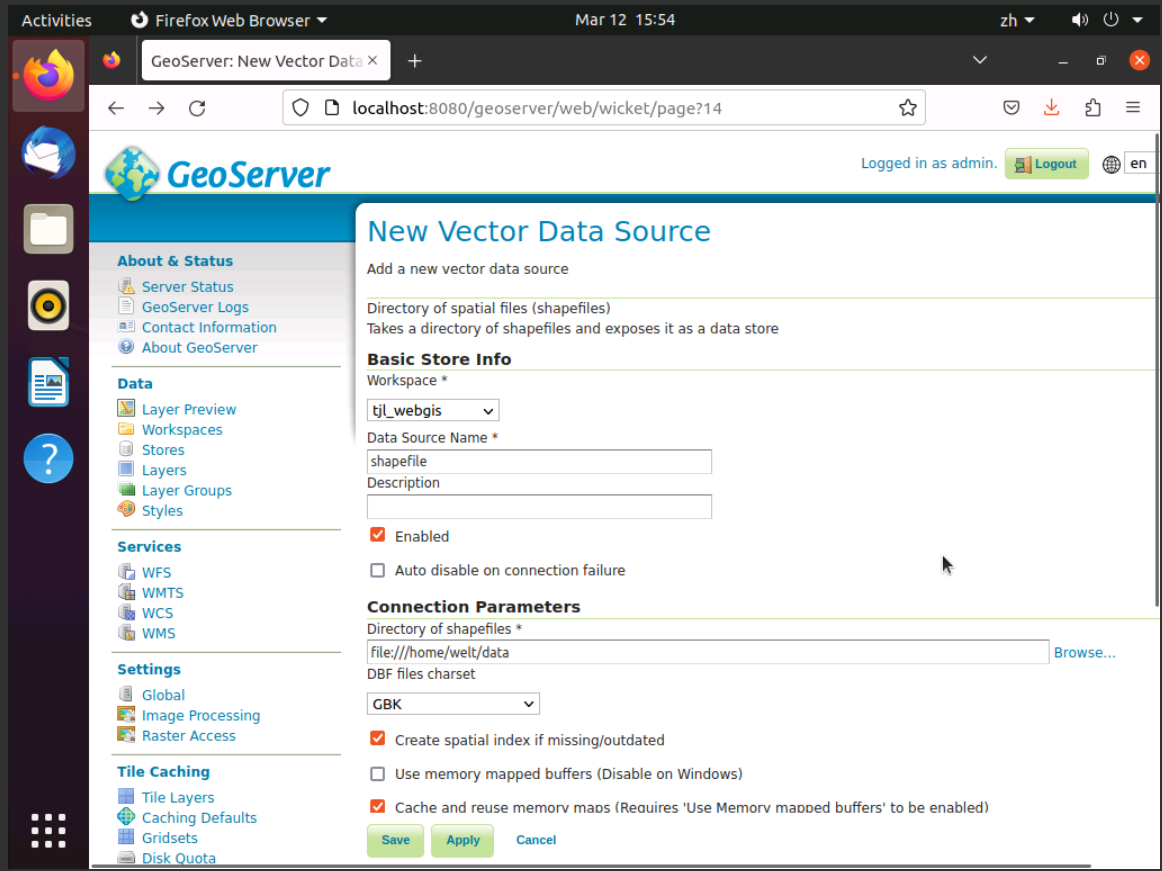
在数据源名称那里填入数据源名称,选择shapefiles文件所在目录,内容如下图所示:
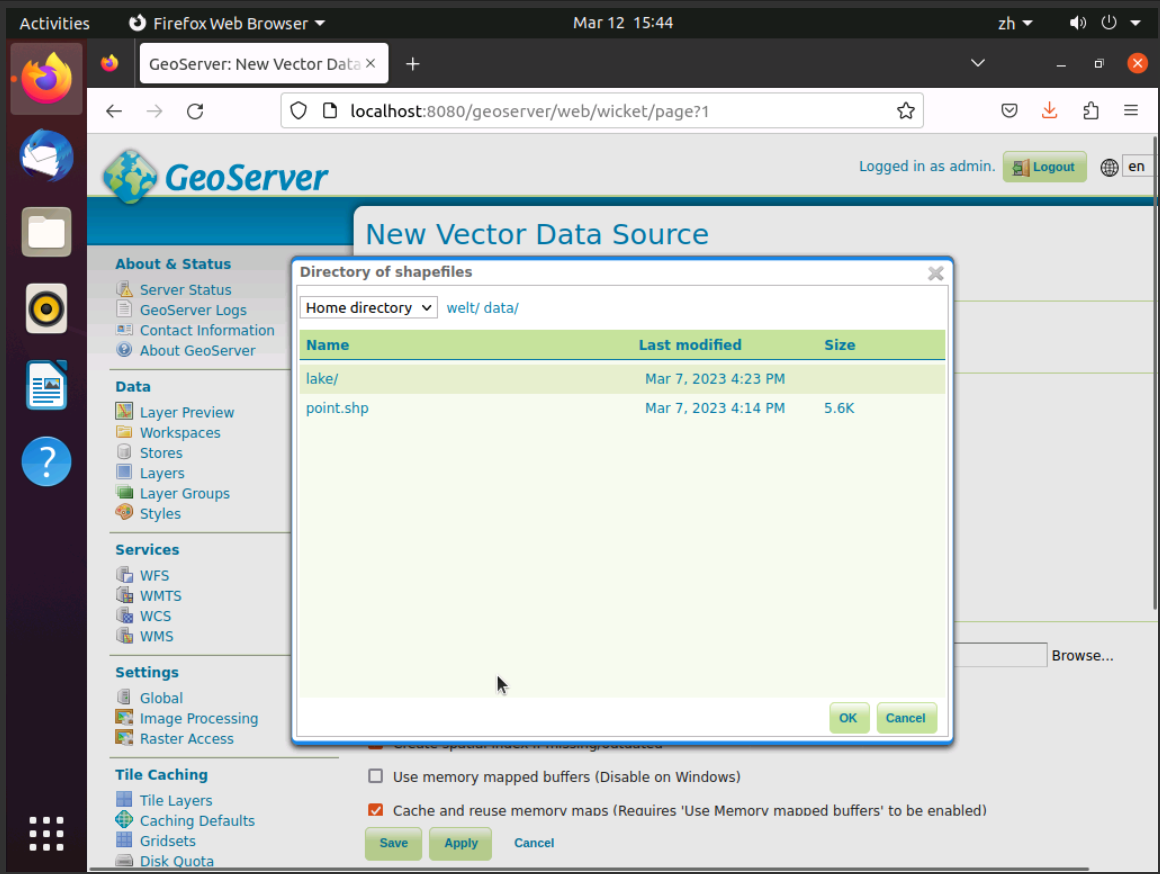
数据发布
新建图层
保存完成后会跳转至新建图层界面,点击后面的发布。
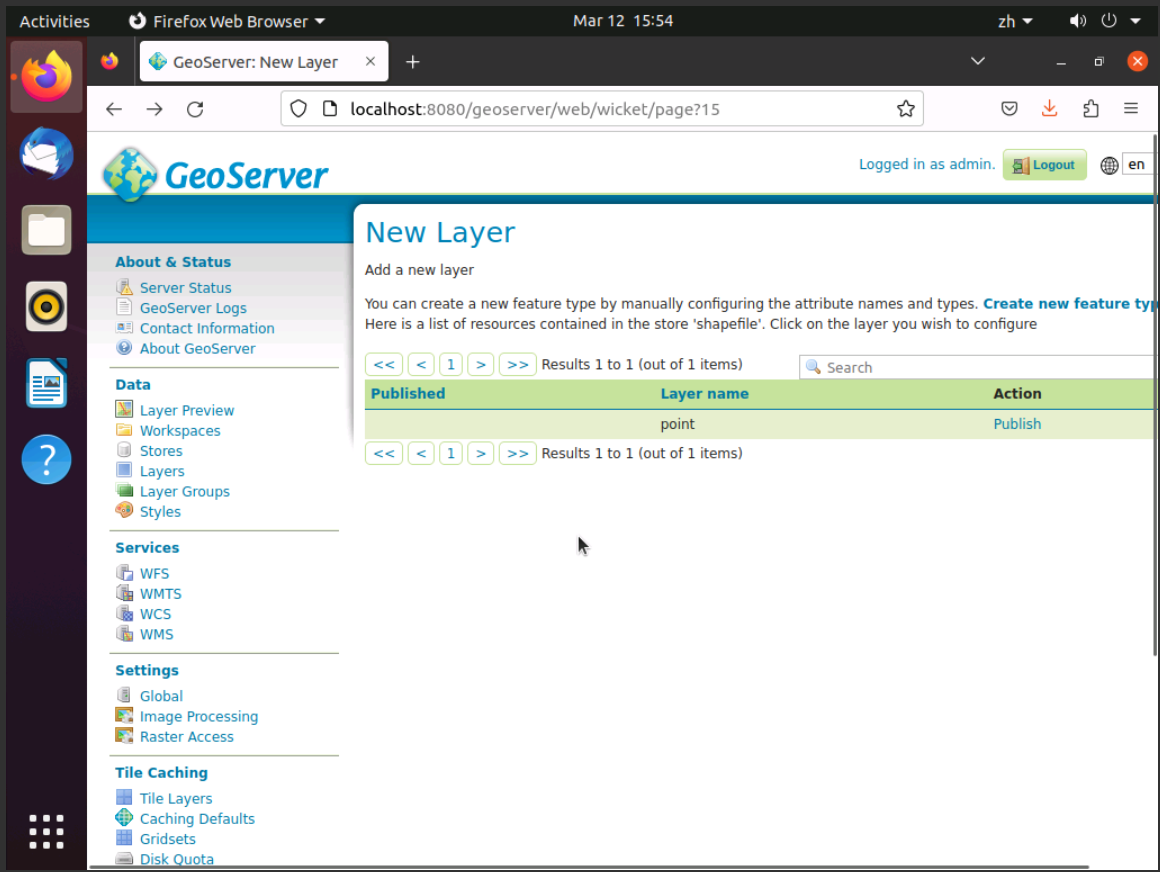
编辑图层配置
命名和启用
以下图为例,如果出现这种名称转义的问题,不要慌张,因为默认命名在不同版本geoserver上可能会以原生文件名最为图层名,如果是中文文件名,则会出现这种问题。
此处,把文件名改掉,然后下放的启用一定要勾选上,默认是勾选。
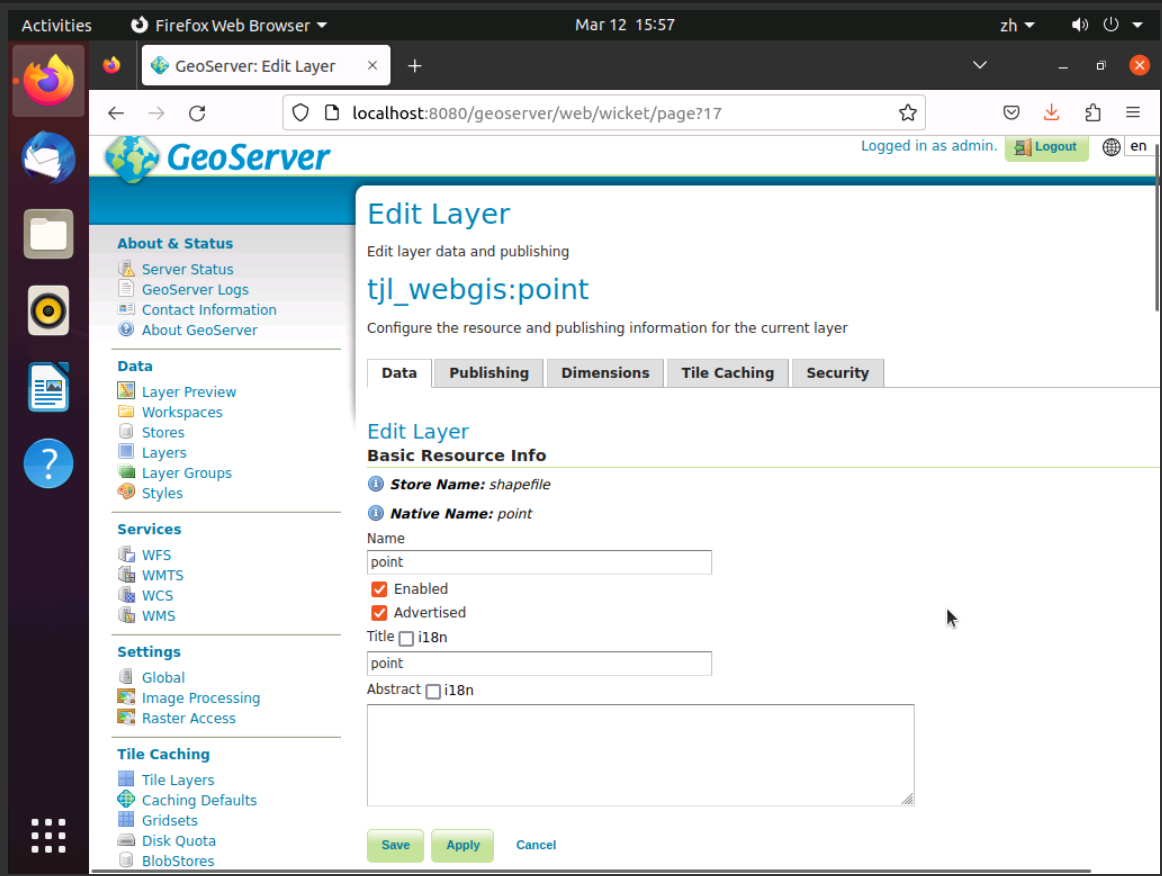
配置坐标系和边框
配置完成命名和,向下滑动,会出现本机SRS和定义SRS,一般情况下我是选择EPSG:4326这个选项,对应的是WGS84坐标系,当然主要看原始shp数据的坐标系格式,有些墨卡托投影坐标系是做不了这个坐标系的,如果需要地理坐标系,那就需要重新生产或转换坐标系了。
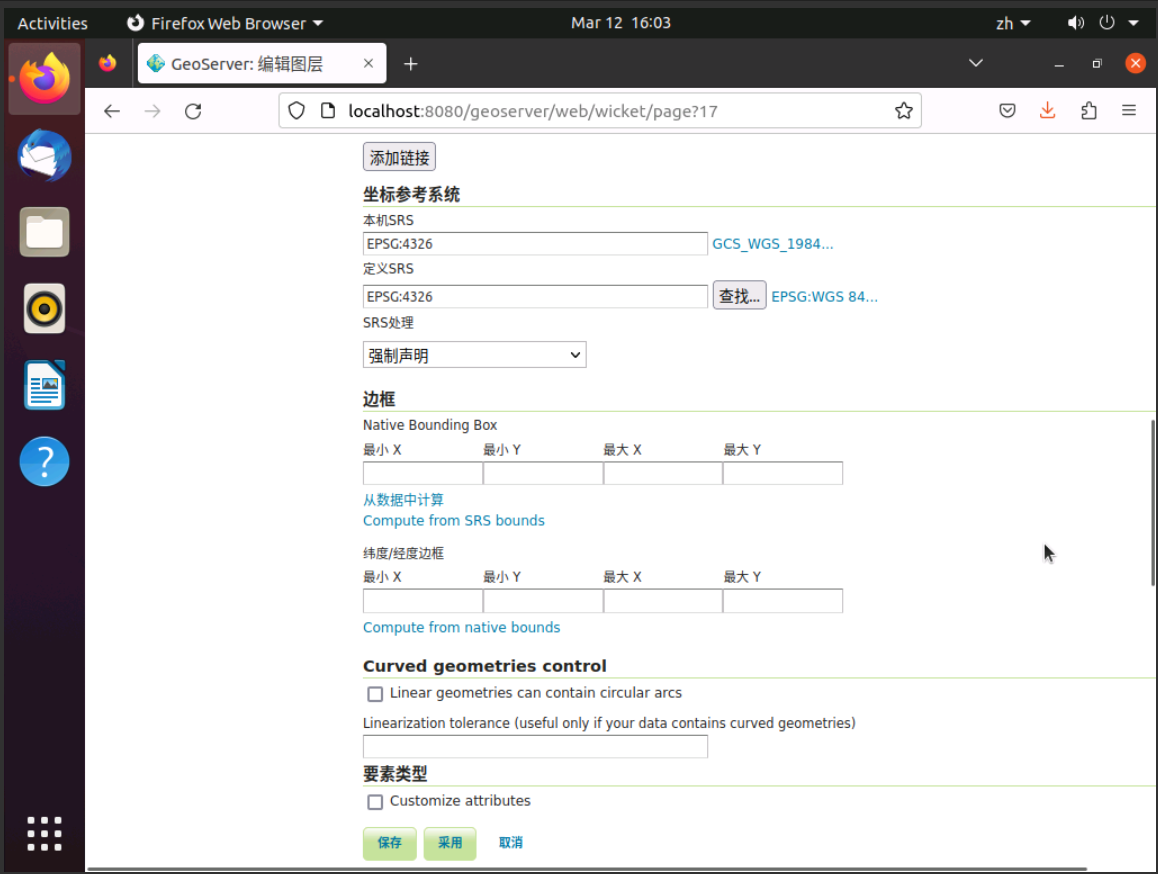
下方边框,主要是用于每次初始化加载时,显示的边界范围,即在web页面里面,默认缩放到能够刚好放下本数据的范围。直接点击从数据中读取即可,下面也是点击从数据中计算,即顺序点击1和3。图中的2是指从定义的坐标系中读取,即取最大范围,例如上面定义的EPSG:4326,点击后会把最大最小XY,定义为180,-180,90,-90。
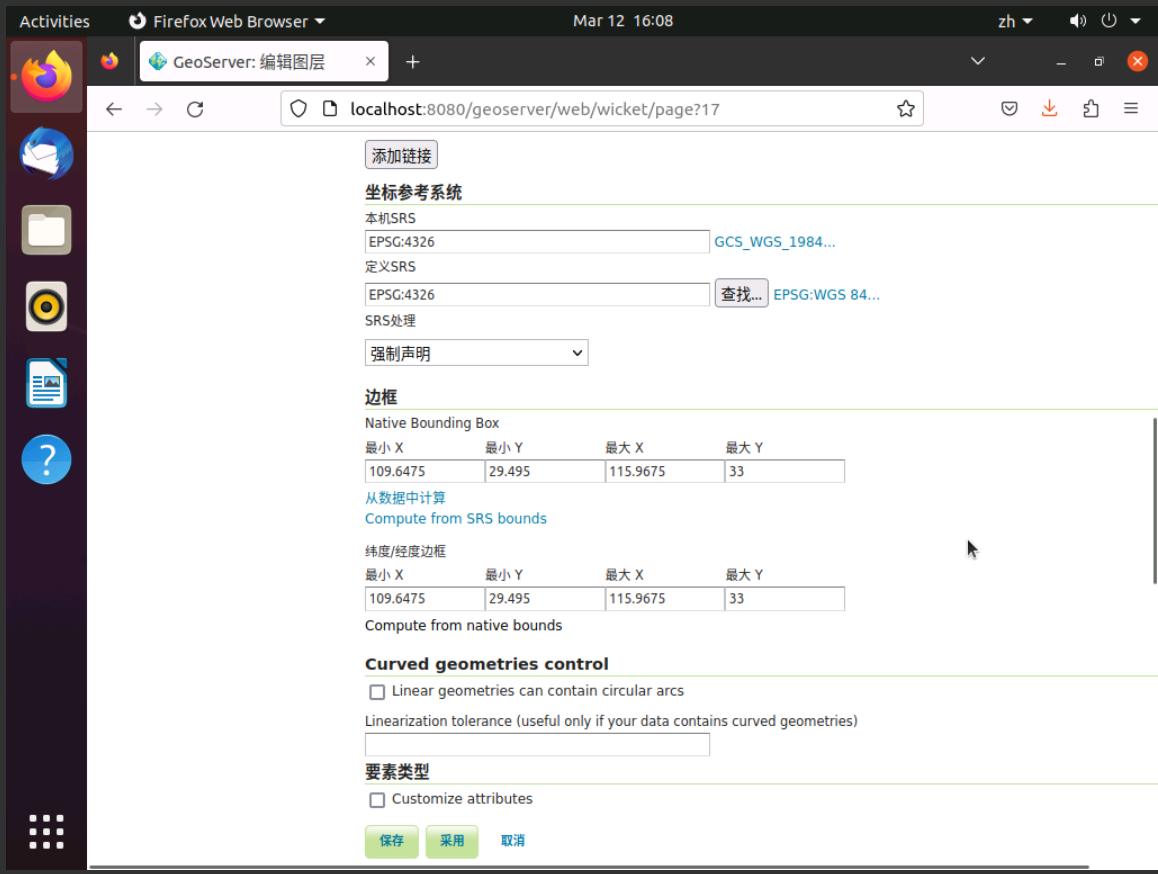
配置shp文件style
style文件主要是对发布出来的文件,进行样式的调整,本次不做详细讲解,只要能使用即可,后续系列文章中可能会做讲解。
上面的步骤完成后返回最上方,点击发布按钮,下方default style 就是本次数据默认的样式,如果有已经配置好的其他style可以选择其他央视,但一般style要与shp文件本身几何特征匹配,例如:polygon特征的要素,只能使用polygon的style文件,同理还有point和line。
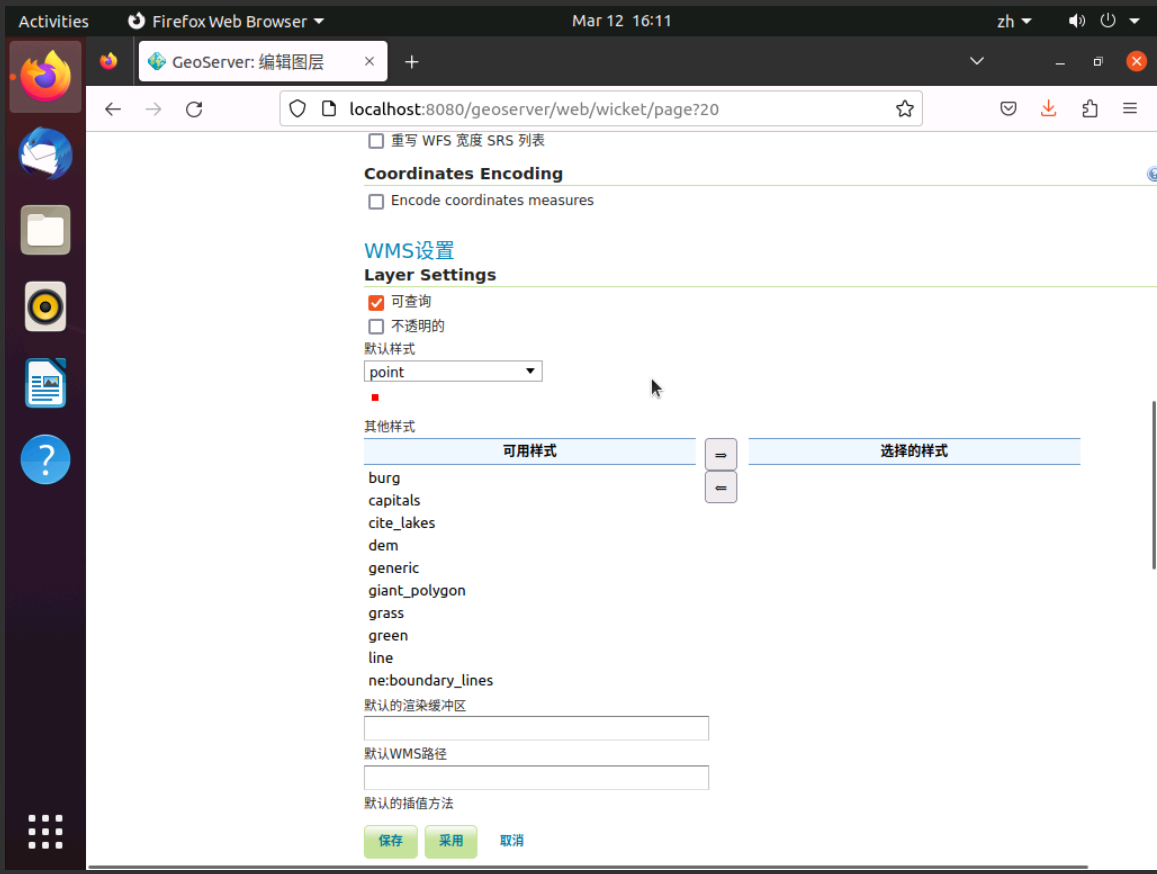
配置文件的缓存服务
点击上方Tile caching 按钮,进入文件缓存配置,通过这个配置可以使geoserver开启被动切片,把Tile cache configuration的两个选项勾选上,即可开启被动缓存。
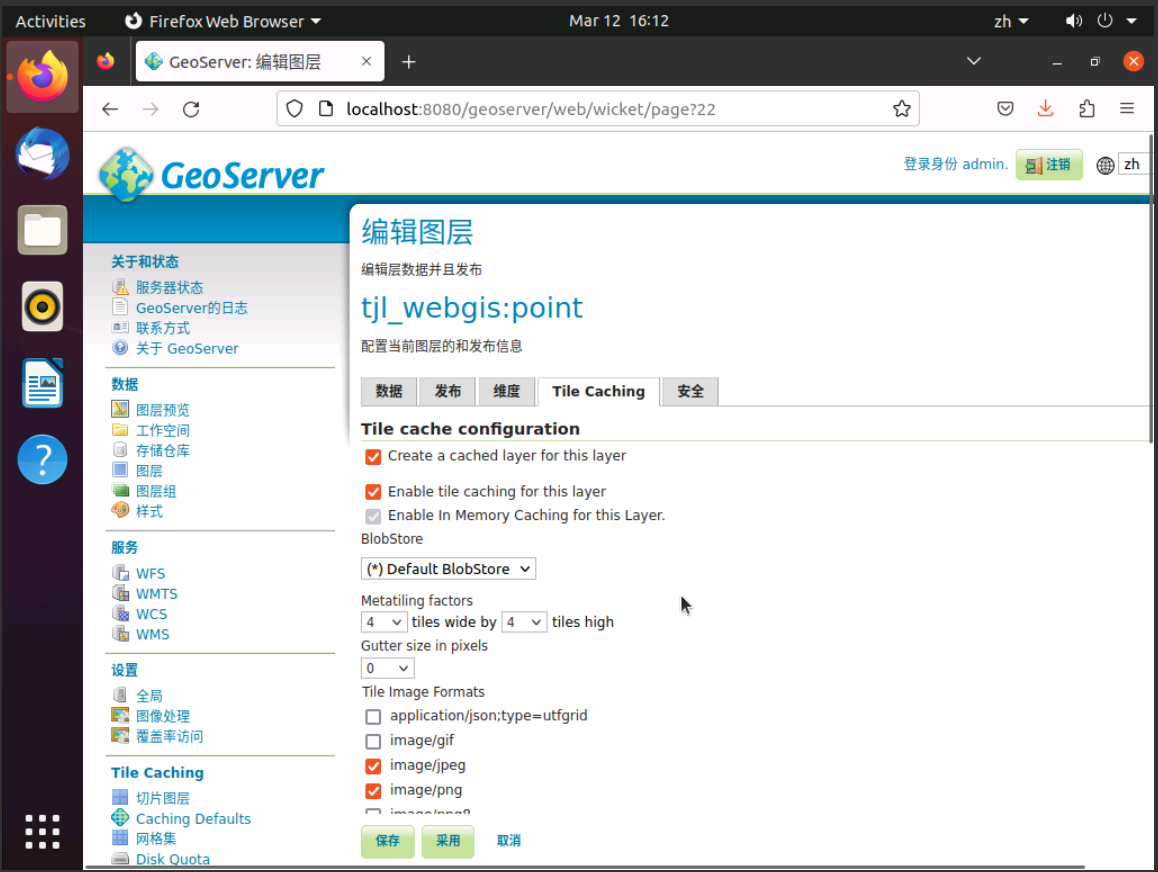
发布完成
点击保存,发布图层,之后会自动跳转至图层管理,这里能够看到我们发布的数据图层,但是浏览需要通过其他位置来浏览。
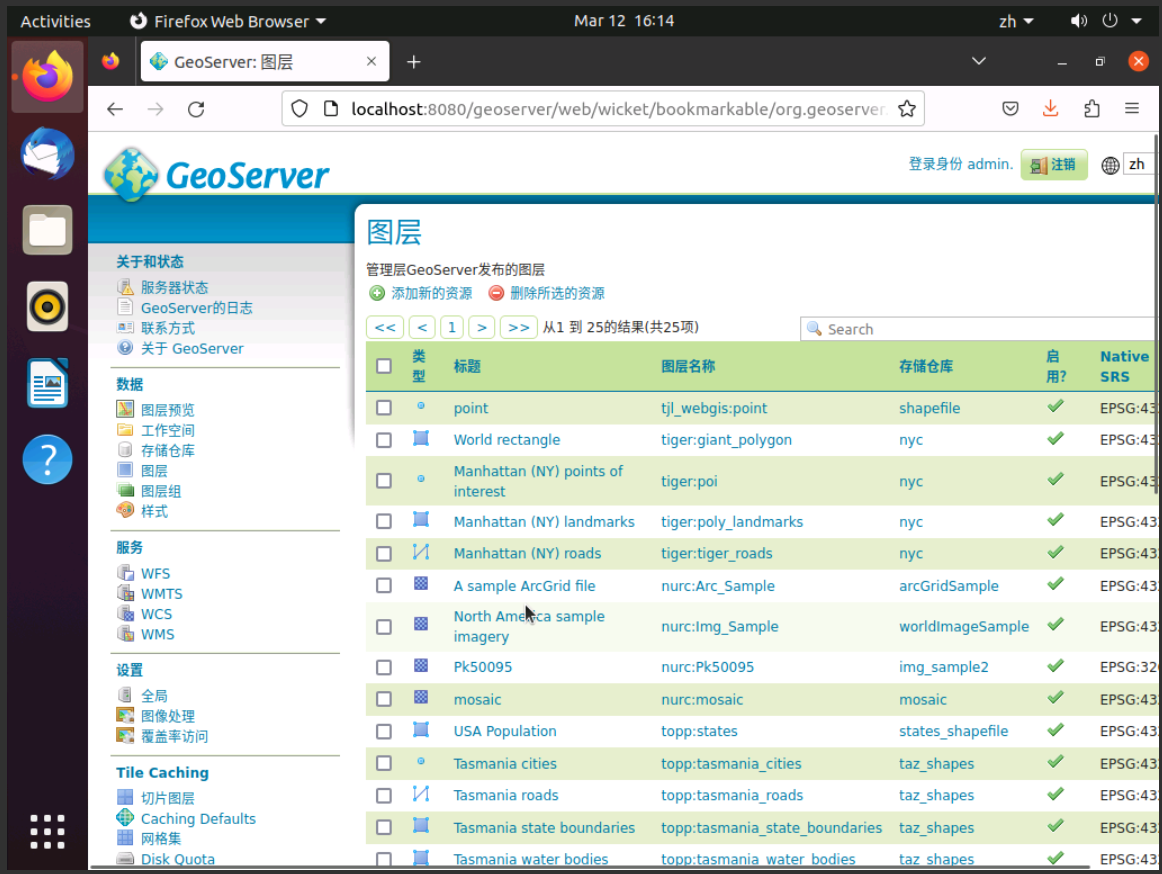
数据浏览
点击左侧的Layer Preview按钮,然后找到我们发布的图层,点击OpenLayers按钮,即可打开一个新的页面进行浏览。
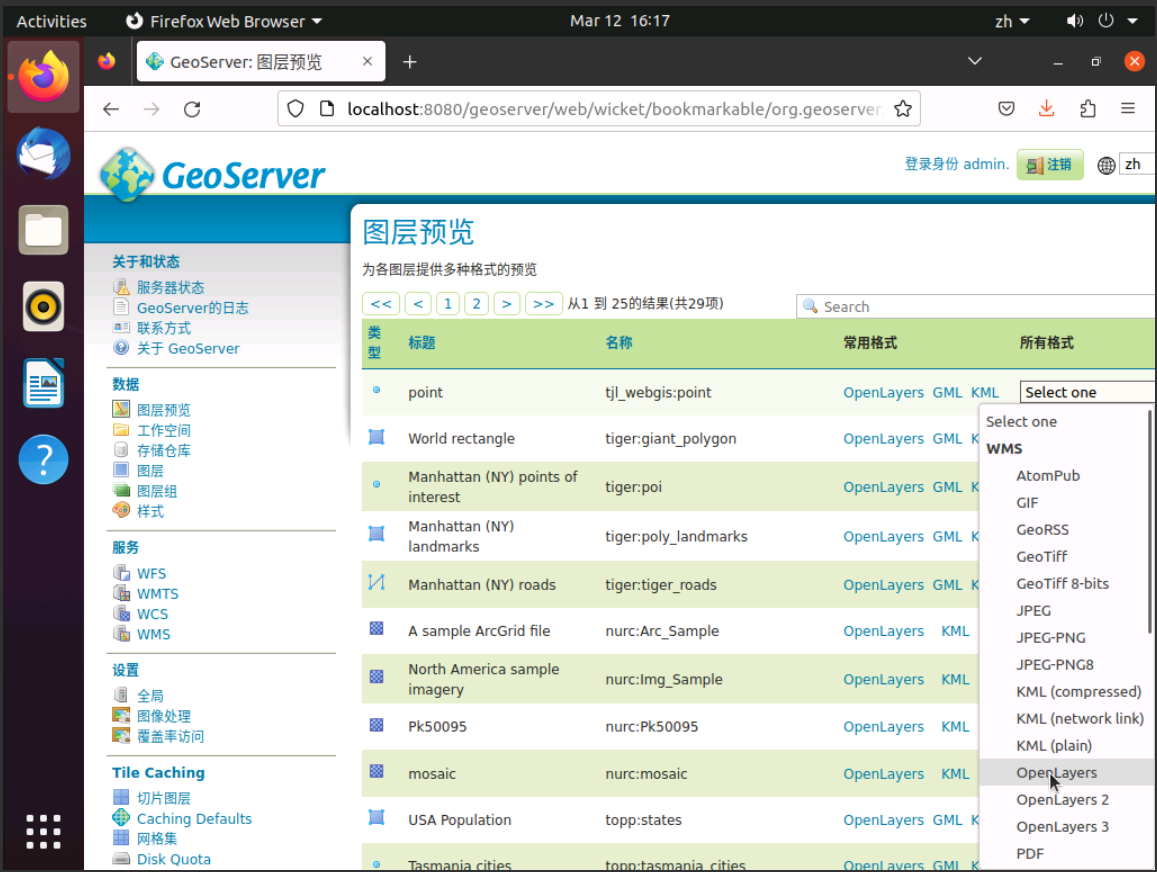
在新的界面中即可看到我们刚刚发布矢量数据的WMS服务浏览,点击图上的shp要素,可在下方获取点击要素的属性信息(dbf属性)。
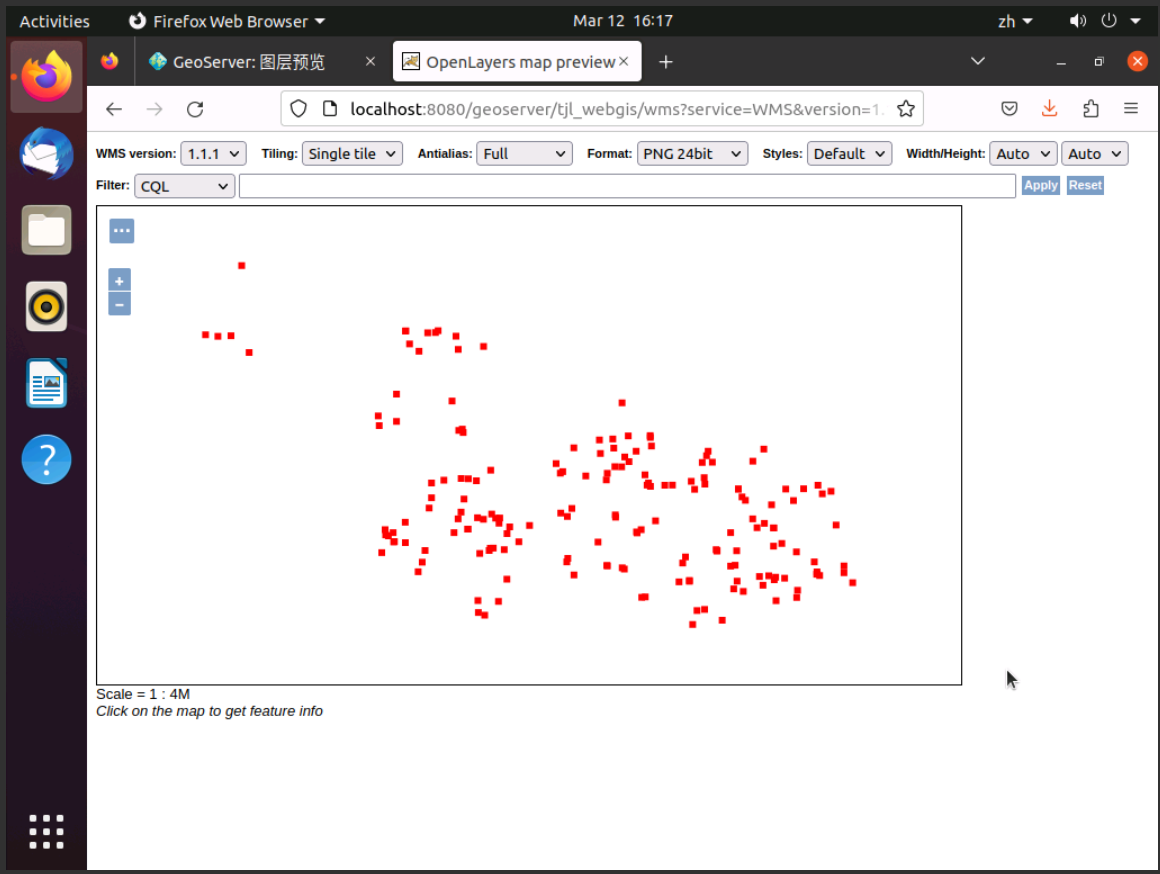
阿里云安全组配置
在阿里云服务器ECS的控制台,点击网络与安全——安全组,在安全组列表的操作——配置规则,手动添加访问规则。
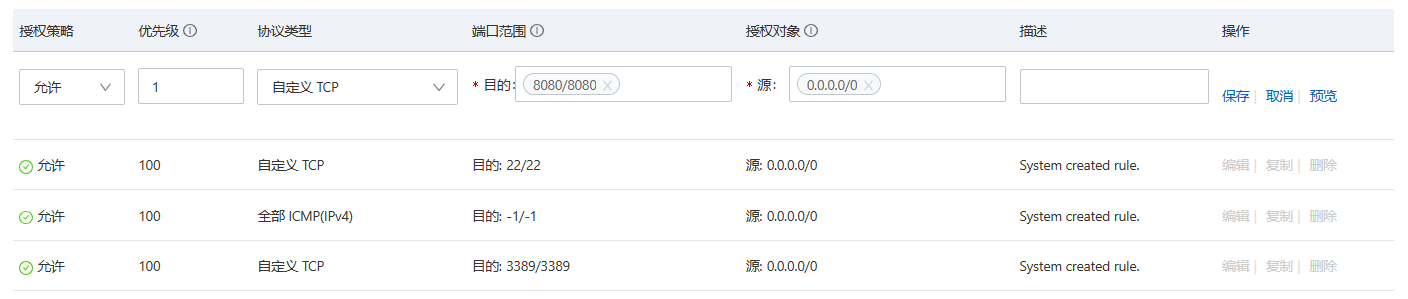
根据服务器的公网IP地址,在浏览器输入,http://服务器的公网IP地址:geoserver对应的端口号/geoserver/,可以在自己的主机上访问geoserver,并可以发布相关的服务。
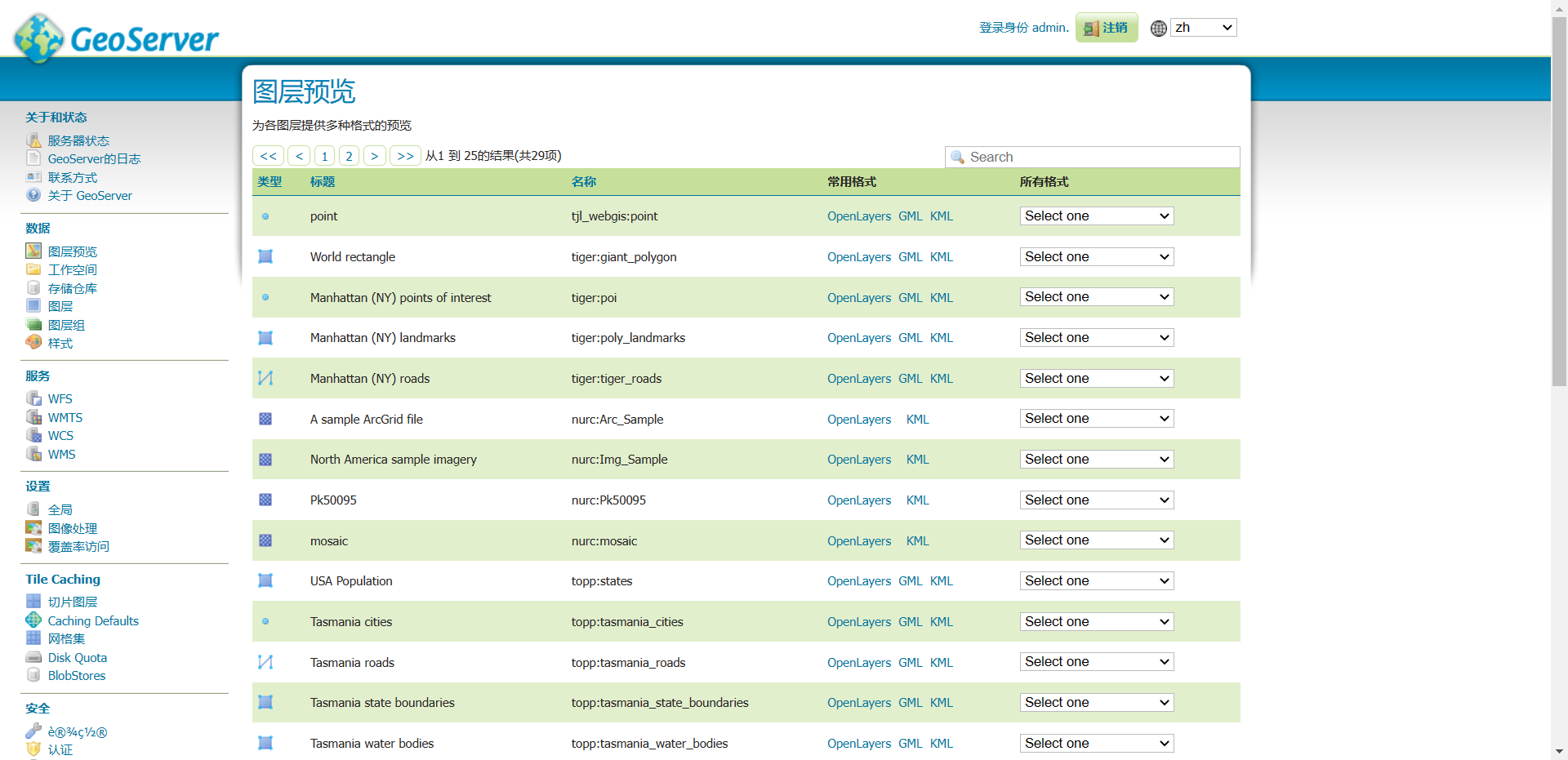
在自己的主机上预览之前发布的矢量图层