双击错误可弹出如下注册信息:
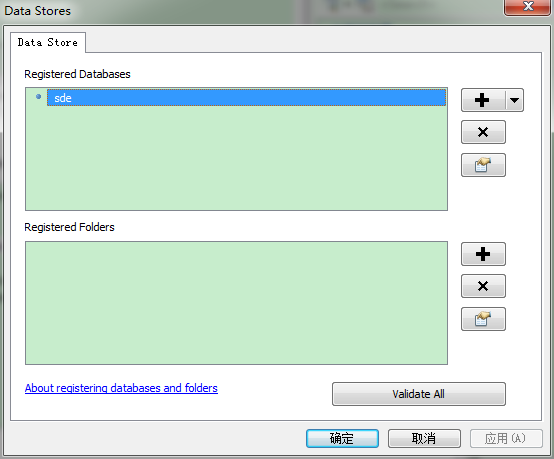
点击查看连接属性如下所示:

办法一:打开Windows 服务列表,停掉ArcGIS Server,点击属性,修改其登陆身份为本地登录身份:

然后启动服务。然后在发布服务注册数据库时,在数据库连接设置中选择操作系统身份验证:

点击OK,注册链接数据库连接如下所示:

记得勾选Same as publisher database connection,勾选之后Serevr database connection的数据库认证方式即为操作系统认证。
然后点击OK。最后点击Analyze,发现错误已经没有,接着点击Publish可以发布成功。
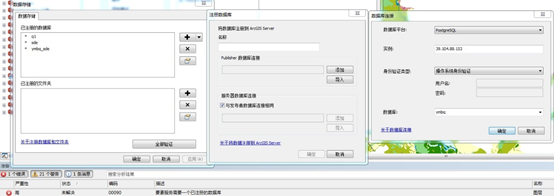
解决方法二:
ArcGIS Server的登陆方式为ArcGIS Server Account账户:如下图所示:

不同的是注册数据库部分。
这里数据库连接设置部分依旧是操作系统认证方式

然后点击Server database connection框中的Edit,在认证类型中选择数据库认证方式,输入用户和密码,一般都是用户名都是:sde,密码为自己设定的。如下图所示:

点击OK,回到Registered Database页面,
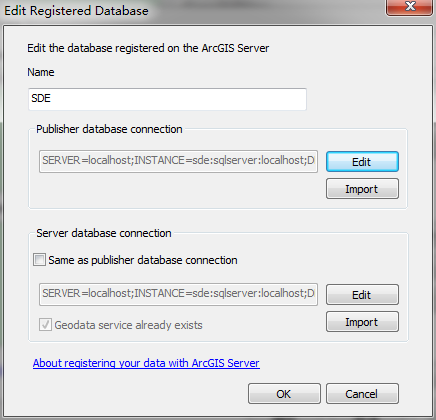

一定要用sde账户。
这里上方法一不同的是:Server database connection,这里记得不要勾选Same as publisher database connection(可勾选,在catlog中将数据库中的图层文件右击>>管理>>注册版本>>弹出对话框后勾选并确定)
这里的Geodata service可以勾选也可不勾选,本文中ArcGIS Server已存在,所示显示的是Geodata service显示为灰色勾选状态。
这里记得一定不要勾选Same as publisher database connection,否则会出现如下的错误:
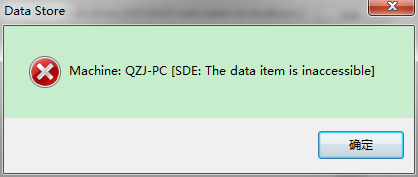
然后点击Analyze,错误解决,点击Publish发布成功。
解决方法三:
以上我们都采用的是注册数据库,这里选择注册托管数据库。过程可参考
http://blog.csdn.net/arcgis_all/article/details/8202631
这里给出很好示例。当编辑要素所在地理数据库被注册为托管数据库后,再点击Analyze,错误也会解决,点击Publish,可发布成功。



