WinPE U盘安装原版Win10系统详细教程
第一步:下载系统
下载微软官方原版Windows系统镜像文件。保存到U盘或者电脑本地。
网址:https://msdn.itellyoU.cn/ 推荐选【consUmer_editions 版本】

第二步:下载PE工具
强烈推荐下载老毛桃Win10PE工具,个人用选择【下载UEFI版】。
网址:http://www.laomaotao.org/win10pe/

第三步:老毛桃win10pe UEFI版制作启动盘教程
UEFI, 最近新出现的名称,在广大电脑上应用,那UEFI是什么呢? 其实UEFI中文翻译过来是"统一的可扩展固件接口",是一种描述全新类型接口的标准,旨在代替原先的BIOS,可以说UEFI模式安装系统将是以后的趋势,那今天跟大家分享老毛桃win10pe UEFI版U盘制作教程。
制作UEFI版U盘启动盘准备工作:
- 将下载老毛桃win10peUEFI版U盘启动盘制作工具安装到电脑上;
- 准备一个容量在4G以上并能够正常使用的U盘。
制作UEFI版U盘启动盘操作步骤:
1、将U盘插入电脑Usb接口,程序会自动扫描,我们只需在下拉列表中选择用于制作的U盘,然后点击“一键制作”按钮即可,如下图所示:

2、在提示框中,点击“确定”按钮,如下图所示

3、随后就可以看到制作程序正在进行,如下图所示:

4、等待几分钟后会提示制作启动U盘成功。要用“模拟启动”测试U盘的启动情况吗?点击“是”即可,如下图所示:

5、接着模拟启动器便会进入老毛桃主菜单页面,需要提醒大家的是,在电脑模拟器所所模拟出来的测试环境中请不要测试相应pe系统等其他功能。成功打开老毛桃主菜单页面后, 按下键盘上的“Ctrl+Alt”组合键释放鼠标,然后点击右上角的关闭窗口按钮即可:

第四步:老毛桃WinPE安装原版Win10系统详细过程
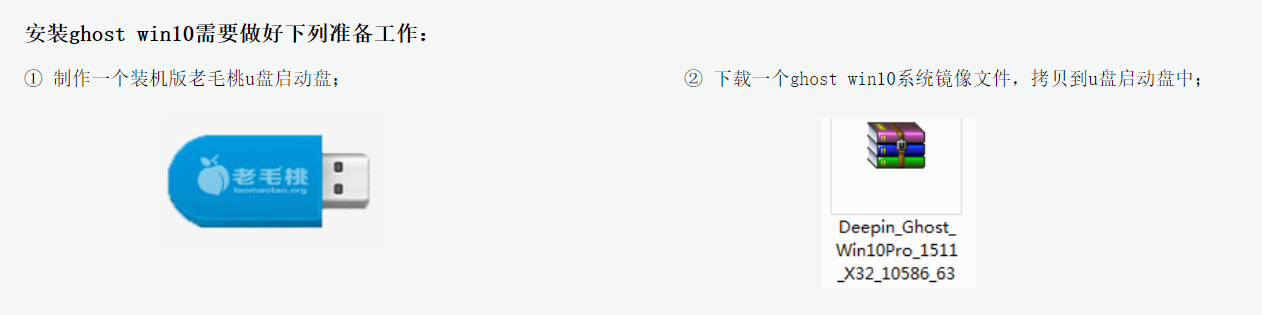

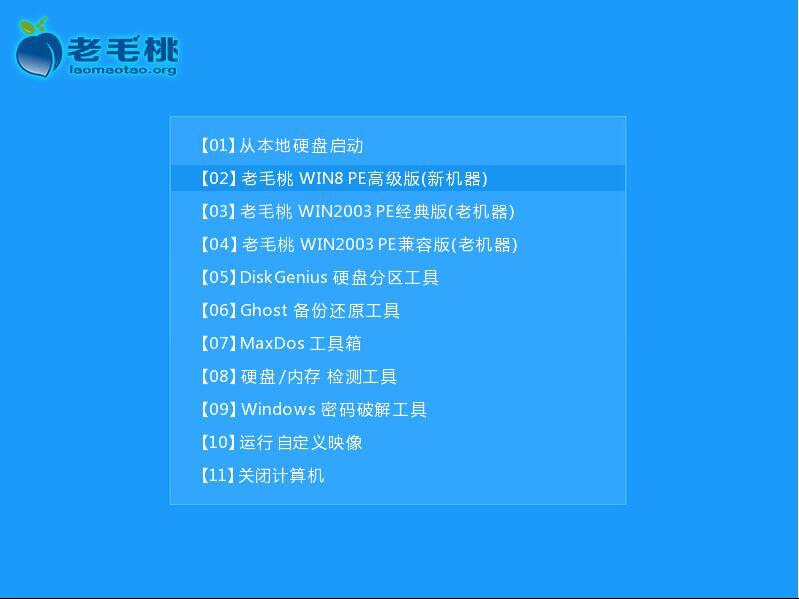

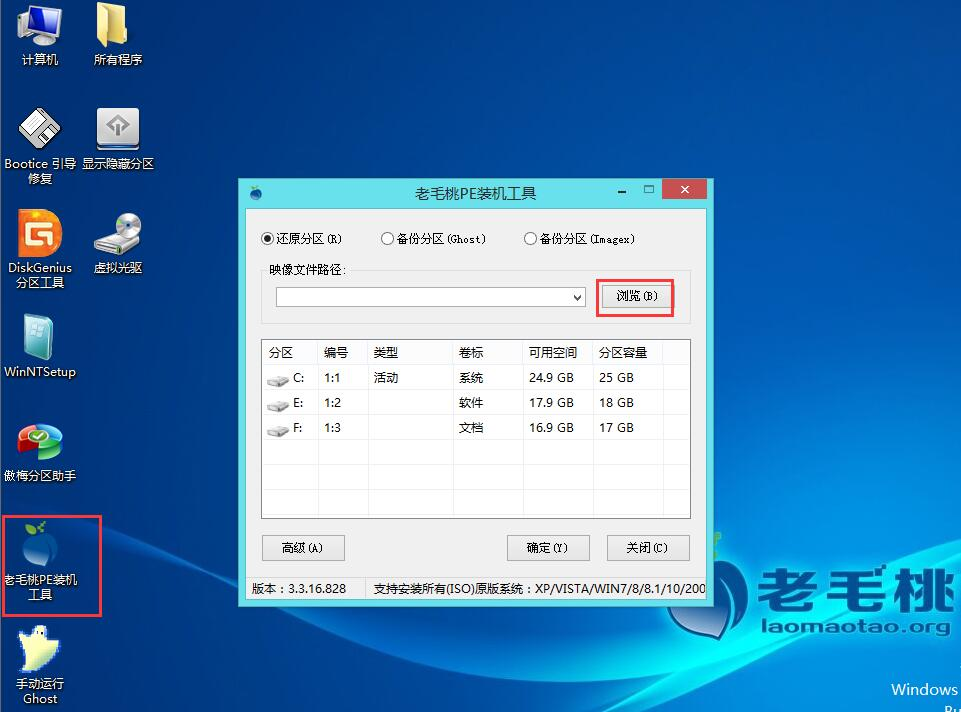
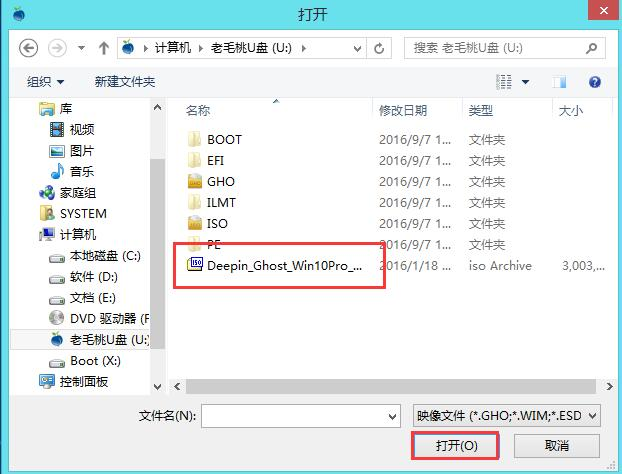
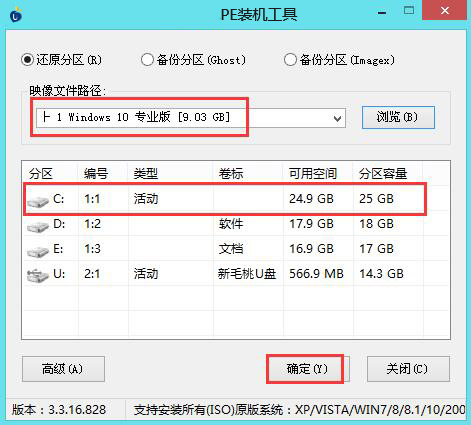
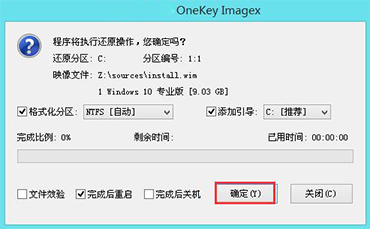

至此,U盘装win10系统的具体步骤就跟大家介绍完了。是不是如小编前面说的那样很简单呢?那就赶紧做个老毛桃U盘启动盘,试着在电脑上安装win10或其他系统吧!
PS: 如果使用PE安装时提示Winsetup装系统报:应用系统镜像失败!0x5:拒绝访问!

打开电脑,选择系统盘— 右击—格式化。选择快速格式化。完毕后,重新添加应用系统镜像一键装机就可。
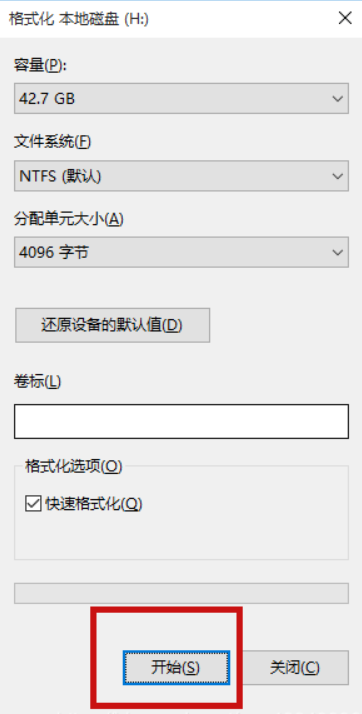





【推荐】国内首个AI IDE,深度理解中文开发场景,立即下载体验Trae
【推荐】编程新体验,更懂你的AI,立即体验豆包MarsCode编程助手
【推荐】抖音旗下AI助手豆包,你的智能百科全书,全免费不限次数
【推荐】轻量又高性能的 SSH 工具 IShell:AI 加持,快人一步
· 10年+ .NET Coder 心语,封装的思维:从隐藏、稳定开始理解其本质意义
· .NET Core 中如何实现缓存的预热?
· 从 HTTP 原因短语缺失研究 HTTP/2 和 HTTP/3 的设计差异
· AI与.NET技术实操系列:向量存储与相似性搜索在 .NET 中的实现
· 基于Microsoft.Extensions.AI核心库实现RAG应用
· TypeScript + Deepseek 打造卜卦网站:技术与玄学的结合
· 阿里巴巴 QwQ-32B真的超越了 DeepSeek R-1吗?
· 【译】Visual Studio 中新的强大生产力特性
· 10年+ .NET Coder 心语 ── 封装的思维:从隐藏、稳定开始理解其本质意义
· 【设计模式】告别冗长if-else语句:使用策略模式优化代码结构