tomcat的简单安装及配置
实验系统:CentOS 6.6_x86_64
实验前提:防火墙和selinux都关闭
实验软件:apache-tomcat-8.0.24 jdk-8u60-linux-x64 jeecms-v6
一、安装JAVA环境
1.安装JAVA:
wget http://download.oracle.com/otn-pub/java/jdk/8u60-b27/jdk-8u60-linux-x64.tar.gz
tar xf jdk-8u60-linux-x64.tar.gz -C /usr/local/ cd /usr/local/ ln -sv jdk1.8.0_60 jdk
2.配置环境变量:
vim /etc/profile.d/jdk.sh ---------------------------------------------------> JAVA_HOME=/usr/local/jdk PATH=$JAVA_HOME/bin:$PATH export JAVA_HOME PATH <--------------------------------------------------- . /etc/profile.d/jdk.sh //重读此文件,让变量生效
3.查看JAVA是否安装成功:
java -version

二、安装tomcat
1.安装tomcat:
wget http://mirrors.cnnic.cn/apache/tomcat/tomcat-8/v8.0.24/bin/apache-tomcat-8.0.24.tar.gz
tar xf apache-tomcat-8.0.24.tar.gz -C /usr/local/ cd /usr/local/ ln -sv apache-tomcat-8.0.24 tomcat
2.配置环境变量:
vim /etc/profile.d/tomcat.sh ---------------------------------------------------> CATALINA_BASE=/usr/local/tomcat PATH=$CATALINA_BASE/bin:$PATH export PATH CATALINA_BASE <--------------------------------------------------- . /etc/profile.d/tomcat.sh
3.查看tomcat版本状态:
catalina.sh version
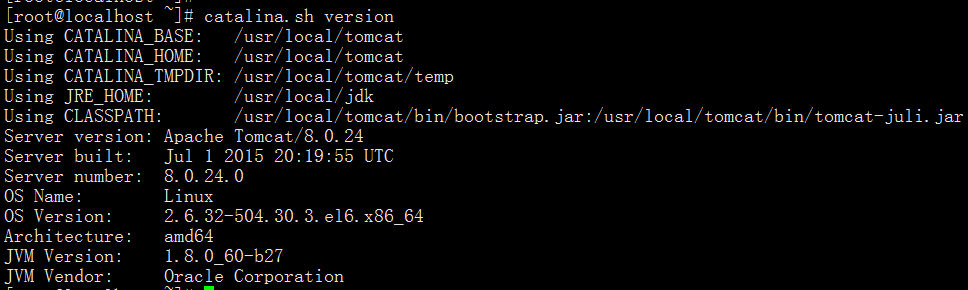
三、配置tomcat
1.配置server.xml:
vim /usr/local/tomcat/conf/server.xml ----------------------------------------------------------> <Connector port="80" protocol="HTTP/1.1" //默认端口为8080,改为80 connectionTimeout="20000" redirectPort="8443" />
2.tomcat有manager-gui的管理页面,想要使用必须配置管理用户,不使用可以跳过此步。配置tomcat-users.xml:
vim /usr/local/tomcat/conf/tomcat-users.xml -------------------------------------------------------------------------------> <role rolename="manager-gui"/> //指定用户可以使用的接口为manager-gui <user username="tomcat" password="tomcat" roles="manager-gui"/> //用户名和密码为tomcat,在manager-gui接口使用
3.创建测试页面:
mkdir -pv /usr/local/tomcat/webapps/test/WEB-INF/{classes,lib} vim /usr/local/tomcat/webapps/test/index.jsp ---------------------------------------------------------------> <%@ page language="java" %> <%@ page import="java.util.*" %> <html> <head> <title>test</title> </head> <body> <% out.println("Hello World!"); //嵌入java语言 %> </body> </html>
4.启动测试:
catalina.sh start

用浏览器打开http://192.168.19.74,并打开Manager App管理页面,用之前配置的用户名和密码进入:

进入管理界面,可以看到刚才创建的test已经装载了,点击进去,即可看到测试页面了。之前没有配置manager-gui的可以直接使用http://192.168.19.74/test打开:
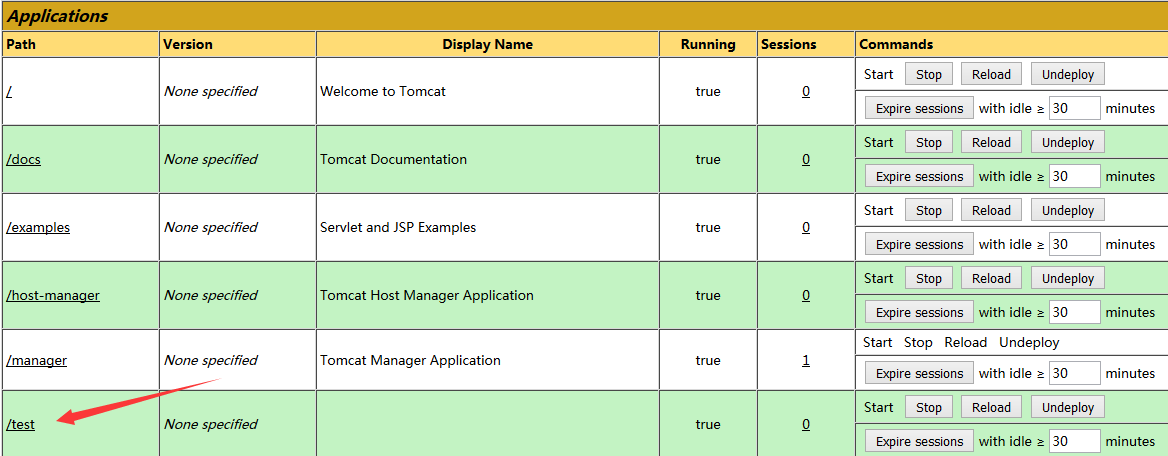
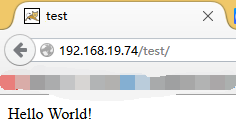
四、拓展实验
1.可安装的JAVA程序很多,这里用JEECMS做演示,首先放入程序文件,程序可从http://www.jeecms.com下载:
unzip jeecmsv6.zip mv ROOT/ /usr/local/tomcat/webapps/cms catalina.sh stop catalina.sh start
2.浏览器打开http://192.168.19.74/cms,进入安装页面:
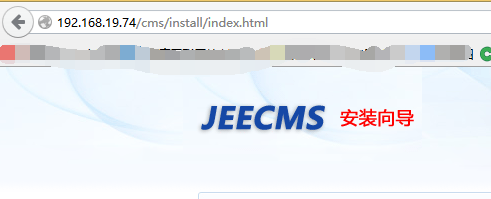
3.写入相关参数,mysql的安装及使用这里不再写出:
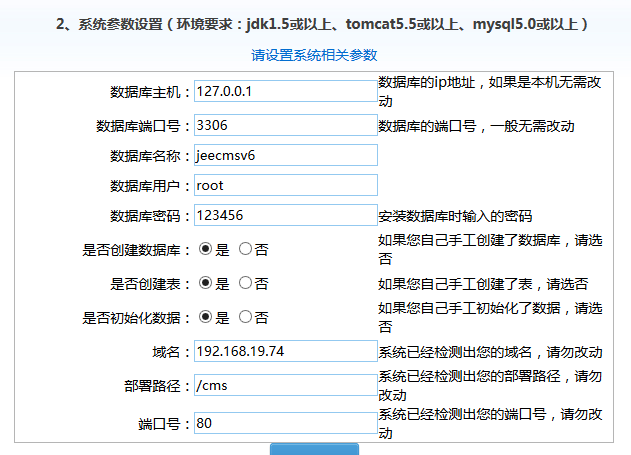
4.重启tomcat服务并访问http://192.168.19.74/cms/jeeadmin/jeecms/index.do,用户名admin,密码password:
catalina.sh stop catalina.sh start
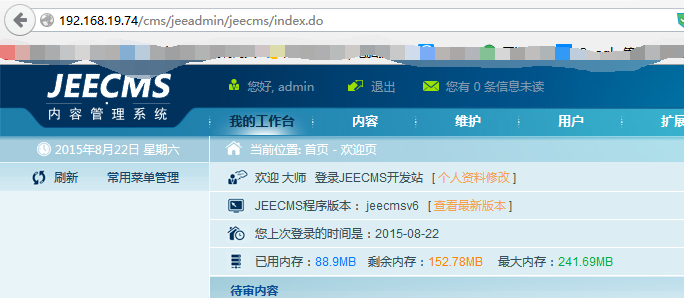
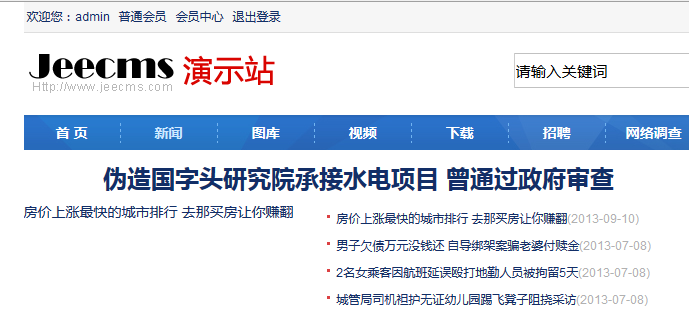
至此,tomcat的简单配置演示完毕了,感谢大家的收看,谢谢!如有问题请联系QQ:82800452




