Vmware Workstation 15Pro 安装带图形化界面的Centos7虚拟机
之前自己的一篇安装虚拟机的笔记不见了,所以在这里记录一下。
环境说明
- 软件:
Vmware Workstation 15Pro - 镜像版本:
CentOS-7-x86_64-DVD-2009.iso - 镜像下载地址:http://mirrors.aliyun.com/centos/7/isos/x86_64/
安装步骤
打开Vmware->新建虚拟机->选择自定义->下一步:

默认即可,下一步:
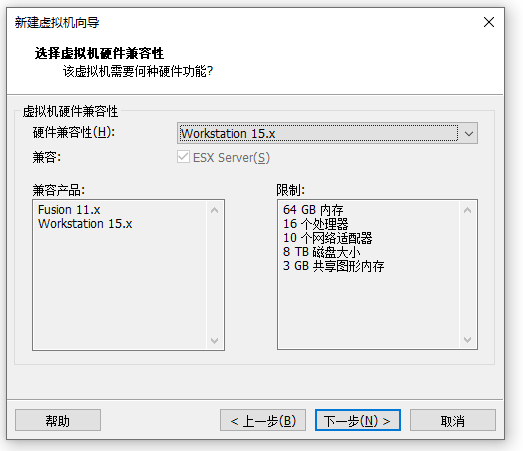
选择稍后安装操作系统->下一步:
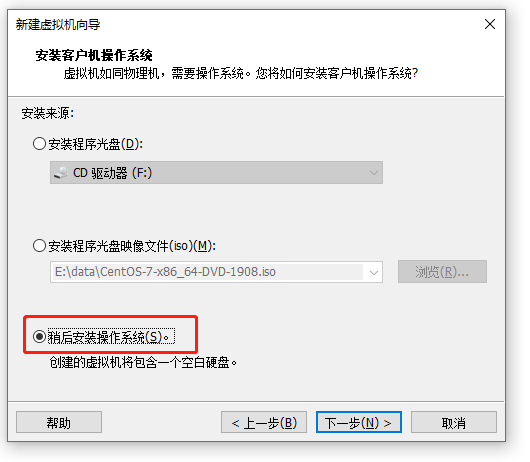
操作系统选择Linux --> 版本选择Centos7 64位 -->下一步:
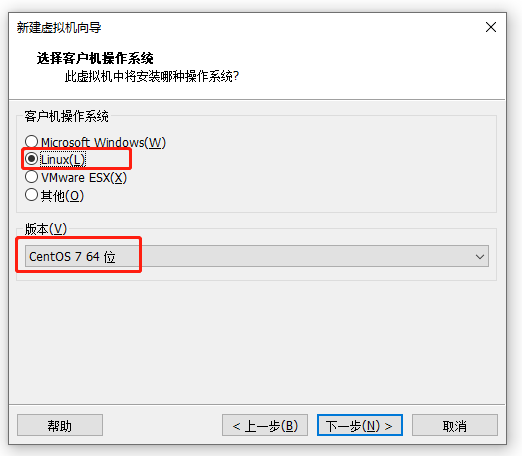
定义虚拟机名称和安装的位置 --> 下一步:
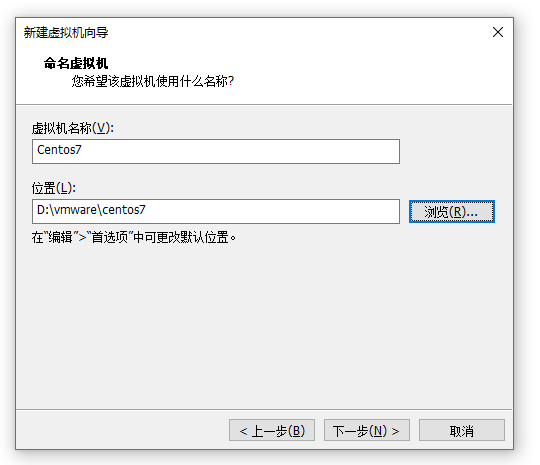
配置虚拟机的处理器(这里根据自己电脑的配置自定义即可) --> 下一步:
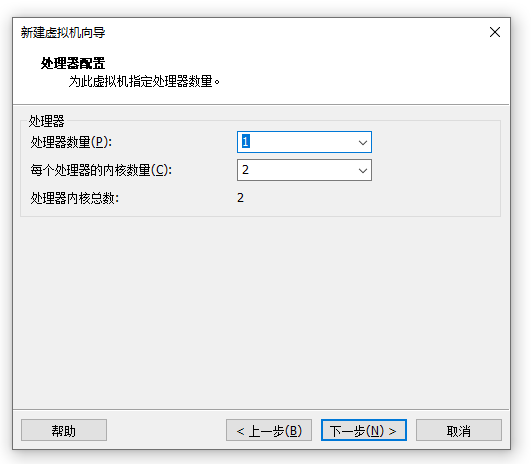
设置内存大小 --> 下一步:

设置网络连接方式,选择NAT --> 下一步:
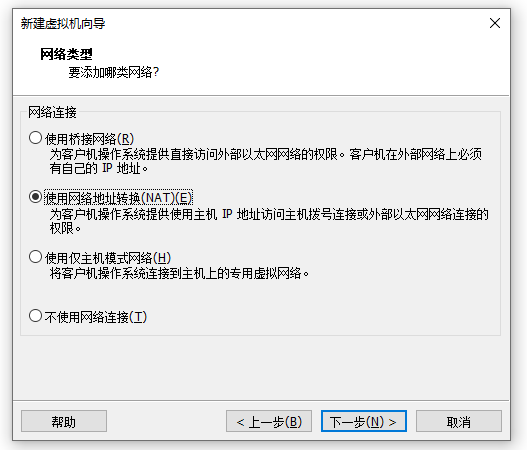
默认即可,下一步:

默认即可,下一步:
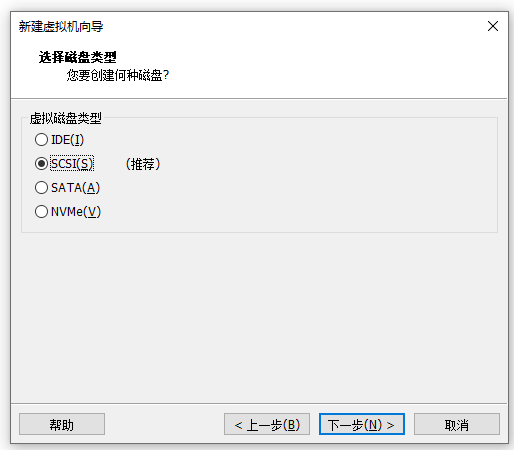
创建新磁盘

设置磁盘大小,由于是安装图形化界面,可以设置大一点,下一步:
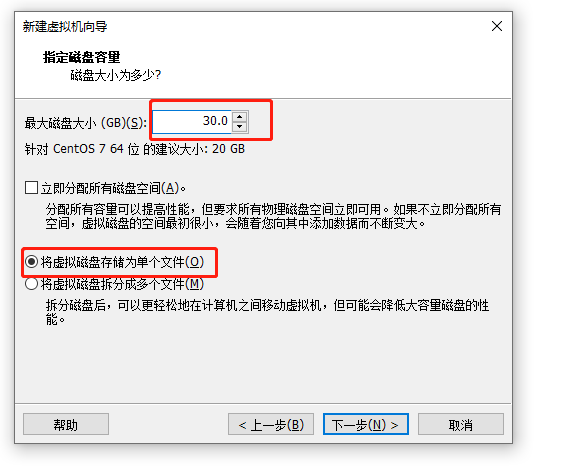
默认即可
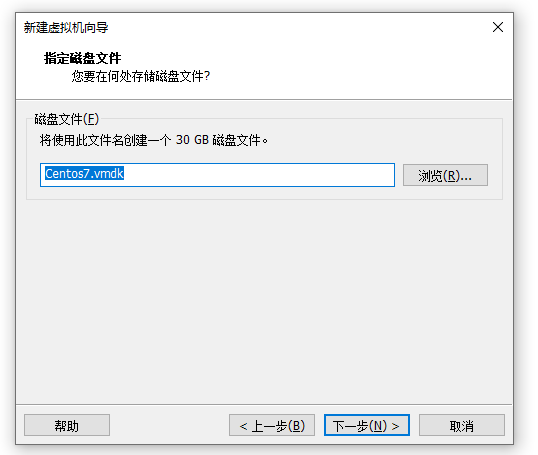
点击自定义硬件:
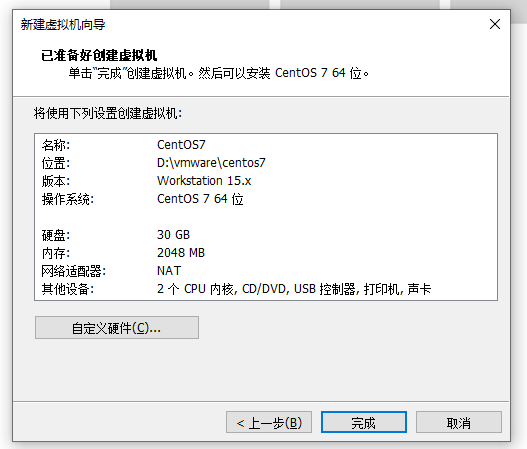
选择新CD/DVD--> 使用ISO镜像文件--> 选择下载好的centos7镜像--> 点击关闭:
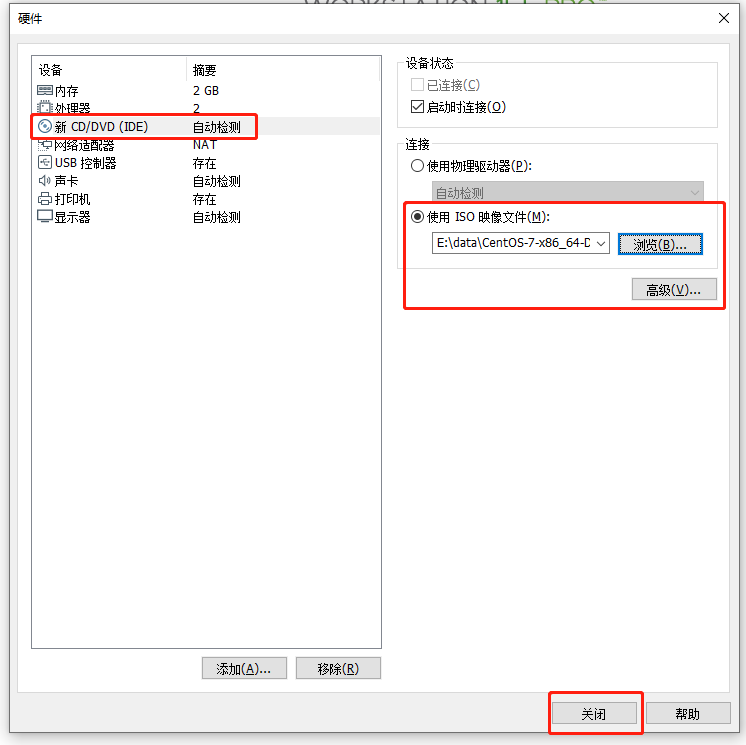
点击完成,这样虚拟机创建完毕,接下来安装centos7操作系统:
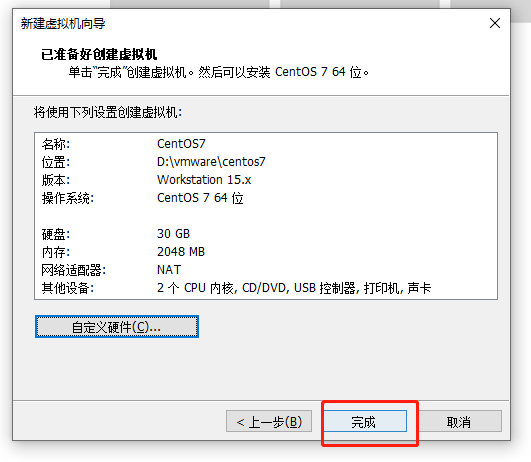
点击开启虚拟机,开始安装:
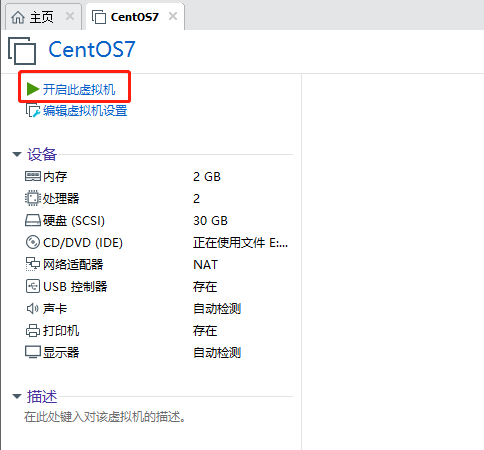
选择 install centos7,然后回车:
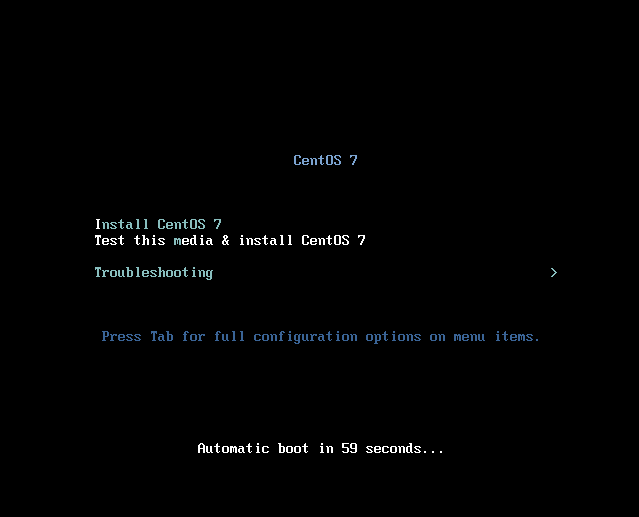
等待加载完毕,出现如下界面,选择语言,这里选择中文,然后点右下角继续:

因为要安装图形化界面,所以软件安装要选择桌面,点击软件安装:
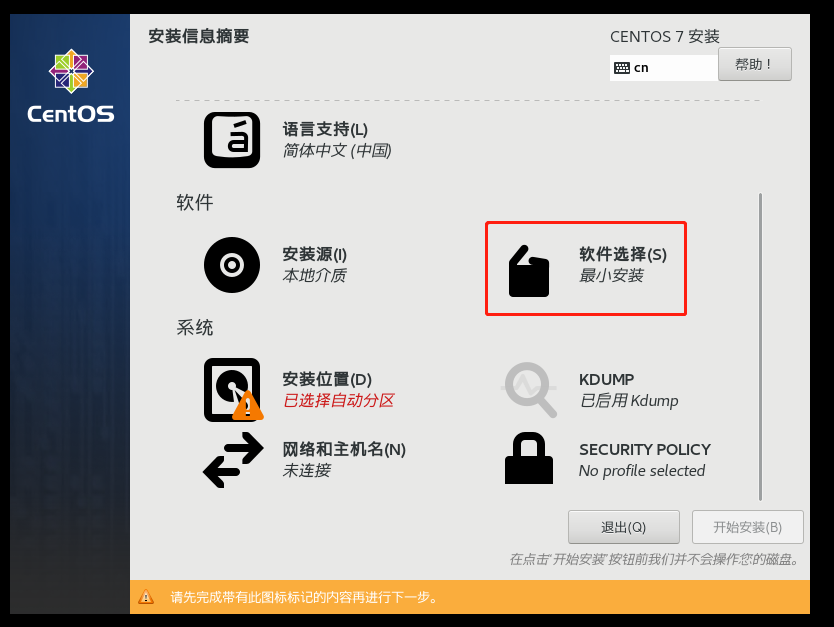
选择GNOME桌面,然后点击左上角完成
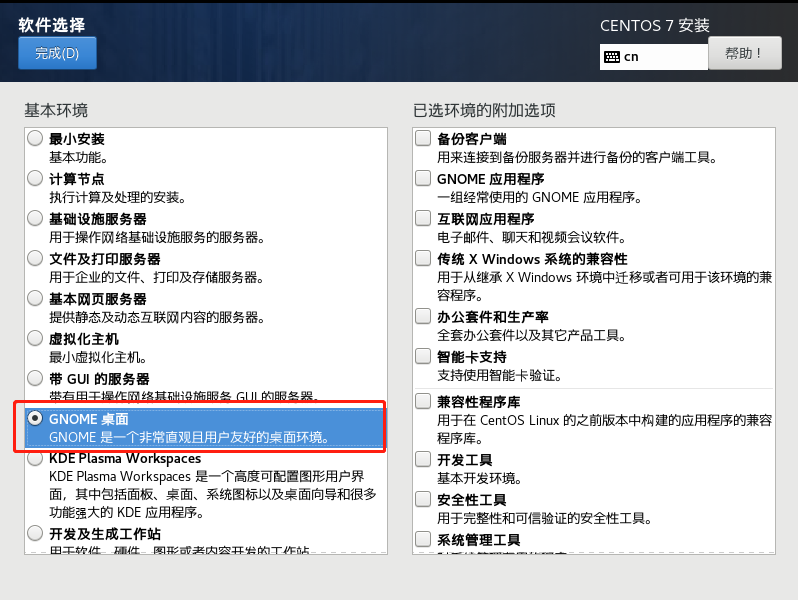
接下来进行分区,点击安装位置:
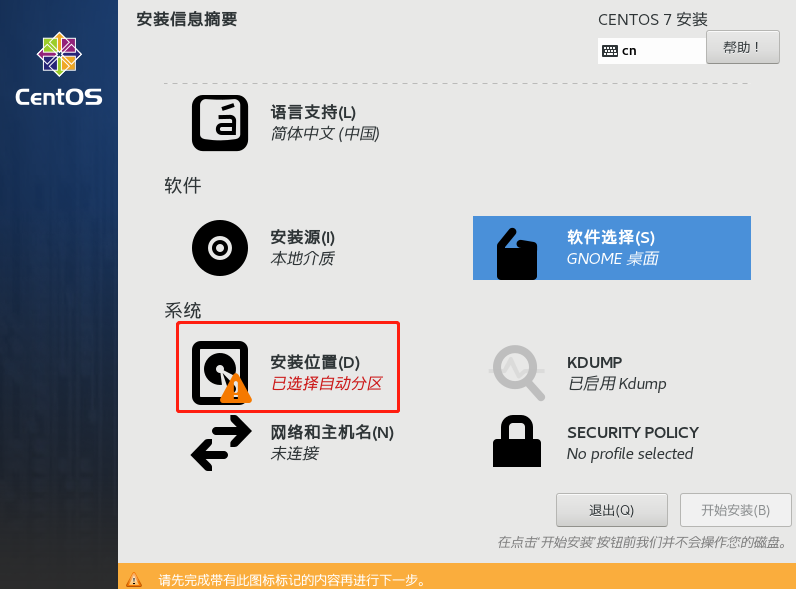
如图所示:

点击+号进行分区:
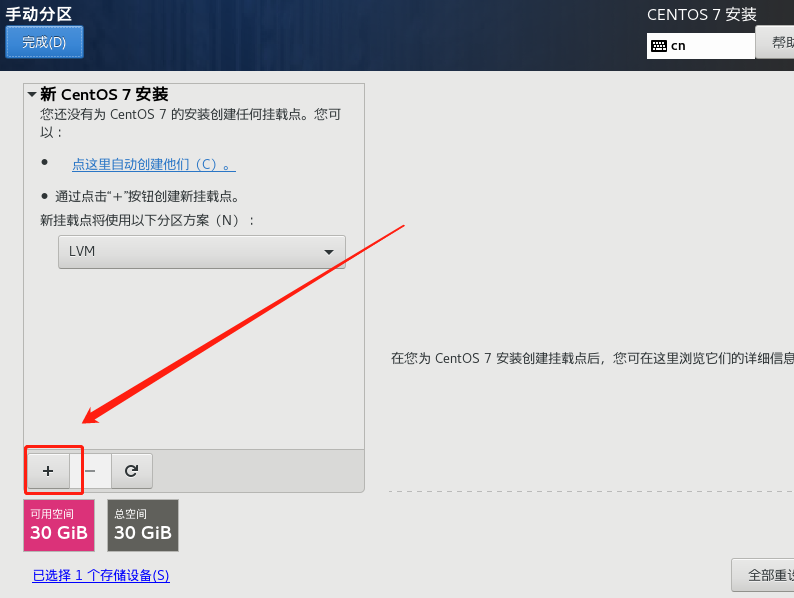
分三个区,容量如下:
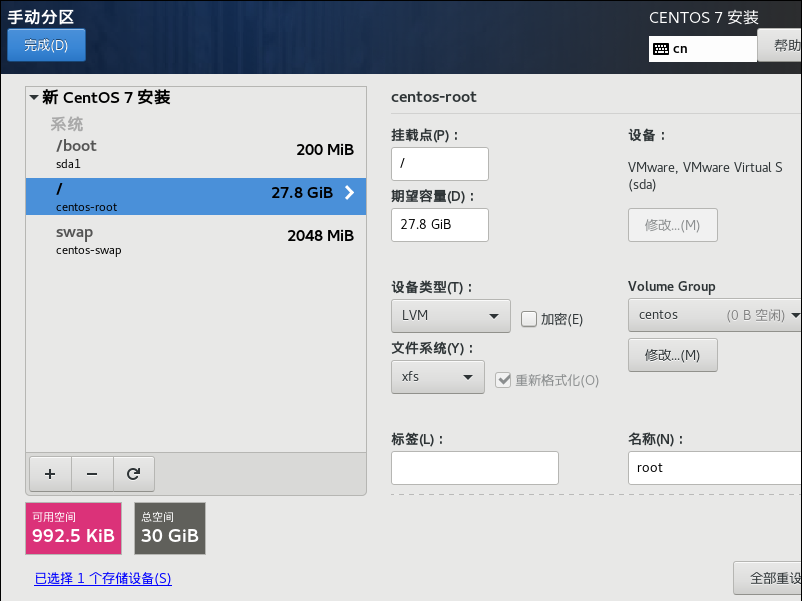
点击完成-->接受更改:
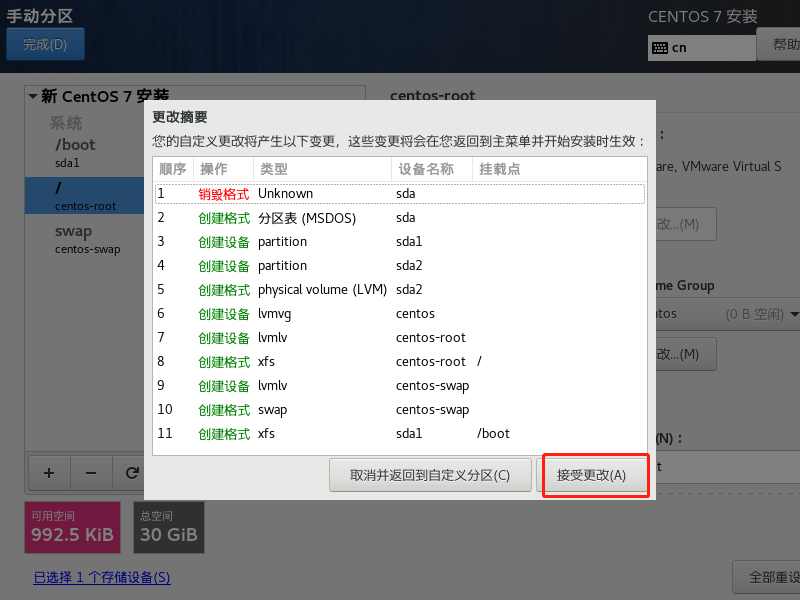
开始安装:
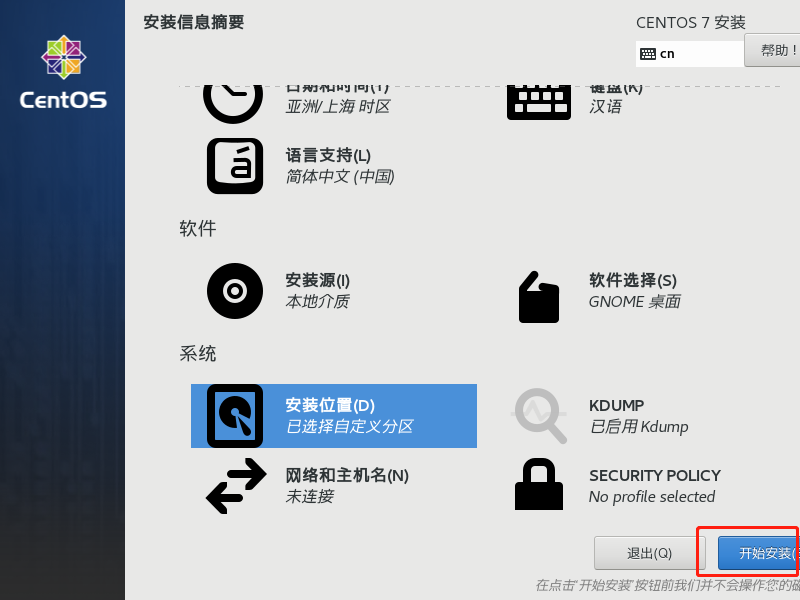
安装过程设置一下root用户的密码:
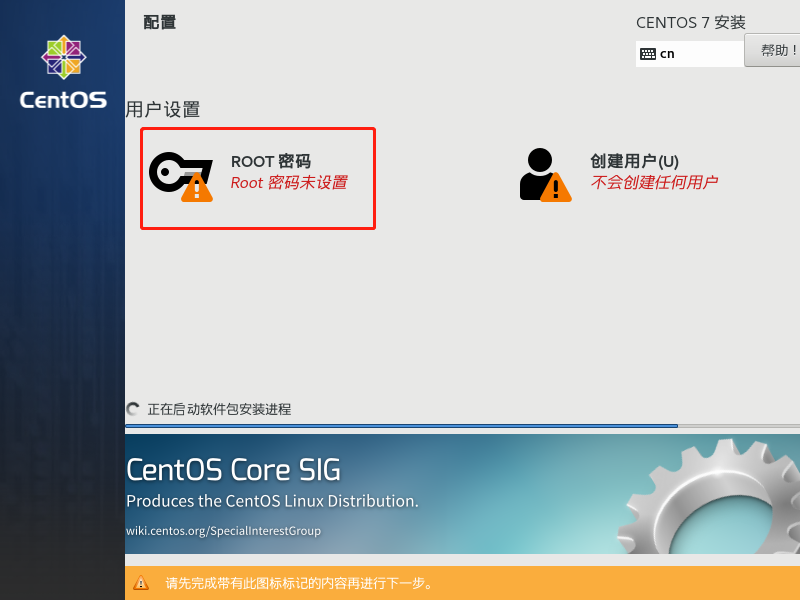
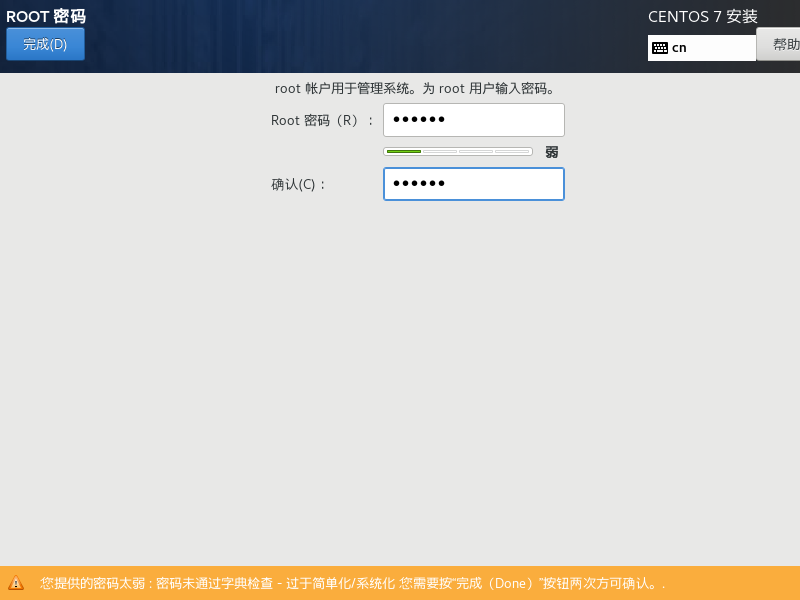
设置密码后,耐心等待安装完成,这一步骤较长:
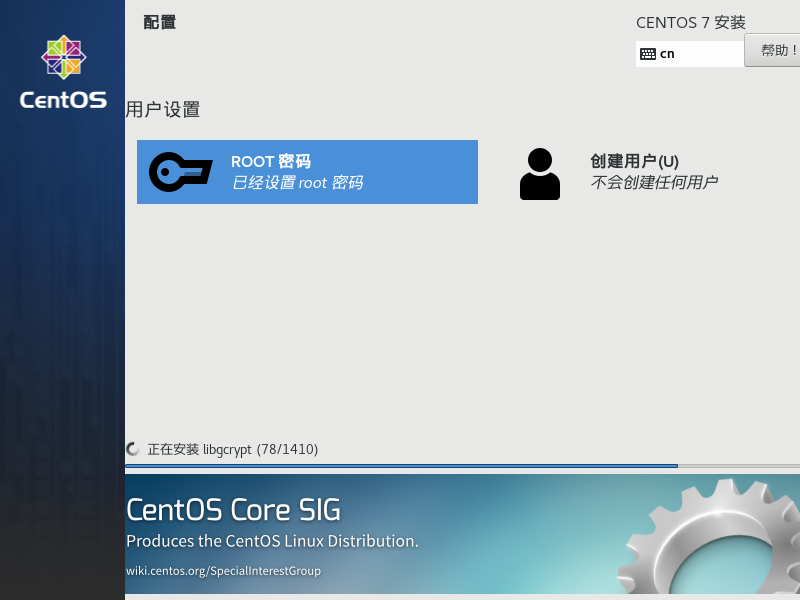
安装完成,重启即可


