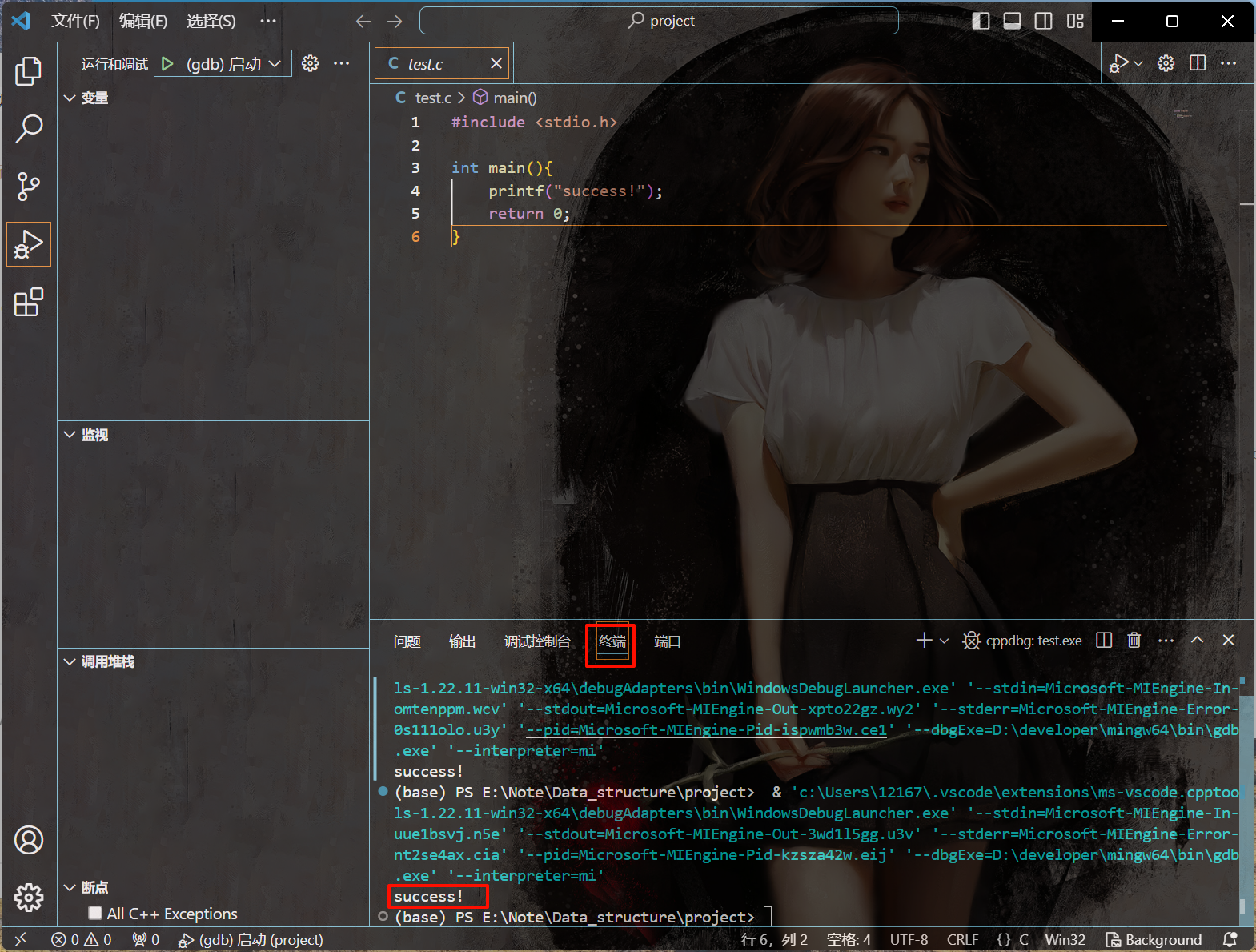VScode的安装与使用
下载安装vs
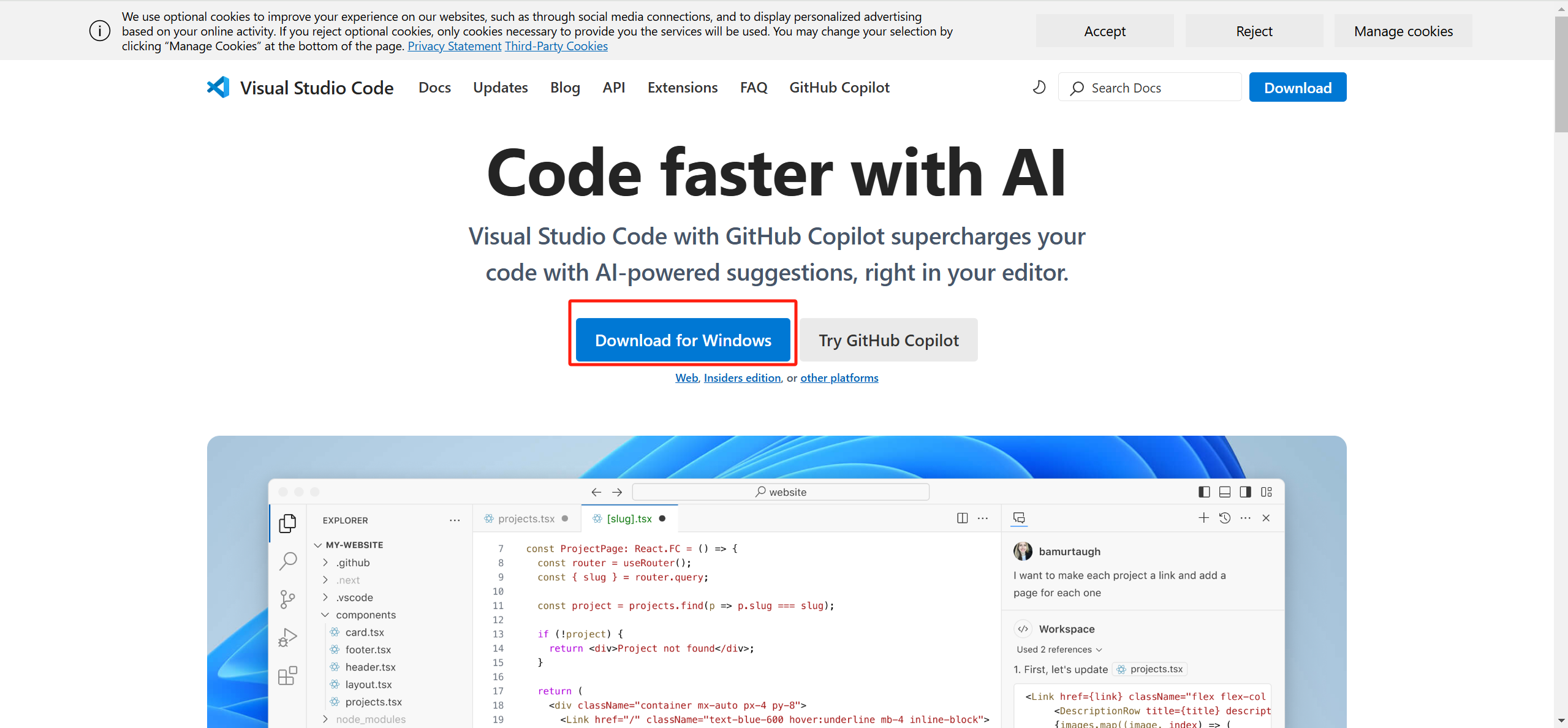
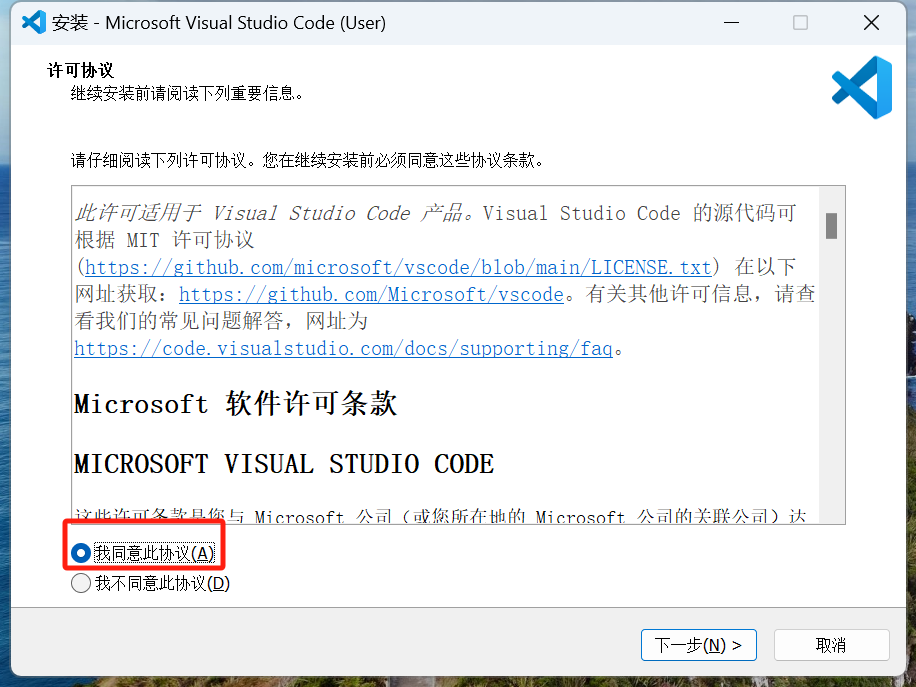
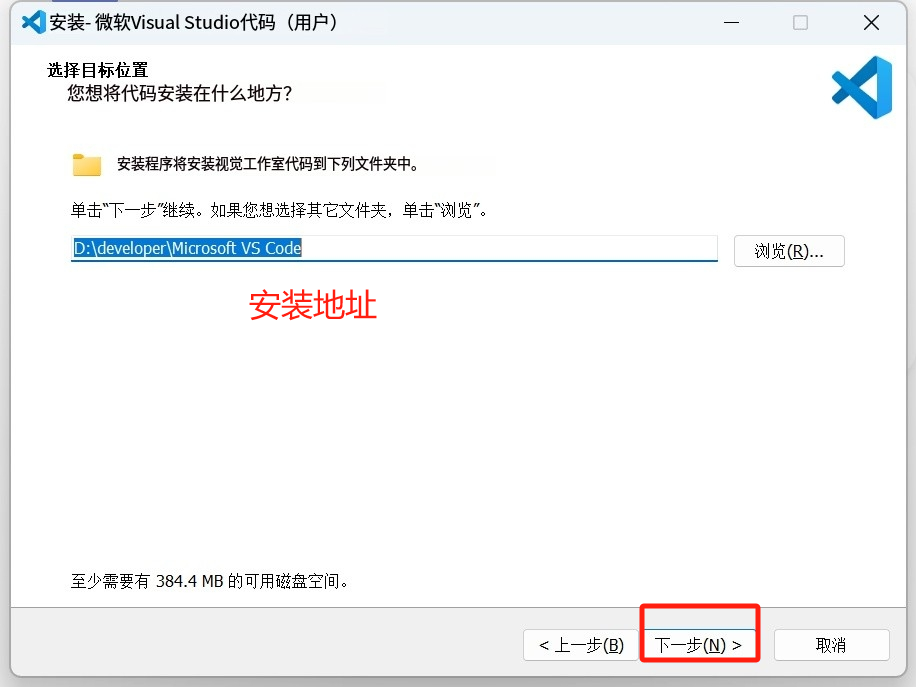
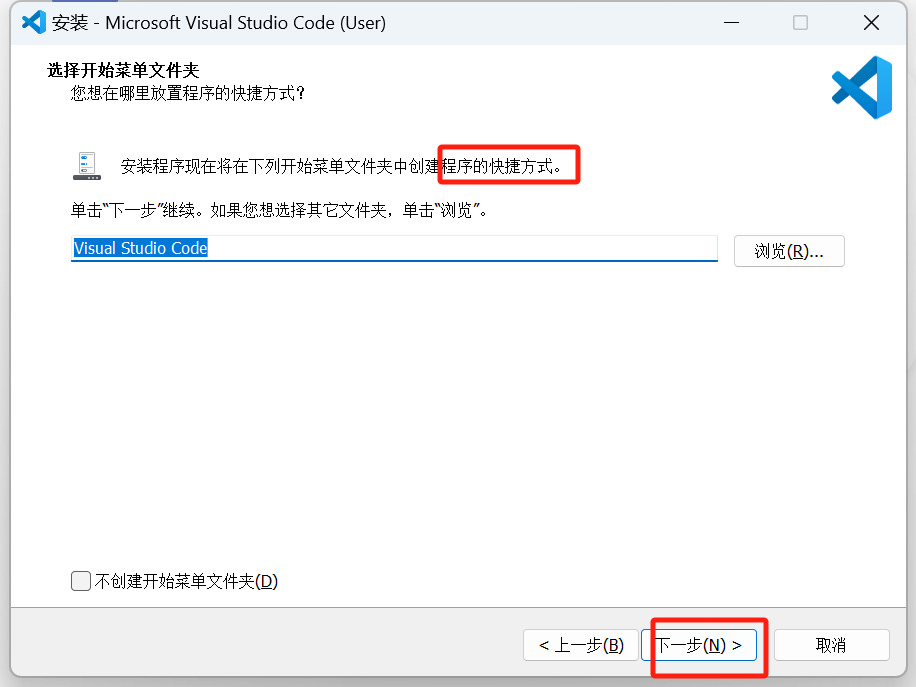
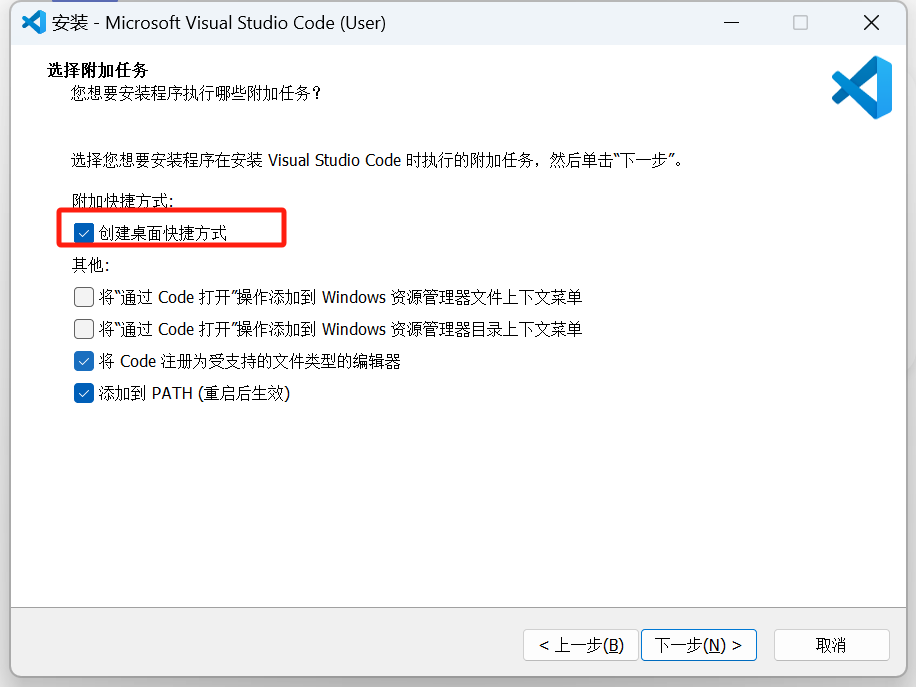
vs的配置
语言配置
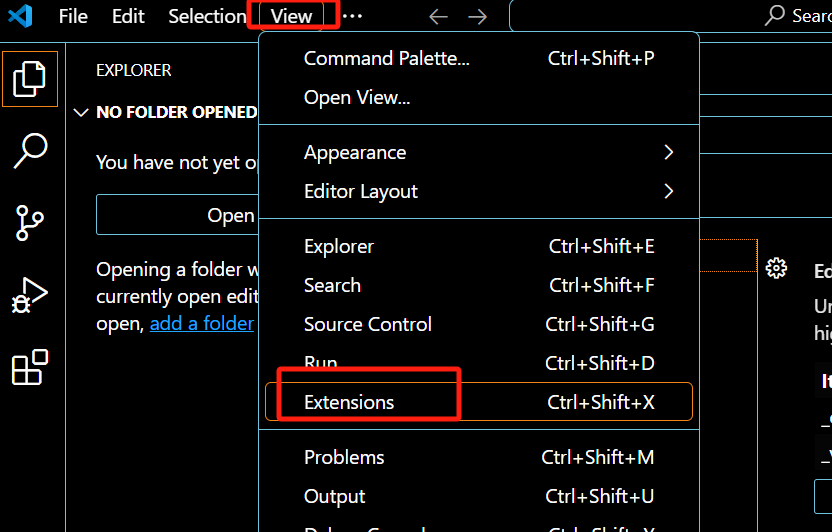
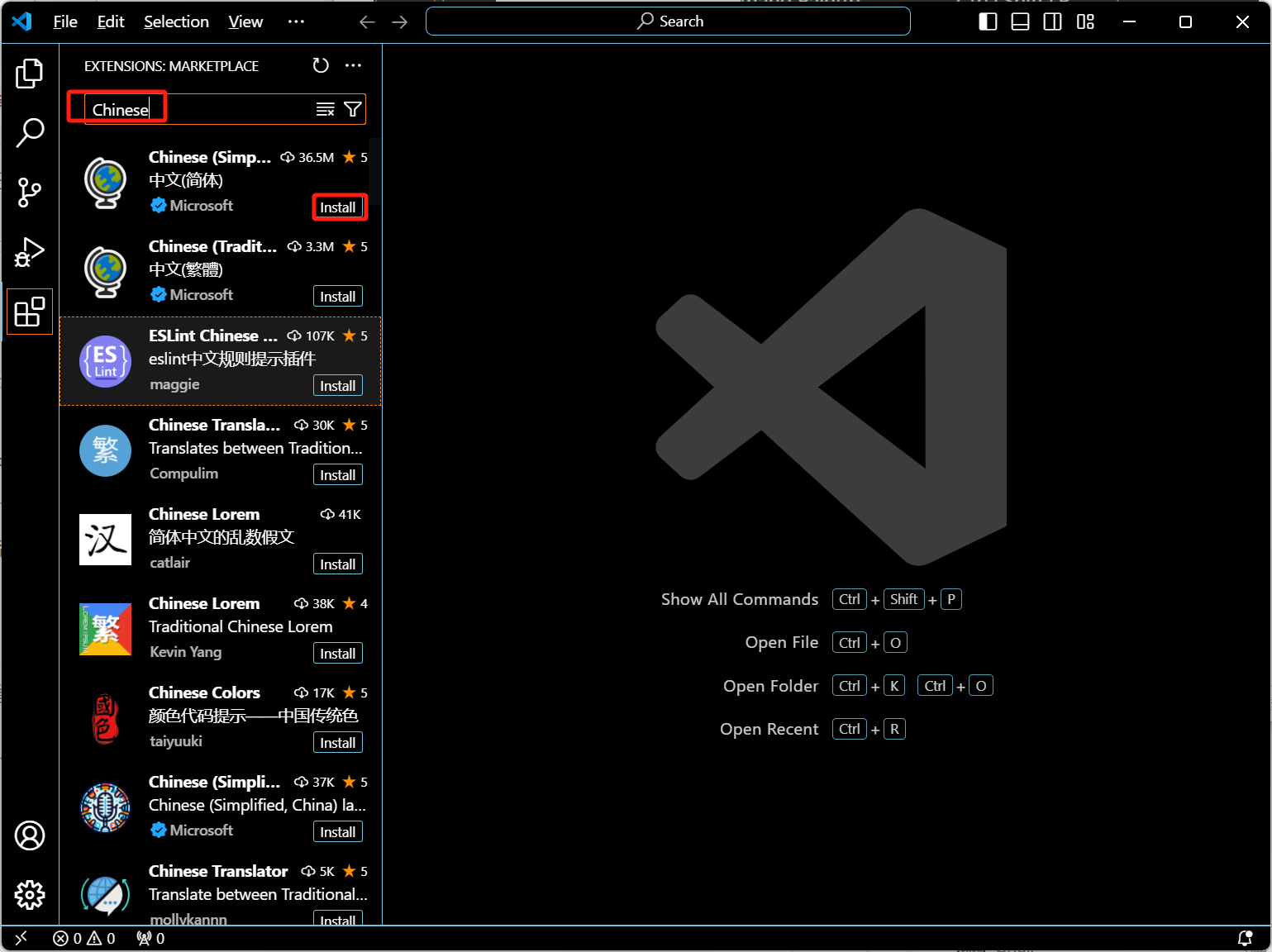
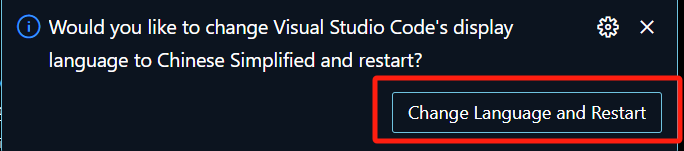
如果错过这个弹窗也没有关系,直接退出重新进即可
主题配置
切换整体主题
1、内置主题(快捷键:Ctrl+k,Ctrl+T)
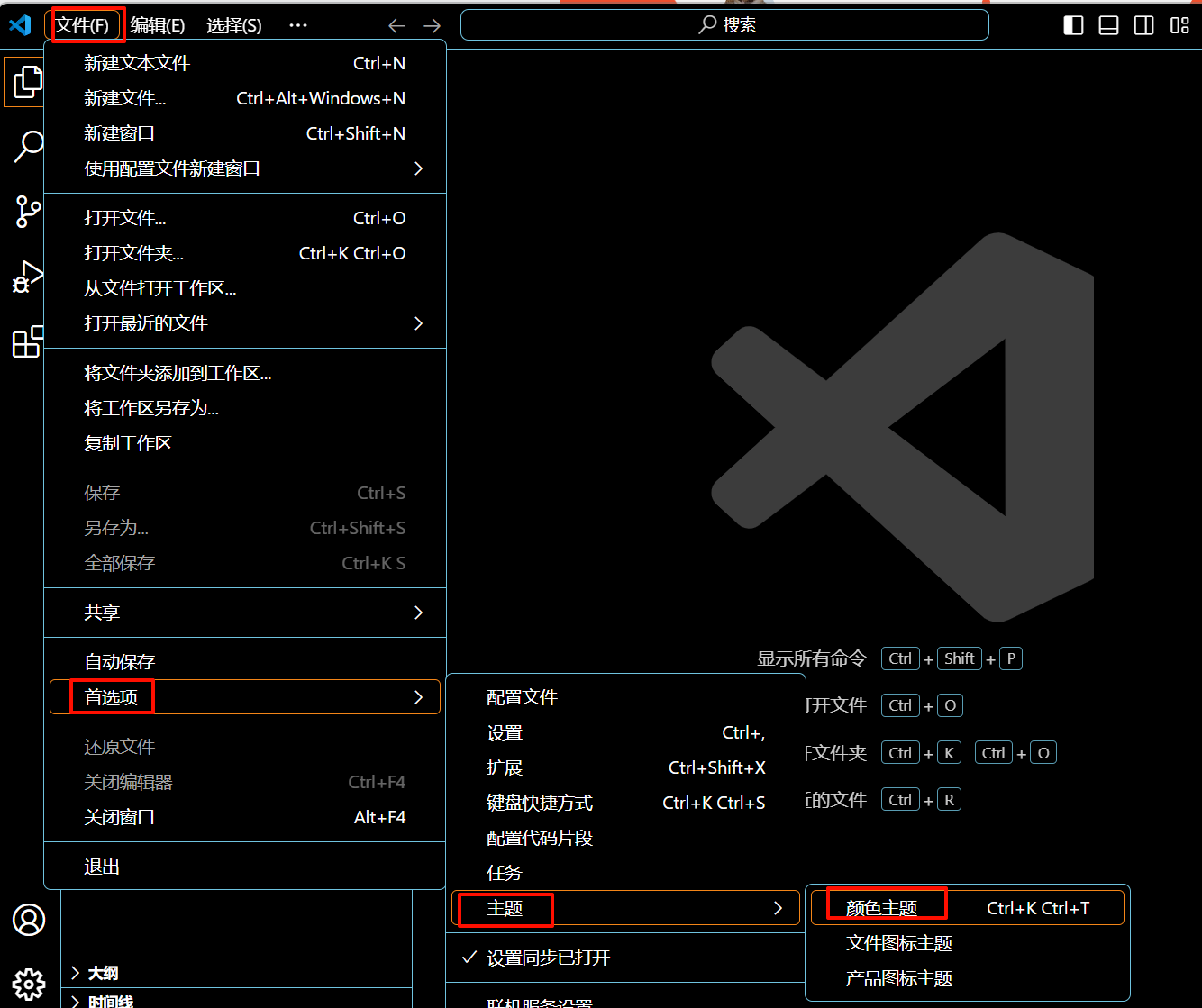
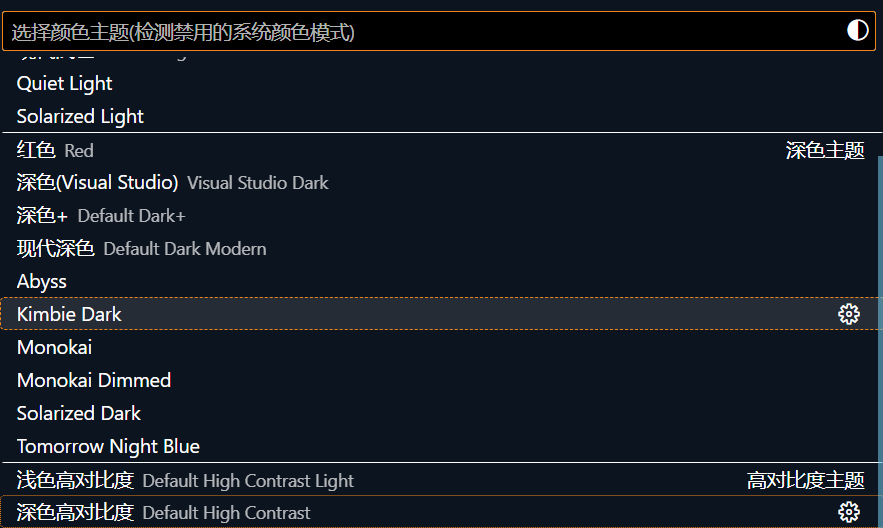
2、扩展主题
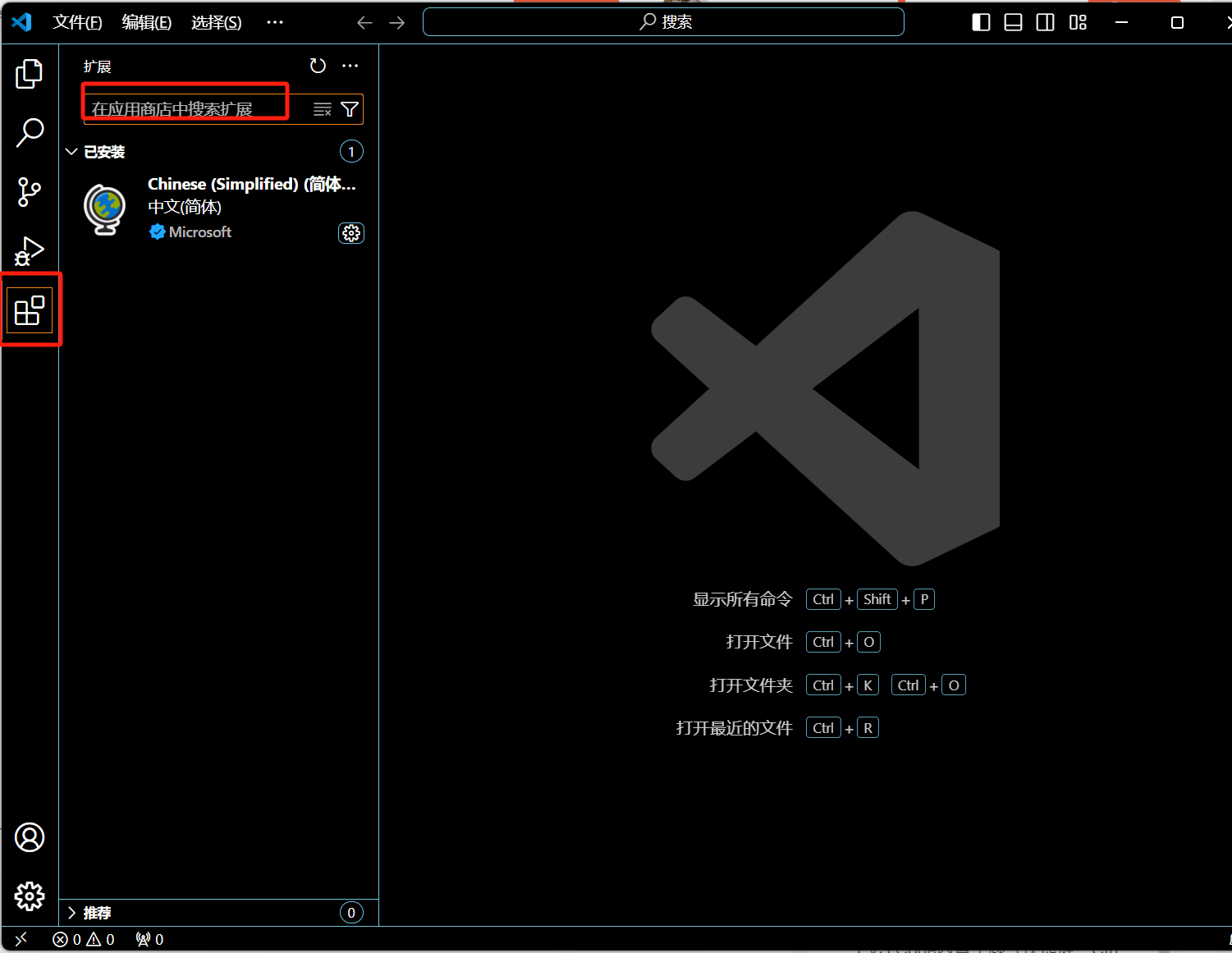
3、自定义背景
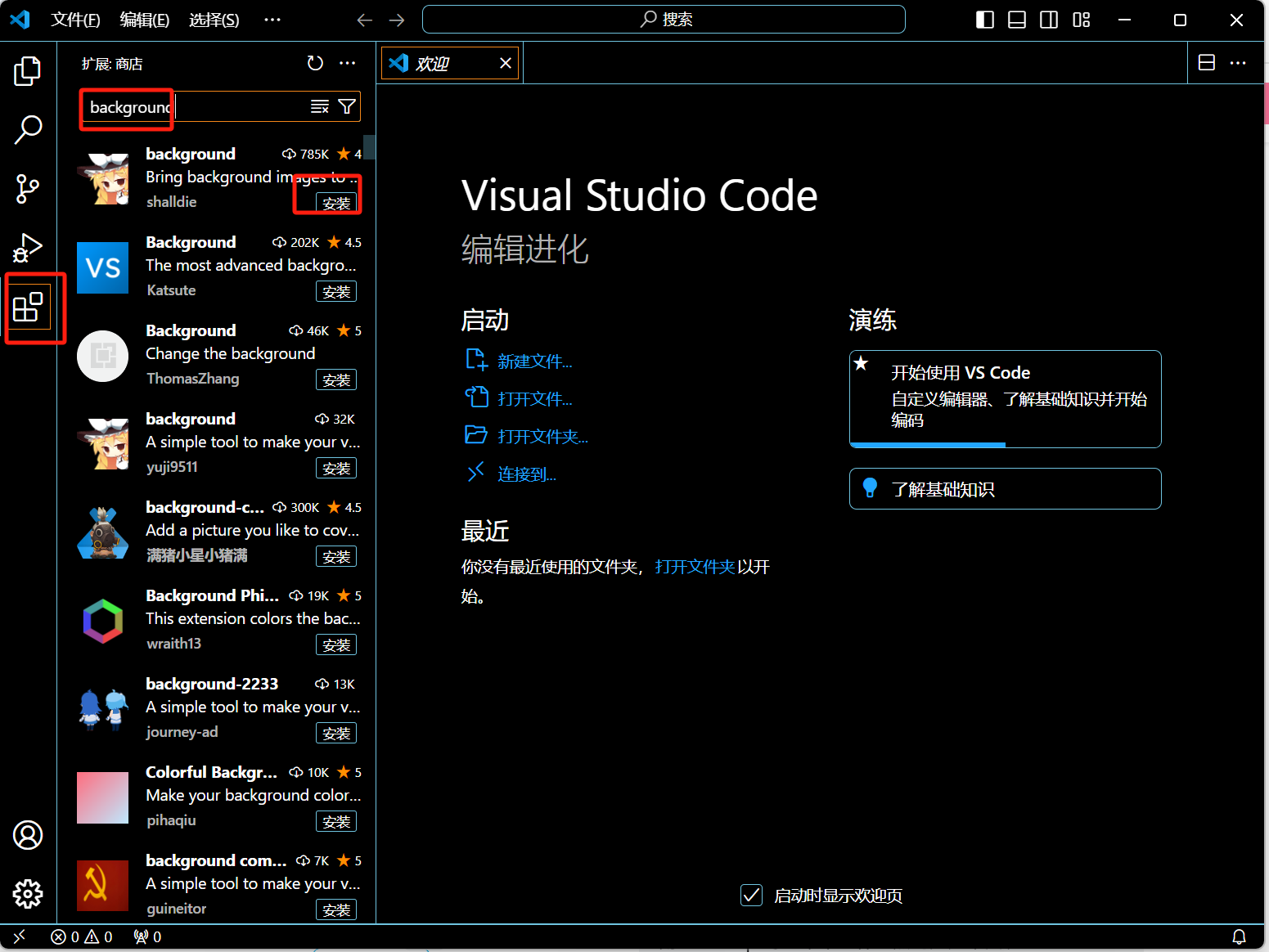
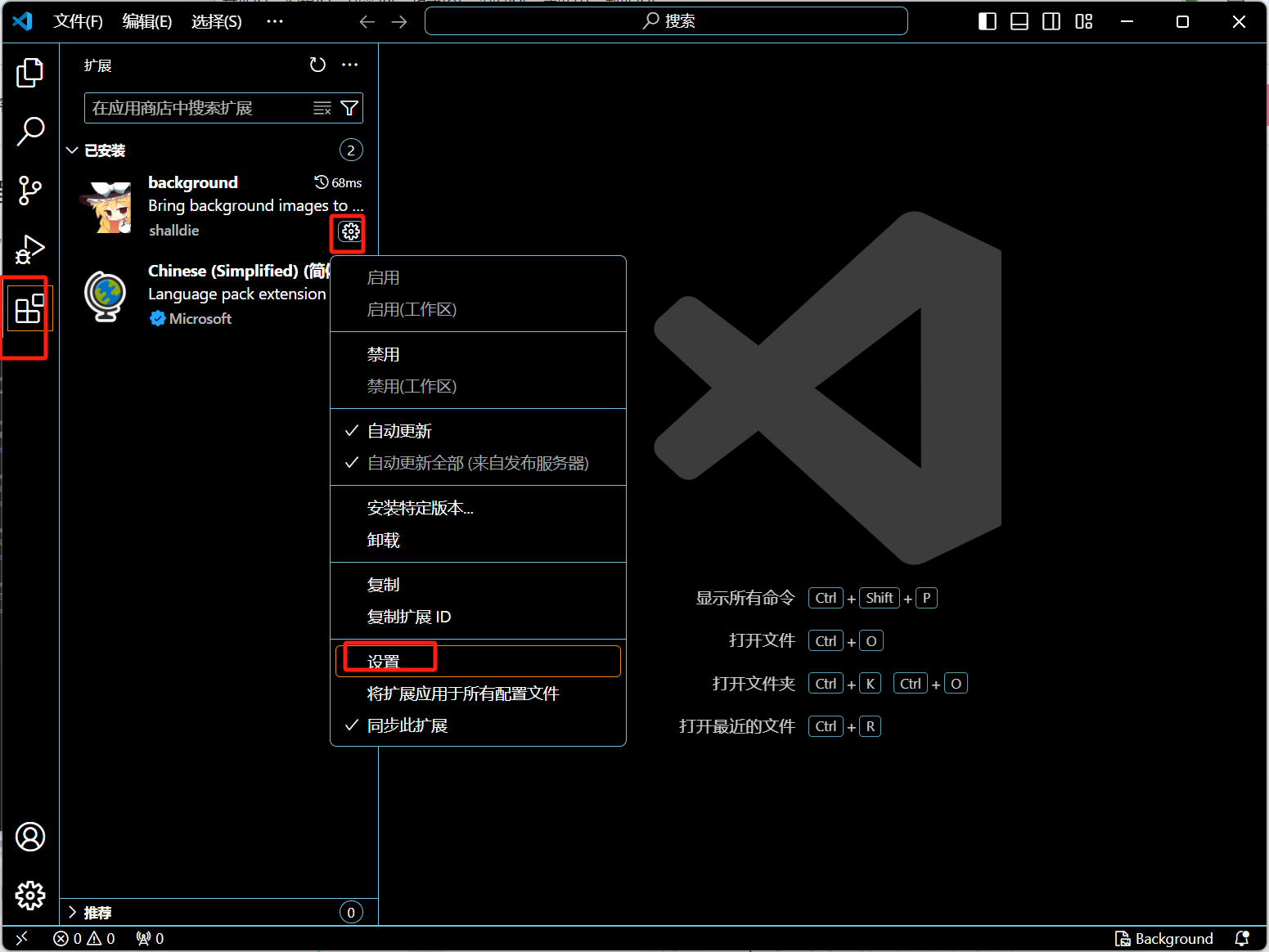
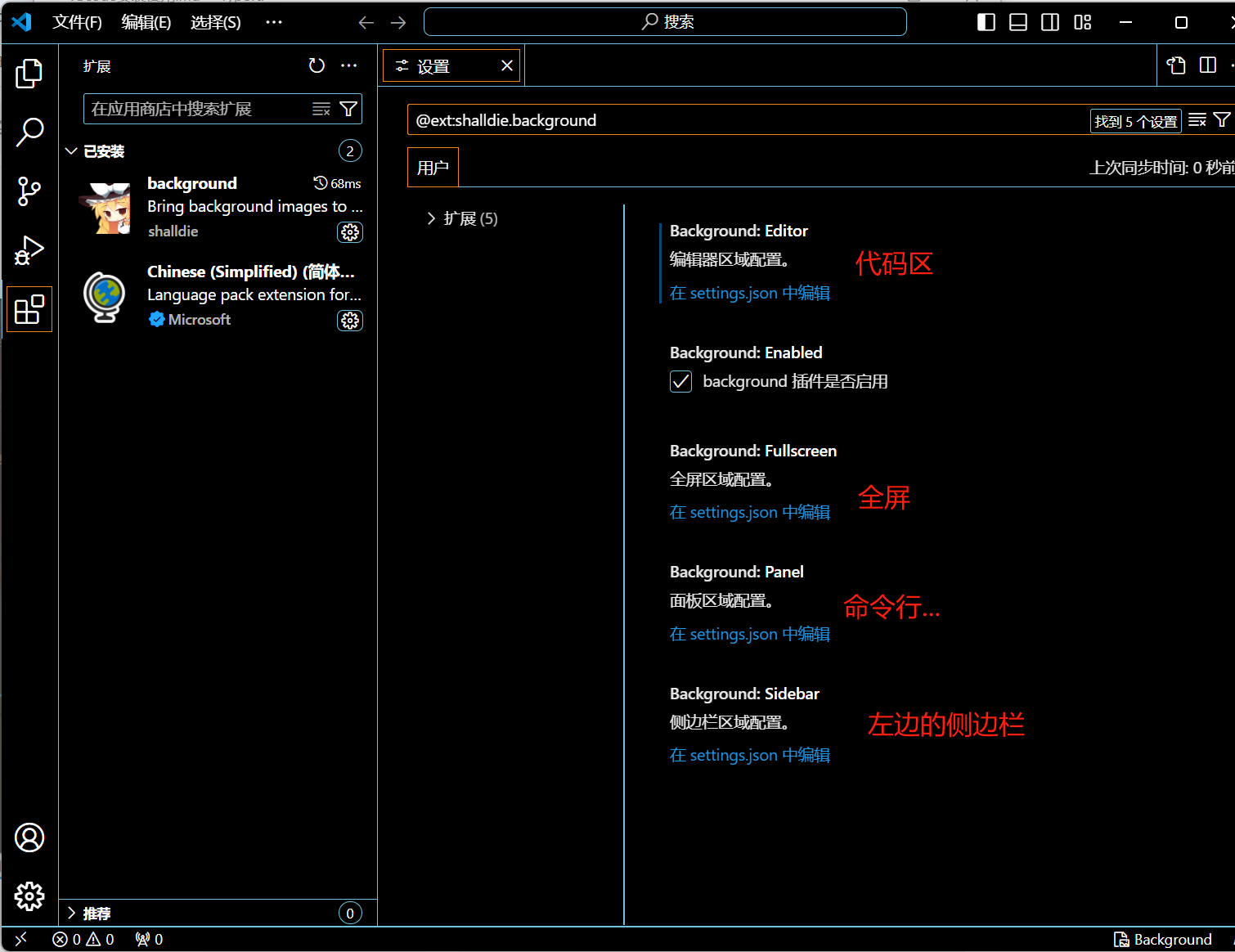
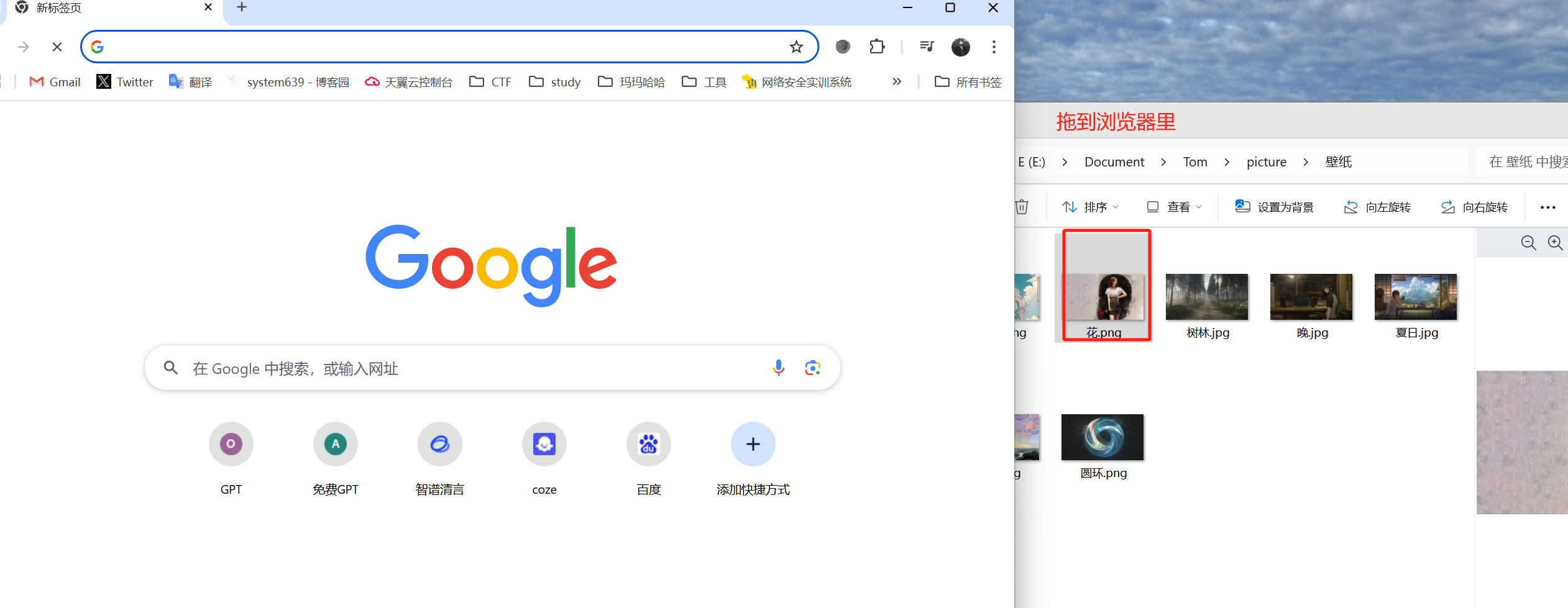
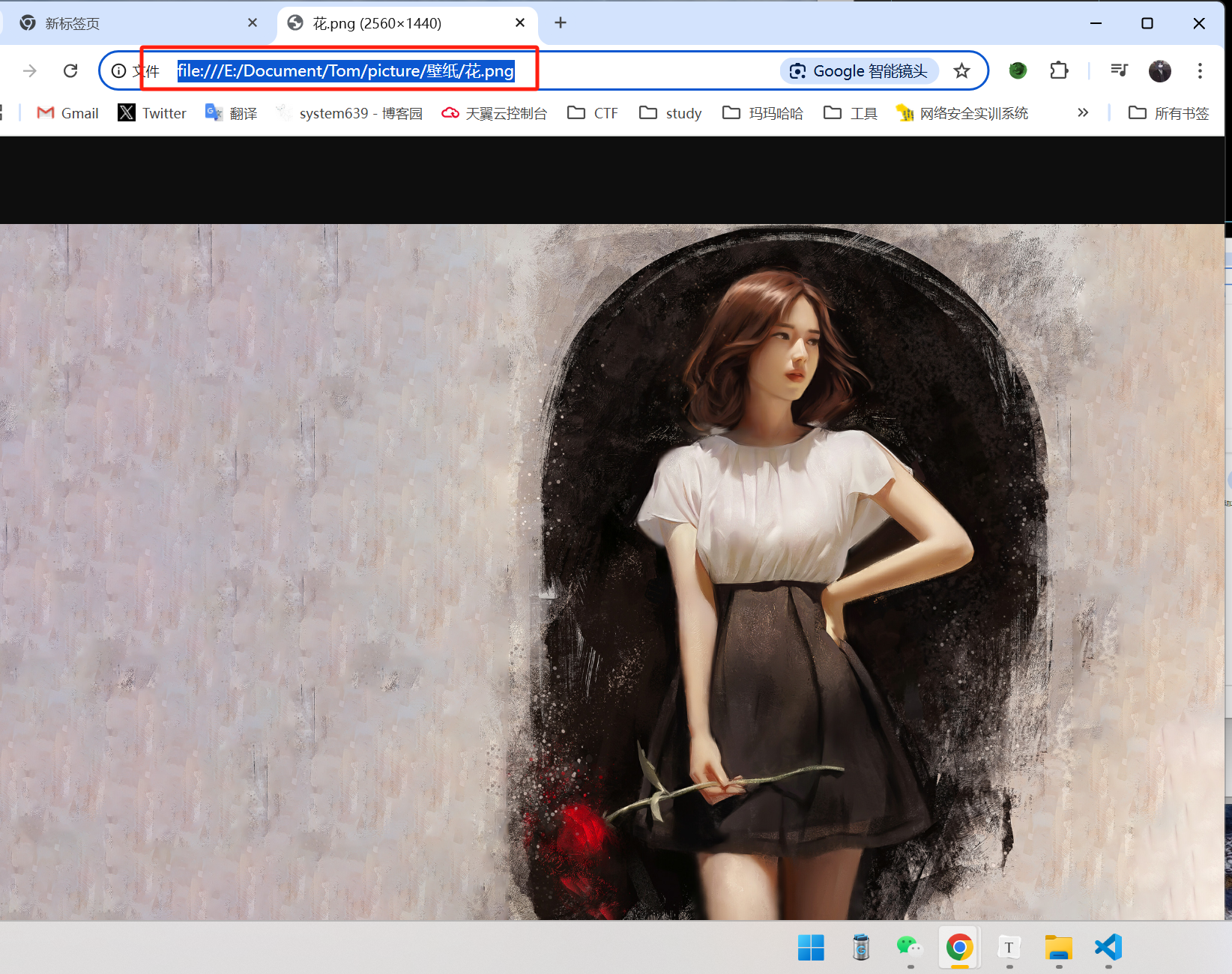
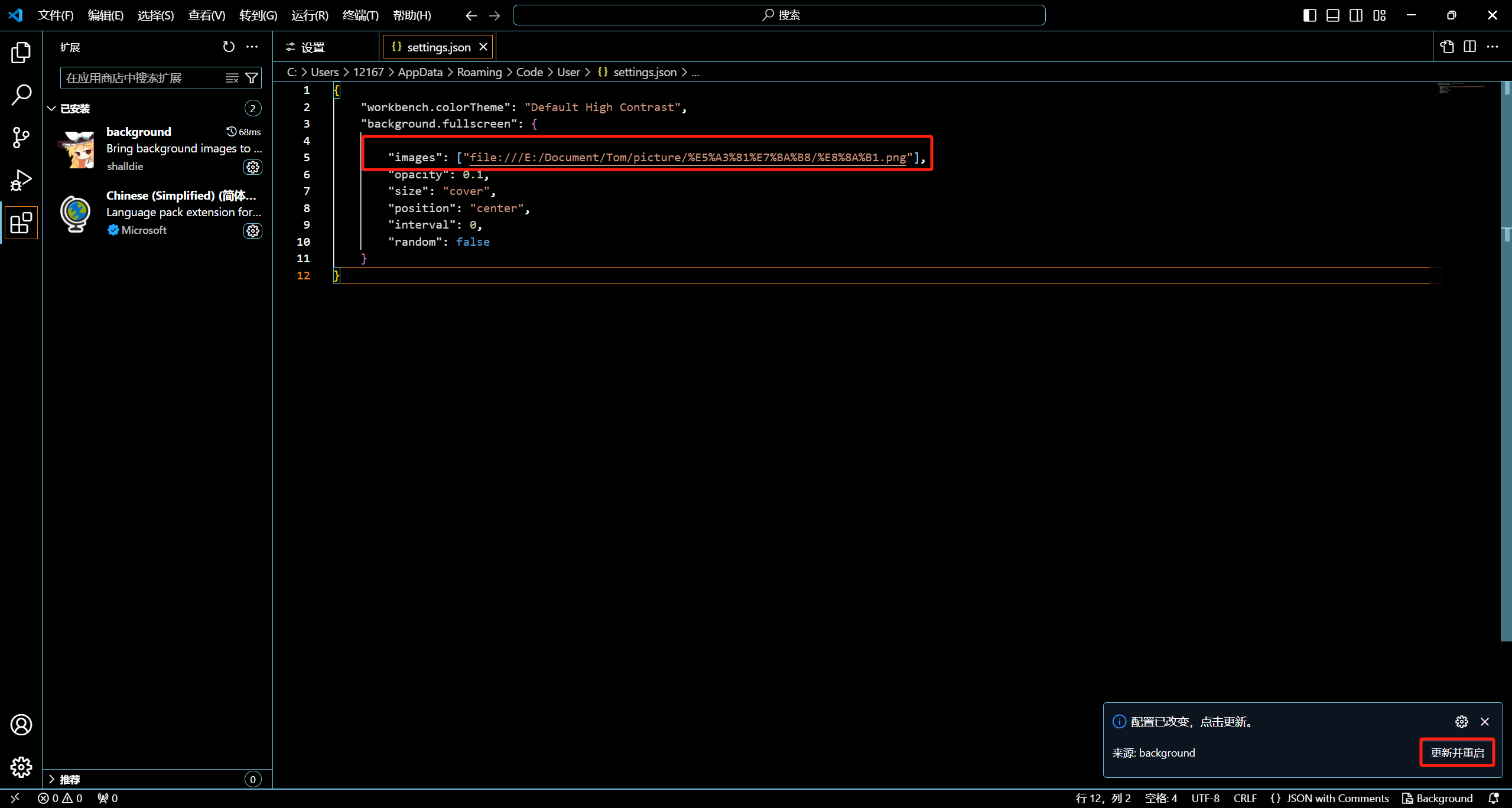
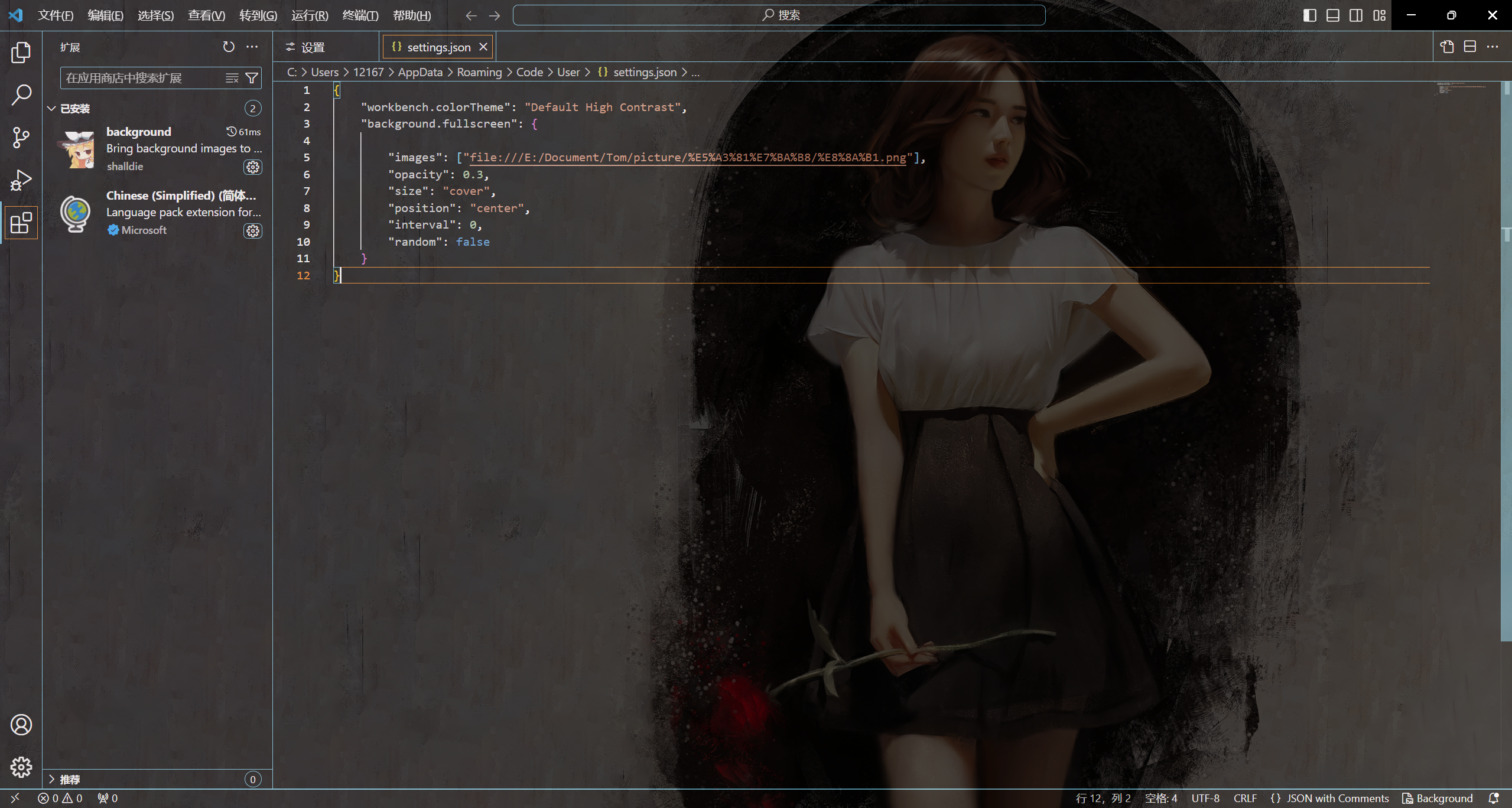
让VScode支持C语言
安装扩展包
这个是捆绑包,安装好后会安装三个包,第一个第三个和第四个都会一起装
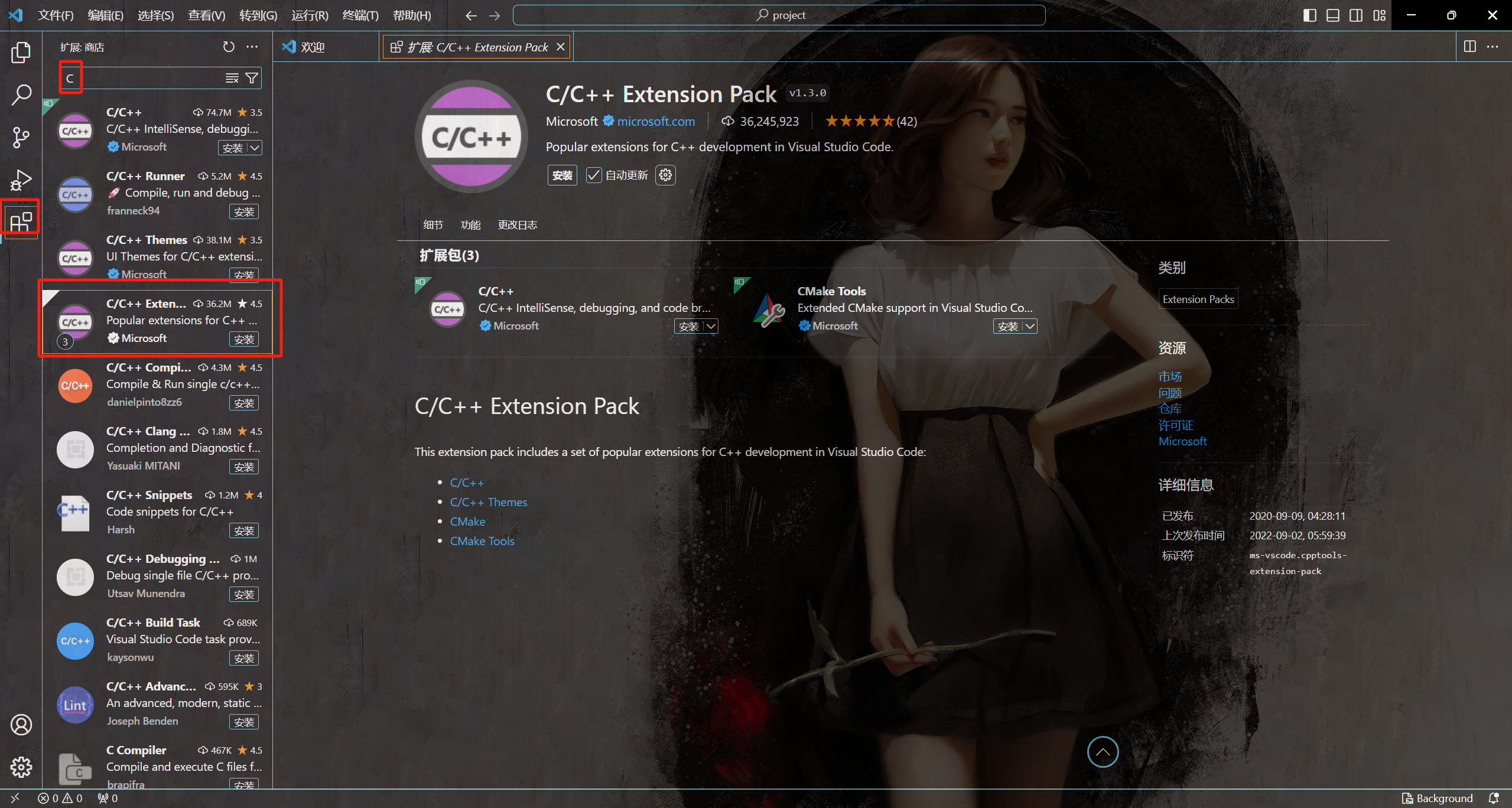
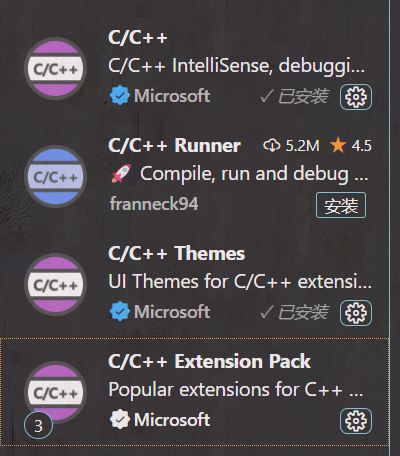
下载MinGW,这是C程序的运行、调试环境
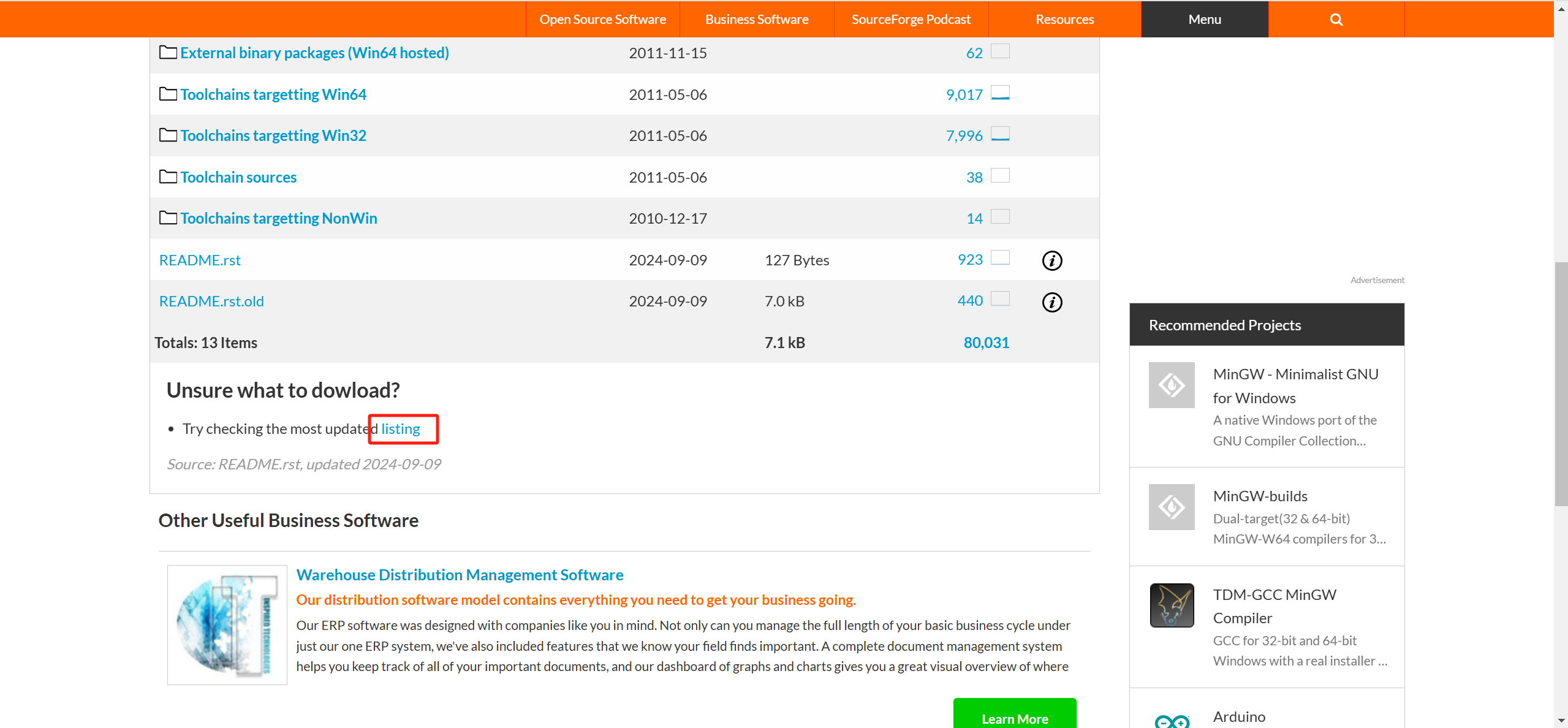
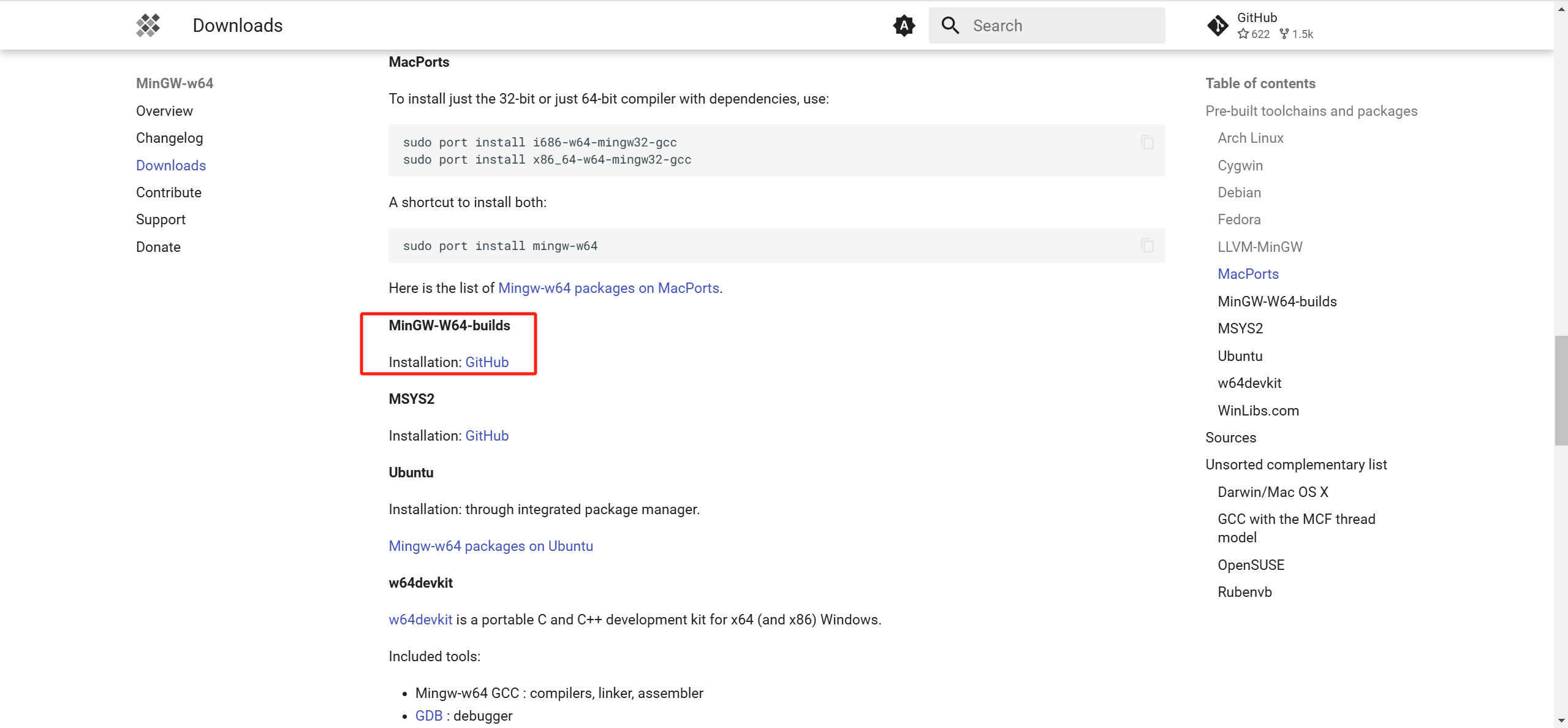
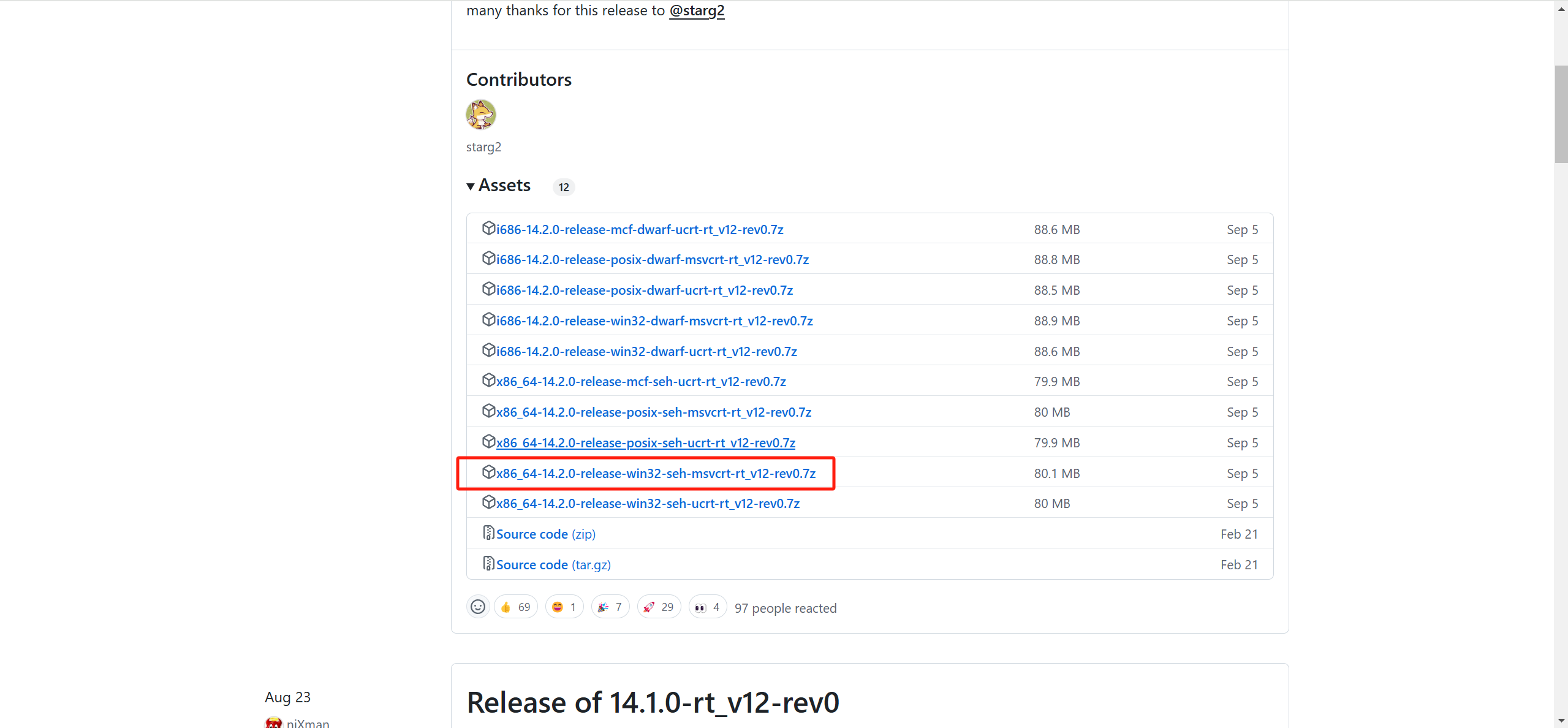
解压后进入bin目录,把bin目录加到系统path环境里面
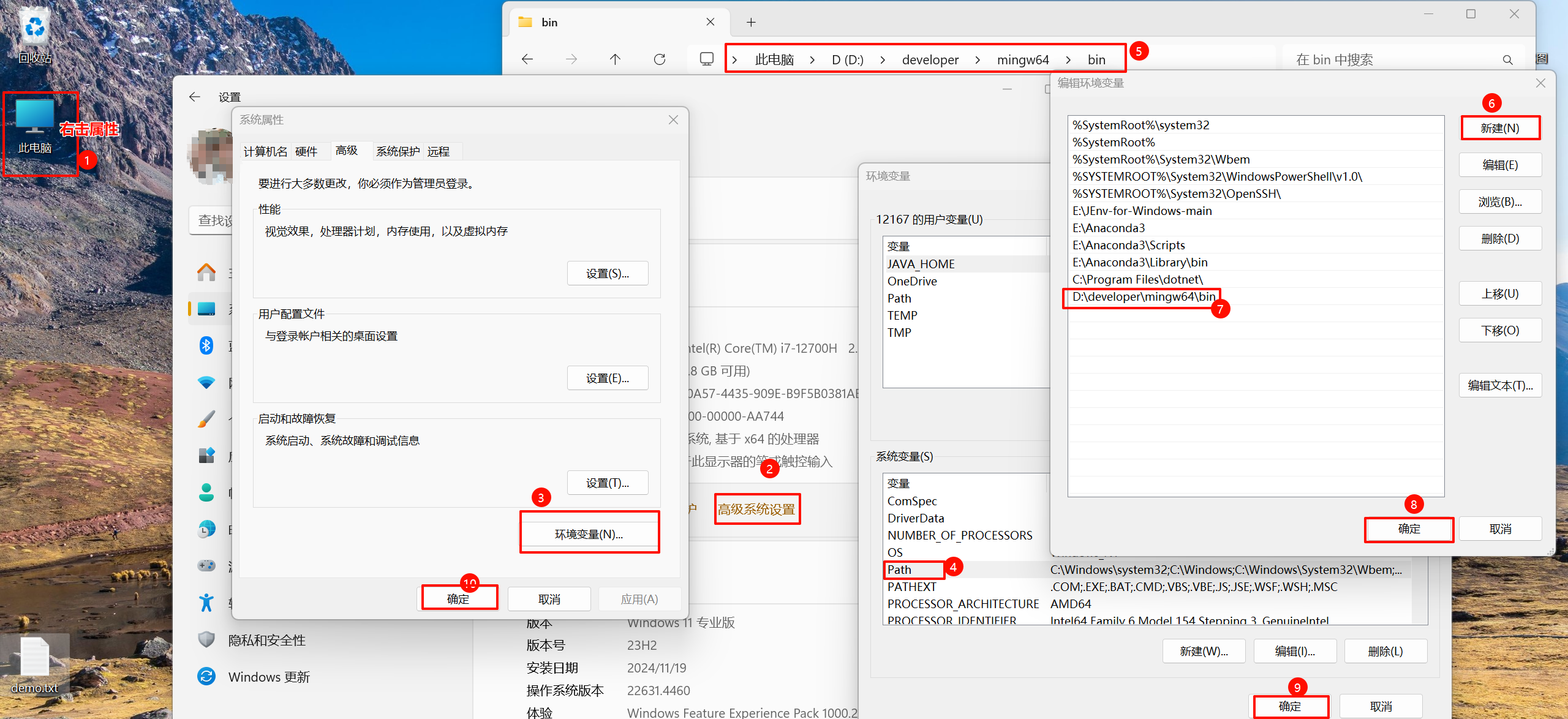
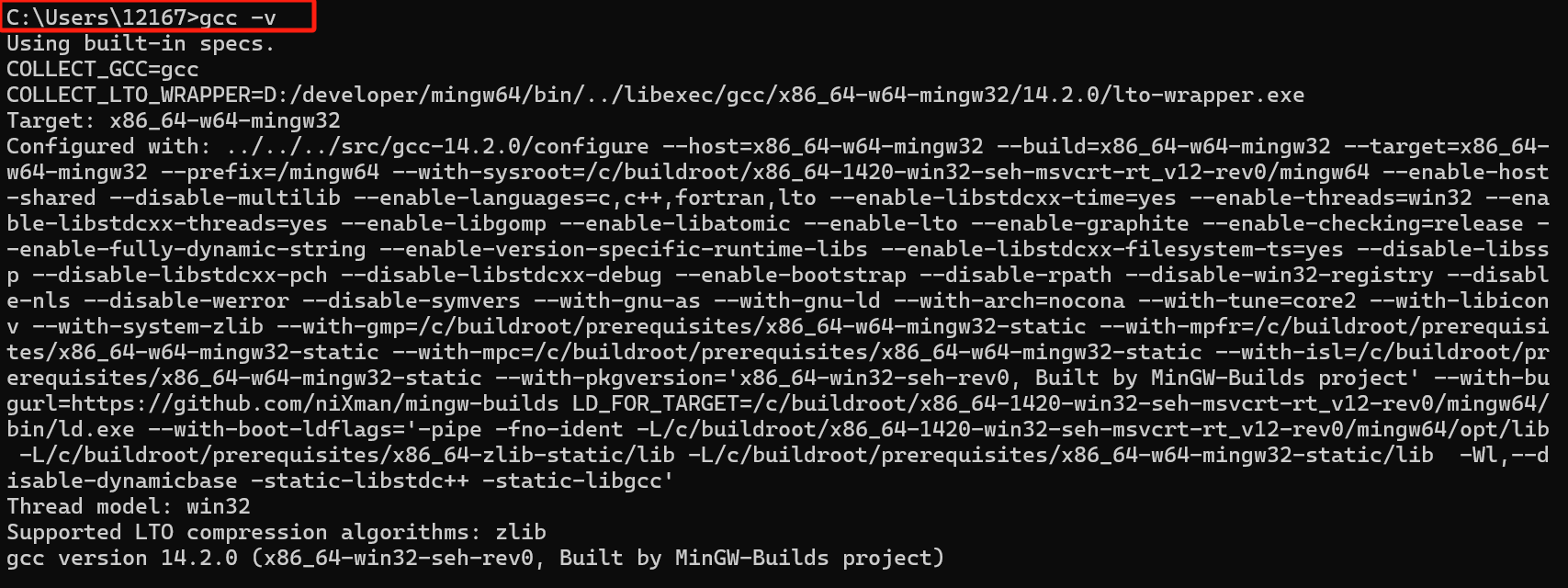
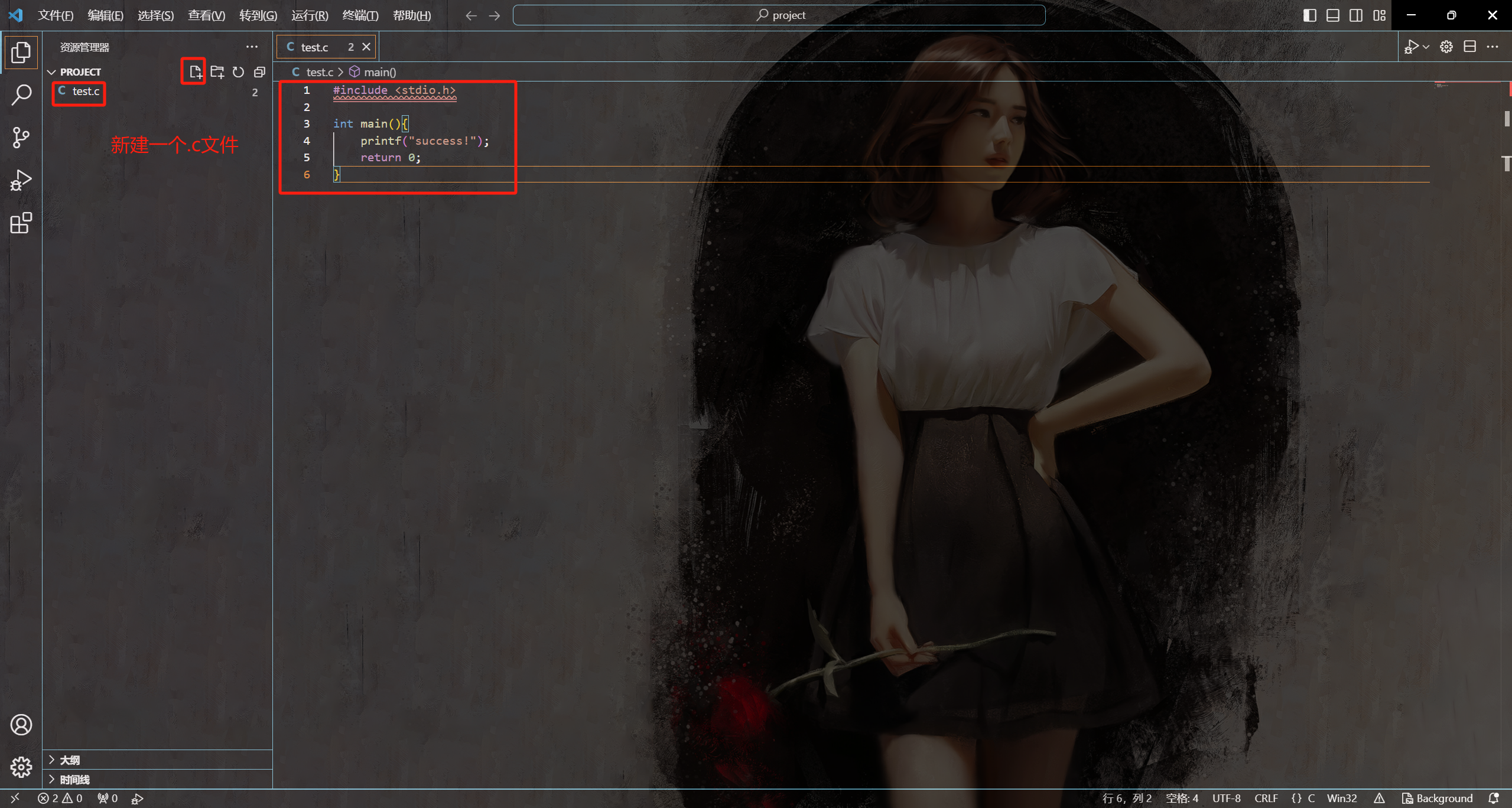
配置gcc编译器
在这个.c文件中Ctrl+Shift+p,搜索C/C++
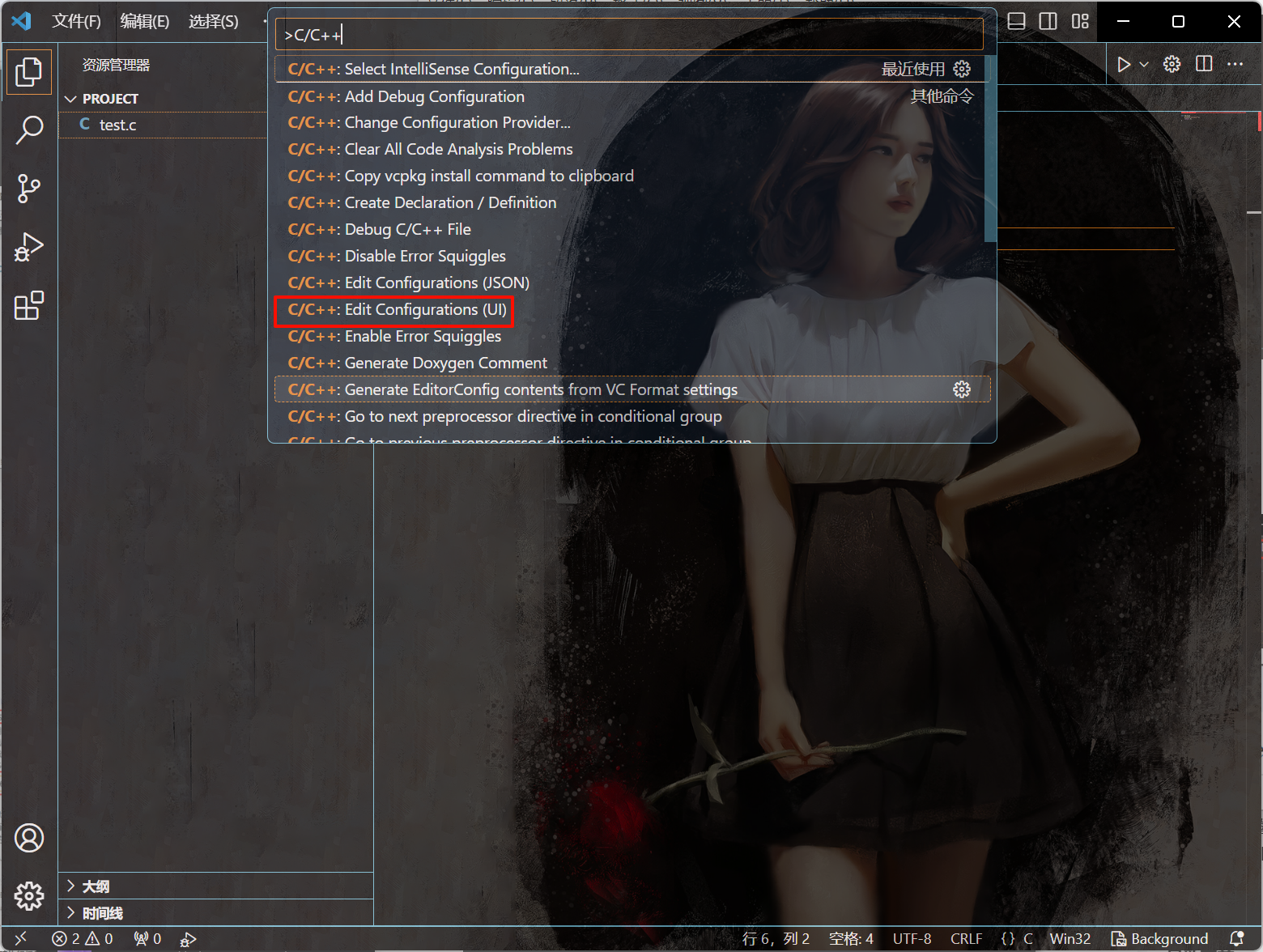
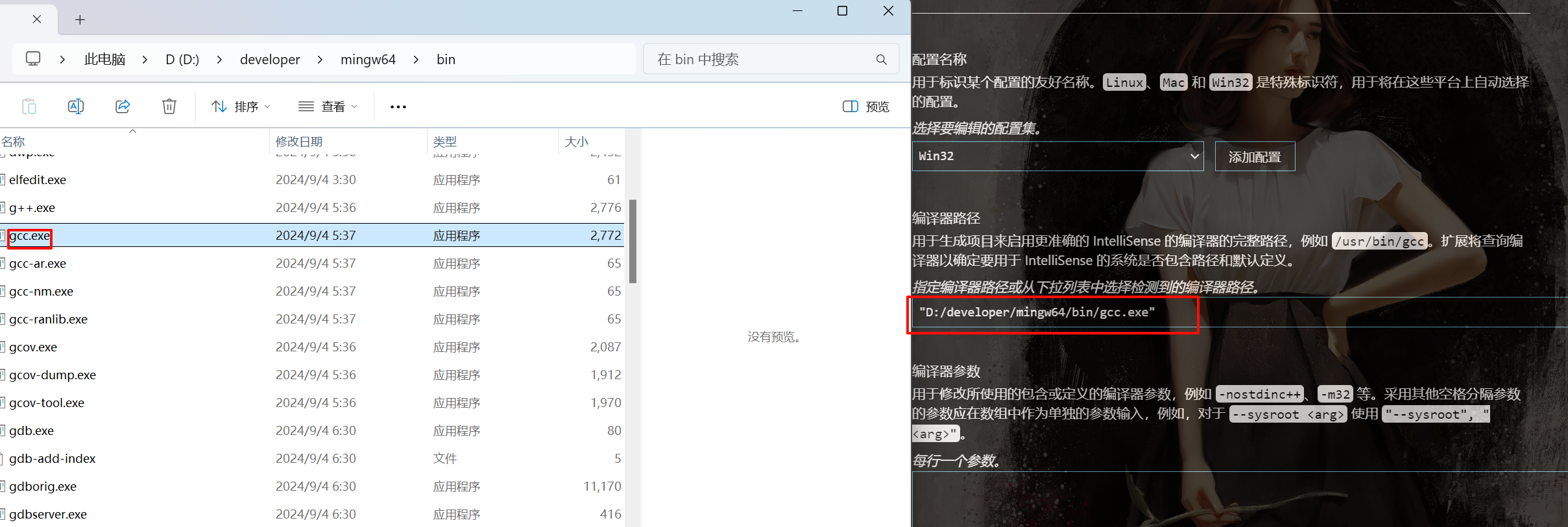
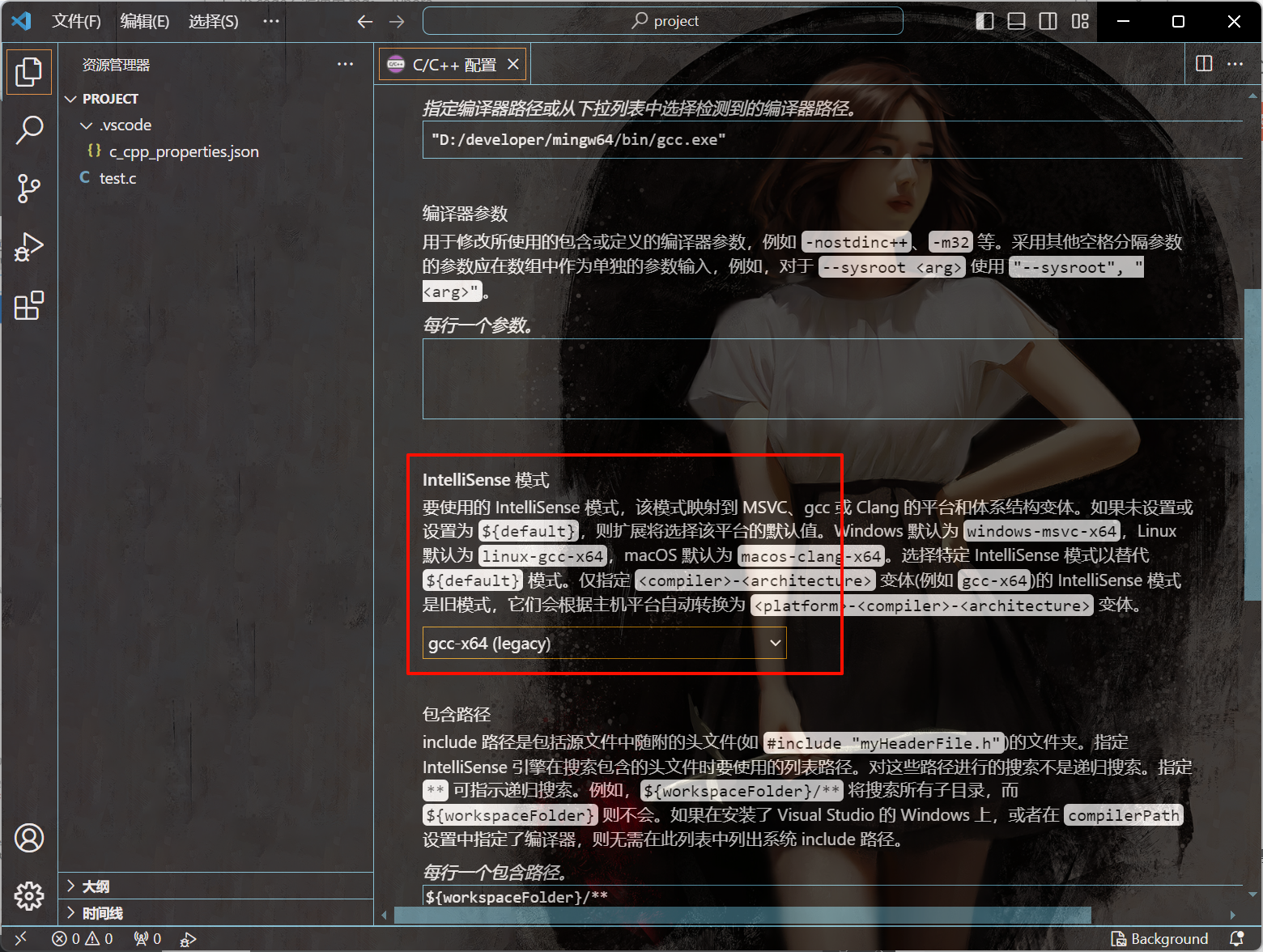
配置编译任务文件
创建执行任务,鼠标要选中.c文件,专门用来执行代码编译任务的文件
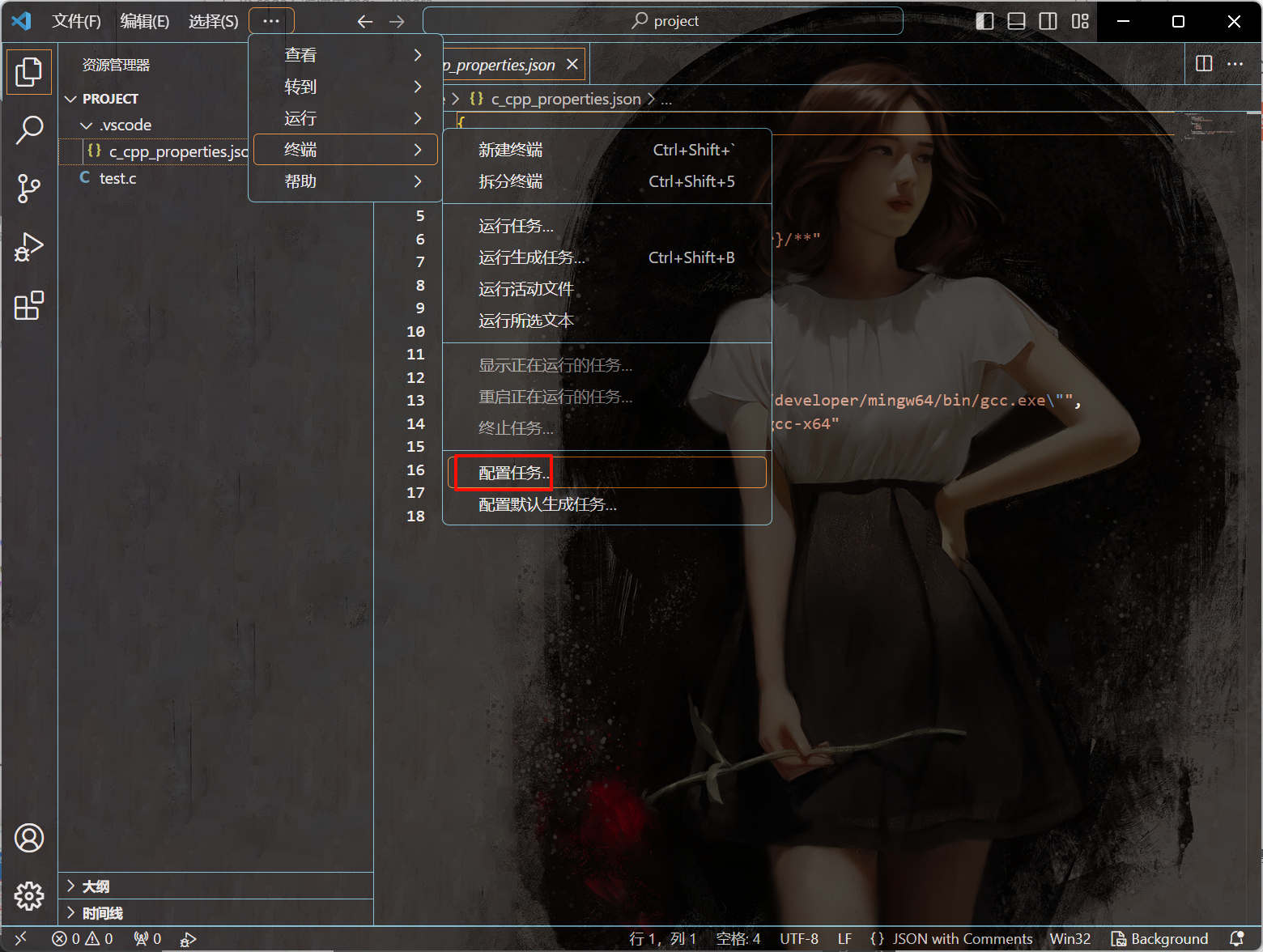
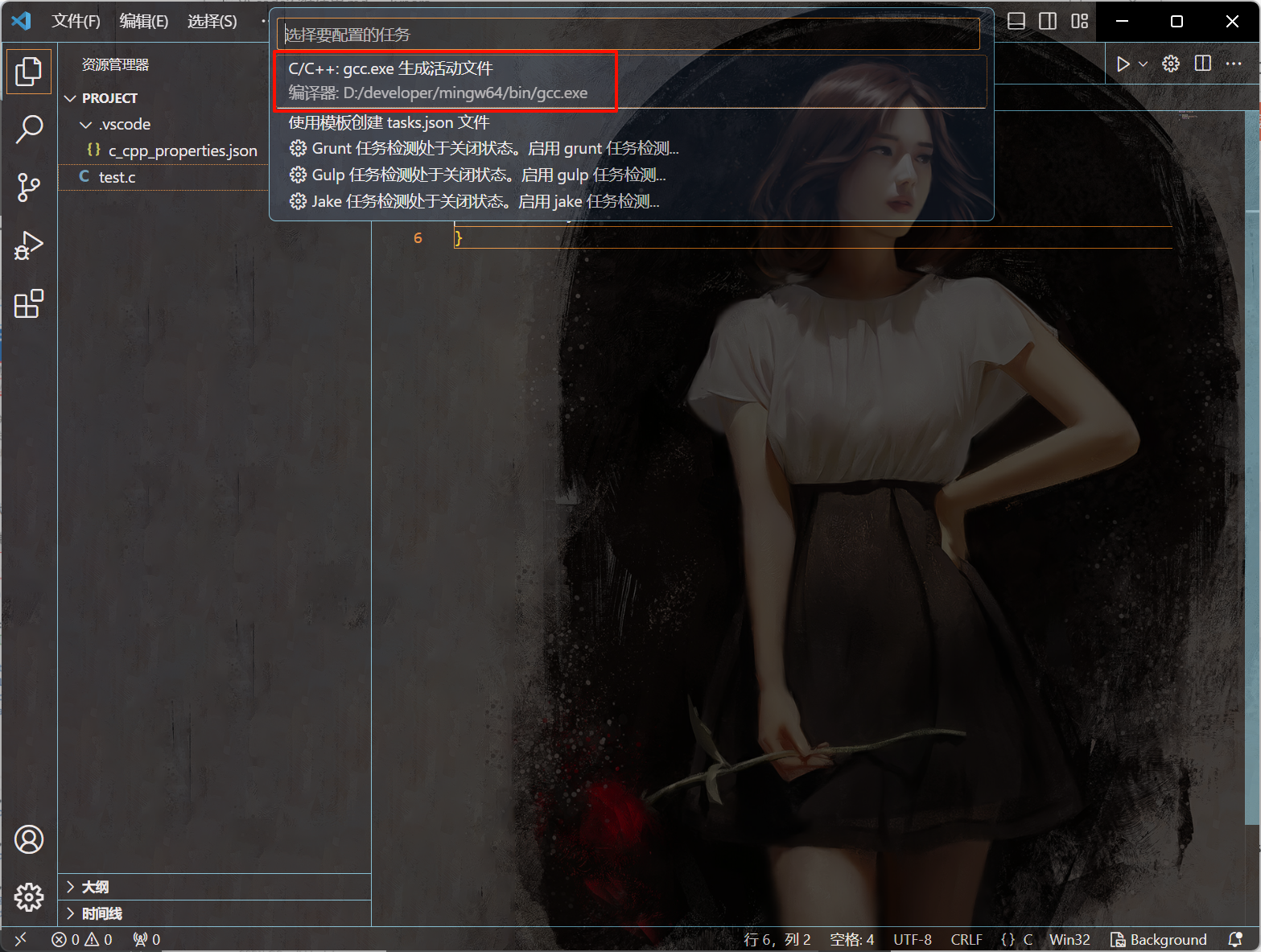
{
"type": "cppbuild", //任务类型
"label": "C/C++: gcc.exe 生成活动文件",
"command": "D:/developer/mingw64/bin/gcc.exe", //编译命令
"args": [//传给gcc命令的一系列参数
"-fdiagnostics-color=always",
"-g", //生成和调试有关的信息
"${file}", //指定要编译的是当前文件
"-o", //指定输出文件的路径和名称
"${fileDirname}\\${fileBasenameNoExtension}.exe",//让可执行文件输出到源码文件所在的文件夹内,并且让它的名字和源码文件相同
"-fexec-charset=GBK" //解决中文乱码
],
"options": {
"cwd": "D:/developer/mingw64/bin"
},
"problemMatcher": [
"$gcc"
],
"group": "build",
"detail": "编译器: D:/developer/mingw64/bin/gcc.exe"
}
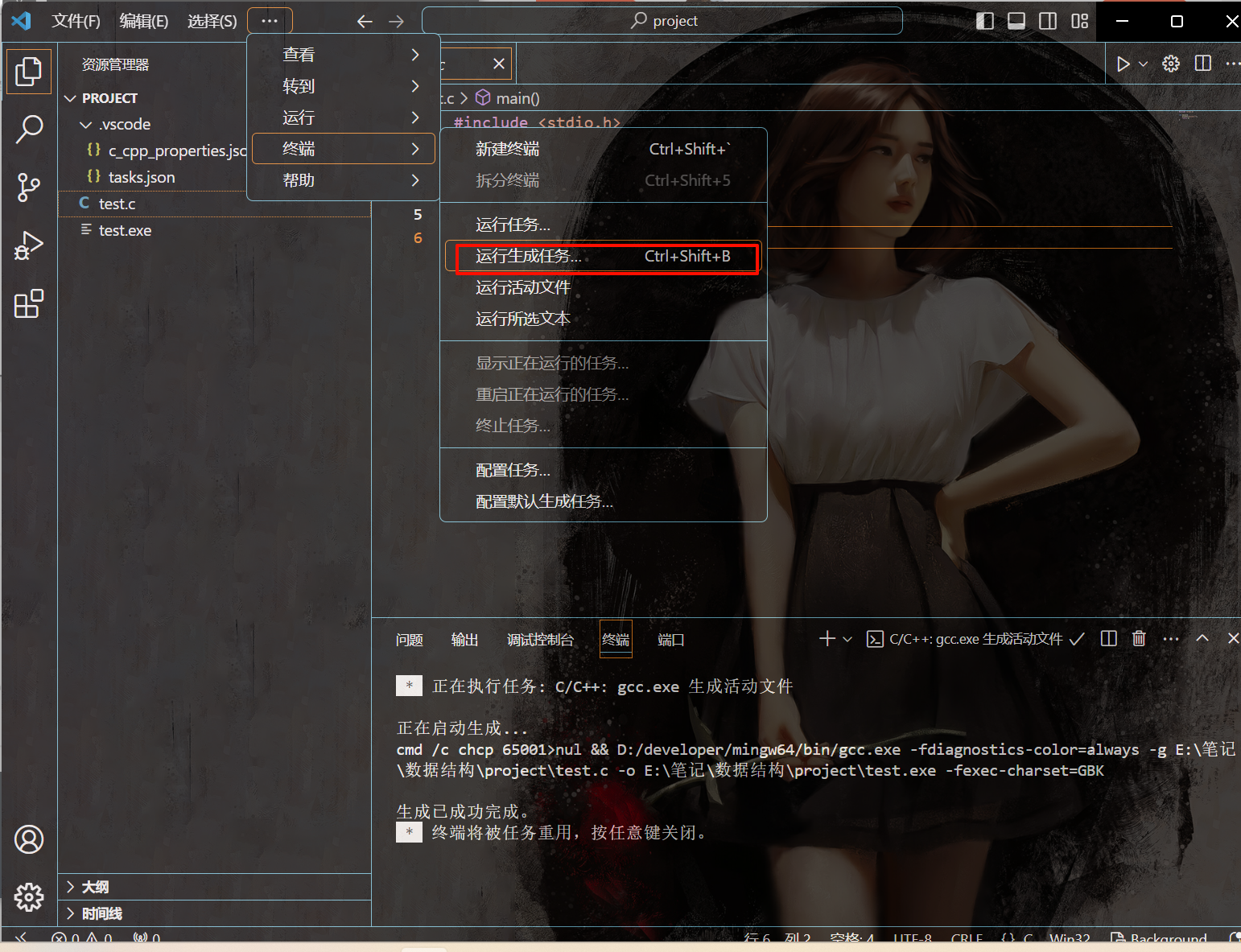
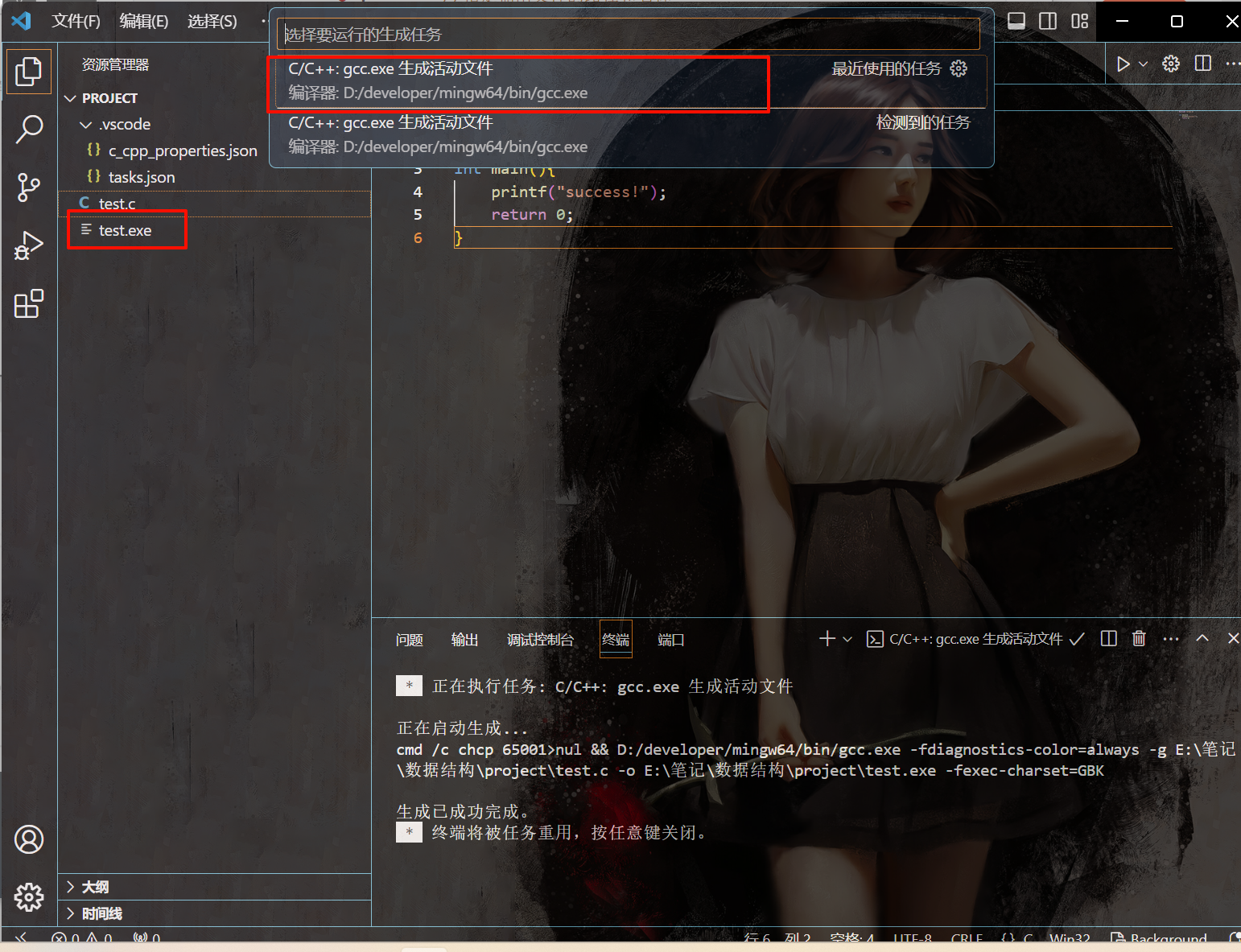
如果需要同时编译多个文件,那就需要改变tasks里面的配置${workspaceFolder}\\*.c,这是编译所有c文件
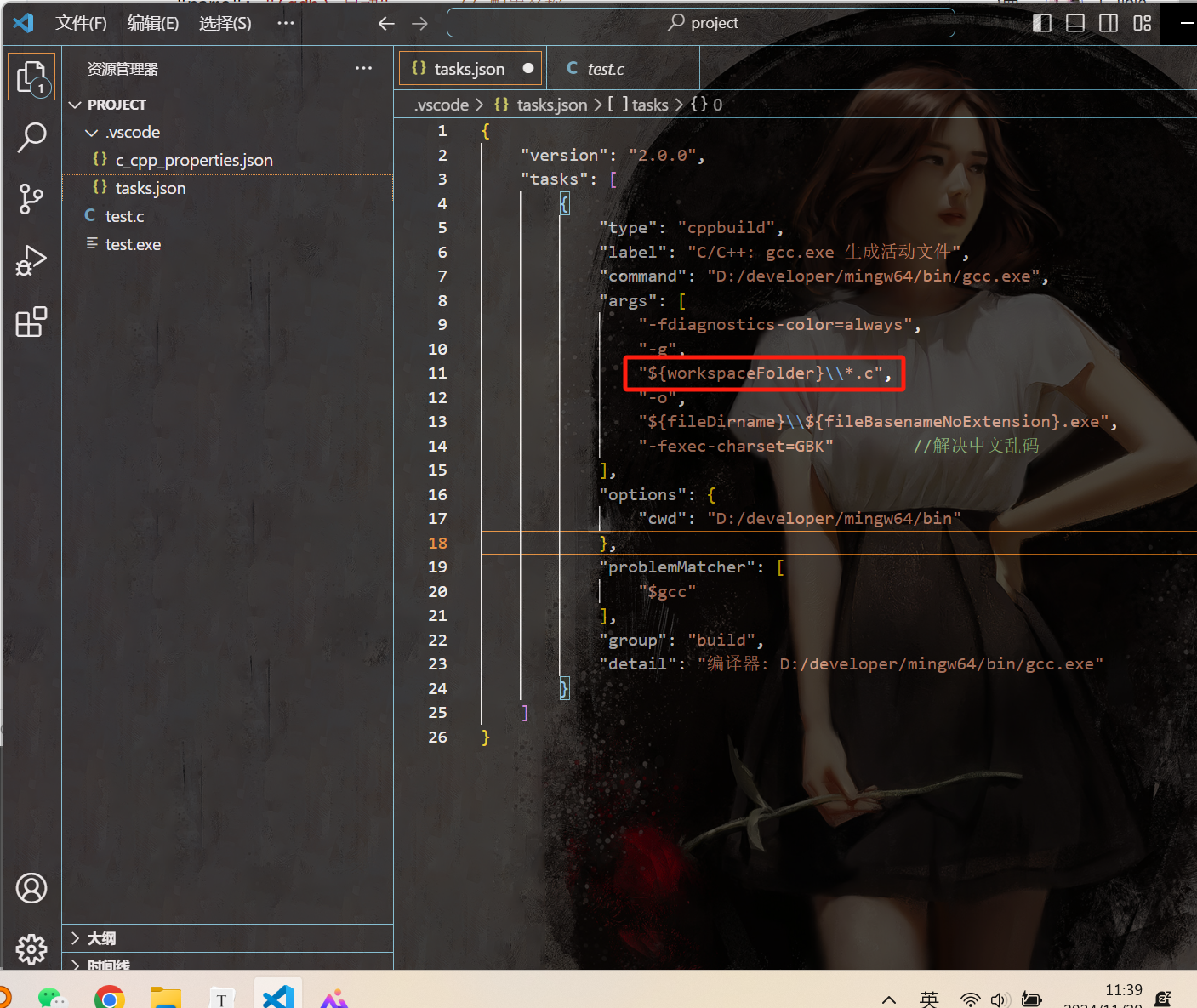
配置调试,这样可以直接运行,方便些而且可以自己调试程序,注意调试文件的目录必须是英文的,否则会报错
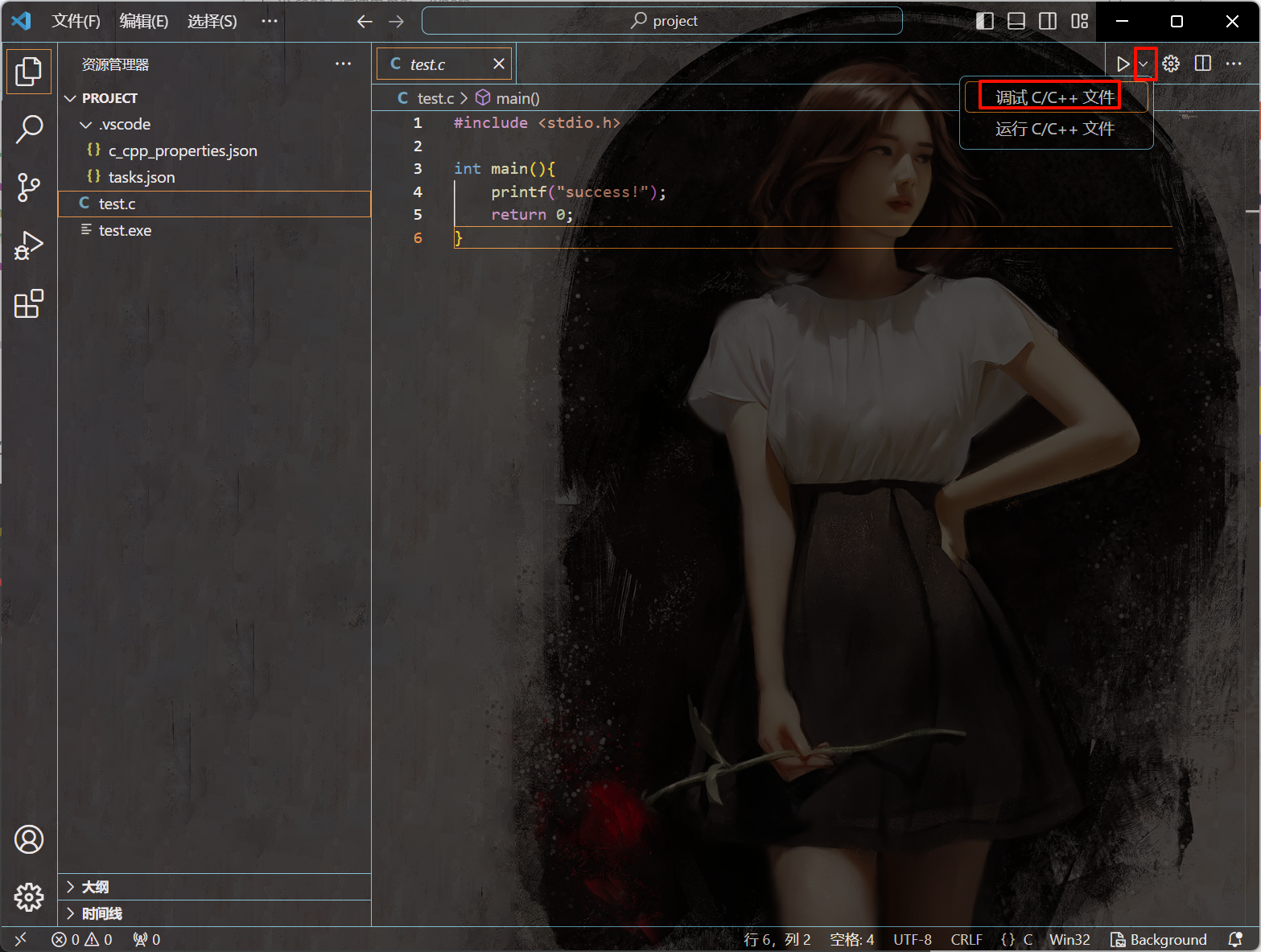
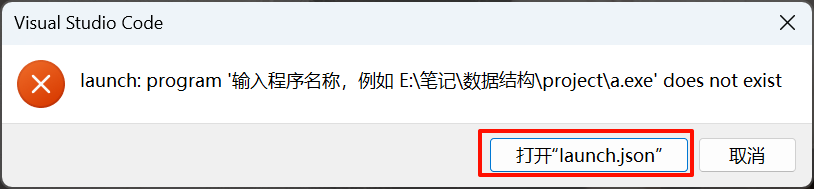

{
"name": "(gdb) 启动", // 配置名称
"type": "cppdbg", // 配置类型,cppdbg对应cpptools提供的调试功能;可以认为此处只能是cppdbg
"request": "launch", // 请求配置类型,可以为launch(启动)或attach(附加)
"program": "${workspaceFolder}/${fileBasenameNoExtension}.exe", //workspaceFolder当前目录,fileBasenameNoExtension当前选中的文件名
"args": [], // 程序调试时传递给程序的命令行参数
"stopAtEntry": false, // 设为true时程序将暂停在程序入口处,相当于在main上打断点
"cwd": "${workspaceFolder}", // 调试程序时的工作目录,此处为源码文件所在目录
"environment": [], // 环境变量,这里设为空即可
"externalConsole": false,
"MIMode": "gdb",
"miDebuggerPath": "D:\\developer\\mingw64\\bin\\gdb.exe", //gdb的安装位置
"setupCommands": [
{
"description": "为 gdb 启用整齐打印",
"text": "-enable-pretty-printing",
"ignoreFailures": true
},
{
"description": "将反汇编风格设置为 Intel",
"text": "-gdb-set disassembly-flavor intel",
"ignoreFailures": true
}
]
}
cwd、program、miDebuggerPath这三个地方需要改动