如何彻底禁止 macOS Sonoma 自动更新,去除更新标记和通知
如何彻底禁止 macOS Sonoma 自动更新,去除更新标记和通知
请访问原文链接:https://sysin.org/blog/disable-macos-update/ 查看最新版。原创作品,转载请保留出处。
作者主页:sysin.org
本文与 macOS Ventura 操作基本类似,稍后进一步验证,欢迎反馈,谢谢。
禁用 macOS 更新系列文章:
- 如何彻底禁止 macOS Sonoma 自动更新,去除更新标记和通知
- 如何彻底禁止 macOS Ventura 自动更新,去除更新标记和通知
- 如何彻底禁止 macOS Monterey 自动更新,去除更新标记和通知
- 如何彻底禁止 macOS Big Sur 自动更新,去除更新标记和通知
- 如何彻底禁止 macOS Catalina 自动更新,去除更新标记和通知
随着 macOS Sonoma 14.5 的发布,macOS Sonoma 的功能和性能已经大幅改善,达到了当前版本的最佳状态,Sonoma 更新的使命已经完成(后续通常为安全更新),是时候屏蔽自动更新了!建议普通用户长期保持该版本直到 15.5 的发布。macOS 爱好者和开发者可以转战 macOS Sequoia。
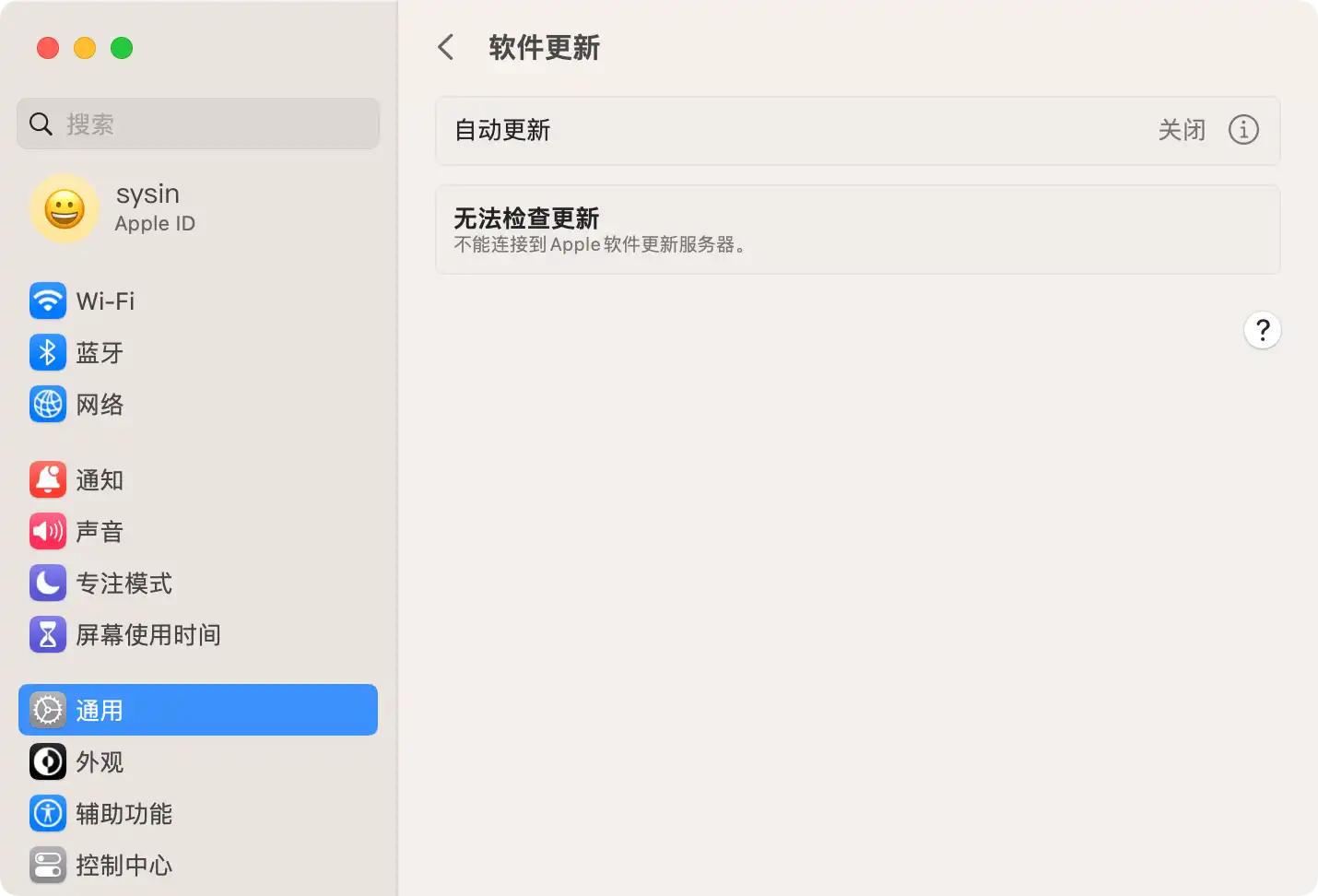
图:屏蔽更新后的效果
如果您想快速屏蔽更新,只需要查看 “3.1 编辑 hosts 文件,添加如下内容” 此章节即可。
提示:
以下步骤不是完全必要,但是全部执行可以确保解决顽固性的更新通知角标出现。
本文针对 macOS Sonoma,基本也适用于 macOS Ventura 和 macOS Monterey,低版本或者更新版本有限适用。
1. 取消自动更新选项
请选取苹果菜单 >> “系统设置…” >> “通用”,然后点按 “软件更新”。
取消勾选:“自动更新” 中的相关项。
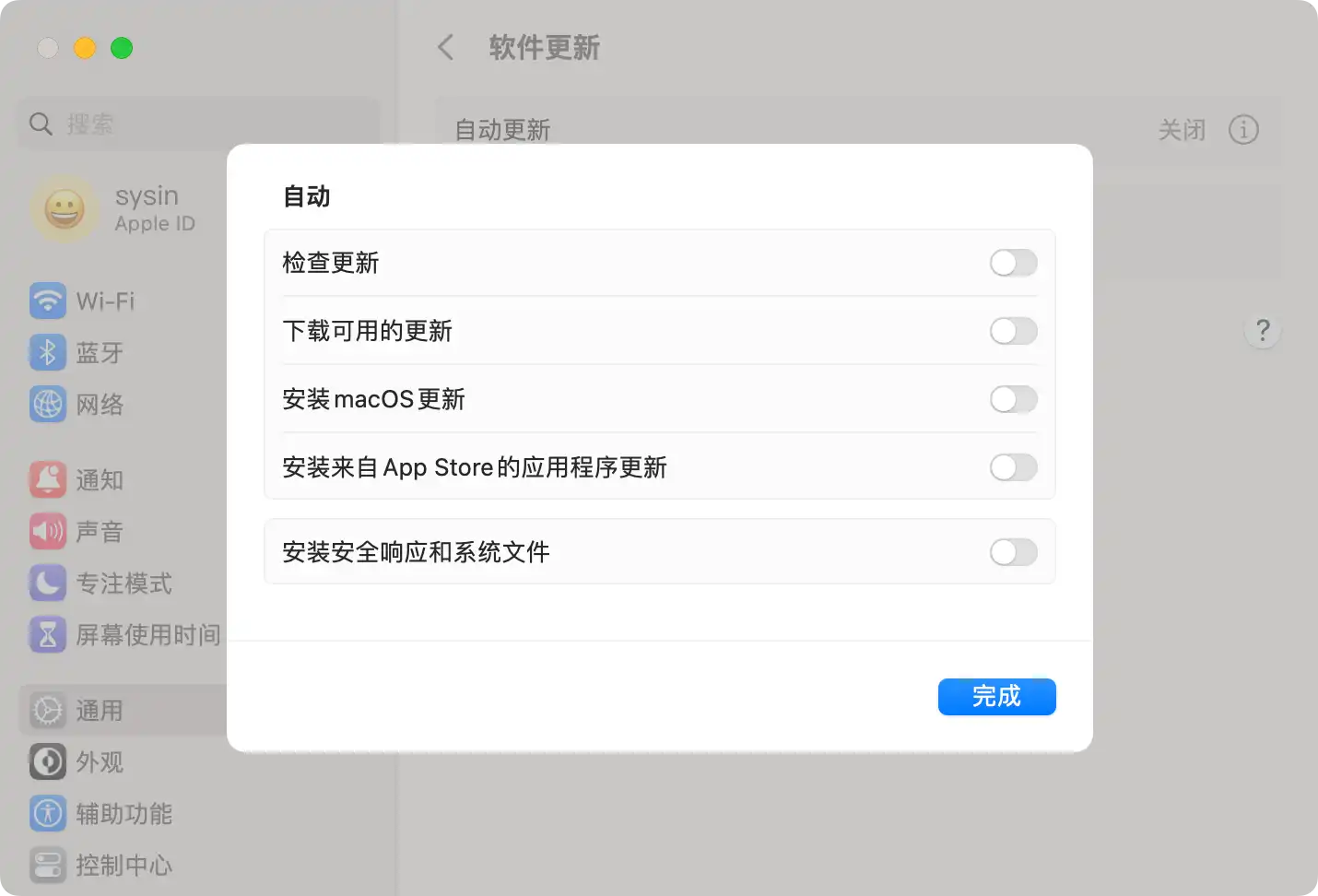
2. macOS Sonoma 如何进行自动更新
路径:检测 > 通知 > 下载
-
检测:进程
/System/Library/CoreServices/Software Update.app/Contents/Resources/softwareupdated访问 Apple 相关 URL 检测软件更新;要访问的域名主要如下:
swdist.apple.com
swscan.apple.com
swcdn.apple.com
xp.apple.com -
检测:进程
/usr/libexec/mobileassetd访问 Apple 相关 URL 检测软件更新(该项为 Monterey 新增);要访问的域名主要如下:
gdmf.apple.com
xp.apple.com -
通知:进程
/System/Library/PrivateFrameworks/SoftwareUpdate.framework/Versions/A/Resources/SoftwareUpdateNotificationManager.app/Contents/MacOS/SoftwareUpdateNotificationManager负责通知,产生系统更新标记(小红点); -
下载:进程
/usr/libexec/nsurlsessiond主要负责下载软件更新 (sysin)。要访问的域名主要如下:
mesu.apple.com
updates.cdn-apple.com
注意:以上为笔者粗略分析,具体进程执行的功能仅供参考,但屏蔽方法是有效的。
所以要屏蔽自动更新和更新标记出现,解决方案如下:
检测(屏蔽网络访问) > 通知(取消执行权限) > 下载(屏蔽网络访问)。
3. 屏蔽网络访问
3.1 编辑 hosts 文件,添加如下内容
手动编辑:打开终端,执行命令 sudo vi /etc/hosts,添加以下条目:
## Mac Software Update (sysin)
127.0.0.1 swdist.apple.com
127.0.0.1 swscan.apple.com
127.0.0.1 swcdn.apple.com #optional, download url
127.0.0.1 gdmf.apple.com
127.0.0.1 mesu.apple.com
127.0.0.1 xp.apple.com
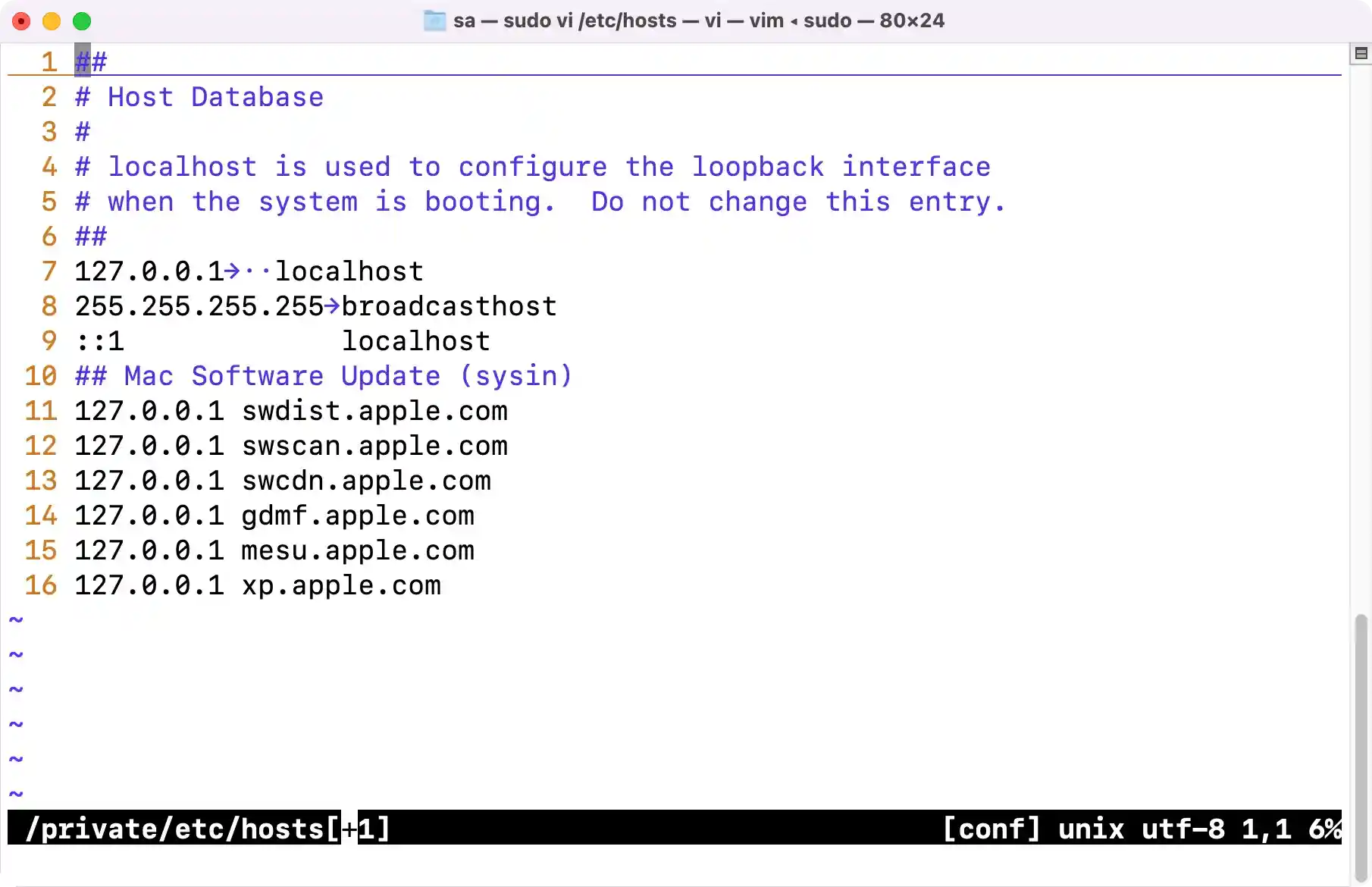
图:sudo vi /etc/hosts 添加的内容
或者使用 SwitchHosts(免费软件)。
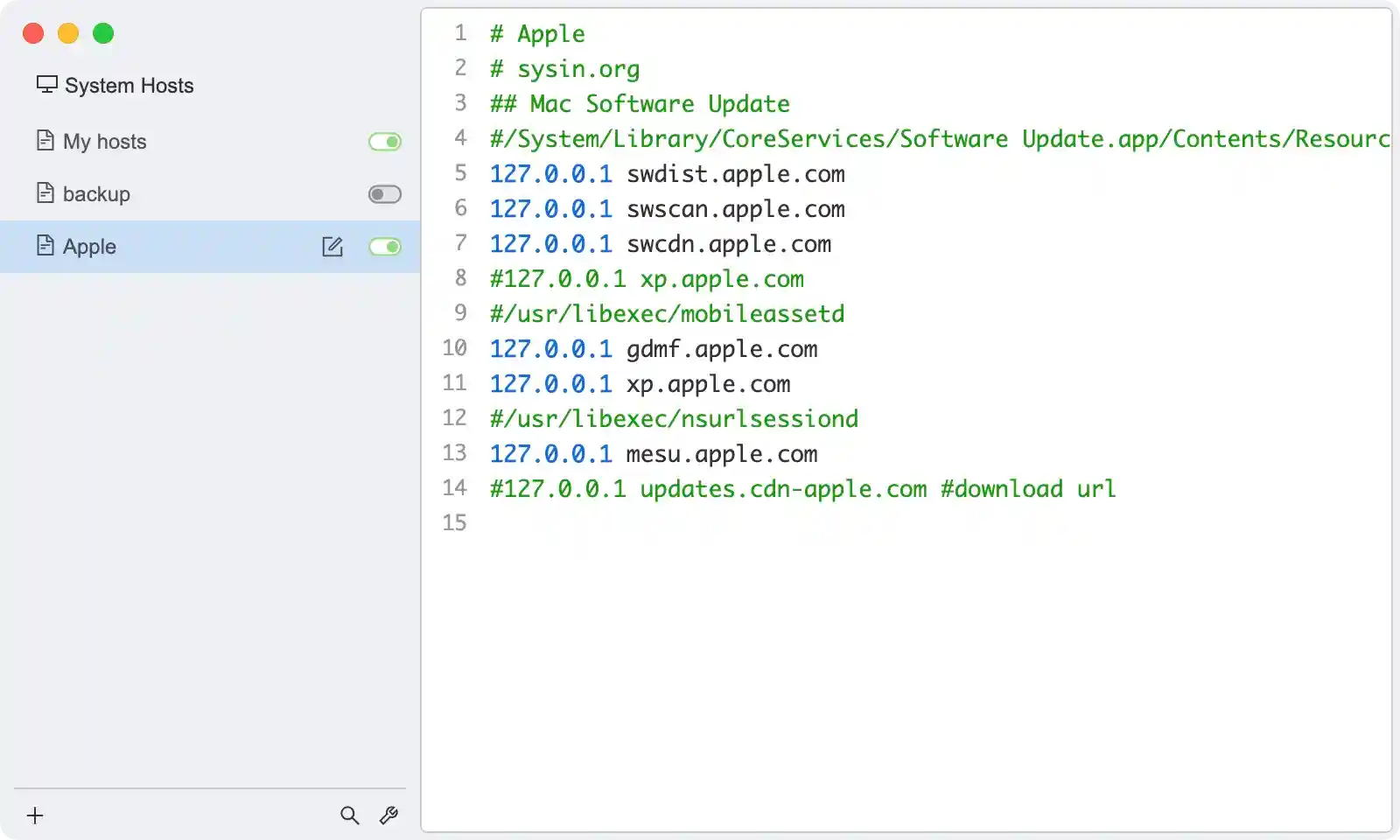
注意:SwitchHosts 最后要空一行。
一般到此步骤即可发生作用,自动更新已经被屏蔽(下文部分可以忽略_)。
例外:如果使用了系统代理或者虚拟专用网,将绕过本地 DNS 设置,仅仅设置 hosts 仍然会检测到更新。
3.2 或者(或同时)使用防火墙软件屏蔽
例如 Little Snitch,这是一个商业软件。
-
新建规则 1:禁止 nsurlsessiond 出站访问
Process Name:
/usr/libexec/nsurlsessiondDeny Outgoing Connections
To: Any Server
-
新建规则 2:禁止 mobileassetd 出站访问
Process Name:
/usr/libexec/mobileassetdDeny Outgoing Connections
To: Any Serve
-
新建规则 3:禁止 softwareupdated 出站访问
Process Name:
/System/Library/CoreServices/Software Update.app/Contents/Resources/softwareupdatedDeny Outgoing Connections
To: Any Server
备注:
在 macOS Big Sur 进程为:
/System/Library/PrivateFrameworks/MobileSoftwareUpdate.framework/Support/softwareupdated在 macOS Catalina 进程为:
/System/Library/CoreServices/Software Update.app/Contents/Resources/softwareupdated但 softwareupdated 具体功能似乎有所差异。
4. 清除系统更新标记(红点 1)
4.1 临时清除系统更新标记
如果已经检测到更新,可以使用如下方法临时去除更新通知标记。
打开 “终端”,执行如下命令(可能需要重启才能生效):
defaults write com.apple.systempreferences AttentionPrefBundleIDs 0
Killall Dock
如果无法去除,再执行如下命令即可(可能需要重启才能生效):
defaults delete com.apple.systempreferences AttentionPrefBundleIDs
defaults delete com.apple.systempreferences DidShowPrefBundleIDs
killall Dock
经过测试在 Sonoma 早期版本中进行 hosts 屏蔽后再次检查软件更新,会自动清除更新标记。
但是新版本中,更加顽固,屏蔽 hosts 后可能仍然出现小红点并且上述命令执行后无效,这时需要点击安装更新(实际无法安装),或者需要重启系统,才能彻底解决。
4.2 修改权限
该步骤适用于 macOS Big Sur 和 macOS Monterey。macOS Sonoma 未经严格验证,此项非必要,有兴趣可自行测试。
macOS Big Sur 相对于之前的版本,系统完整性保护进一步增强,无法在“恢复模式”下修改下述文件的权限。操作略嫌复杂,步骤如下。
-
确保 FileVault 已经禁用,在 ” >> 系统设置… >> 隐私和安全性 >> 文件保险箱” 查看确认。
macOS Ventura 开始似乎不默认禁用该功能(与之前的版本不同)。
-
进入恢复模式(启动到 recoveryOS),打开终端执行如下命令:
参看:关于 macOS 恢复功能:重启电脑,在黑屏的时候按住 command + R 进入恢复模式(可以按住 command + R 不放,直到 Apple logo 画面出现,即可进入恢复模式),然后点击菜单栏 “实用工具 >> 终端”。
csrutil authenticated-root disable csrutil disable -
正常重启到 macOS。
-
通过执行
mount命令查找要挂载的设备(这里定义为<DISK_PATH>):$ mount /dev/disk1s5s1 on / (apfs, sealed, local, read-only, journaled)注意:这里的 / 目录的的设备名称显示
/dev/disk1s5s1,那么应该挂载的设备名称是/dev/disk1s5,s1 表示 “Snapshot 1”(APFS 快照): -
创建一个新目录用于挂载(这里定义为
<MOUNT_PATH>):例如:~/mount
mkdir -p -m777 ~/mount -
执行挂载:
sudo mount -o nobrowse -t apfs <DISK_PATH> <MOUNT_PATH>例如使用上面的值:
sudo mount -o nobrowse -t apfs /dev/disk1s5 ~/mount -
在
<MOUNT_PATH>下修改文件。例如 (sysin):
cd ~/mount sudo chmod 644 System/Library/PrivateFrameworks/SoftwareUpdate.framework/Versions/A/Resources/SoftwareUpdateNotificationManager.app/Contents/MacOS/SoftwareUpdateNotificationManager -
执行
sudo bless --folder <MOUNT_PATH>/System/Library/CoreServices --bootefi --create-snapshot。注意:将
<MOUNT_PATH>修改为实际路径如~/mount。 -
重启系统生效。
在正常启动系统后验证。
ls -l /System/Library/PrivateFrameworks/SoftwareUpdate.framework/Versions/A/Resources/SoftwareUpdateNotificationManager.app/Contents/MacOS/SoftwareUpdateNotificationManager -rw-r--r-- 1 root wheel 668960 2 26 15:05 /System/Library/PrivateFrameworks/SoftwareUpdate.framework/Versions/A/Resources/SoftwareUpdateNotificationManager.app/Contents/MacOS/SoftwareUpdateNotificationManager此时,即使不做任何屏蔽操作,可以正常检测软件更新,但不会出现更新标记(红点数字 1)!
-
开启 SIP
最后要恢复 “系统完整性保护”,进入恢复模式(启动到 recoveryOS),打开终端执行如下命令:
参看:关于 macOS 恢复功能:重启电脑,在黑屏的时候按住 command + R 进入恢复模式(可以按住 command + R 不放,直到 Apple logo 画面出现,即可进入恢复模式),然后点击菜单栏 “实用工具 >> 终端”。
csrutil enable
csrutil authenticated-root disable
在当前新版本中,执行 csrutil enable 将自动配置 csrutil authenticated-root enable 即不允许从修改过的 snapshots 启动,所以需要同时执行 csrutil authenticated-root disable 否则修改无效。
重启完毕。
提示:在 macOS Catalina 中只需要在 recoveryOS 操作即可,步骤如下:
-
进入恢复模式(启动到 recoveryOS):
重启电脑,在黑屏的时候按住 command + R 进入恢复模式(可以按住 command + R 不放,直到 apple logo 画面出现)
-
打开 “终端”(Utilities (实用工具) -> Terminal(终端)):
# 切换到系统所在卷,默认名称是 “Macintosh HD” cd /Volumes/Macintosh\ HD # 如果修改了名称,假如系统卷名称是 Mac cd /Volumes/Mac -
取消 SoftwareUpdateNotificationManager 可执行权限(默认权限位是 755):
检测系统更新时该进程一直在运行,即使屏蔽了网络访问,仍然可能出现通知标记,所以修改它的可执行权限来禁止它运行。
chmod 644 System/Library/PrivateFrameworks/SoftwareUpdate.framework/Versions/A/Resources/SoftwareUpdateNotificationManager.app/Contents/MacOS/SoftwareUpdateNotificationManager -
退出终端,重启电脑,操作完毕。
5. 如果需要更新
并不建议采用补丁加补丁的方式在线更新,虽然操作省事,容易导致系统卡顿,出现异常,甚至出现未知故障,可以使用完整软件包升级或者全新安装:
-
下载本站 macOS 镜像,完整安装:
-
或者取消上述第 3 条的屏蔽,访问 App Store 下载 macOS 完整软件包,下载后会自动保存在“应用程序”下面,直接安装即可。
6. 禁用 App Store 更新
6.1 取消 “自动更新”
App Store > 偏好设置…,取消勾选 “自动更新”(默认)。
6.2 清除更新标记(数字角标)
如果已经检测到更新,App Store 图标上出现红点数字,打开终端执行如下命令可以清除:
defaults write com.apple.appstored.plist BadgeCount 0
Killall Dock
App Store 左侧的更新条目通知也会清空。
6.3 禁用标记 App 图标(禁用数字角标)
系统偏好设置… > 通知与专注模式,通知,选择 “App Store” 取消勾选 “标记 App 图标”(也可以完全关闭该项通知)。
参考:https://developer.apple.com/documentation/devicemanagement/appstore
6.4 可选步骤(仅供参考)
上述步骤已经可以禁用更新了,以下内容是非必要的,一般忽略即可。
但是如果检测到了更新以下两处仍然会有提示(非 MAS App 不受影响):
- Apple logo 菜单下的 App Store… 会提示有 “x项更新” (可以重复 “6.2 清除更新标记(数字角标)”)
- 打开 App Store 右侧会提示可更新的 App 列表
禁用全局 App 更新通知
编辑 hosts 文件,添加如下内容:
手动编辑:打开终端,执行命令sudo vi /etc/hosts,添加以下条目:
127.0.0.1 gsp64-ssl.ls.apple.com
备注:以上地址为笔者实际检测地址,因网络环境差异,地址可能有所差异,如果无效请反馈。使用防火墙屏蔽进程可以彻底解决该问题。
或者使用 SwitchHosts(免费软件)。
或者(或同时)使用防火墙软件屏蔽:
例如 Little Snitch,这是一个商业软件。
-
新建规则 1:禁止下载更新相关的数据
Process Name:
/usr/libexec/nsurlsessiondDeny Outgoing Connections
App Store 更新 App 时可能需要访问以下主机:
以下是 Apple 官方提供的列表,请根据需要屏蔽。
| 主机 | 端口 | 协议 | OS | 描述 | 支持代理 |
|---|---|---|---|---|---|
| *.itunes.apple.com | 443、80 | TCP | iOS、Apple tvOS 和 macOS | 商店内容,如 App、图书和音乐 | 是 |
| *.apps.apple.com | 443 | TCP | iOS、Apple tvOS 和 macOS | 商店内容,如 App、图书和音乐 | 是 |
| *.mzstatic.com | 443 | TCP | iOS、Apple tvOS 和 macOS | 商店内容,如 App、图书和音乐 | — |
| itunes.apple.com | 443、80 | TCP | iOS、Apple tvOS 和 macOS | 是 | |
| ppq.apple.com | 443 | TCP | iOS、Apple tvOS 和 macOS | 企业 App 验证 | — |
禁用单个 App 更新通知
打开 Finder (访达),浏览到侧边栏 Applications(应用程序),找到不需要更新的 App,点击右键 “显示包内容”,此时出现 Content 文件夹,展开该文件夹,可以看到下面有个 _MASReceipt 文件夹,下面有个 receipt 文件。将 receipt 文件内容清空或者直接将 _MASReceipt 文件夹删除,即可禁用该 App 自动检测 App Store 软件更新(有限支持)。
在终端中执行的示例,这里以微信(WeChat)为例:
- 清空 receipt 文件内容:
echo '' > /Applications/WeChat.app/Contents/_MASReceipt/receipt - 或者删除 _MASReceipt 文件夹:
rm -rf /Applications/WeChat.app/Contents/_MASReceipt/
附录
相关文章:


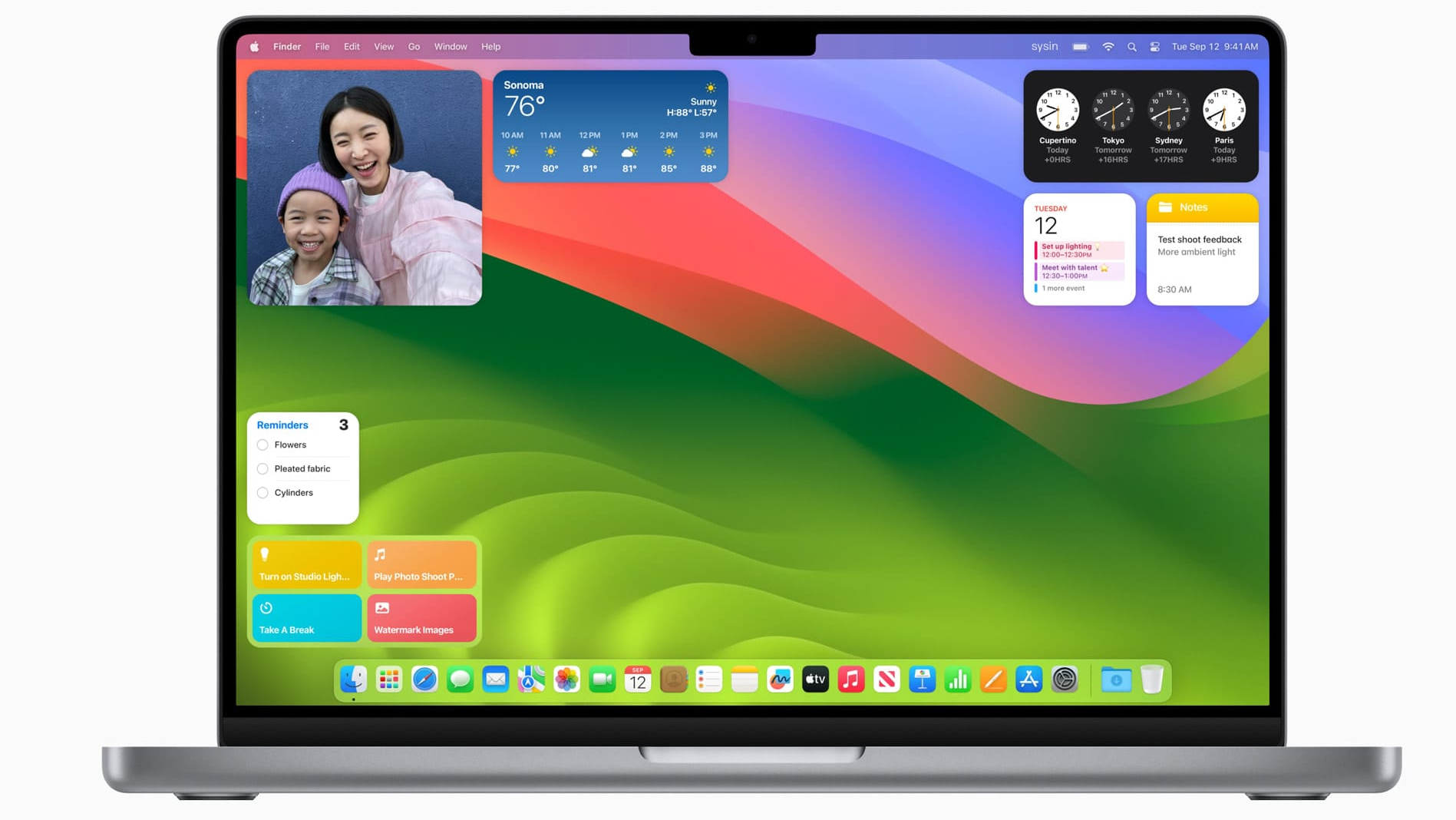 如何彻底禁止 macOS Sonoma 自动更新,去除更新标记和通知
如何彻底禁止 macOS Sonoma 自动更新,去除更新标记和通知

 浙公网安备 33010602011771号
浙公网安备 33010602011771号