如何创建可引导的 macOS 安装介质 USB 启动盘 (macOS Sequoia)
如何创建可引导的 macOS 安装器 | 如何制作 macOS USB 启动盘
请访问原文链接:https://sysin.org/blog/macos-createinstallmedia/ 查看最新版。原创作品,转载请保留出处。
作者主页:sysin.org

当前版本:

当前版本:

当前版本:
您可以将外置驱动器或备用宗卷用作安装 Mac 操作系统的启动磁盘。
准备和条件
下载 macOS【直接下载】
要保证下载的安装包 Install macOS *.app(“安装 macOS [版本名称]”的 App)在 “应用程序” 文件夹。
DMG 的软件包,需要打开拖拽到 “应用程序” 文件夹;
ISO 格式可以拖拽到 “应用程序” 文件夹,或者只需要双击挂载更便捷;
PKG 格式的软件包,打开根据提示自动安装到 “应用程序” 文件夹;
在 Mac App Store 下载的 App 会自动保存在 “应用程序” 文件夹。
准备启动介质:USB 移动存储设备
可以使用以下三种介质中的一种:
- (1)U 盘(SD 卡也可以,通常需要转换接口);
- (2)USB 移动硬盘,比如 USB SSD 移动硬盘更佳(推荐👍);
- (3)使用 “磁盘工具” 在内置闪存中新建一个分区(非 APFS 宗卷),适合有经验的用户,大版本更新推荐使用 USB 外置存储抹掉整个内置磁盘。
USB 存储容量要求:
- macOS 10.12 - 10.14,以及更旧的版本,介质容量 8GB 及以上;
- macOS 10.15、11 - 14,介质容量 16GB 及以上;
- macOS 15 大约需要 18GB 左右的空间,介质容量 32GB 及以上。
建议方式:使用外置 USB SSD 添加一个分区(非 APFS 宗卷),约 20GB 容量即可,不影响原有数据存储功能。
U 盘速度极慢,寿命较短,慎用!
使用 “磁盘工具” 抹掉上述介质或者分区,要求如下:
- (1)Mac OS X 扩展(日志式);
- (2)GUID 分区图;
- (3)分区名称:sysin(这里为示例名称,可以自定义,简单点就直接按照本文操作即可)。
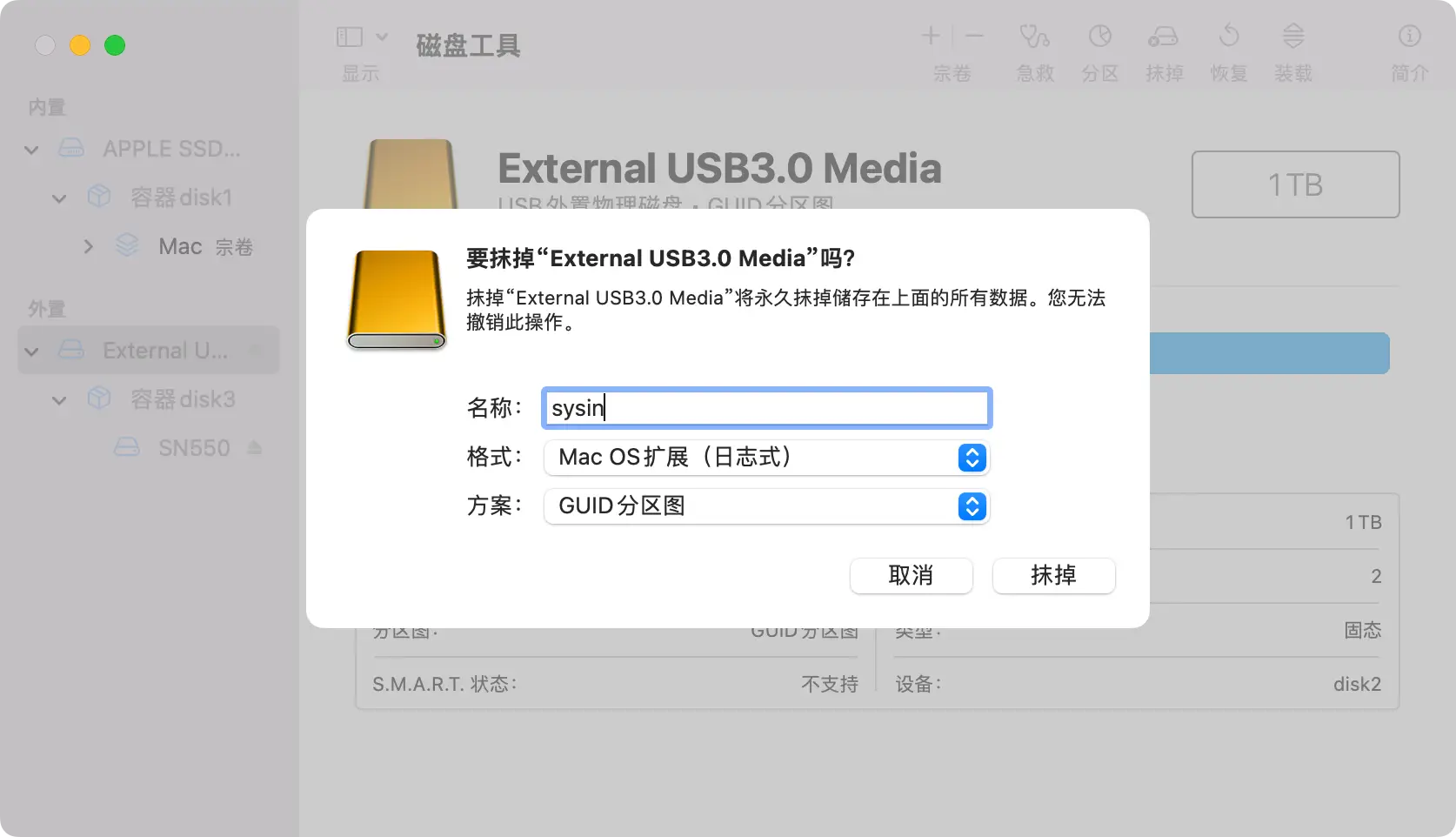
上述对话框无法正确呈现?请确保已经显示所有设备(如下图),针对设备级别操作。
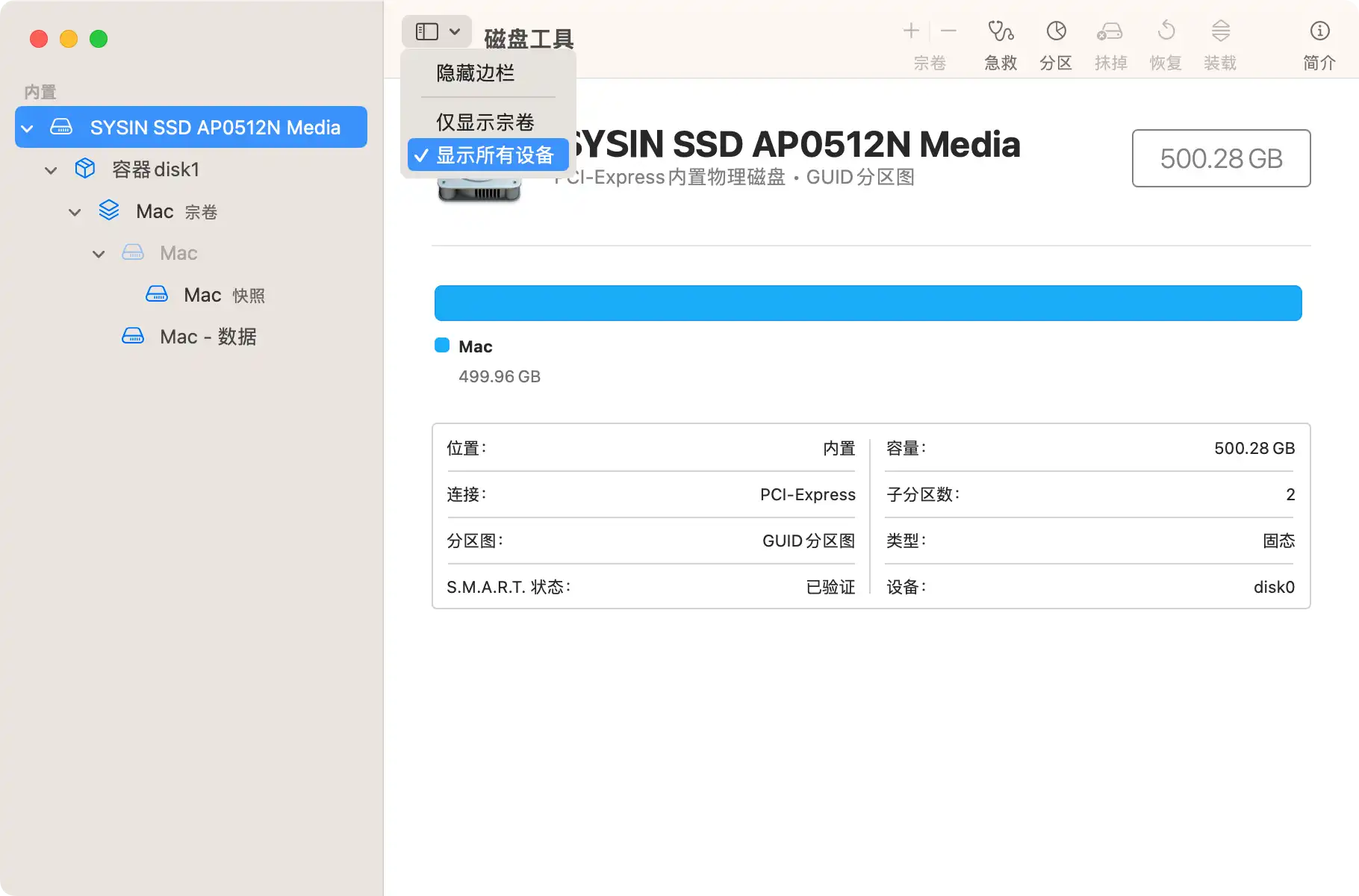
在 “终端” 中使用 “createinstallmedia” 命令
- 连接要用于保存可引导安装器的 USB 闪存驱动器或其他宗卷。
- 打开 “应用程序” 文件夹内 “实用工具” 文件夹中的“终端”。
- 在 “终端” 中键入或粘贴以下命令之一。这些命令假设安装器位于您的 “应用程序” 文件夹中,并且 “sysin” 是您所使用的 USB 闪存驱动器或其他宗卷的名称。如果不是这个名称,请将这些命令中的 sysin 替换为您的宗卷名称。
提示:以下命令都是针对正式版,早期的 Beta 版本 App 名称通常是加上 beta。
macOS Sequoia 15:
sudo /Applications/Install\ macOS\ Sequoia.app/Contents/Resources/createinstallmedia --volume /Volumes/sysin
本站 ISO 镜像,仅需双击挂载:
sudo /Volumes/Install\ macOS\ Sequoia/Install\ macOS\ Sequoia.app/Contents/Resources/createinstallmedia --volume /Volumes/sysin
macOS Sonoma 14:
sudo /Applications/Install\ macOS\ Sonoma.app/Contents/Resources/createinstallmedia --volume /Volumes/sysin
本站 ISO 镜像,仅需双击挂载:
sudo /Volumes/Install\ macOS\ Sonoma/Install\ macOS\ Sonoma.app/Contents/Resources/createinstallmedia --volume /Volumes/sysin
macOS Ventura 13:
sudo /Applications/Install\ macOS\ Ventura.app/Contents/Resources/createinstallmedia --volume /Volumes/sysin
本站 ISO 镜像,仅需双击挂载:
sudo /Volumes/Install\ macOS\ Ventura/Install\ macOS\ Ventura.app/Contents/Resources/createinstallmedia --volume /Volumes/sysin
macOS Monterey 12:
sudo /Applications/Install\ macOS\ Monterey.app/Contents/Resources/createinstallmedia --volume /Volumes/sysin
本站 ISO 镜像,仅需双击挂载:
sudo /Volumes/Install\ macOS\ Monterey/Install\ macOS\ Monterey.app/Contents/Resources/createinstallmedia --volume /Volumes/sysin
macOS Big Sur 11:
sudo /Applications/Install\ macOS\ Big\ Sur.app/Contents/Resources/createinstallmedia --volume /Volumes/sysin
本站 ISO 镜像,仅需双击挂载:
sudo /Volumes/Install\ macOS\ Big\ Sur/Install\ macOS\ Big\ Sur.app/Contents/Resources/createinstallmedia --volume /Volumes/sysin
注意:无法在搭载 Apple 芯片的 Mac 上创建 10.x 的旧版 macOS 启动介质。
macOS Catalina 10.15:
sudo /Applications/Install\ macOS\ Catalina.app/Contents/Resources/createinstallmedia --volume /Volumes/sysin
macOS Mojave 10.14:
sudo /Applications/Install\ macOS\ Mojave.app/Contents/Resources/createinstallmedia --volume /Volumes/sysin
macOS High Sierra 10.13:
sudo /Applications/Install\ macOS\ High\ Sierra.app/Contents/Resources/createinstallmedia --volume /Volumes/sysin
如果您的 Mac 运行的是 macOS Sierra 或更低版本,请使用 --applicationpath 参数和安装器路径,具体方法与在适用于 Sierra 的命令中完成这个操作的方法类似。
macOS Sierra 10.12:
sudo /Applications/Install\ macOS\ Sierra.app/Contents/Resources/createinstallmedia --volume /Volumes/sysin --applicationpath /Applications/Install\ macOS\ Sierra.app --nointeraction
OS X El Capitan 10.11:
sudo /Applications/Install\ OS\ X\ El\ Capitan.app/Contents/Resources/createinstallmedia --volume /Volumes/sysin --applicationpath /Applications/Install\ OS\ X\ El\ Capitan.app
OS X Yosemite 10.10:
sudo /Applications/Install\ OS\ X\ Yosemite.app/Contents/Resources/createinstallmedia --volume /Volumes/sysin --applicationpath /Applications/Install\ OS\ X\ Yosemite.app --nointeraction
键入命令后:
- 按下 Return 键以输入这个命令。
- 出现提示时,请键入您的管理员密码,然后再次按下 Return 键。在您键入密码时,“终端” 不会显示任何字符。
- 出现提示时,请键入
Y以确认您要抹掉宗卷,然后按下 Return 键。在抹掉宗卷的过程中,“终端” 会显示进度。 - 宗卷被抹掉后,您可能会看到一条提醒,提示 “终端” 要访问可移除宗卷上的文件。点按 “好” 以允许继续拷贝。
- 当 “终端” 显示操作已完成时,相应宗卷将拥有与您下载的安装器相同的名称,例如 “Install macOS Ventura”。您现在可以退出“终端” 并弹出宗卷。
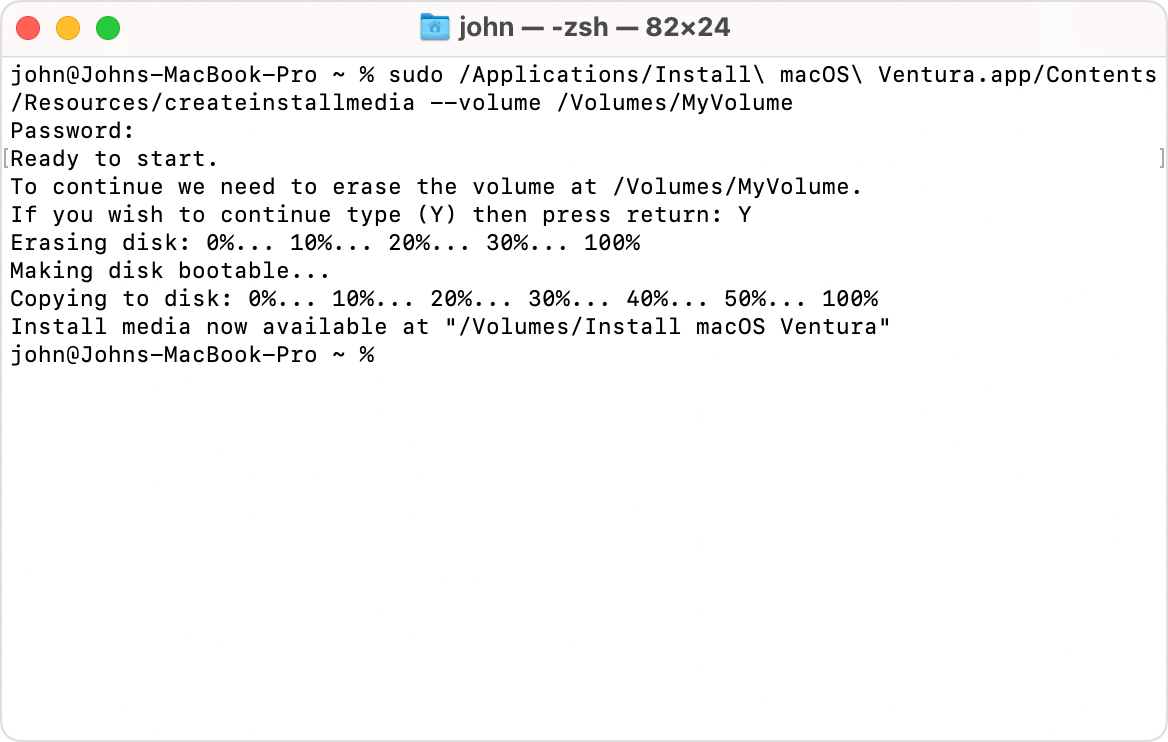
如果出现 ”mount of outer dmg failed“ 错误,请在终端中执行命令修复权限(Big Sur 为例):
sudo chmod 755 /Applications/Install\ macOS\ Big\ Sur.app/Contents/Resources/createinstallmedia
使用可引导安装器
确定您使用的是不是搭载 Apple 芯片的 Mac,然后按照相应的步骤操作:
Apple 芯片
- 将可引导安装器插入已连接到互联网且与您要安装的 macOS 版本兼容的 Mac。
- 将 Mac 开机并继续按住电源按钮,直到您看到启动选项窗口,其中会显示可引导宗卷和一个标有 “选项” 字样的齿轮图标。
- 选择包含可引导安装器的宗卷,然后点按 “继续”。
- macOS 安装器打开后,请按照屏幕上的说明操作。
Intel 处理器
- 将可引导安装器插入已连接到互联网且与您要安装的 macOS 版本兼容的 Mac。
- 将 Mac 开机或重新启动后,立即按住 Option (Alt) ⌥ 键。
- 当您看到显示可引导宗卷的黑屏时,松开 Option 键。
- 选择包含可引导安装器的宗卷。然后点按向上箭头或按下 Return 键。
如果您无法从可引导安装器启动,请确保 “启动安全性实用工具” 中的 “外部启动” 设置已设为允许从外部介质启动。 - 根据提示选取您的语言。
- 从 “实用工具” 窗口中选择“安装 macOS”(或“安装 OS X”),然后点按“继续”,并按照屏幕上的说明进行操作。
补充章节:
在 Windows 下创建 macOS 引导介质
macOS 是一种 Unix 操作系统,其实这个问题跟如何在 Windows 下如何创建 Linux 引导介质同理。
Linux 写入 USB 引导介质,通常需要一个 ISO 镜像,和一个第三方的 USB Boot 创建工具。
这里推荐使用跨平台的开源免费软件 Etcher,该操作也同样适用于 Linux,在 macOS 下无需这种方式,虽然也是可用的。
条件:
- USB 存储介质(比如 U 盘,USB SSD 移动硬盘更佳)
- macOS ISO 镜像,本站下载即可:macOS 下载汇总 (系统、应用和教程)
- Etcher:跨平台的操作系统镜像 USB 引导创建工具(百度网盘存档)
USB 存储容量要求:
- macOS 10.12 - 10.14,以及更旧的版本,介质容量 8GB 及以上;
- macOS 10.15、11 - 14,介质容量 16GB 及以上;
- macOS 15 大约需要 18GB 左右的空间,介质容量 32GB 及以上。
步骤:
-
使用 “磁盘管理” 将 USB 存储介质格式化为 exFAT 格式
-
打开 balenaEtcher,选择 Flash from file,浏览到下载的 macOS iso 文件
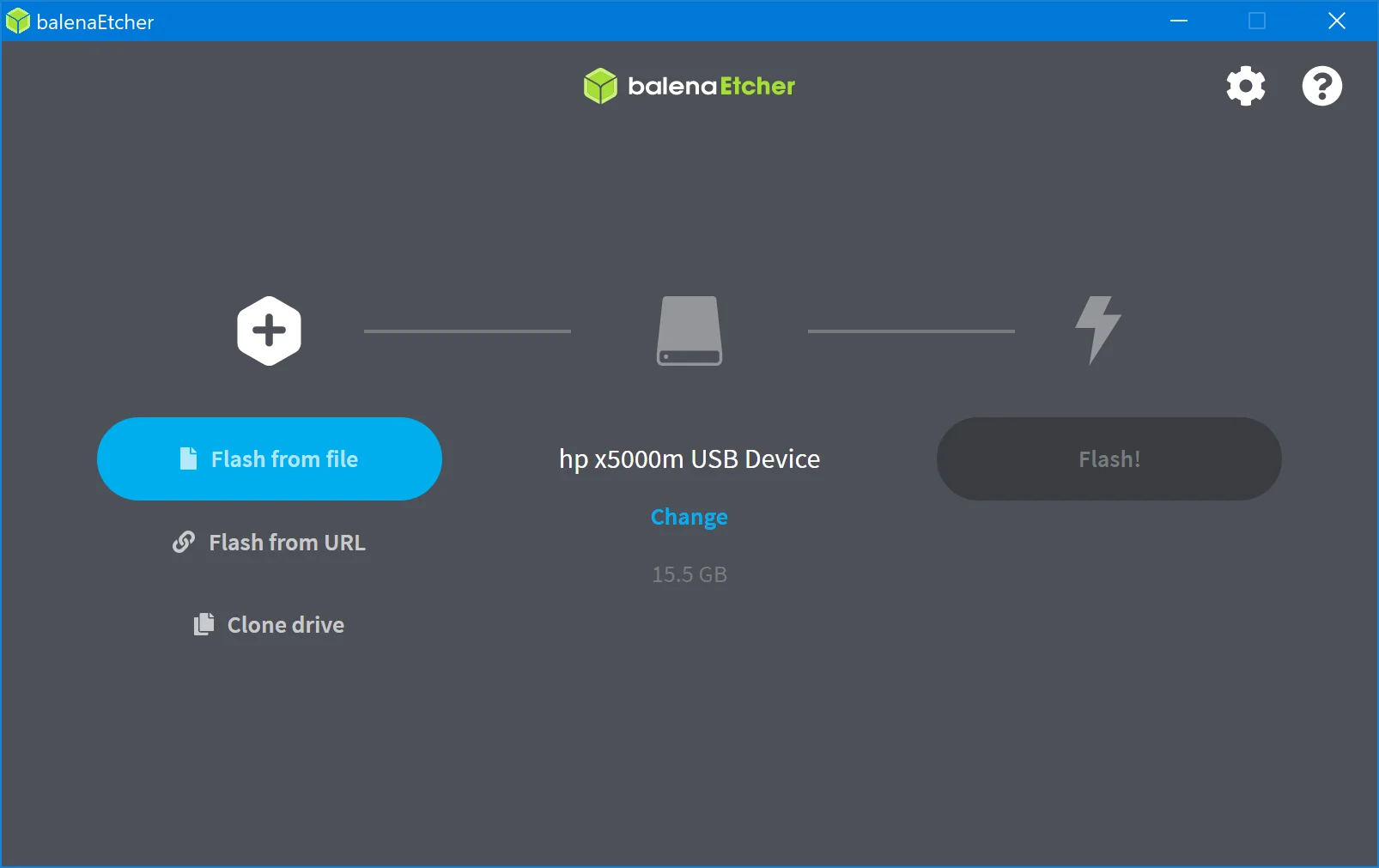
注意:会提示 Missing partition table,点击 Continue 即可。
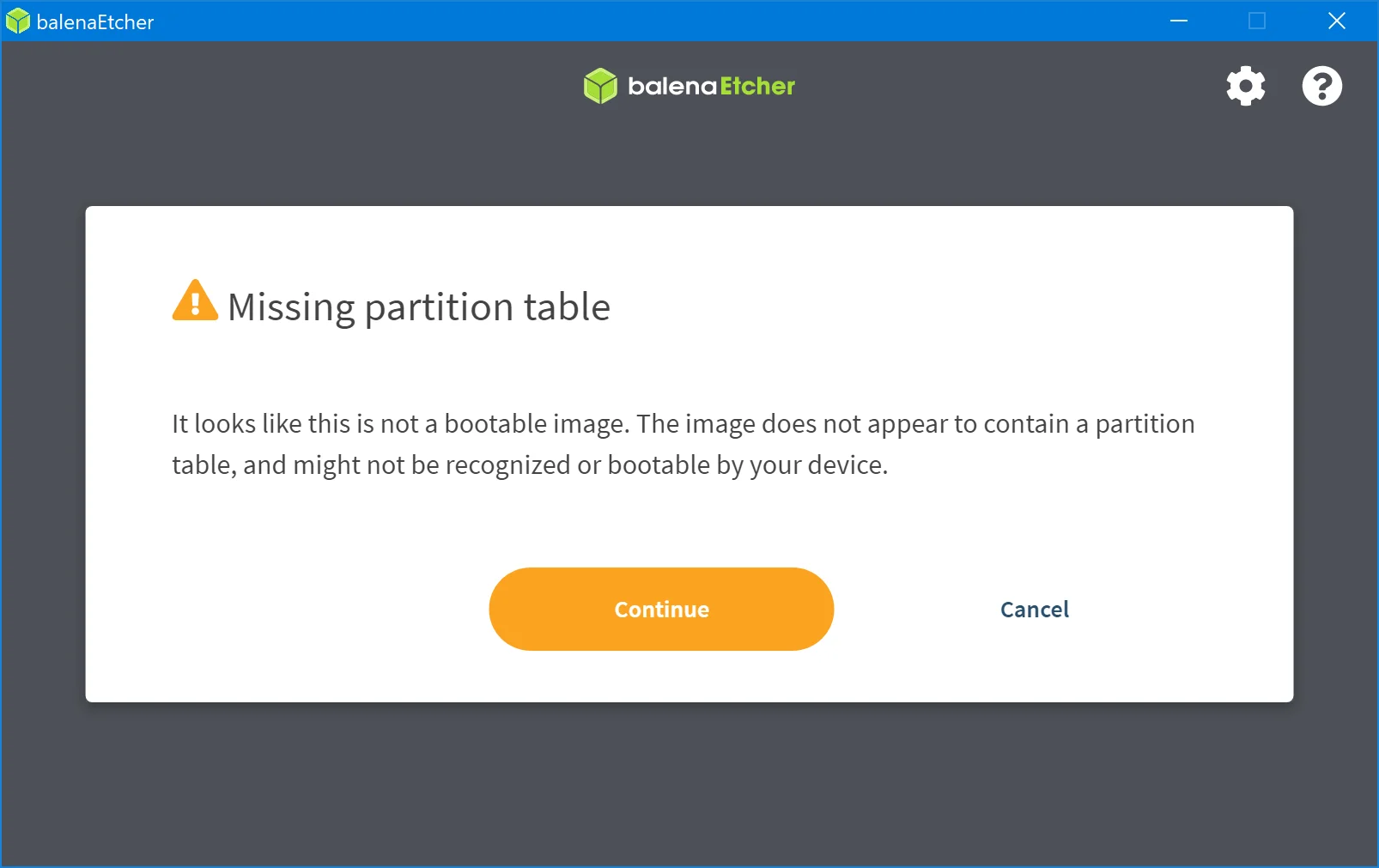
-
选择要写入的 USB 存储介质
本例中为 hp x5000m 已自动选择:
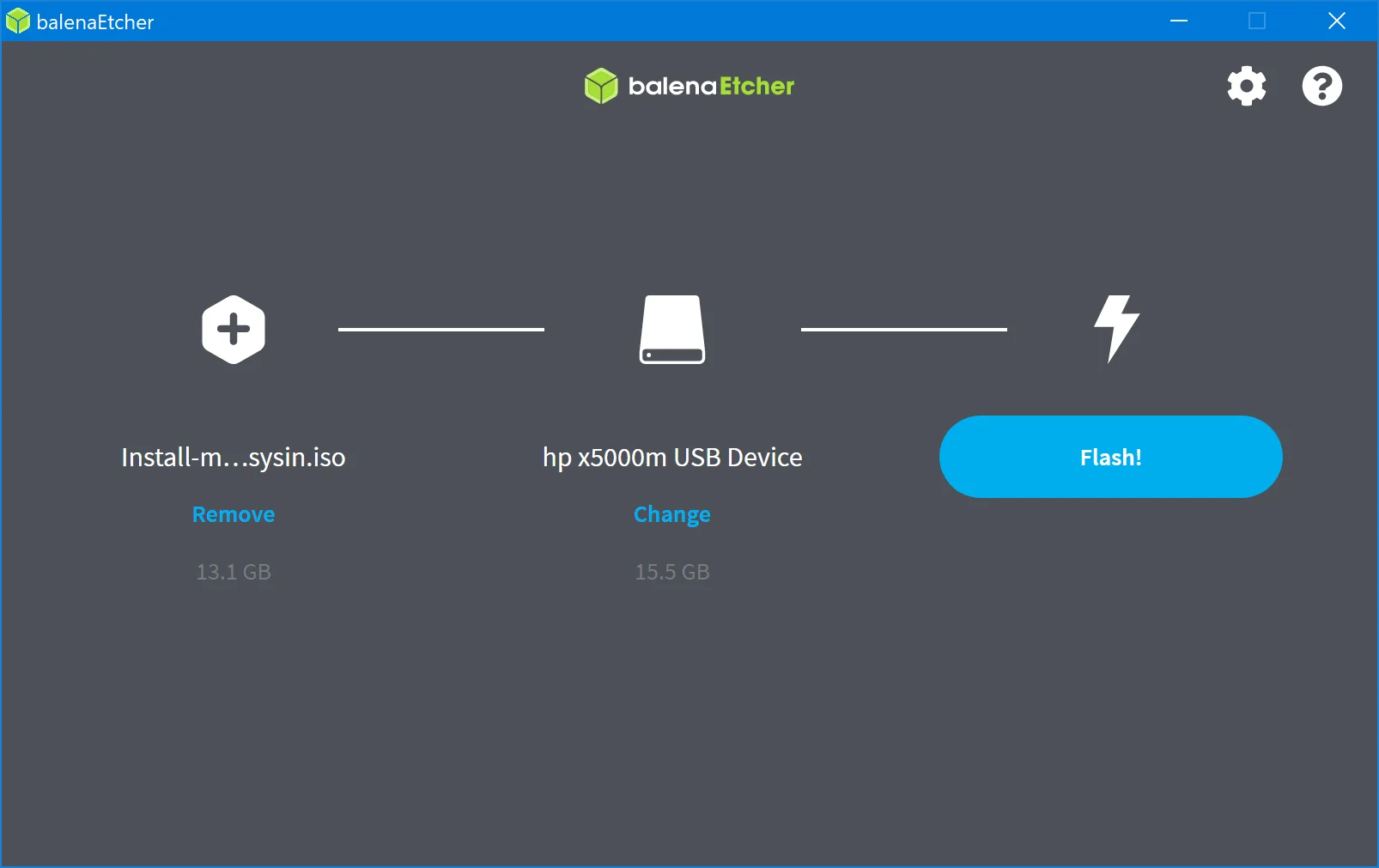
-
点击 Flash! 开始写入(需要数分钟到数十分钟不等,取决于介质本身)
写入成功的截图:
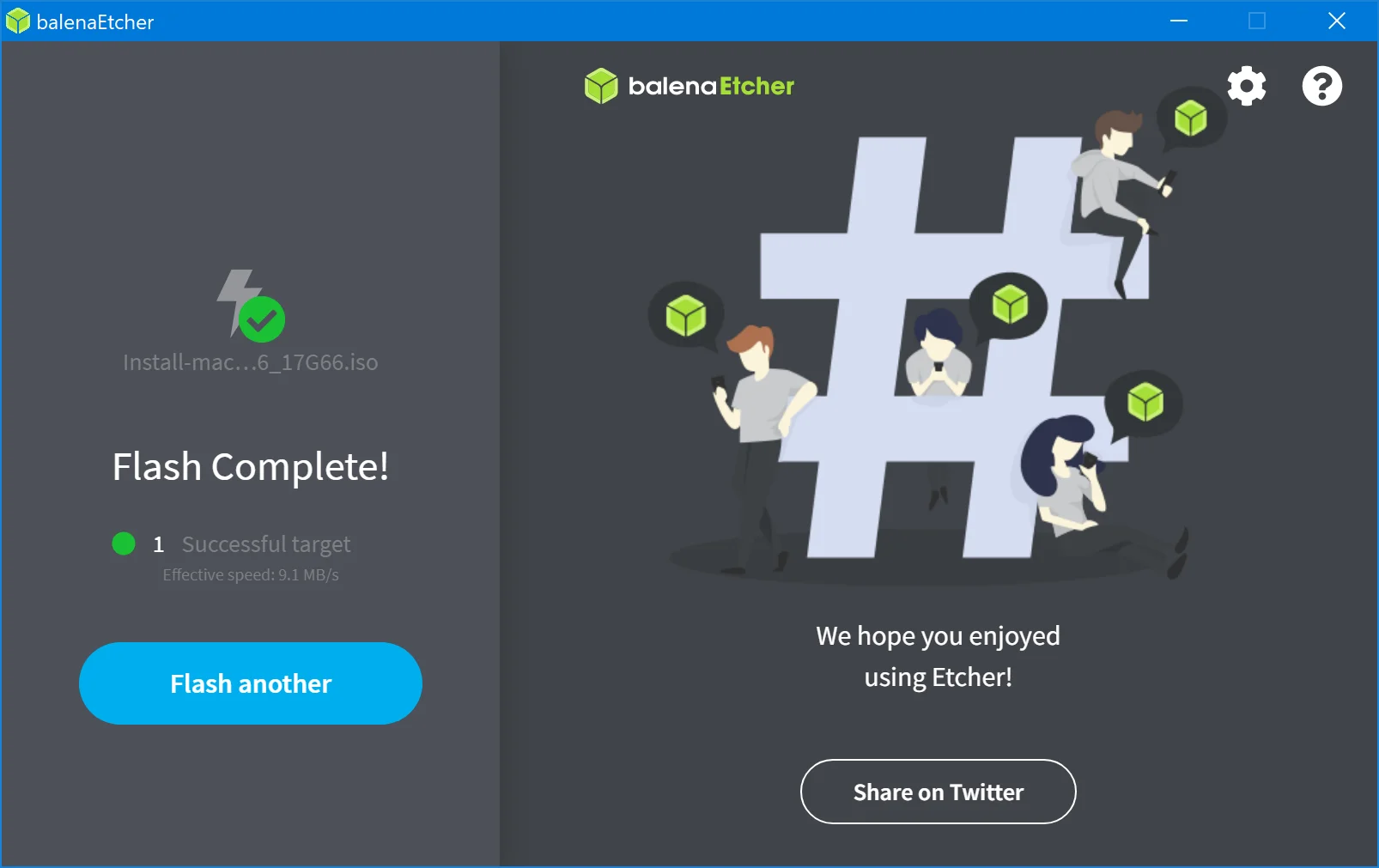
⚠️ 提示:写入成功的 USB 存储介质格式为 “Mac OS 扩展(日志式)”,Windows 等第三方系统是无法读取的,显示为 RAW 格式。
搭载 Apple 芯片的 Mac 使用 IPSW 恢复系统
本任务适用以下搭载 Apple 芯片的 Mac 电脑,详见:


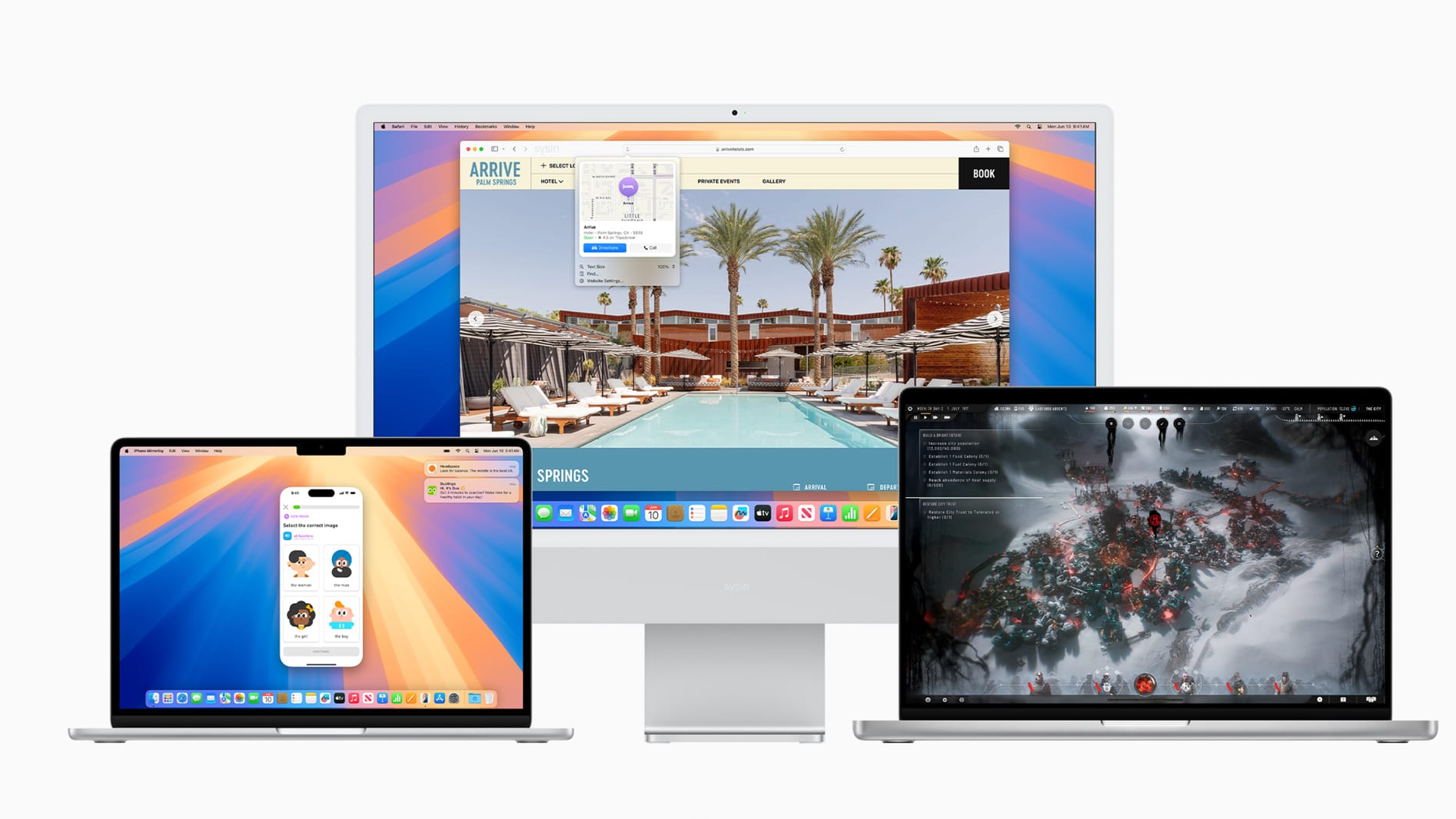 如何创建可引导的 macOS 安装介质 (macOS Sequoia)
如何创建可引导的 macOS 安装介质 (macOS Sequoia)
