如何在 Mac 和虚拟机上安装 macOS Sonoma、macOS Ventura 和 macOS Monterey
如何在 Mac 和虚拟机上安装 macOS Sonoma、macOS Ventura 和 macOS Monterey
请访问原文链接:https://sysin.org/blog/how-to-install-macos/ 查看最新版。原创作品,转载请保留出处。
作者主页:sysin.org
本文适用于 macOS Big Sur 及更新版本,理论上将来发布的新版也可以参考,除非出现重大改变。标题显示为最新的三个版本。
名词解释:
硬件:
- Mac:Mactonish 电脑硬件
- MAC:MAC 地址,网络技术用语
软件(操作系统):
- macOS:Mac 的 OS(操作系统)专用名称,10.12 及以后版本,当前最新为 macOS 14
- OS X:上一代 Mac 操作系统名称,OS X 10.7-10.11 版本
- Mac OS X:上一代 Mac 操作系统名称,Mac OS X 10.0-10.6 版本
macOS 错误用例:
- MacOS:不适用
- Mac OS:姑且可以当做通用说法,Mac 的操作系统
- MACOS:不适用
- MAC OS:不适用
- macos:不适用(常用于 URL 中的小写)
- mac os:不适用
本文适用以下场景:
-
Mac 上全新安装 macOS(在官方兼容列表中的硬件)
如果 Mac 不在官方兼容性列表,请参看:在不受支持的 Mac 上安装 macOS (索引页面)
在线升级不在讨论范畴,补丁加补丁笔者向来不推荐。
-
在 ESXi(物理机)、macOS、Linux 和 Windows 系统中安装 macOS 虚机
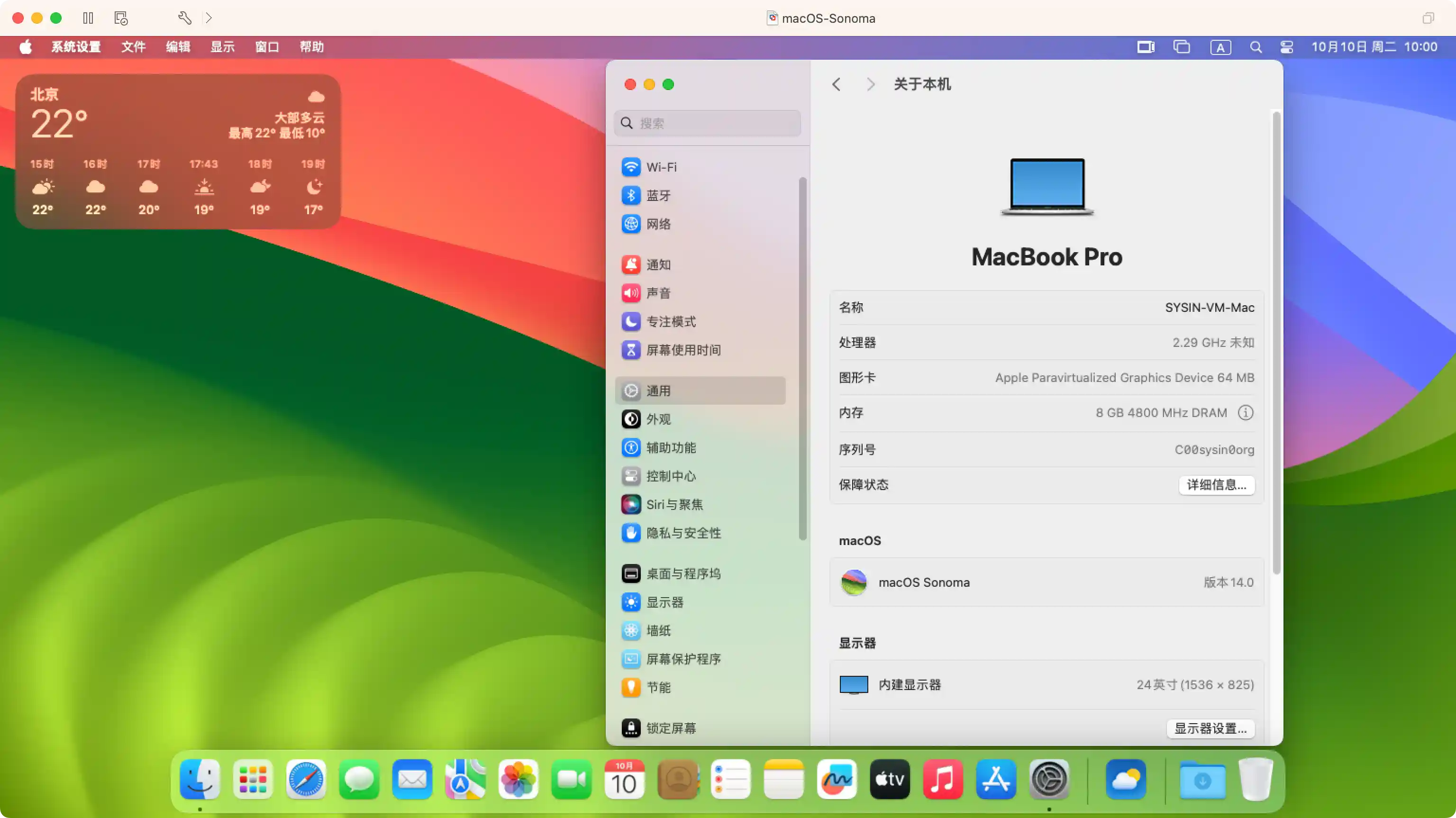
-
本文适用于 macOS Big Sur、macOS Monterey、macOS Ventura 和 macOS Sonoma,理论上新版也可以参考,除非出现重大改变
旧版的 macOS 只运行在 Intel 处理上,当然更加简单,需要注意:安装旧版 macOS 时提示:应用程序副本已损坏。
1. 了解 macOS 兼容设备
请识别你的 Mac 机型( -> 关于本机),了解对应的 macOS 兼容性,下载合适的软件版本。
看看你的 Mac 是否能用 macOS Sonoma:
- iMac 2019 and later 进一步了解
- iMac Pro 2017 进一步了解
- Mac Pro 2019 and later 进一步了解
- Mac Studio 2022 and later 进一步了解
- Mac mini 2018 and later 进一步了解
- MacBook Air 2018 and later 进一步了解
- MacBook Pro 2018 and later 进一步了解
看看你的 Mac 是否能用 macOS Ventura:
- MacBook 2017 年及后续机型 进一步了解>
- MacBook Air 2018 年及后续机型 进一步了解>
- MacBook Pro 2017 年及后续机型 进一步了解>
- Mac mini 2018 年及后续机型 进一步了解>
- Mac Studio 2022 年机型 进一步了解>
- Mac Pro 2019 年及后续机型 进一步了解>
- iMac 2017 年及后续机型 进一步了解>
- iMac Pro 2017 年机型 进一步了解>
看看你的 Mac 是否能用 macOS Monterey:
- MacBook 2016 年初及后续机型 进一步了解>
- MacBook Air 2015 年初及后续机型 进一步了解>
- MacBook Pro 2015 年初及后续机型 进一步了解>
- Mac mini 2014 年末及后续机型 进一步了解>
- Mac Pro 2013 年末及后续机型 进一步了解>
- iMac 2015 年末及后续机型 进一步了解>
- iMac Pro 2017 年及后续机型
看看你的 Mac 是否能用 macOS Big Sur:
- MacBook 2015 年和后续机型 进一步了解>
- MacBook Air 2013 年和后续机型 进一步了解>
- MacBook Pro 2013 年末和后续机型 进一步了解>
- Mac mini 2014 年和后续机型 进一步了解>
- Mac Pro 2013 年和后续机型 进一步了解>
- iMac 2014 年和后续机型 进一步了解>
- iMac Pro 2017 年和后续机型 (所有机型)
电脑兼容性链接汇总:
- macOS Sonoma 14 硬件要求
- macOS Ventura 13 硬件要求
- macOS Monterey 12 硬件要求
- macOS Big Sur 11 硬件要求
- macOS Catalina 10.15 硬件要求
- macOS Mojave 10.14 硬件要求
- macOS High Sierra 10.13 硬件要求
- macOS Sierra 10.12 硬件要求
如果 Mac 不在官方兼容性列表,请参看:在不受支持的 Mac 上安装 macOS (索引页面)
2. 获取 macOS 正式版软件包
- 下载地址:
请访问:https://sysin.org/blog/macOS/ - 可启动 ISO 镜像,可用于虚拟安装
请访问:https://sysin.org/blog/macOS/ - Mac App Store
打开 App Store 直接搜索 macOS 下载即可,下载的是当前最新版。
上述方式,都需要将 Install macOS xxx.app (例如 “安装 macOS Sonoma) 放置于 /Applications (应用程序)下面。
3. 创建可引导的 macOS 安装介质
(1) 确保下载的 macOS 安装程序在 “应用程序” 中
已经下载了 macOS,再次确认将 Install macOS xxx.app (例如 “安装 macOS Ventura”) 放置于 /Applications (应用程序)下面:
- DMG 或者 ISO 格式的软件包,需要打开拖拽到 “应用程序” 文件夹
- PKG 格式的软件包,打开根据提示自动安装到 “应用程序” 文件夹
- 在 Mac App Store 下载的 App 会自动保存在 “应用程序” 文件夹
(2) 准备启动介质:USB 移动存储设备
可以使用以下三种介质中的一种:
- U 盘:Catalina 及以上版本需要 16G 及以上容量的 U 盘,其他旧版本 8G 容量的 U 盘即可(SD 卡同理);
- USB 移动硬盘,比如 USB SSD 移动硬盘更佳(推荐!);
- 使用系统 “磁盘工具” 新建一个分区(非 APFS 卷),适合有经验的用户,大版本更新推荐使用 USB 外置存储抹掉整个内置磁盘。
使用 “磁盘工具” 抹掉上述介质或者分区,要求如下:
- Mac OS X 扩展(日志式);
- GUID 分区图;
- 分区名称:sysin(这里示例使用名称,可以自定义,注意下面终端命令中的 sysin 也要改成你自定义的名称)。
(3) 在 “终端” 中使用 “createinstallmedia” 命令
- 连接要用于保存可引导安装器的 USB 闪存驱动器或其他宗卷。
- 打开 “应用程序” 文件夹内 “实用工具” 文件夹中的 “终端”。
- 在 “终端” 中键入或粘贴以下命令之一。这些命令假设安装器位于您的 “应用程序” 文件夹中,并且 “sysin” 是您所使用的 USB 闪存驱动器或其他宗卷的名称。如果不是这个名称,请将这些命令中的
sysin替换为您的宗卷名称。
提示:以下命令都是针对正式版,早期的 Beta 版本 App 名称不同。
macOS Sonoma 14:
sudo /Applications/Install\ macOS\ Sonoma.app/Contents/Resources/createinstallmedia --volume /Volumes/sysin
macOS Ventura 13:
sudo /Applications/Install\ macOS\ Ventura.app/Contents/Resources/createinstallmedia --volume /Volumes/sysin
macOS Monterey 12:
sudo /Applications/Install\ macOS\ Monterey.app/Contents/Resources/createinstallmedia --volume /Volumes/sysin
macOS Big Sur 11:
sudo /Applications/Install\ macOS\ Big\ Sur.app/Contents/Resources/createinstallmedia --volume /Volumes/sysin
键入命令后:
- 按下 Return 键以输入这个命令。
- 出现提示时,请键入您的管理员密码,然后再次按下 Return 键。在您键入密码时,“终端” 不会显示任何字符。
- 出现提示时,请键入
Y以确认您要抹掉宗卷,然后按下 Return 键。在抹掉宗卷的过程中,“终端” 会显示进度。 - 宗卷被抹掉后,您可能会看到一条提醒,提示 “终端” 要访问可移除宗卷上的文件。点按 “好” 以允许继续拷贝。
- 当 “终端” 显示操作已完成时,相应宗卷将拥有与您下载的安装器相同的名称,例如 “安装 macOS Big Sur”。您现在可以退出“终端” 并弹出宗卷。
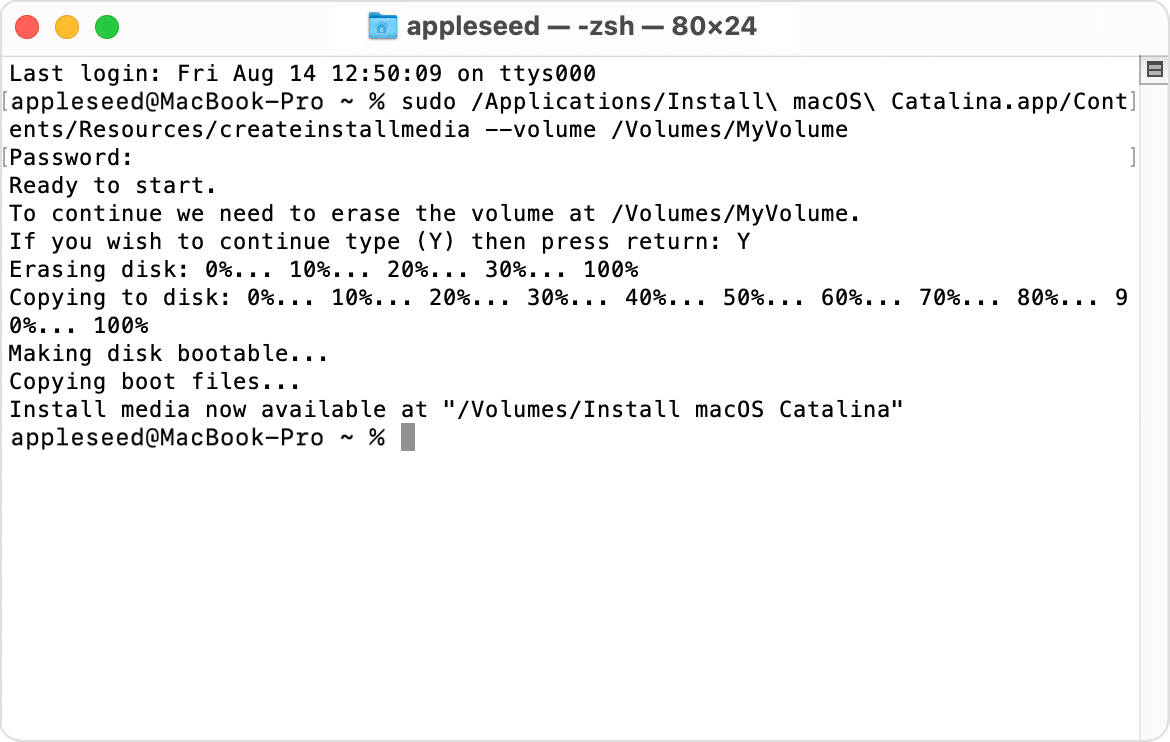
(4) 使用可引导安装器
确定您使用的是不是搭载 Apple 芯片的 Mac,然后按照相应的步骤操作:
Apple 芯片:
- 将可引导安装器插入已连接到互联网且与您要安装的 macOS 版本兼容的 Mac。
- 将 Mac 开机并继续按住电源按钮,直到您看到启动选项窗口,其中会显示可引导宗卷和一个标有 “选项” 字样的齿轮图标。
- 选择包含可引导安装器的宗卷,然后点按 “继续”。
- macOS 安装器打开后,请按照屏幕上的说明操作。
Intel 处理器:
- 将可引导安装器插入已连接到互联网且与您要安装的 macOS 版本兼容的 Mac。
- 将 Mac 开机或重新启动后,立即按住 Option (Alt) ⌥ 键。
- 当您看到显示可引导宗卷的黑屏时,松开 Option 键。
- 选择包含可引导安装器的宗卷。然后点按向上箭头或按下 Return 键。
如果您无法从可引导安装器启动,请确保 “启动安全性实用工具” 中的 “外部启动” 设置已设为允许从外部介质启动。 - 根据提示选取您的语言。
- 从 “实用工具” 窗口中选择“安装 macOS”(或“安装 OS X”),然后点按“继续”,并按照屏幕上的说明进行操作。
4. 开始全新安装
⚠️ 警告:抹掉磁盘,所有数据都将清除,请先备份数据。
(1) 一般步骤
-
如上描述,现在已经使用可引导的安装器启动安装画面。
- 配备 Intel 处理器的 Mac 机型,重新启动,按住 Option 键,出现启动选择画面,选择 “Install macOS Big Sur” 图标,进入安装画面。
- 搭载 Apple 芯片的 Mac 电脑是按住电源按钮不放,会显示可引导宗卷和一个标有 “选项” 字样的齿轮图标。同样选择 “macOS” 图标。
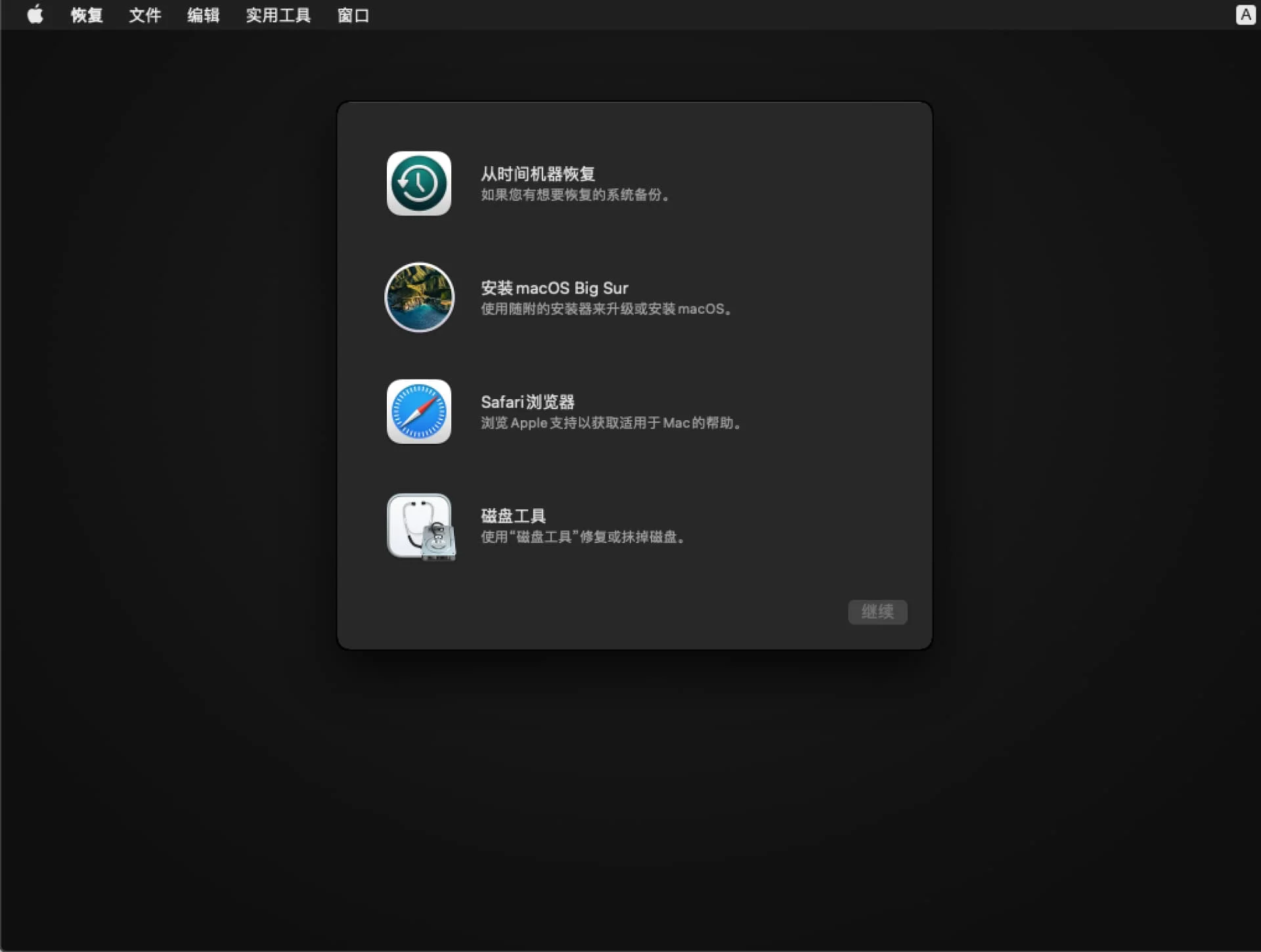
-
选择磁盘工具,抹掉原有磁盘(默认名称:Macintosh HD,格式:APFS)即可全新安装
注意:点击 “磁盘工具” 字符左侧的 “显示” 图标,勾选 “显示所有设备”,默认是 “仅显示卷宗”,点击最上层物理磁盘名称,然后在点击 “抹掉”。
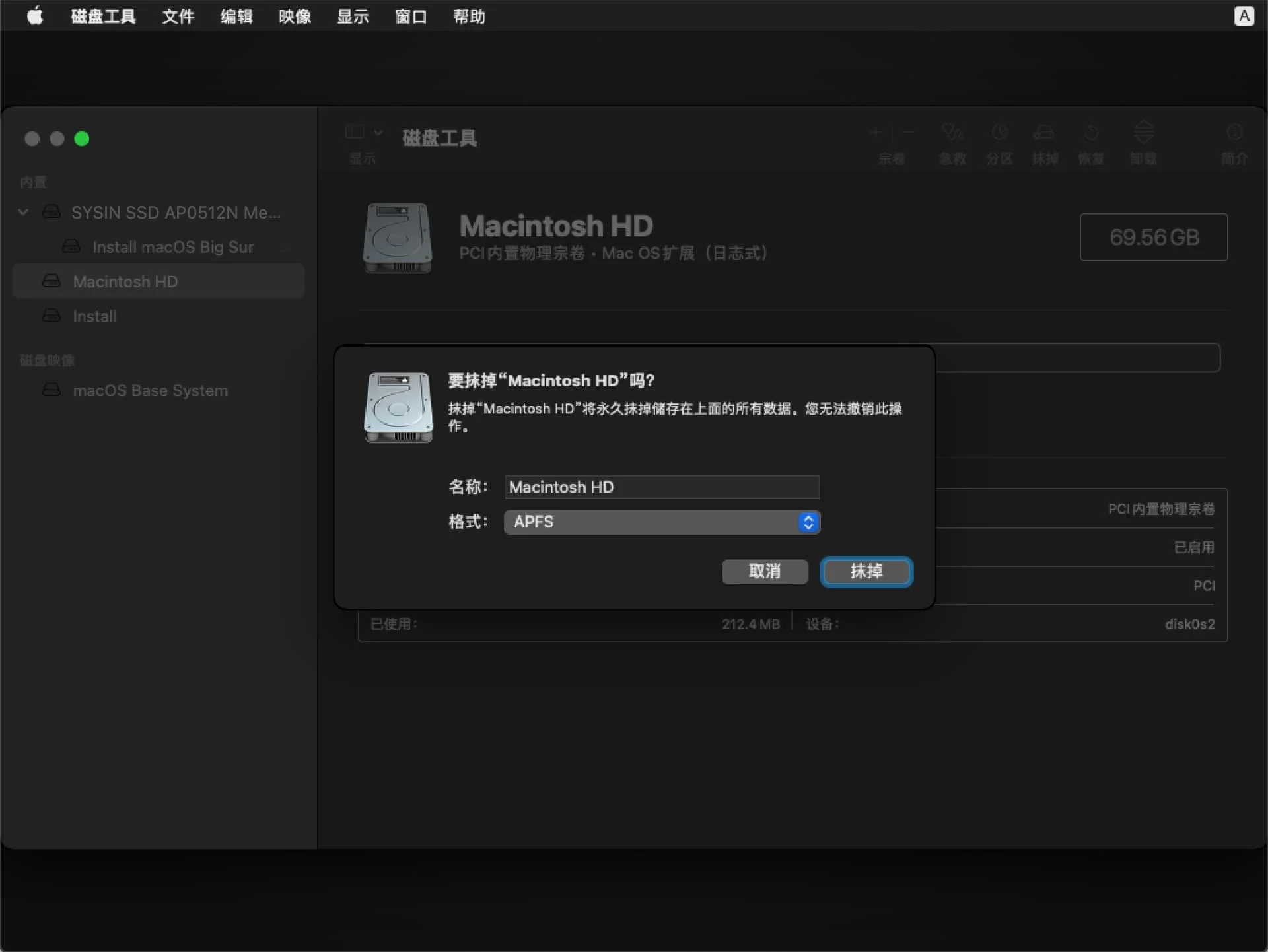
-
关闭磁盘工具,选择 “安装 macOS Big Sur”,根据提示多次点击下一步即可完成安装
过程比较简单,都是点击下一步,不再赘述。
(2) 配备 Apple T2 安全芯片的电脑需要开启外部启动
下列 Mac 电脑配备了 Apple T2 安全芯片:
- 2020 年推出的 iMac
- iMac Pro
- 2019 年推出的 Mac Pro
- 2018 年推出的 Mac mini
- 2018 年或之后推出的 MacBook Air
- 2018 年或之后推出的 MacBook Pro
您也可以通过 “系统信息” 来了解您的 Mac 有没有配备这款芯片:
- 在按住 Option 键的同时,选取苹果 () 菜单 >“系统信息”。
- 在边栏中,选择 “控制器” 或 “iBridge”,具体取决于所使用的 macOS 版本。
- 如果您在右侧看到 “Apple T2 芯片”,即表示您的 Mac 配备 Apple T2 安全芯片。
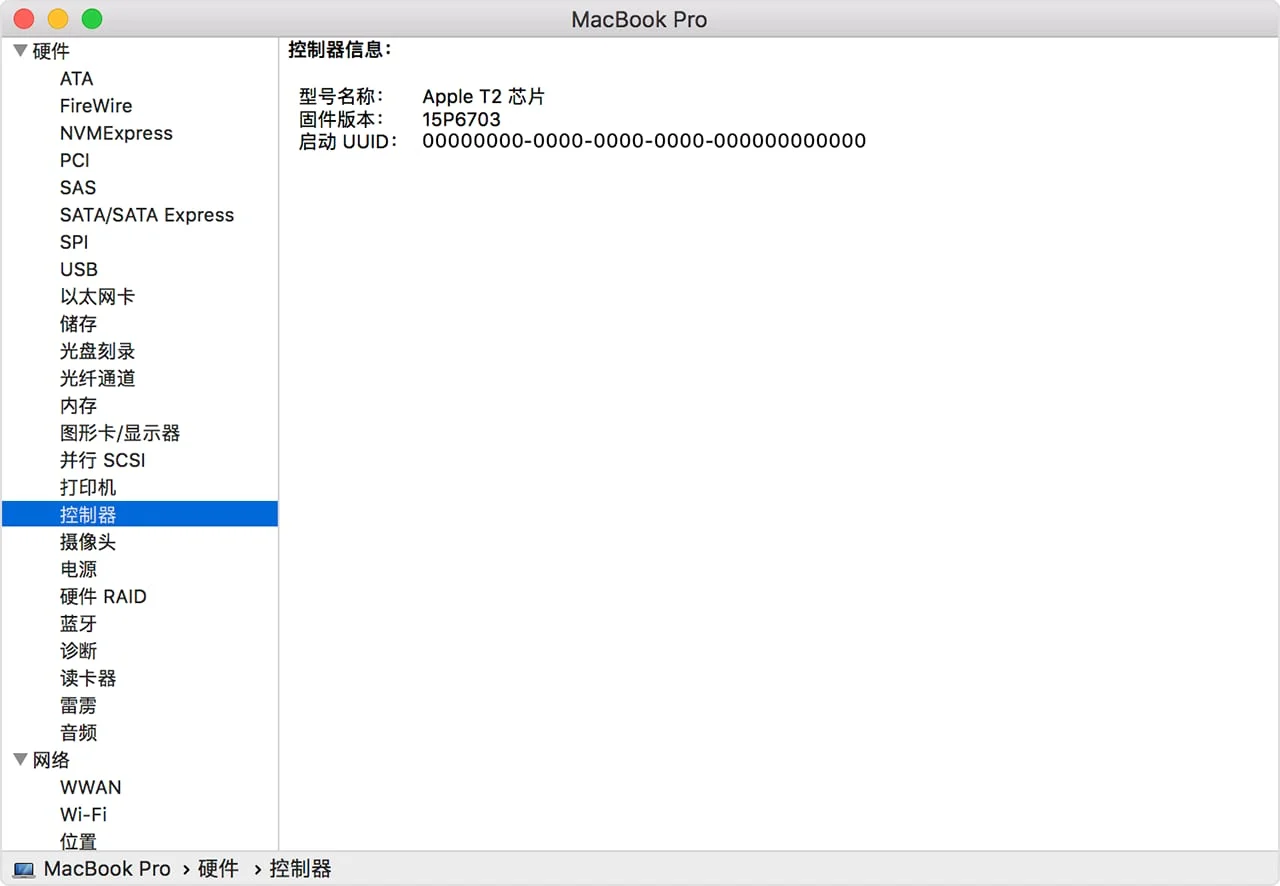
配备 Apple T2 安全芯片的 Mac 电脑 具有启动安全性实用工具。这个实用工具提供了以下三项功能,以帮助保护您的 Mac 免受未经授权的访问:固件密码 保护、安全启动 和 外部启动。
要打开启动安全性实用工具,请按照以下步骤操作:
- 将您的 Mac 开机,然后在看到 Apple 标志后立即按住 Command (⌘)-R 键。Mac 会从 macOS 恢复功能 启动。
- 在您看到 “macOS 实用工具” 窗口后,请从菜单栏中选取 “实用工具”>“启动安全性实用工具”。
- 当系统要求您进行身份验证时,点按 “输入 macOS 密码”,然后选取管理员帐户并输入相应的密码。
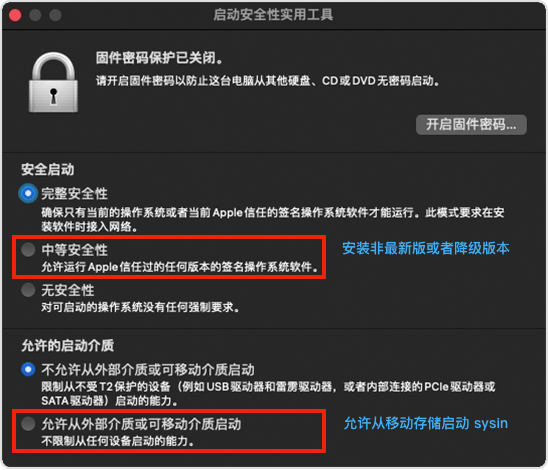
此时点选 “允许从外部介质启动”,退出启动安全性实用工具。
重新启动,按住 option 键不放,选择 “Install macOS Big Sur”,启动安装画面 (sysin)。
如果出现报错:“需要更新软件才能使用这个启动磁盘。”,请看下文。
(3) 配备 Apple T2 安全芯片的电脑可能需要额外的操作
在配备 Apple T2 安全芯片的 Mac 在安装过程中,需要联网验证和下载软件更新,如果 “查找我的 Mac” 没有关闭,需要输入 Apple ID 密码才能继续操作 (sysin)。
在配备 Apple T2 安全芯片的 Mac 启动 “Install macOS Big Sur”,可能报错:“需要更新软件才能使用这个启动磁盘。”
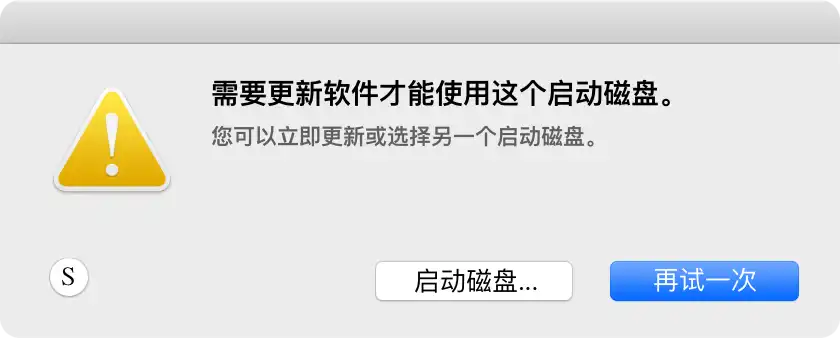
此时需要,连接网络(点击右上角的 Wi-Fi 图标联网)后,点击 “更新” 按钮,等待软件更新,更新完毕自动重启。
可能出现 “安装更新时出错。” 的提示,确保网络访问正常,点击 “再试一次”(因网络访问原因,可能需要多次重试)。
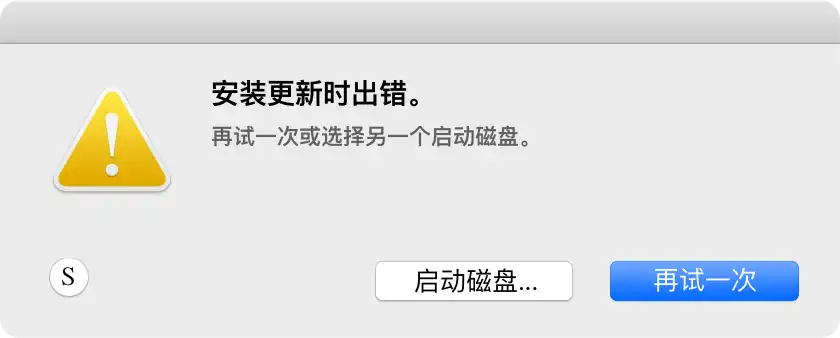
重启后再次启动 “Install macOS Big Sur”,可能仍然报错如下,确保已经联网,点击 “再试一次”。
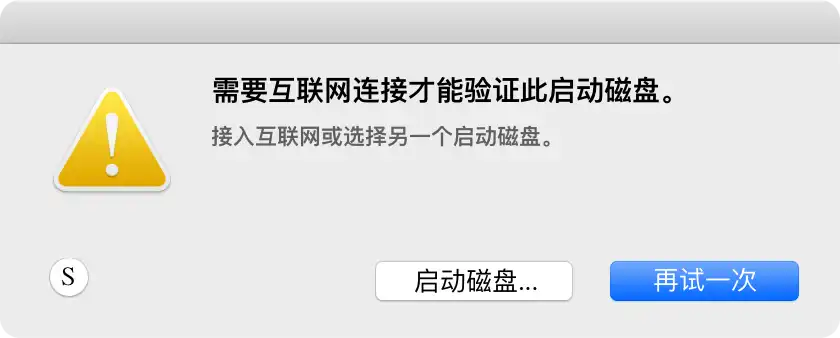
按提示重启后,当系统要求您进行身份验证时,点按管理员账号,输入密码,正常进入安装画面。
(4) 搭载 Apple 芯片的 Mac 电脑注意事项
搭载 Apple 芯片的 Mac 电脑,允许从外部介质启动,无需修改,只是启动外部介质的操作不同:按住电源按钮不放,会显示可引导宗卷和一个标有 “选项” 字样的齿轮图标。此时选择 “Install macOS Big Sur”,即可启动安装画面。
搭载 Apple 芯片的 Mac 电脑,可以在 DFU 模式恢复 macOS 软件(类似 iOS)。详见笔者另外一篇文章:在 Apple silicon Mac 上 DFU 模式恢复 macOS 固件。
5. macOS 系统如何降级安装
(1) 识别机型
请识别你的 Mac 机型( -> 关于本机)。
确定您使用的是否为搭载 Apple T2 安全芯片的 Mac 机型,确定您使用的是不是搭载 Apple 芯片的 Mac,然后做相应修改 (sysin)。
-
默认启用 “完整安全性”,“不允许从外部介质或可移动介质启动”,需要将安全启动修改为 “中等安全性”,允许的启动介质修改为 “允许从外部介质或可移动介质启动”。
-
默认启用 “完整安全性”(等于 iOS),需要将安全策略设置为 “降低安全性”。
详见:在搭载 Apple 芯片的 Mac 上更改启动磁盘的安全性设置。
备注:搭载 Apple 芯片的 Mac 电脑,外部启动默认允许。
-
非上述两种 Mac 机型
没有任何限制,使用可引导安装器抹掉磁盘 (sysin),全新安装即可降级。
(2) 创建可引导的 macOS 安装介质
按照步骤操作,即可启动到安装 macOS 画面,请先选择磁盘工具,抹掉整个磁盘(如上述 4 (1) 步骤),开始全新安装,与正常安装并无差别。
⚠️ 警告:抹掉磁盘,所有数据都将清除,请先备份数据。
6. 虚拟机安装
安装之前需要准备可引导的 macOS 软件包,默认 Apple 官方提供的软件包都是不可引导的。
直接下载本站可启动 ISO 镜像,请访问:https://sysin.org/blog/macOS/。
- macOS Sonoma 14.2.1 (23C71) 正式版 Boot ISO 原版可引导镜像
- macOS Ventura 13.6.3 (22G436) Boot ISO 原版可引导镜像
- macOS Monterey 12.7.2 (21G1974) Boot ISO 原版可引导镜像
- macOS Big Sur 11.7.10 (20G1427) Boot ISO 原版可引导镜像
本例仅测试在 VMware 软件中安装,其他虚机软件未验证,方法类似。
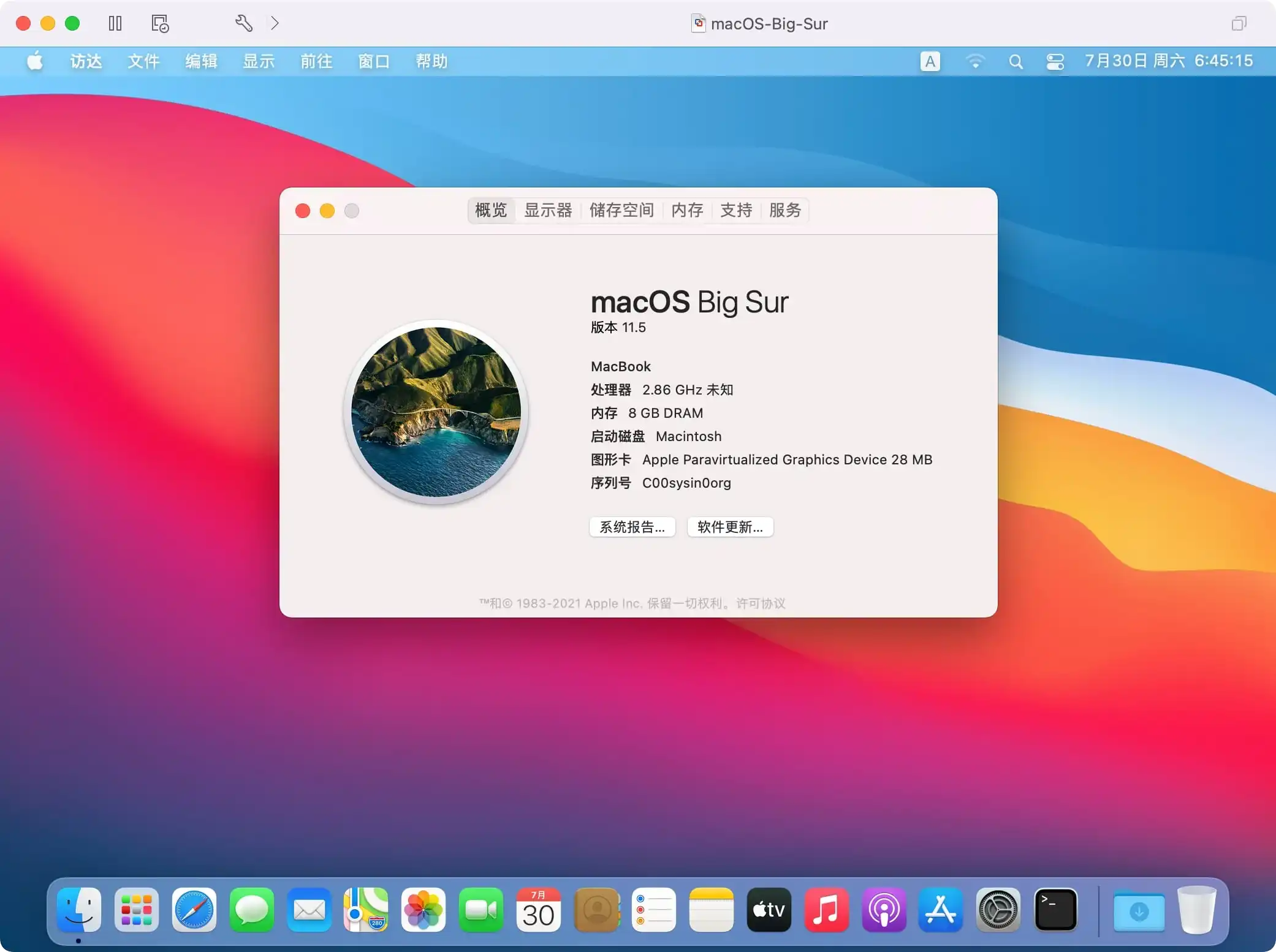
建议在以下版本的 VMware 软件中运行(Linux OVF 无需本站定制版可以正常运行,macOS 虚拟化如果不是 Mac 必须使用定制版才能运行,Windows OVF 需要定制版才能启用完整功能):
- Server:VMware ESXi 8.0 or with driver & vCenter Server 8.0,ESXi 7.0 or with driver & vCenter Server 7.0
- macOS:VMware Fusion 13
- Linux:VMware Workstation 17 for Linux
- Windows:VMware Workstation 17 for Windows
关于 macOS Ventura 虚机兼容性问题
在 macOS Ventura 发布时,VMware 尚未更新支持 Ventura(Apple 已经转型自研 ARM 架构,VMware 已经不再官方支持虚拟化 macOS)。经过测试,在 VMware 软件中只要支持 Big Sur 就可以正常安装 Ventura 虚机,GPU 加速也可以正常启用。但需要注意以下几点:
- 新建虚机操作系统可以选择 macOS 11.0 或者 12.0 皆可
- 虚机网卡要使用 vmxnet3(默认 e1000e 无法驱动)
- 安装完毕配置网络时,若无网络可用,选择 “我的电脑不接入互联网”
- 安装最新版的 VMware Tools,重启后网络正常
(1) 在 macOS 中安装虚拟机
VMware Fusion 12 及更新版本,Parallels Desktop 18 for Mac 及更新版本,都可以完全支持 macOS Big Sur 和 macOS Monterey 及更新版本,使用可引导的 ISO,直接安装即可。
VMware Fusion 13 现已支持 macOS Sonoma。
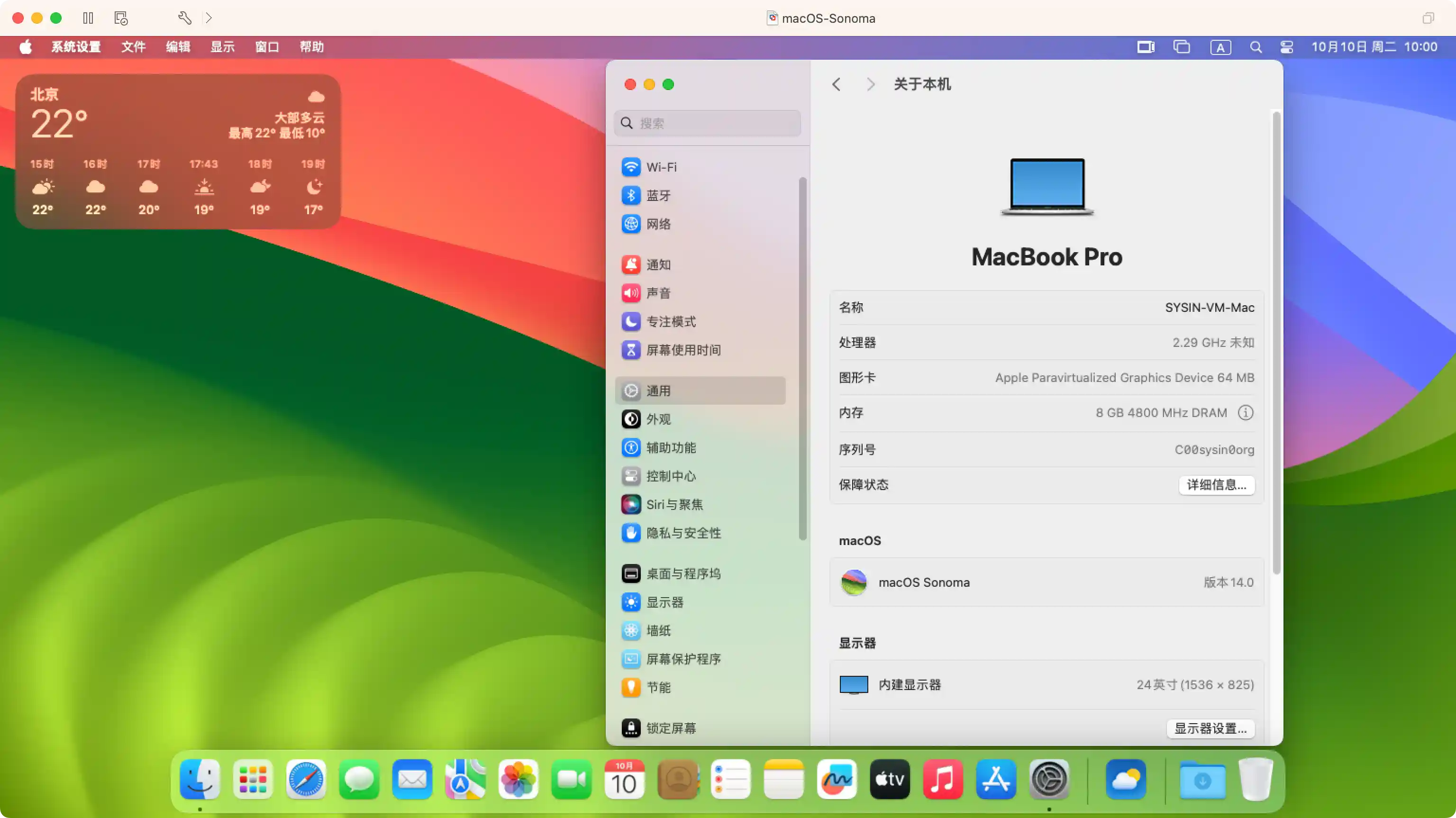
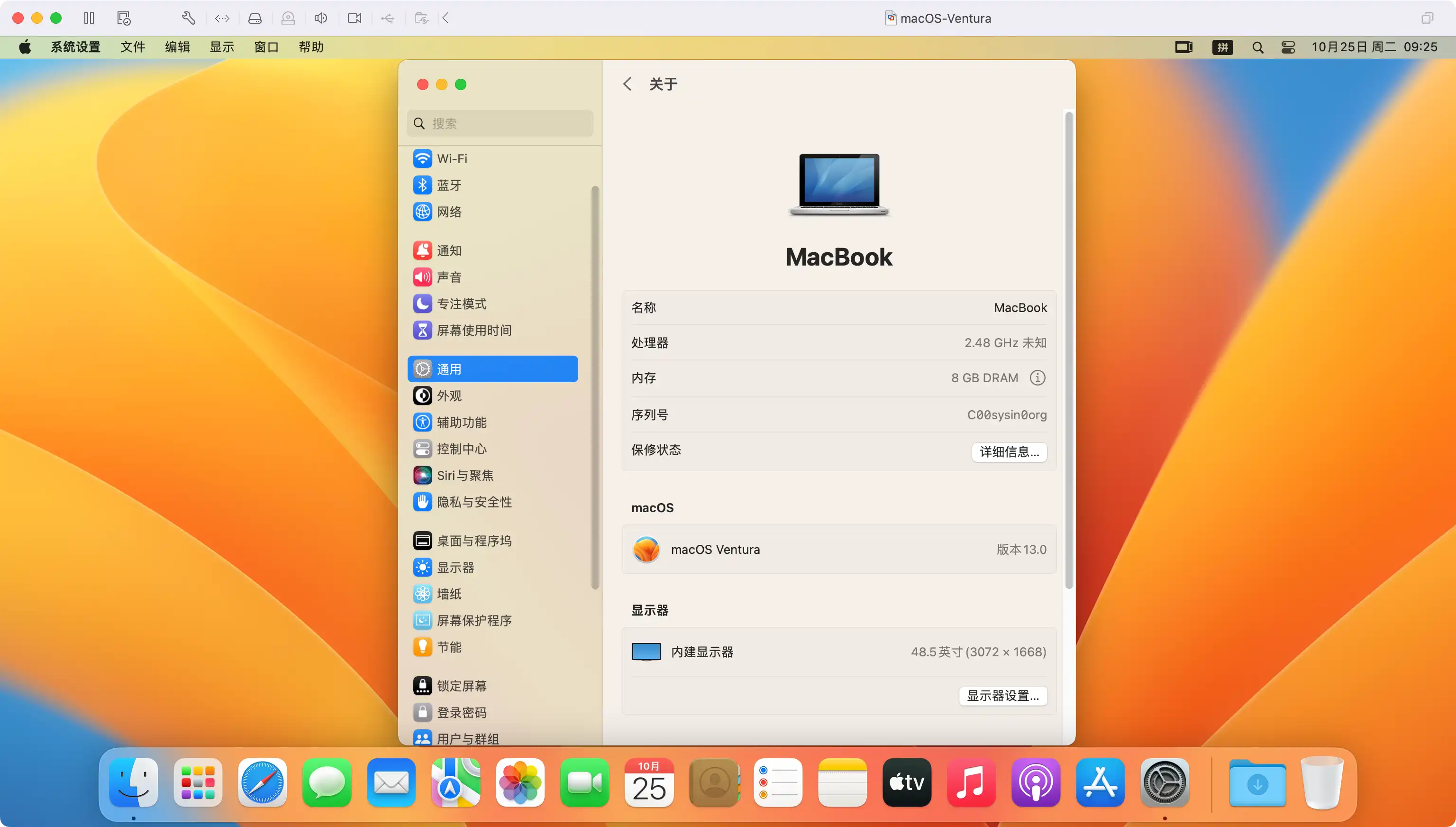
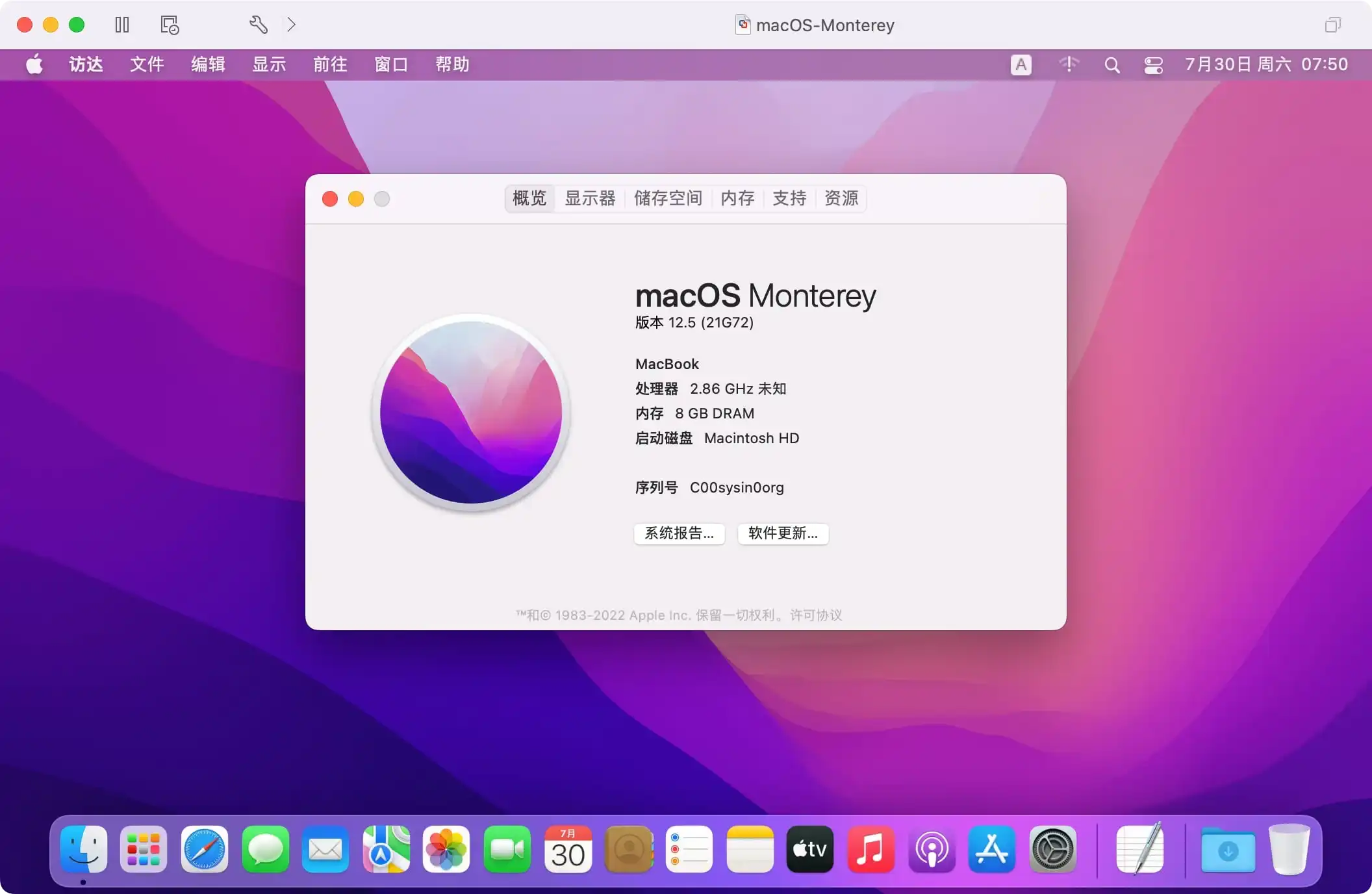
(2) 在 Windows 或者 Linux 中安装虚拟机
VMware Workstation 16 已经完全支持 macOS Big Sur 和 macOS Monterey,当然运行在非 Mac 硬件上需要 unlocker 才可开启。
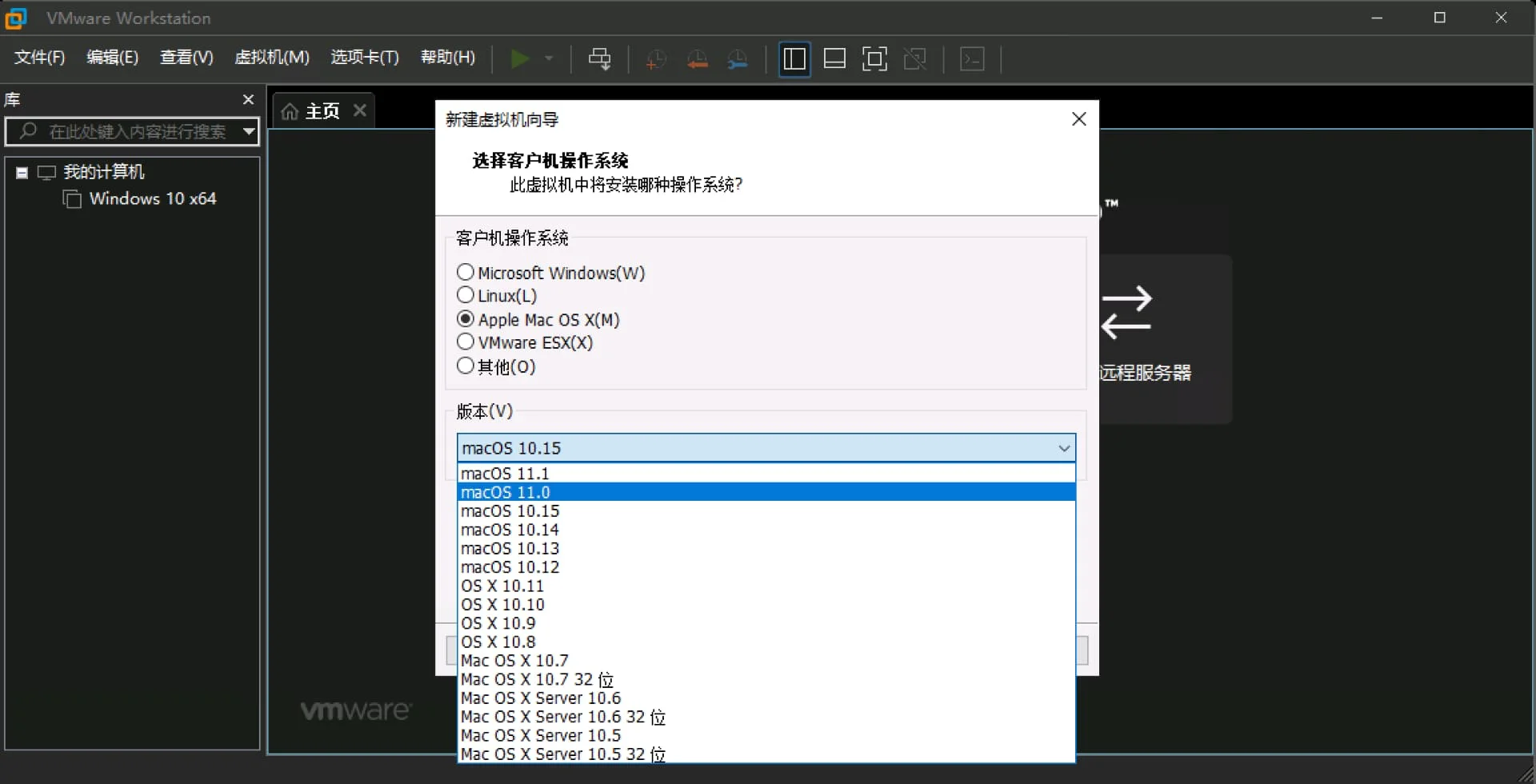
VMware Workstation 17 已经完全支持 macOS Ventura 和 macOS Sonoma,当然运行在非 Mac 硬件上需要 unlocker 才可开启。
笔者已经发布了 定制版,来方便解决这个问题,定制版支持 macOS,可以直接运行当前的 macOS Sonoma。
VMware Workstation 17 现已发布支持 macOS Sonoma。
VirtualBox Version 6.1.16 (2020-10-16) 更新显示可以支持 macOS Big Sur。
VirtualBox 6.1.30 (released November 22 2021) 更新显示可以支持 macOS Monterey。
(3) 在物理机 ESXi 中安装虚拟机
本文落笔之时,最新的 ESXi 7.0 Update 1 官方 Guest OS 列表仅支持到 macOS 10.15,但实际上可以正常运行 macOS Big Sur,当然运行在非 Mac 硬件上需要 esxi-unlocker 才可开启。
新建 VM 时,兼容性选择 ESXi 7.0 U1,可以看到 10.16 即 Big Sur 11.0 (VMware 甚至发布了 macOS 10.17 ?)
ESXi 7.0 U2 已经可以正常显示 macOS 11 和 macOS 12。
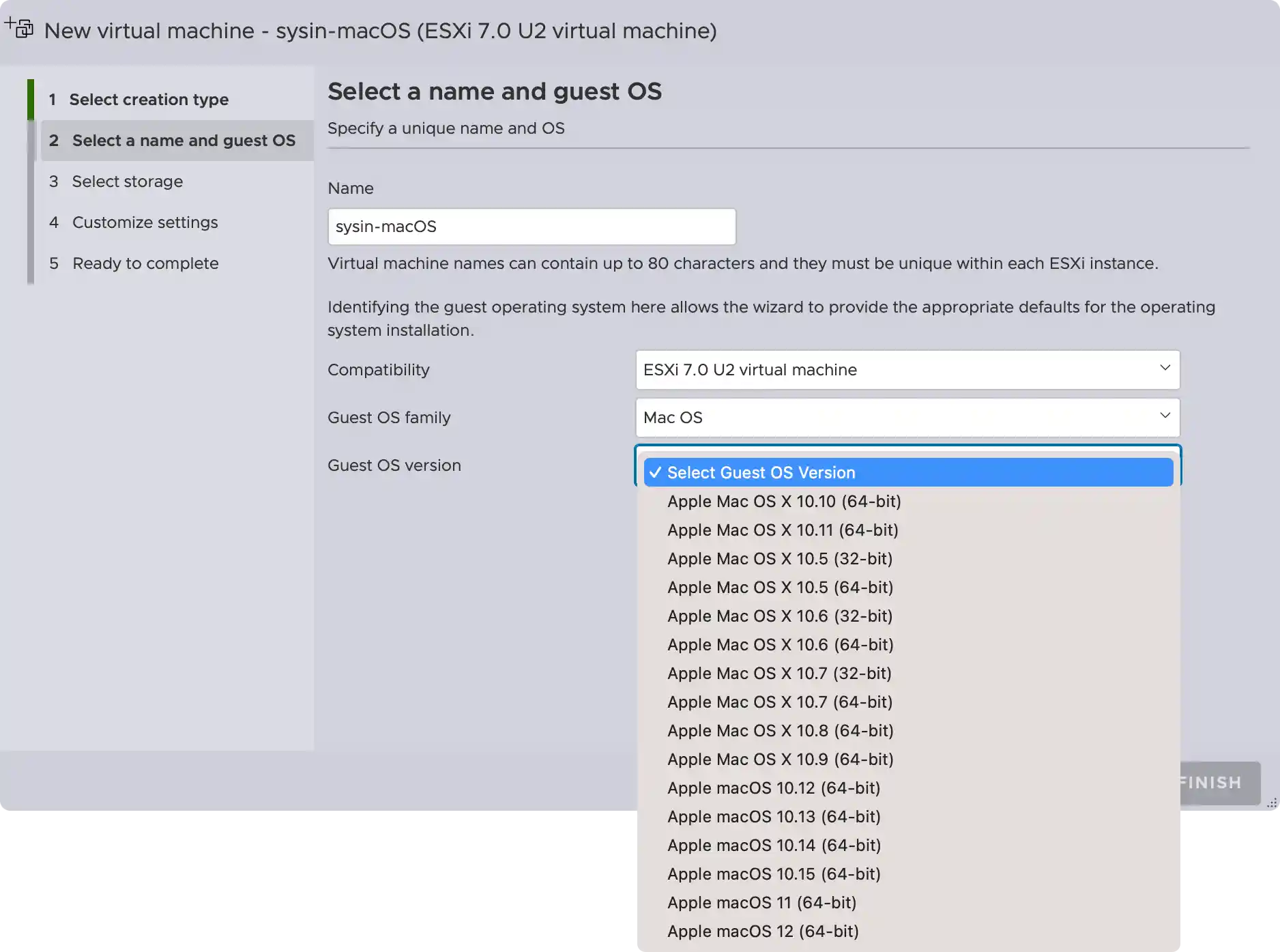
笔者已经发布一个新版: VMware ESXi 7.0 U2 及集成驱动版本,可以直接运行 macOS Big Sur。现在已经更新到 VMware ESXi 7.0 U3 及集成驱动版本。
VMware ESXi 8.0 及集成驱动版本,现已发布,可以支持 macOS Ventura。
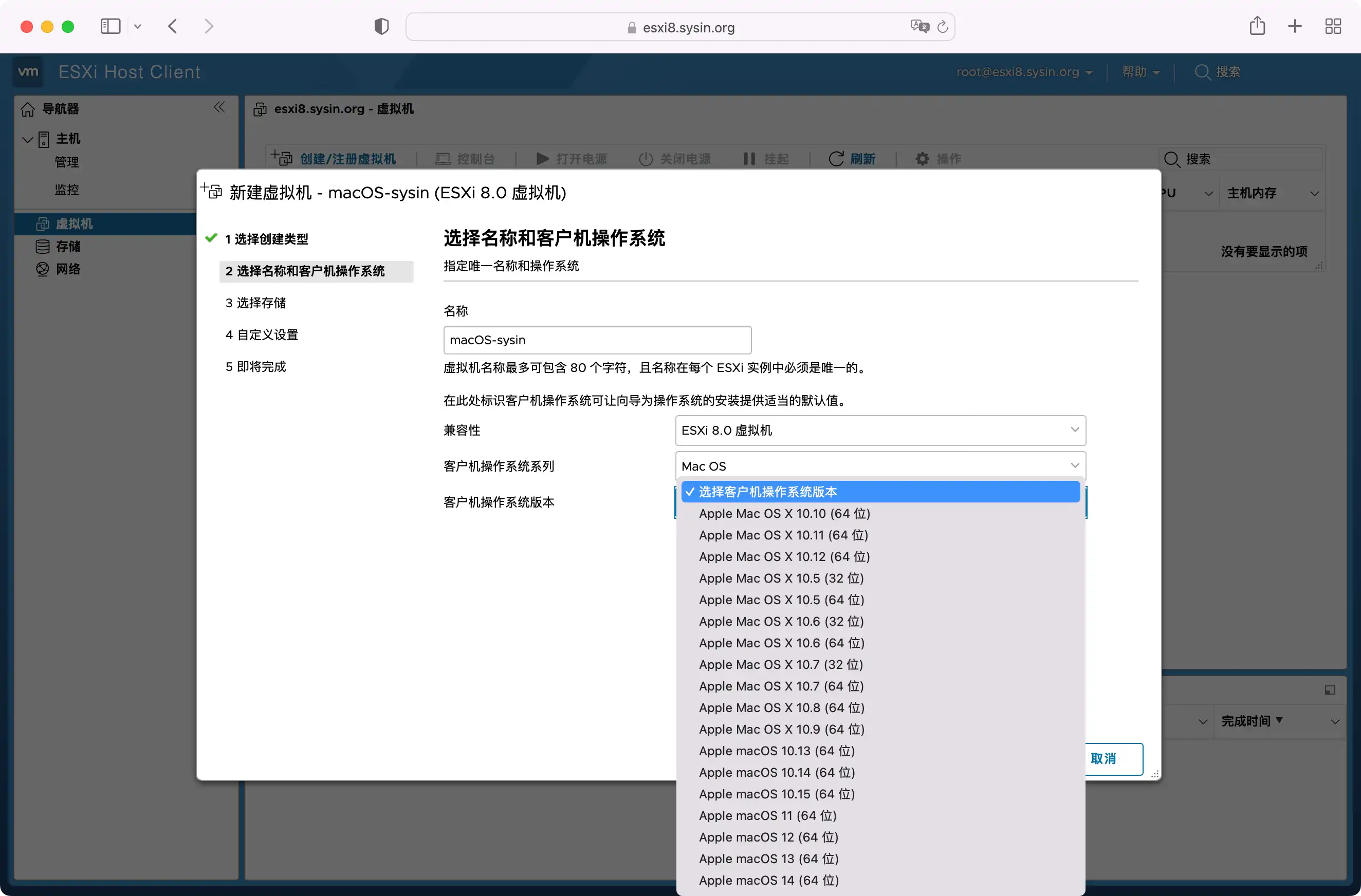
VMware ESXi 8.0U2 及集成驱动版本,现已发布,可以支持 macOS Sonoma。
(4) 解决 “BiErrorDomain Error 3.” 报错
在一些早期版本的虚拟化软件中,尚未完全支持 macOS Big Sur,会出现 “BiErrorDomain Error 3.” 报错,可参照一下方法解决。
使用 VMware 安装:
在 VMware 中安装 macOS Big Sur,都会提示 “BiErrorDomain Error 3.”,无法继续,需要编辑 vmx 文件添加以下配置:
smbios.reflectHost = "TRUE"
hw.model = "MacBookPro16,1"
board-id = "Mac-E1008331FDC96864"
以上示例模拟的是 16-inch MacBook Pro,可以根据需要选择其他兼容的 Mac 设备。
获取 Mac Model ID,执行如下命令
sysctl hw.model
获取 Mac Board ID,执行如下命令:
ioreg -l | grep board-id
适用的 VMware 软件和版本:
在以下软件和版本中测试通过
VMware ESXi 7.0.0
VMware Fusion 11.5.5
VMware Workstation 15.5 Windows x64
提示: 不要安装自带的 VM-Tools,可能存在兼容性问题,下载 VMware Tools 12.0 或以上版本安装。
使用 VirtualBox 安装:
使用 VirtualBox 安装 macOS Big Sur,出现 “BiErrorDomain Error 3.” 报错,解决方法类似:
cd “C:\Program Files\Oracle\VirtualBox\”
VBoxManage.exe modifyvm “Your VM Name” –cpuidset 00000001 000106e5 00100800 0098e3fd bfebfbff
VBoxManage setextradata “Your VM Name” “VBoxInternal/Devices/efi/0/Config/DmiSystemProduct” “iMac19,1”
VBoxManage setextradata “Your VM Name” “VBoxInternal/Devices/efi/0/Config/DmiSystemVersion” “1.0”
VBoxManage setextradata “Your VM Name” “VBoxInternal/Devices/efi/0/Config/DmiBoardProduct” “Mac-AA95B1DDAB278B95”
VBoxManage setextradata “Your VM Name” “VBoxInternal/Devices/smc/0/Config/DeviceKey” “ourhardworkbythesewordsguardedpleasedontsteal(c)AppleComputerInc”
VBoxManage setextradata “Your VM Name” “VBoxInternal/Devices/smc/0/Config/GetKeyFromRealSMC” 1
使用 Parallels Desktop 安装:
在下面设置以下值:Hardware > Boot Order > Advanced Settings > Boot Flags
devices.mac_hw_model="MacBookPro16,1"devices.smbios.board_id="Mac-E1008331FDC96864"
7. macOS Ventura 安装注意事项
beta 3 Update (22A5295i) 现已修复,请忽略!
如果您下载首个 beta 版进行安装,与以前的版本一样,没有额外注意事项。然后检查软件更新,更新到最新版本即可。
笔者不主张正式版在线更新,但是当前是测试版,仅供 Mac 爱好者和开发者试用,就不停的更新吧…
如果您直接安装 beta 2,则会提示输入用户名和密码,就是磁盘上已经安装的 macOS 系统凭据。这样默认是升级安装。如果需要全新安装,请在安装开始后立刻中止安装,此时退回到安装画面,打开磁盘工具抹掉磁盘,再次开始安装,重新输入之前的用户名和密码,即可开始全新安装。
如果你的磁盘上没有 macOS 系统,比如磁盘已经格式化,或者虚拟化环境新建的空白磁盘,请按如下步骤操作(也适用于已经有 macOS 安装的上一种情形,该方法更加明晰):
-
启动到安装画面,不要点击 “Install macOS Vertura beta”
-
打开磁盘工具(Disk Utility)抹掉整个磁盘,名称:sysin,格式:APFS,方案:GUID 分区图
-
退出磁盘工具,点击实用工具(Utilites)菜单,打开终端(Terminal),执行如下命令:
/Volumes/Image\ Volume/Install\ macOS\ Ventura\ beta.app/Contents/Resources/startosinstall --volume /Volumes/sysin/注意:
- 请使用 Tab 键补全命令,字符区分大小写
- sysin 是磁盘名称,默认为 Macintosh HD,如果修改了名称则命令相应修改
-
根据提示输入 A,按回车键开始安装,安装完成会自动重启到系统初始化界面


 浙公网安备 33010602011771号
浙公网安备 33010602011771号