VMware安装黑威联通教程+文件 亲身测试成功 老骥伏枥黑威联通母盘QNAP1G-BOOT 1G
1.首先致敬老骥伏枥大神的帖子。
2.其次感谢这位作者的安装教程 作者:f541883216
【老骥伏枥-原创】用我的黑威联通启动盘在WMware搭建系统实例
声明:以下教程非本人原创,我只是搬运工。将这些教程集合起来。
文件下载:
1.老骥伏枥黑威联通母盘QNAP1G-BOOT 1G
2.老骥伏枥版破解patch文件
3.目录所需要的文件都在上面地址中
目录
第一步:准备工具...
第二步:新建虚拟机...
第三步:修改配置文件...
其他问题解决:
第一次登陆控制台报错问题!
存储池爆红,提示错误。存不了文件
---------------------------------------------
第一步:准备工具
1、VMware Pro 15 (最新版本是最好的了,vm是向下兼容的)
2、Winscp
3、PSCP
4、老骥伏枥1G版威联通启动盘
5、老骥伏枥版破解patch文件
操作系统为Win10(我自己是win10,win7的另外测试)
以上文件都在打包文件中
第二步:新建虚拟机
在vmware菜单栏中,按照以下方法建虚拟机
文件>新建虚拟机>自定义高级>最高版本硬件兼容>稍后安装>客户机操作系统Linux,版本是centos 7>下一步>下一步>虚拟机内存2G够了>网络使用桥接模式>推荐的就行>IDE>使用现有磁盘,选择的是老骥伏枥1G版威联通启动盘>保存现有格式>完成>再添加100GB硬盘。IDE>如果所示。
这一步需要注意的有:网络选择桥接、硬盘选择IDE类型,其他的按照默认即可。
把启动盘接在IDE 0:1 接口的位置(primer slave),数据盘接在IDE 0:0 (primer master)接口的位置。修改硬盘位置的方法如下图所示:

第三步:修改配置文件
2、修改虚拟机网卡。
在虚拟机放置的目录里寻找 你虚拟机名字.vmx文件,以我的虚拟机为例,虚拟机名字为QNAP,就找到QNAP.vmx文件,然后使用文本编辑器打开
,修改图中红框一行,e1000改为e1000e。

3.修改启动引导。
右击虚拟机,依次选择,电源→打开电源时进入固件。这样开机时就会进入bios,按照图中所示修改启动顺序
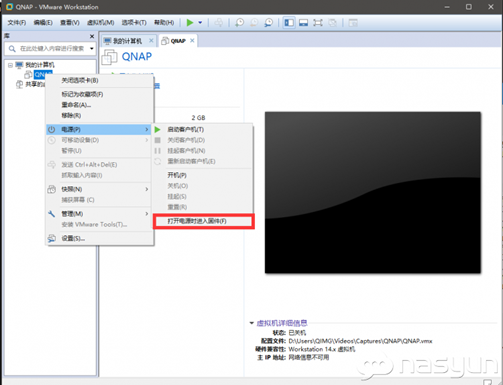
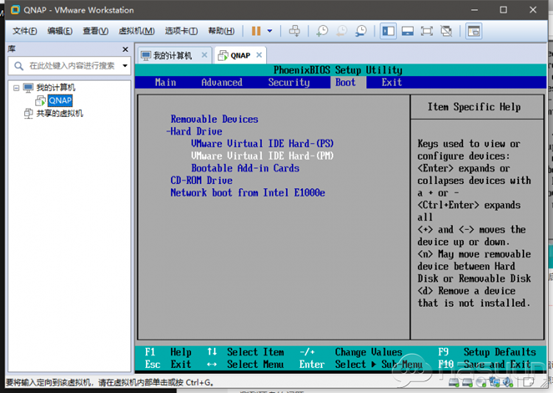
4、修改QNAP配置文件。
修改完启动顺序之后,启动工具盘。进入TinyCore系统,用户名密码均为admin。
首先要启用工具盘上的sshd 服务:
点击终端图标(下面最右边),打开一个终端,输入:./start_sshd

工具盘默认用户名是:tc。通过SSH连接主机时,一般是需要密码的。因此还需要给工具盘的tc用户设定一个密码。
设定密码的命令是: echo tc:12345 | sudo chpasswd -m
这个命令的意思是,给用户tc设置密码12345
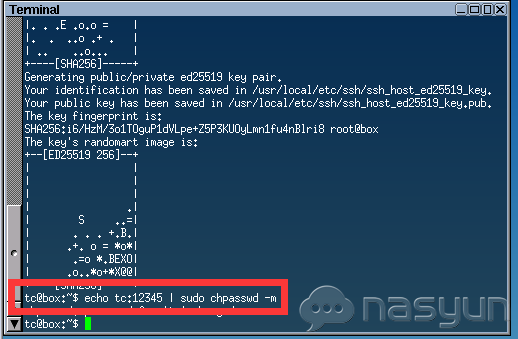
IP地址可以用ifconfig命令查看

这样就可以用Winscp工具通过SSH链接主机,连接上之后修改hardware文件,打开hardware文件
这里只强调一下重点部分。必须要编辑修改我的hardware_check
脚本程序中第六行的CONTROLLER="IDE"定义
保存退出。Ip找个记事本记起来!!!
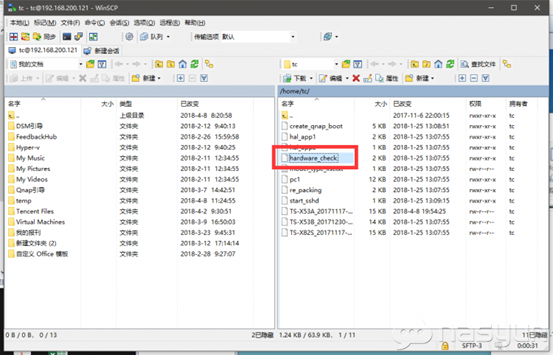
下载pscp.exe文件,放到C:\Windows\System32文件夹中。
然后打开CMD,
再用pscp命令上传TS-X53A_20171117-4.3.3.0378.patch文件到/home/tc目录中,如图中格式输入命令即可,出现箭头所示的100%即为上传成功。
pscp E:\TS-X53A_20171117-4.3.3.0378.patch tc@192.168.200.121:/home/tc(按照这个格式)

上传完之后用vi编辑修改create_qnap_boot 脚本程序。
这里忘了截图了,输入命令:vi create_qnap_boot
即可打开脚本程序,按i键修改。
也不说原理了,老骥伏枥前辈的帖子已经写的很清楚了,不废话,上图,修改图中红框标出的即可。
修改完后先按ESC,再输入 :wq! 然后回车保存(这里有冒号)。
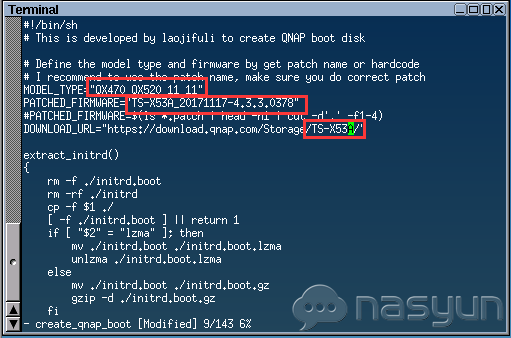
最后再终端中执行命令:sudo ./create_qnap_boot 等待安装完毕,

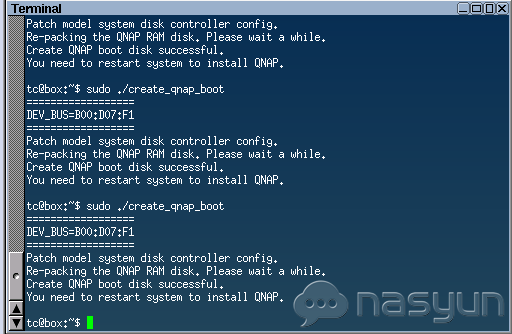
注意:
注意:
这个时候不要重启,直接在桌面右键退出,关闭虚拟机
然后回到第三步
修改虚拟机网卡。
在虚拟机放置的目录里寻找 你虚拟机名字.vmx文件,以我的虚拟机为例,虚拟机名字为QNAP,就找到QNAP.vmx文件,然后使用文本编辑器打开,修改图中红框一行,e1000改为e1000e。

之所以这个操作的原因是,你重启后这个虚拟机的配置文件就重置了,所以你要改回来e1000e,再去启动虚拟机。
点击第一个

启动内核中,需要等几分钟

出现全黑屏的情况的时候 就是成功了
这个时候用ip:8080在浏览器访问就可以了,ip就是在上面我叫你拿个记事本记住的!
之后就是漫长的安装过程。完成安装后可能会出现以下几个问题!
第一次登陆控制台报错问题!
这个在你兴高采烈进去的时候发现登陆不进去,按F12发现Console一直在报错!
这个时候打开目录(就是上面地址下载后的目录)下面的gistfile1.txt
这个时候将里面的内容复制起来,复制到刚才控制台(就是在浏览器按下F12后,在报错的最下面黏贴,回车就行了)
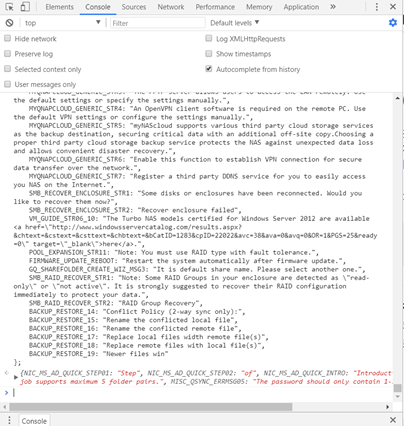
然后就可以登陆,记住第一次登陆会特别长!
时间很长后还是不行就关闭虚拟机,重新启动。再次进入,如果还不行,多试几次这样。一定可以的
存储池爆红,提示错误。存不了文件
在登录后,后台一直提示存储池错误
下面图片就是解决方法



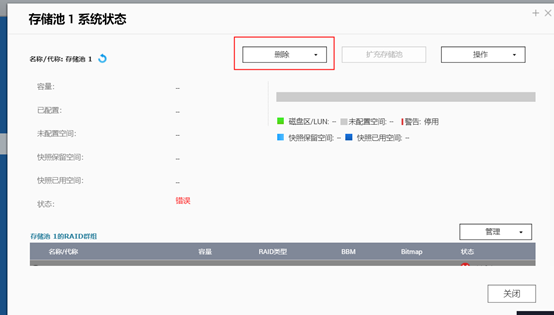
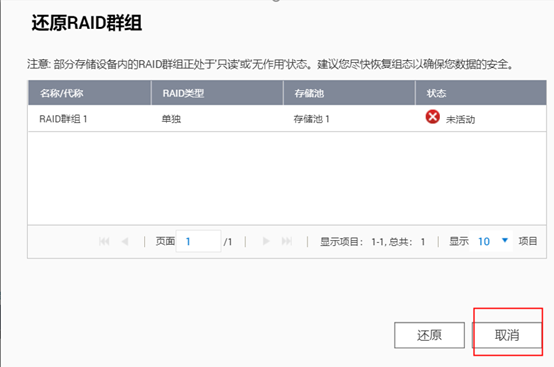





一直下一步就行了!

好了!这块就已经成功了!!!
如果想外网访问你的nas.请使用内网穿透来玩。
我推荐的内网穿透是 点击这个 没有任何的广告只是单纯介绍它好用。免费的


