Arcgis -地铁2号线geoserver发布(2)
上一篇已经完成了地铁2号线的绘制,包括各个站点和2号线线路,一共两个扩展名为.shp的文件;
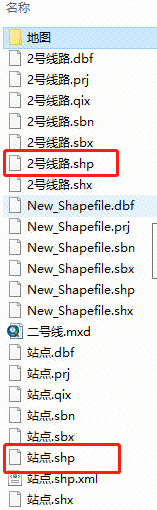
这里想要将这两个文件通过geoserver发布成服务供使用;
首先需要安装geoserver;安装过程会补充到其他随笔里;
安装完成后,启动geoserver;
首先说明:geoserver的工作台,是通过web版本登录完成的;在安装过程中,会有用户名和密码给到;
一般默认是:admin geoserver
登录地址:localhost:8000/geoserver/web/,8000是安装的时候自己给的端口号;localhost本机登录用这个就可以,其他机器登录就换成服务端机器的ip就可以了;
登录之后,geoserver会有很多已经服务好的示例服务;发布出来的服务,在左侧菜单栏:数据-Layer Preview中,点击后右侧的列表都是发布出来的服务内容;
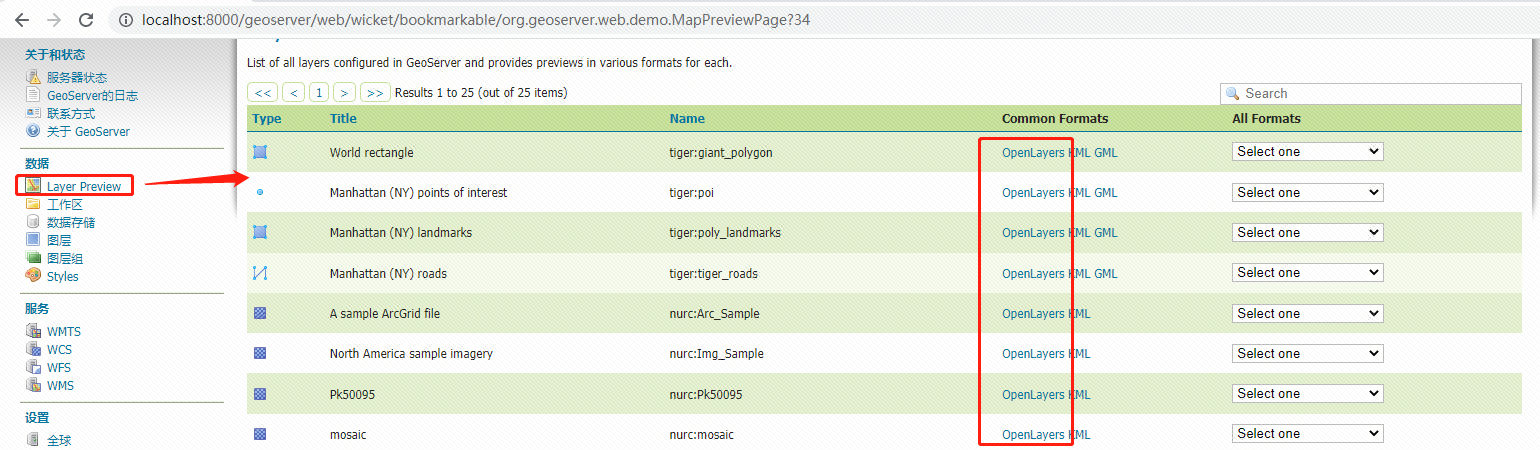
点击每个服务后面的OpenLayers 可以在网页中查看发布的内容;
点击KML,则将当前服务下载到扩展名为.kml的文件;(Keyhole 标记语言 (KML) 是一种基于 XML 的文件格式,可用于表示应用程序(如 ArcGIS Explorer 和 Google Earth)中的地理要素。 )
点击GML,就打开了一个新标签,但是这里并不会用,咱不讨论;(GML是XML在地理空间信息领域的应用。利用GML可以存储和发布各种特征的地理信息,并控制地理信息在Web浏览器中的显示。)
现在我们开始把我们自己画的2号线两个文件发布成服务;
首先:新增一个工作区;
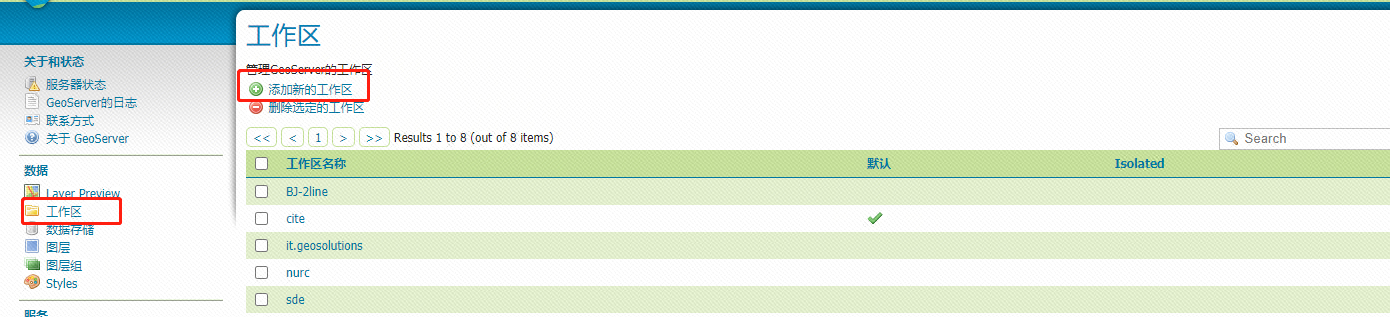

给工作区一个命名,其他都默认,直接保存就可以;这里名字叫做BJ-2line;注意:最好不用中文;
第二步:左侧菜单:数据存储,右侧页面中,添加新的数据存储;

这里存储库的基本信息,工作区选择刚自己新建的工作区,给一个数据源名称,并填写说明;连接参数:给出shapefile文件的位置,选择Arcmap中绘制出来的,shp文件所属的文件夹位置;
DBF的字符集,默认是UTF-8,我这里改成了GBK,否则发布出来的东西中文乱码;
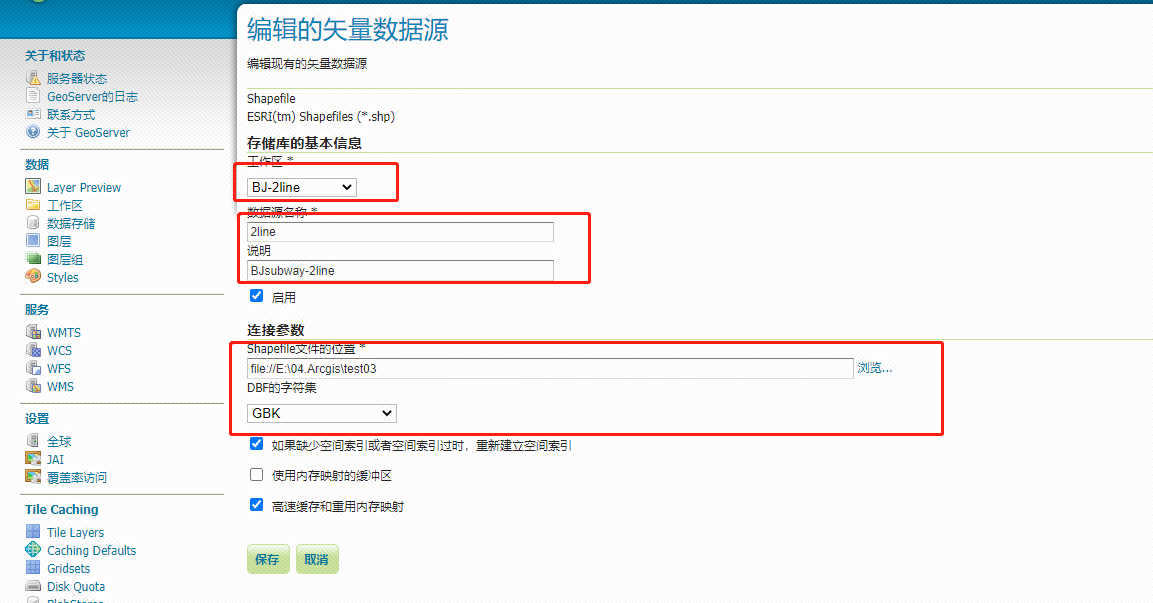
保存后,则完成了数据存储的数据指向;
第三步:左侧菜单,点击 图层,进行的新增;
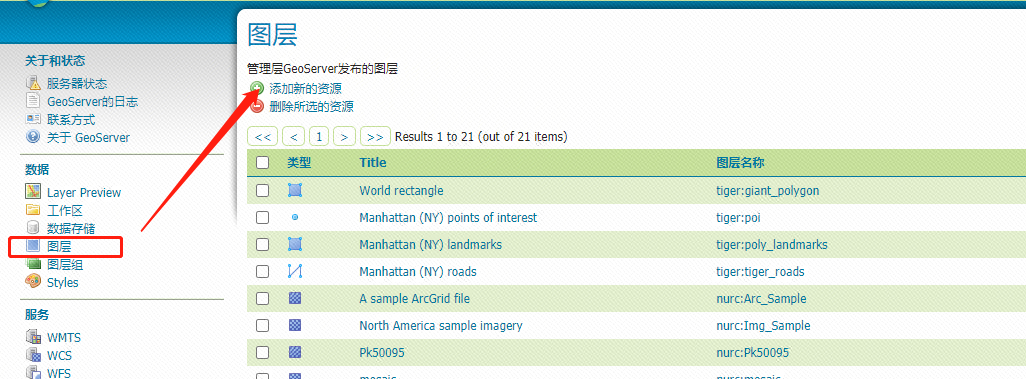
添加新图层中,下拉中选择刚才在数据存储中新建的数据;下拉内容显示的是工作区名称-数据存储名称;确定后,则将扩展名为.shp的文件,自动识别出来了;
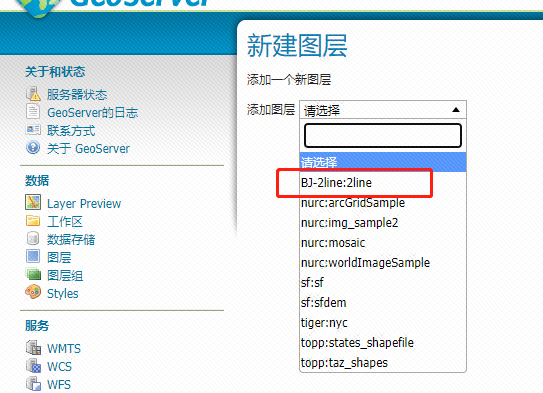
这里名称是乱码,是因为文件夹中我写的是中文;然后右侧操作栏中,可以进行发布;
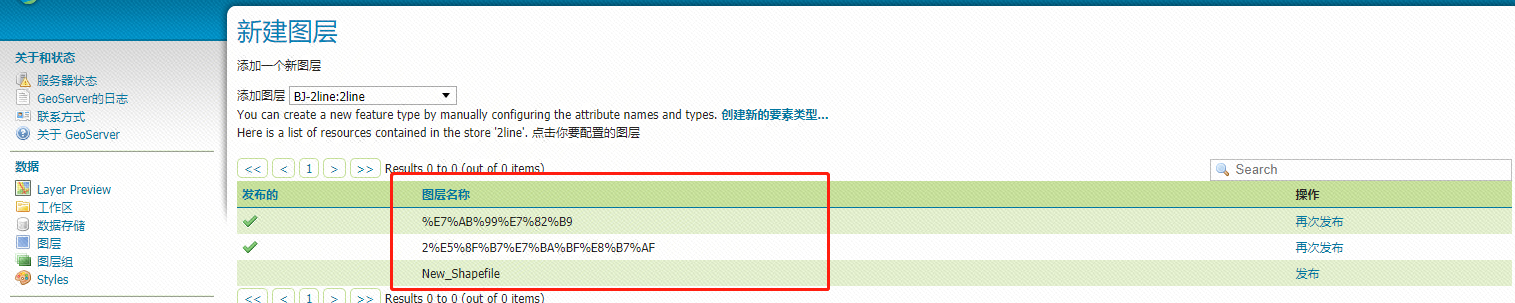
操作栏中,点击发布后,需要对发布的图层进行设置
这里需要首先设置:基本资源信息,关键词,元数据链接,数据链接,坐标参考系统,要素类型内容;
首先基本资源信息,填写命名,及标题;建议不要用中文;摘要可选填
关键词,因为默认了文件名,是乱码,这里我直接给删除了;不影响发布;
元数据链接,数据链接这次没有用到,什么都没改,暂时忽略;
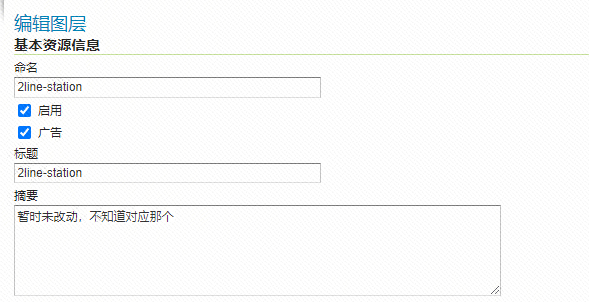


敲黑板,这里坐标系设置很重要;注意啦注意啦注意啦!!!!
这里的坐标参考系统一定要个Arcmap中绘制时候的坐标系一致,否则出来的东西给你预期的会对不上;如果跟你文件的坐标系不一致,可以点击查找按钮,去查找符合的坐标系;
边框的设置,可以直接点击:从数据中计算,自动生成;经纬度边框:点击 Compute from native bounds自动生成,这里都是根据.shp文件生成的,生成的就可以用;
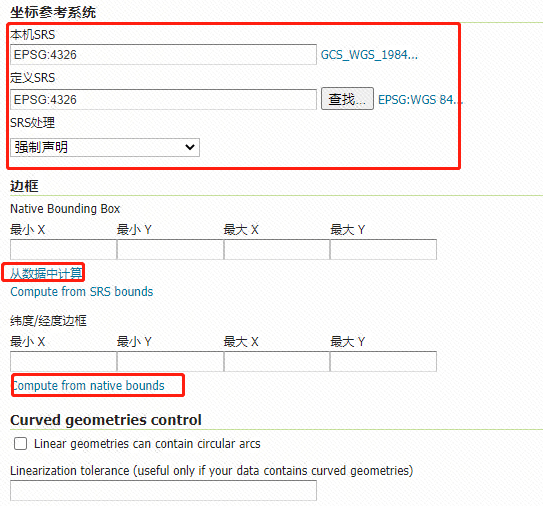
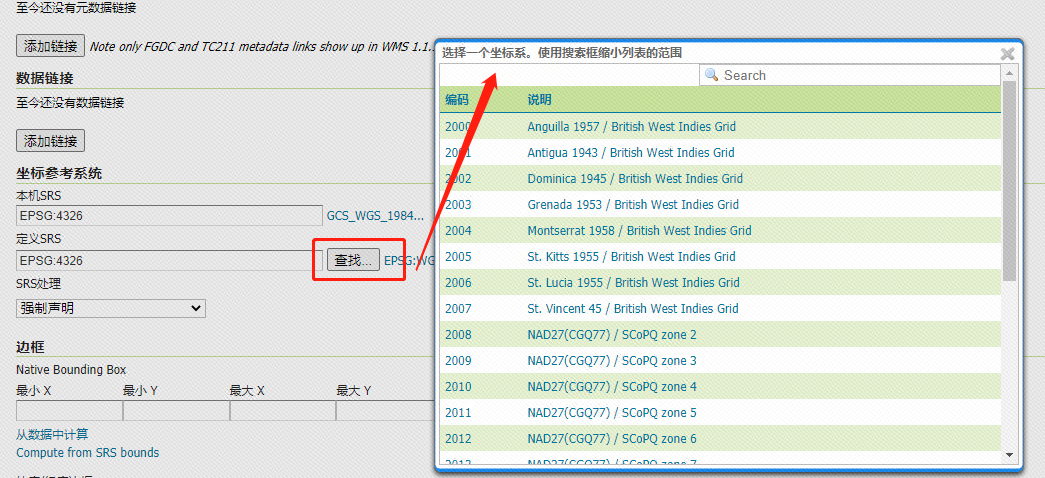
要素类型内容:是.shp文件中,绘制时的属性值;不做任何修改,最终保存;保存后,则这个特层发布成功;
这里是两个.shp文件,所以两个都需要进行以上发布操作;
操作后,发现发布的内容,一次只能看到一个,或者是点的,或者是折线的;
如果想发布的内容,可以看到点线两个特层叠加的效果,这里可以采用图层组来完成;
新增图层组,首先也是命名,标题的编写;注意命名尽量不用中文;
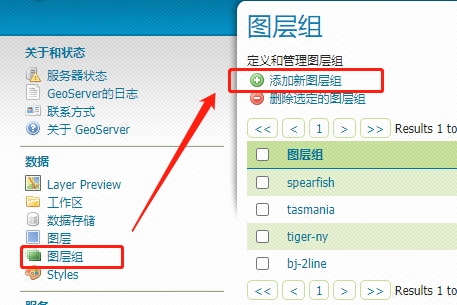

选择工作区,并生成边界,图层中,通过添加图层,把两个.shp文件都加到这个图层组中,保存
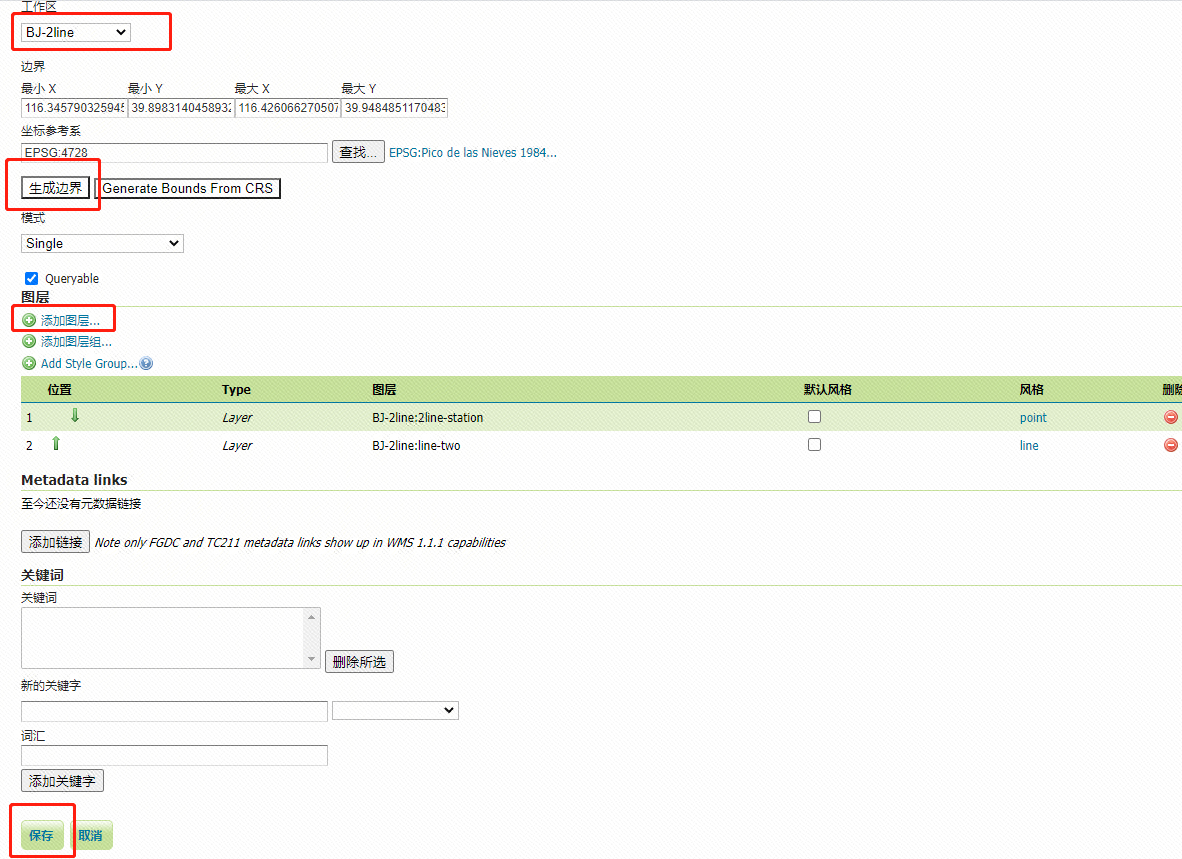
图层组建立完成后,则两个.shp文件可以叠加查看了
如下图
Layer Preview中,找到发布的内容,如下

页面展示
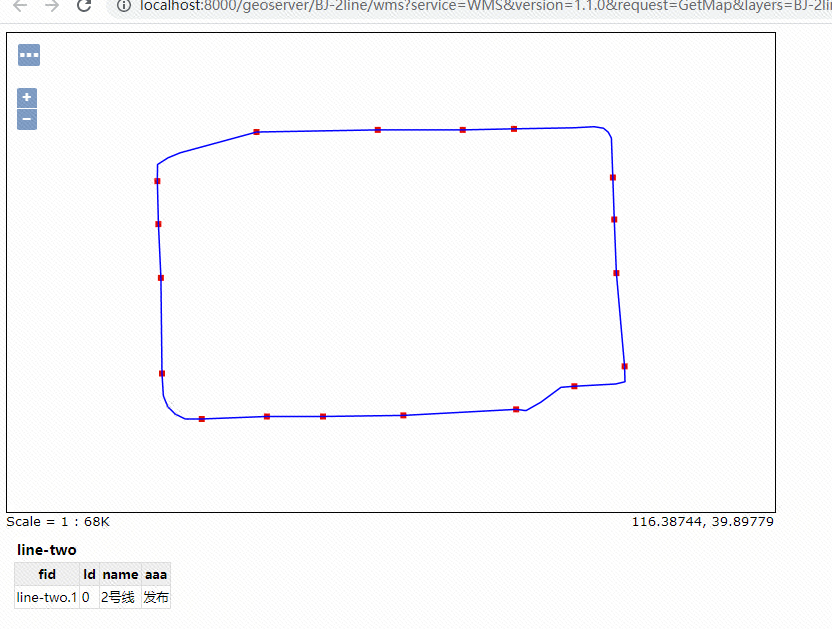
到这里为止,就完成了,shp文件通过Geoserver的发布操作;



【推荐】还在用 ECharts 开发大屏?试试这款永久免费的开源 BI 工具!
【推荐】国内首个AI IDE,深度理解中文开发场景,立即下载体验Trae
【推荐】编程新体验,更懂你的AI,立即体验豆包MarsCode编程助手
【推荐】轻量又高性能的 SSH 工具 IShell:AI 加持,快人一步