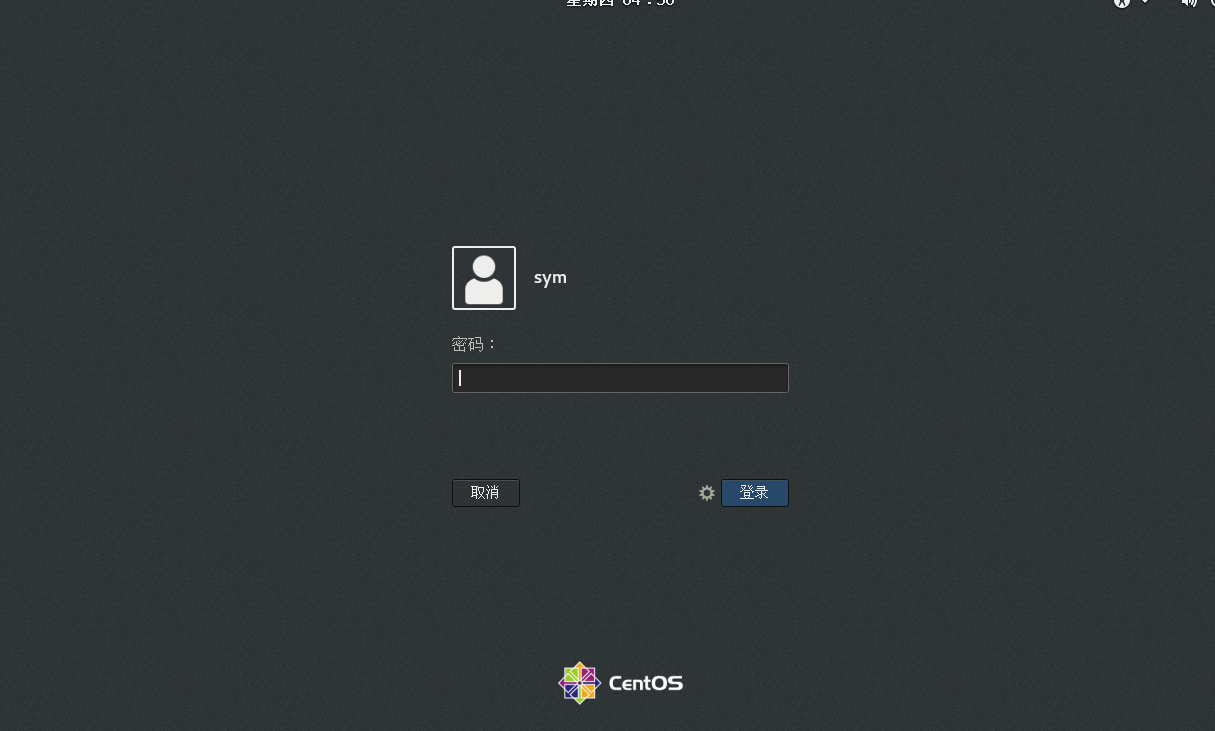2019-9-11:渗透测试,基础学习,VMware安装centos 7
VMware Workstation 15 Pro 安装Centos 7,详细图文步骤
1,点击VMware菜单栏的“文件”-->“新建虚拟机”,选择“典型”使用向导创建虚拟机,点击“下一步”
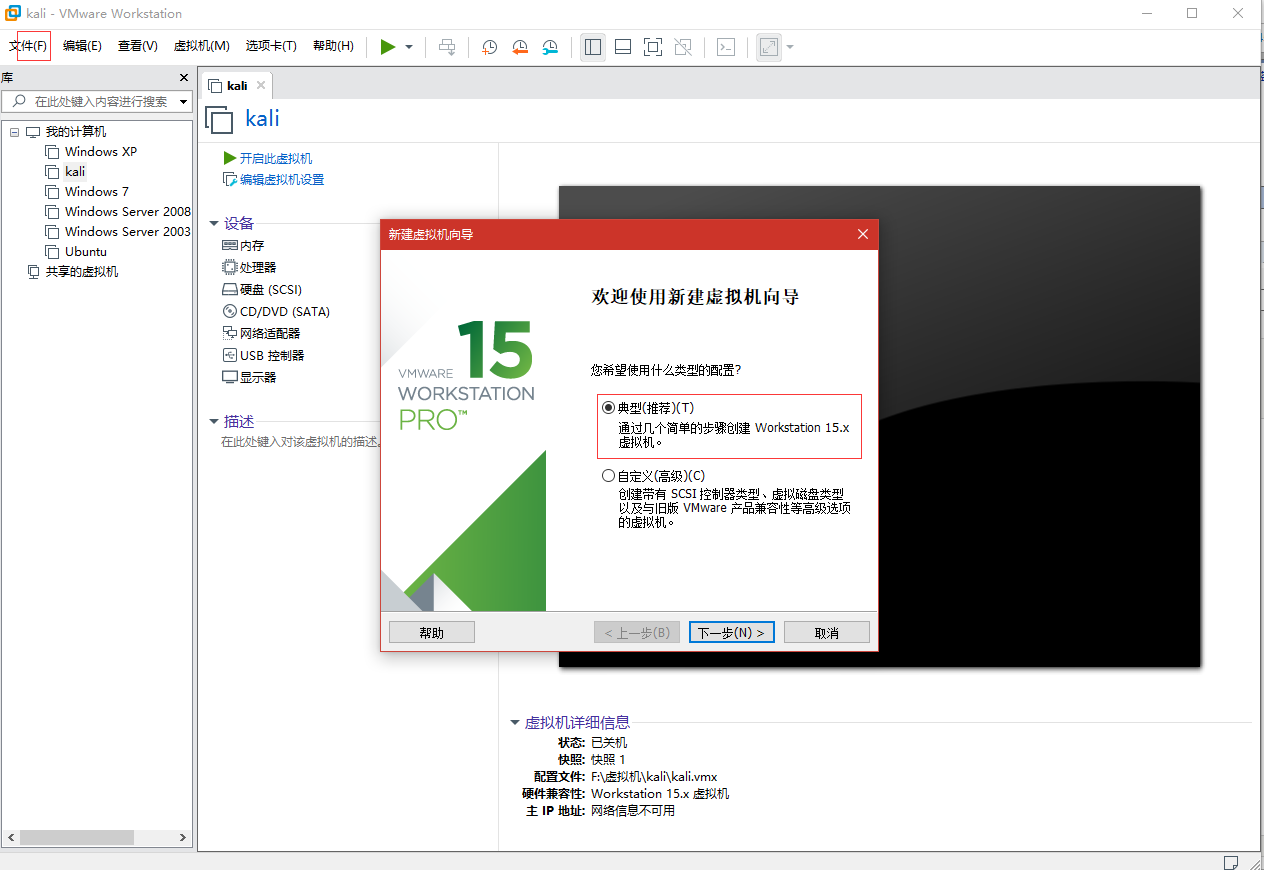
2,安装来源,选择“稍后安装操作系统”,点击“下一步”
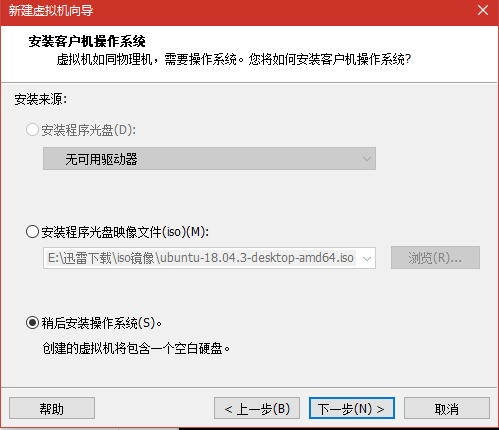
3,客户机操作系统选项,大类选择“Linux”,细类里选择“Centos 7 64位”,点击“下一步”
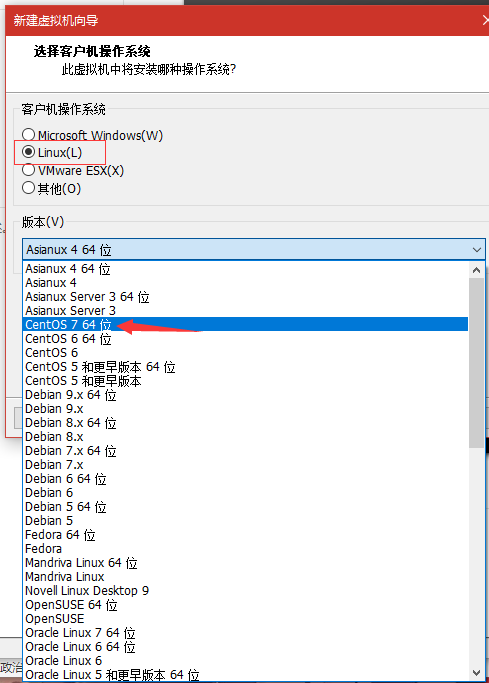
4,虚拟机名称,位置,可自行输入,选择“下一步”,PS:需要注意位置路径尽量不要有中文
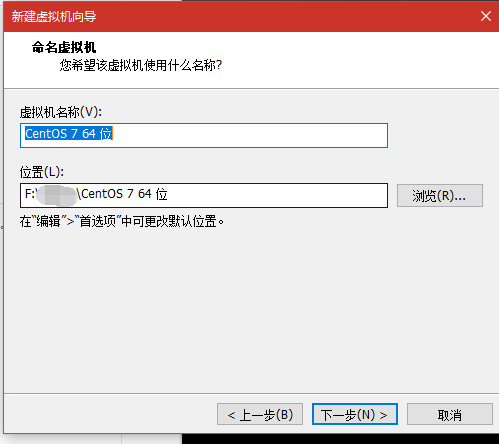
5,指定磁盘容量,带出来的为系统建议最小容量,建议设置大些避免以后再扩展空间会很麻烦,输入之后,点击“下一步”
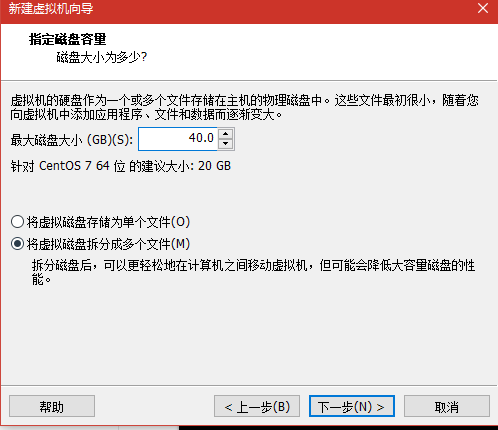
6,到这一步,虚拟机已经创建完成了,可以点击“自定义硬件”,将虚拟机下不需要的硬件移除,省的虚拟系统加载不需要的设置影响速度,移除之后,关闭“硬件”窗口,点击“完成”,创建完成虚拟机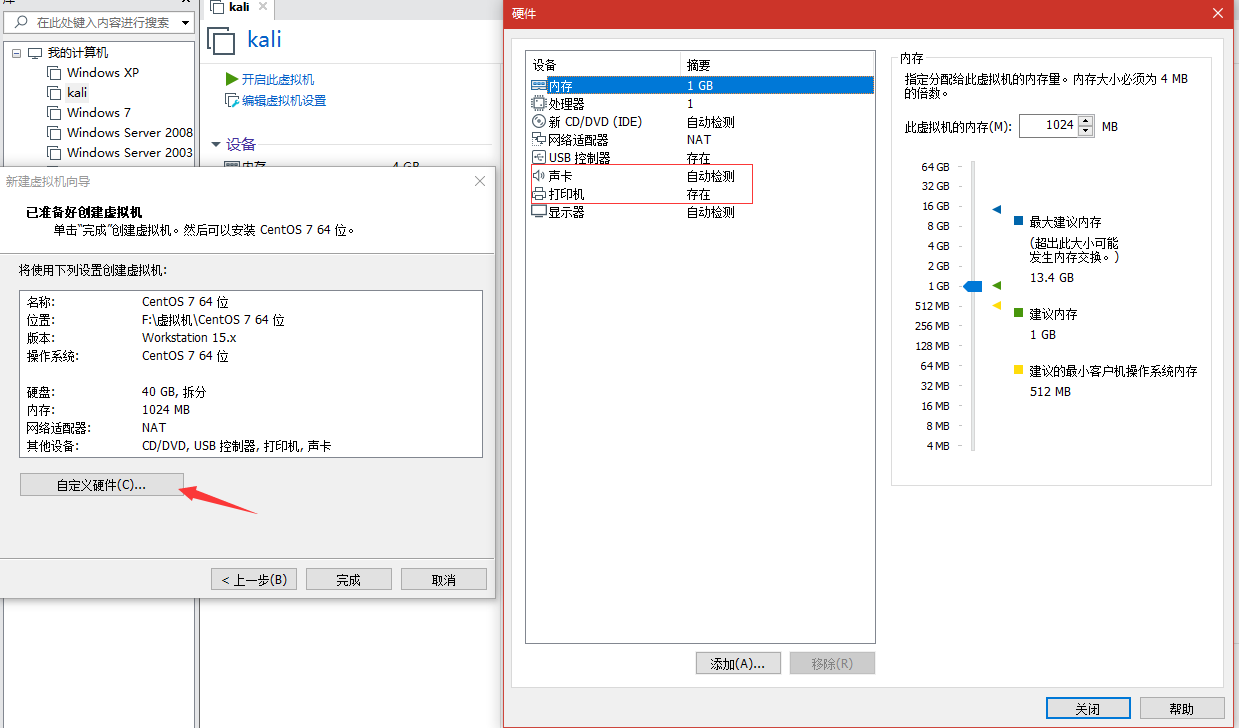
7,点击“编辑虚拟机”,选择“CD/DVD”,选择"使用iso映像文件",找到自己下载的iso映像文件之后确定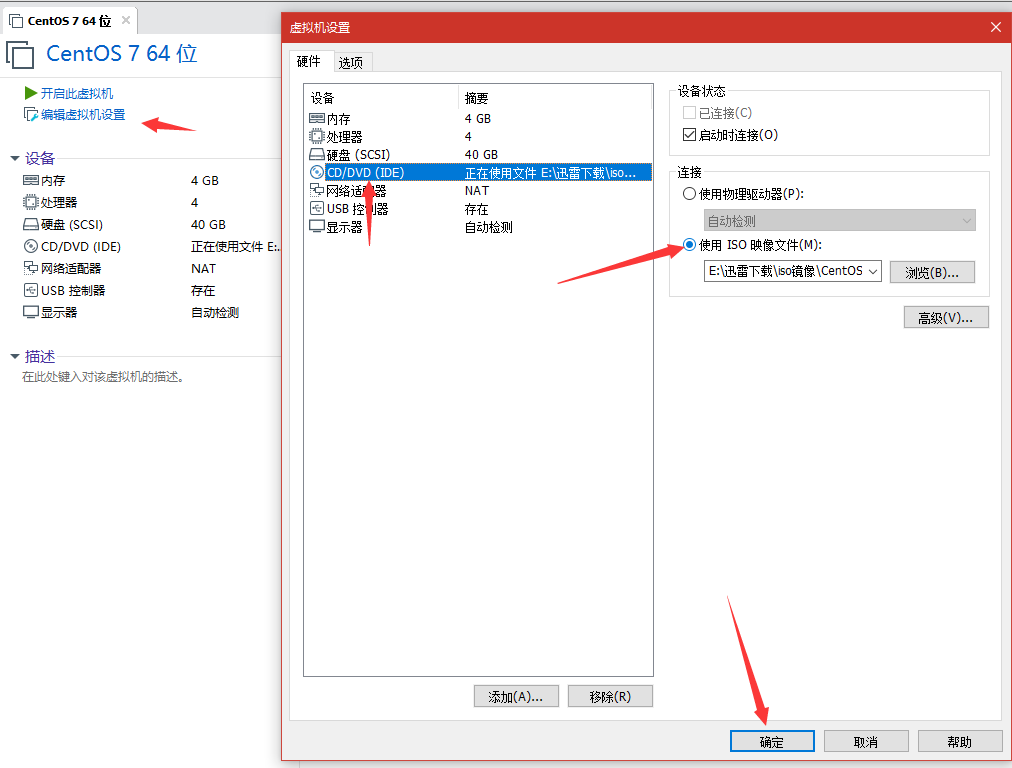
8,选择“开启此虚拟机”,正式运行安装系统
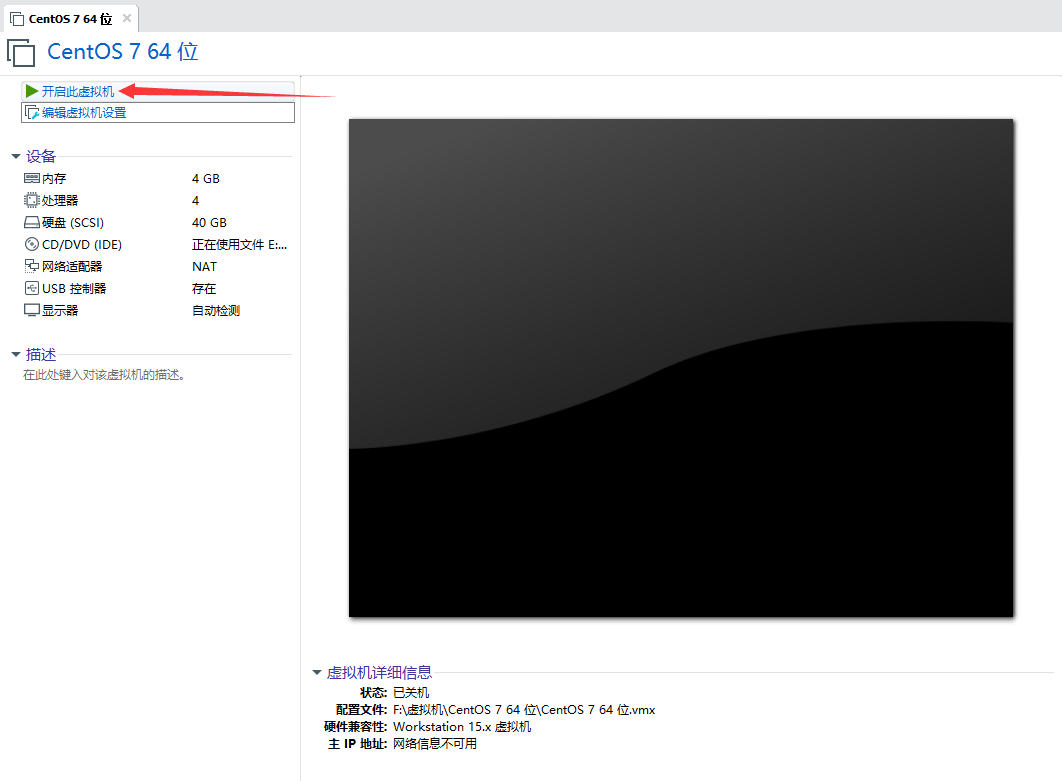
9,选择“Test this media & install CentOS 7”,回车,等待镜像完整性检测完毕
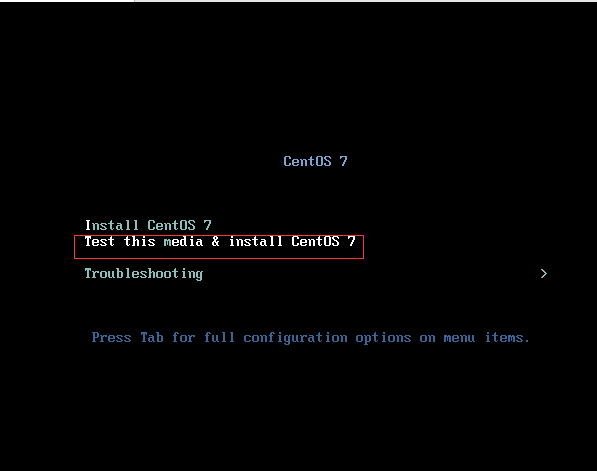
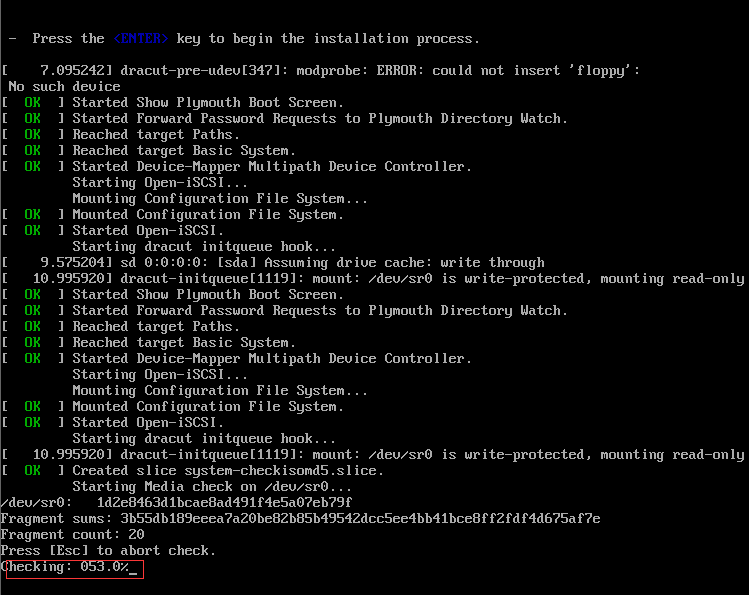
10,选择需要使用的系统语言,这里可以选择”简体中文“,点击”继续“
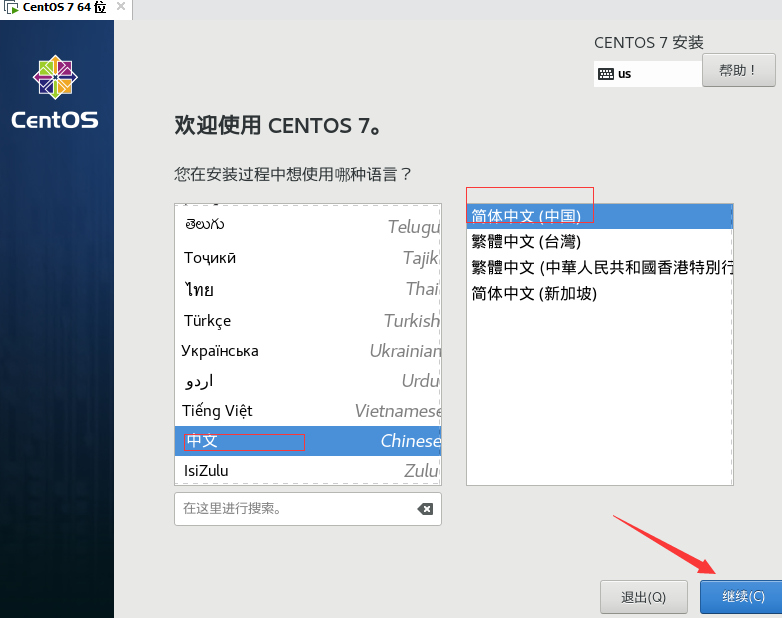
11,安装信息摘要窗口下,找到标记有叹号的图标,点击进入
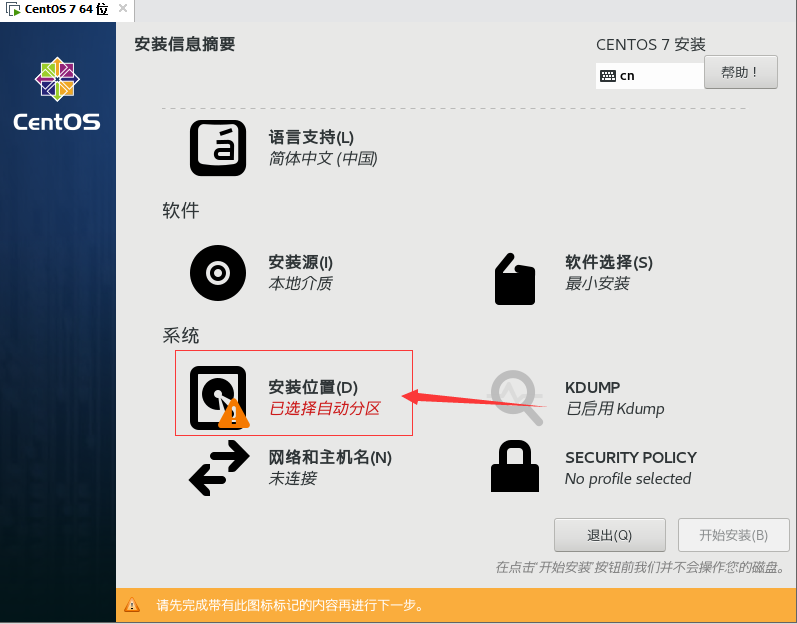
12,安装目标位置,选择”自动分配“,点击,完成
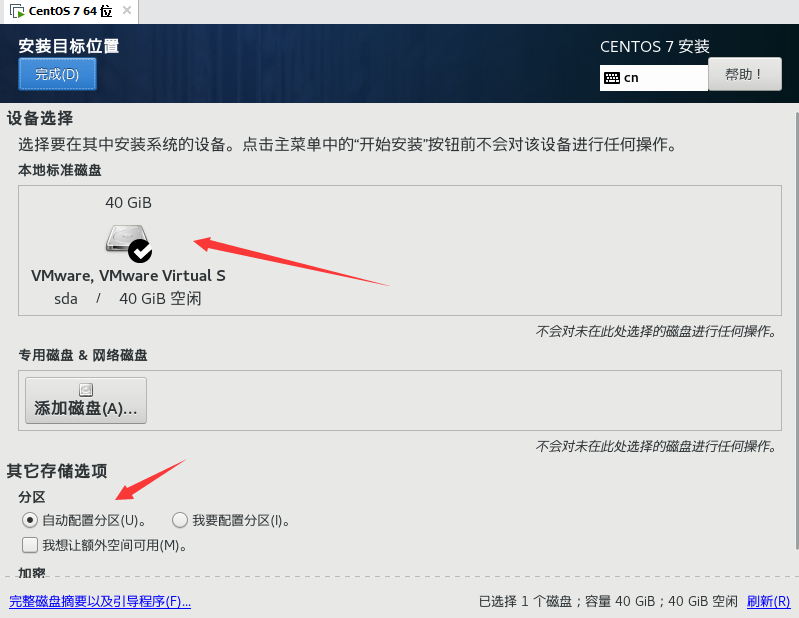
13,选择”软件安装“,默认为最小安装,及任何服务,软件都不会安装,只安装系统内核,如只是需要系统内核的就直接点击开始安装,就会开始安装系统,如果需要其他软件,可安装好系统之后再安装,建议将需要的软件,工具都选上
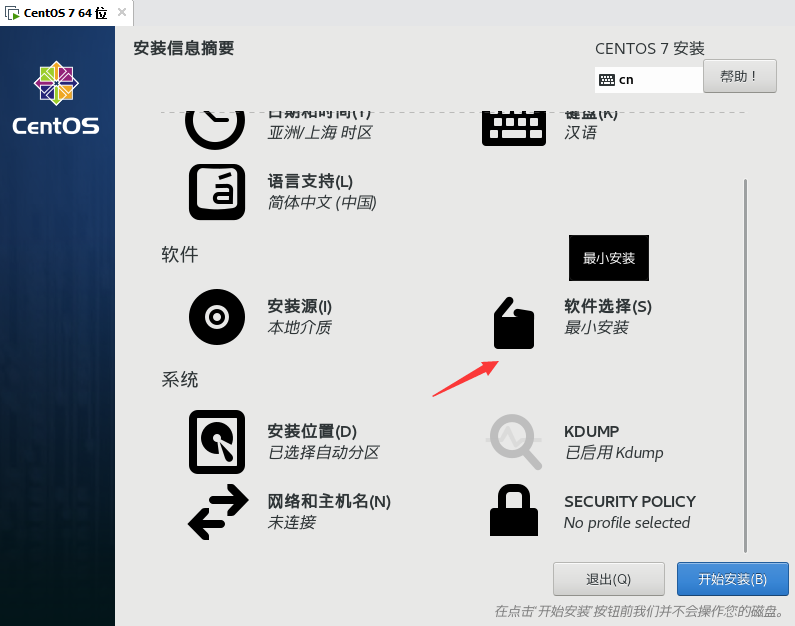
14,进入到”软件选择“窗口,勾选自己需要的程序,工具,如果需要图形化界面,选择”GNOME桌面“,点击完成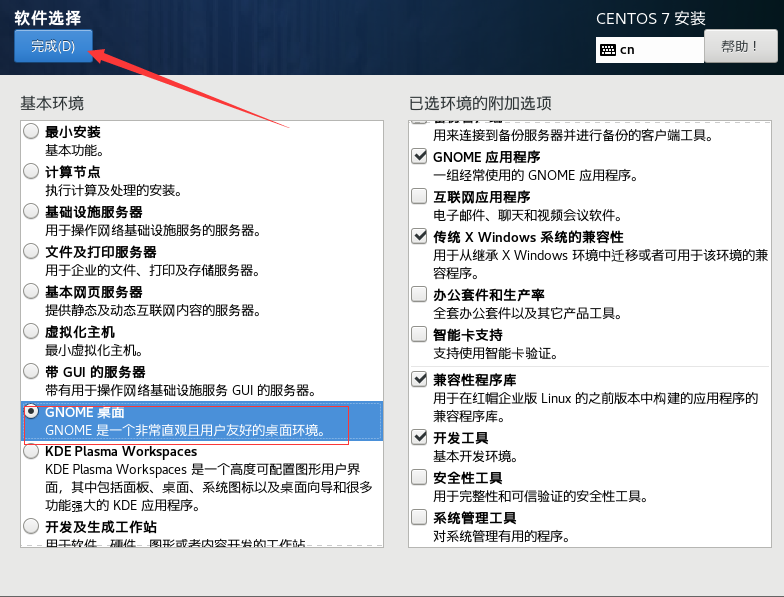
15,点击”开始安装“,会出现用户设置界面,点击”设置root密码“,进入设置root账户密码,点击”创建用户“,输入创建普通用户
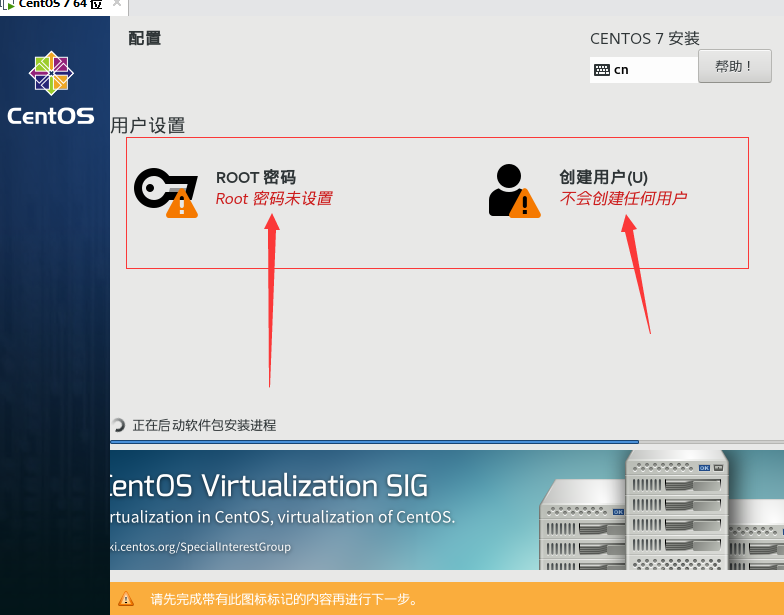
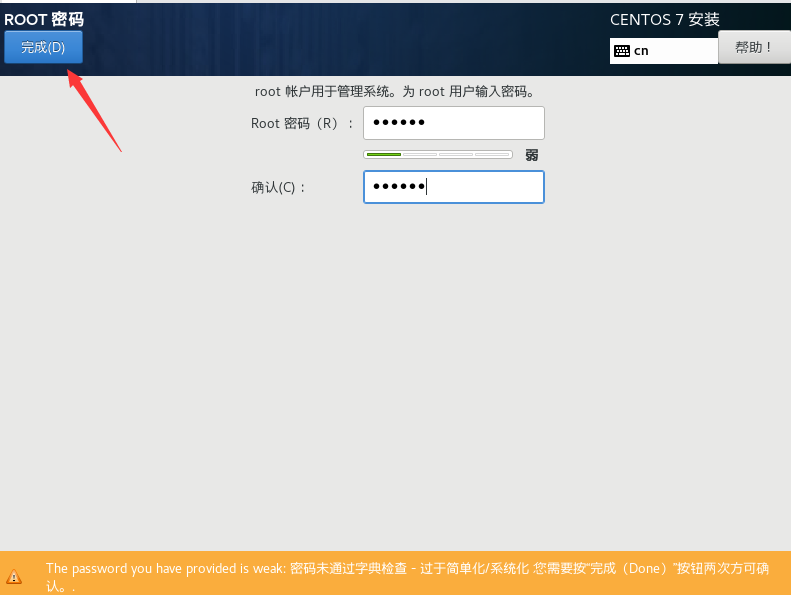
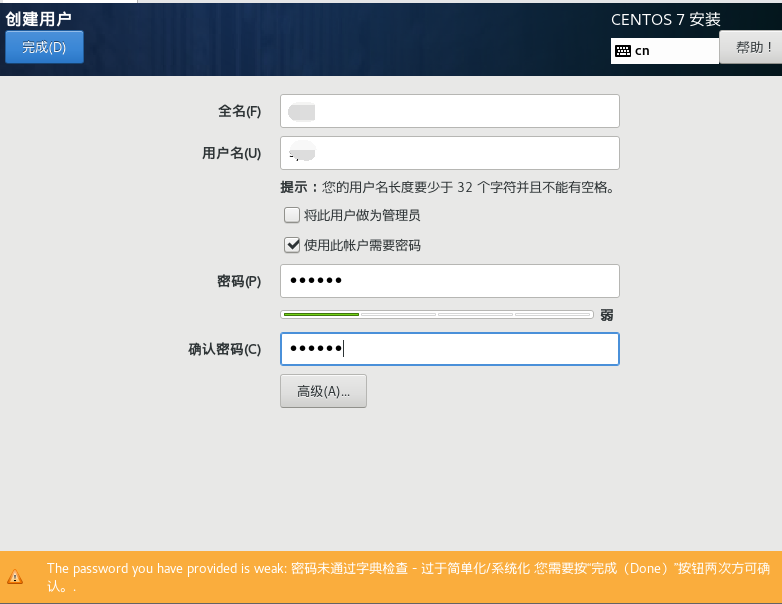
16,等待安装完成,点击”重启“,centos 7即可安装完成
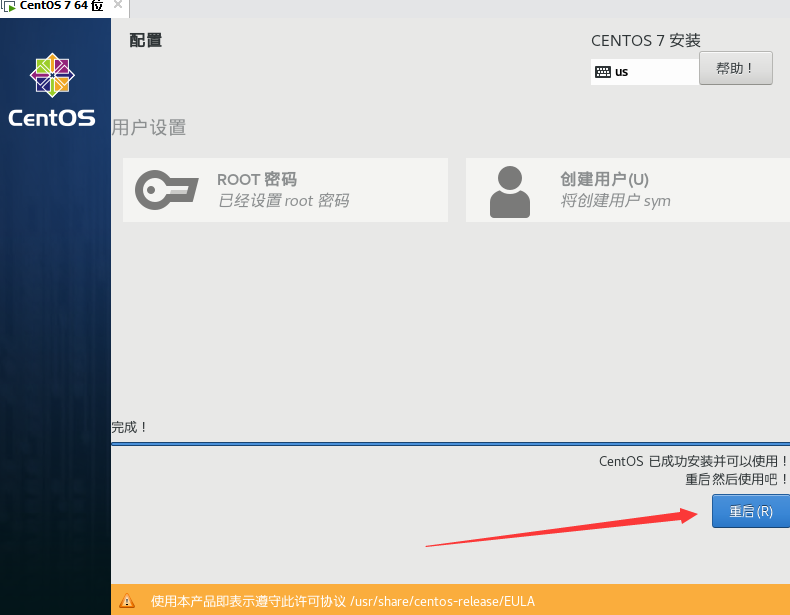
17,出现”初始配置“,点击LICENSING,进入选择,同意,点击完成

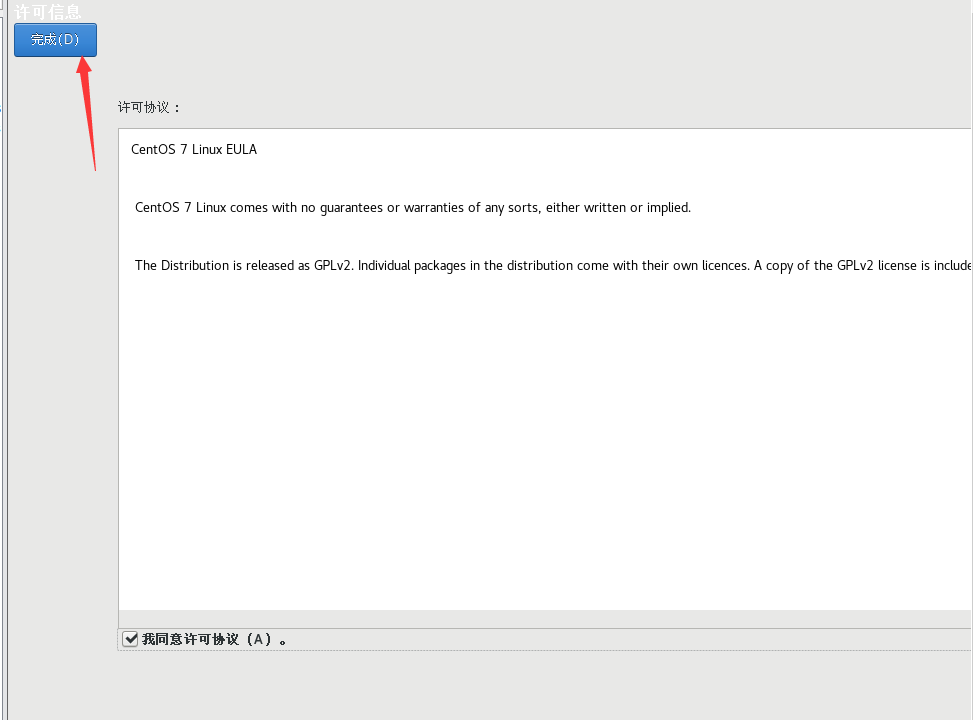
18,进入到登录界面,输入创建的用户密码,点击”登录“