从0部署Web项目到阿里云服务器上
前言
本篇文章的主要内容正如标题所言,这个过程说简单也还是有很多细节需要注意的,说难其实也挺简单的,还是希望我们大家都能勤动手去体会其中的内容,经历本身就可以使人进步。话不多说,让我们开始吧。
正文
申请阿里云服务器
首先访问阿里云官网,申请阿里云帐号(支持支付宝账号登录),然后找到云服务器ECS购买页面根据自己的需求购买即可。如果是学生的话,在进行学生认证之后可以拖到官网首页最下面找到学生机进行购买。

笔者选用的操作系统是CentOS 7.3 64位,购买成功之后我们就可以看到如下图所示的信息:

还需要注意的一点是:如果在这个过程中没有设置密码的话,需要设置实例密码:

这个账号和密码在后面部署项目时会用到
搭建项目运行环境
软件下载与上传
笔者使用的环境说明:
JDK:jdk-8u241-linux-x64.rpm
下载地址:http://www.oracle.com/technetwork/java/javase/downloads/jdk8-downloads-2133151.html
Tomcat:apache-tomcat-8.5.53.tar.gz
下载地址:http://tomcat.apache.org
MySQL:mysql80-community-release-el7-3.noarch.rpm
下载地址:https://dev.mysql.com/downloads/repo/yum/
将上面的软件都下载到本地之后再上传到服务器(推荐使用filezilla可视化上传工具上传)。
全部上传好后,我们可以在阿里云控制台中进入终端:



然后我们通过ls命令就可以查看到我们上传的软件了:

软件安装
JDK安装
依次在命令终端中输入以下命令:
// 添加可执行权限
chmod +x jdk-8u241-linux-x64.rpm
// 安装RPM软件包
rpm -ivh jdk-8u241-linux-x64.rpm
最后输入java -version进行验证,如果出现以下信息证明JDK安装成功:

Tomcat安装
Tomcat的安装很简单,直接解压即可:
// 解压tomcat压缩包
tar -zxvf apache-tomcat-8.5.53.tar.gz
最后输入./apache-tomcat-8.5.53/bin/startup.sh命令运行Tomcat,出现以下信息证明Tomcat安装成功:

MySQL安装
1、依次在命令终端中输入以下命令:
// 安装用来配置mysql的yum源的rpm包
rpm -Uvh mysql80-community-release-el7-3.noarch.rpm
// 安装Mysql
yum install mysql-community-server
最后会出现以下信息:

2、然后我们通过命令service mysqld start来开启MySQL服务并执行下面的命令,如果出现以下信息说明MySQL启动成功:

3、然后我们来修改MySQL的密码。mysql安装成功后创建的超级用户'root'@'localhost'的密码会被存储在/var/log/mysqld.log中,所以我们可以使用如下命令查看密码:grep 'temporary password' /var/log/mysqld.log:

使用mysql生成的'root'@'localhost'用户和获取到的密码登录数据库并修改其密码,具体命令为:ALTER USER 'root'@'localhost' IDENTIFIED BY '修改后的密码';

4、由于我们是远程访问数据库,所以我们还要配置一个支持远程登录的数据库帐号:
由于笔者使用的是MySQL8,配置方式相较于之前的版本会稍微有些不同,其余的版本可自行百度配置方式:
依次执行下面四条指令:
CREATE USER '账户用户名'@'%' IDENTIFIED BY '数据库密码';
GRANT ALL ON *.* TO '账户用户名'@'%';
ALTER USER '账户用户名'@'%' IDENTIFIED WITH mysql_native_password BY '数据库密码';
FLUSH PRIVILEGES; // 刷新权限
经过这一步的配置之后,我们就可以通过本地调用mysql指令远程登录阿里云服务器上的mysql了:

部署项目
配置安全组
在正式部署项目之前有一点很重要:我们需要到阿里云服务器里面去配置安全组:

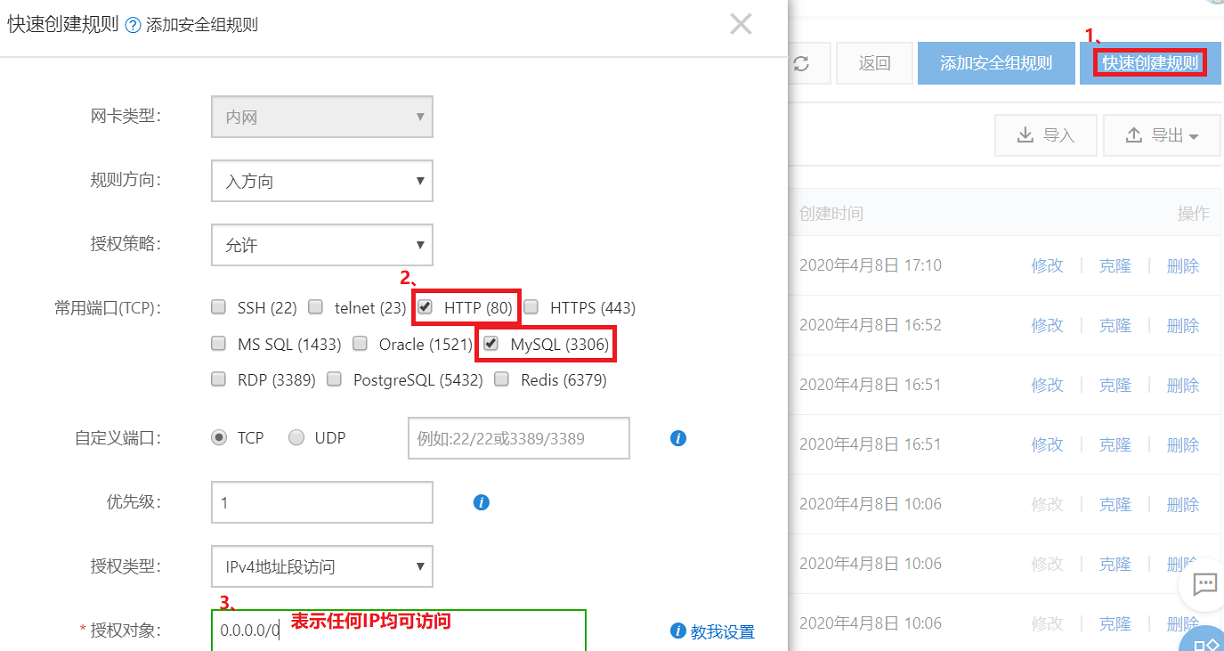
打包并上传项目
我们需要修改待部署的web项目中的数据库连接信息:

信息修改好后,将该项目打包成war包并上传到Tomcat的webapps目录下。
访问项目
上传好后,启动Tomcat,我们就可以利用服务器的公网IP地址加上tomcat的端口访问项目了:
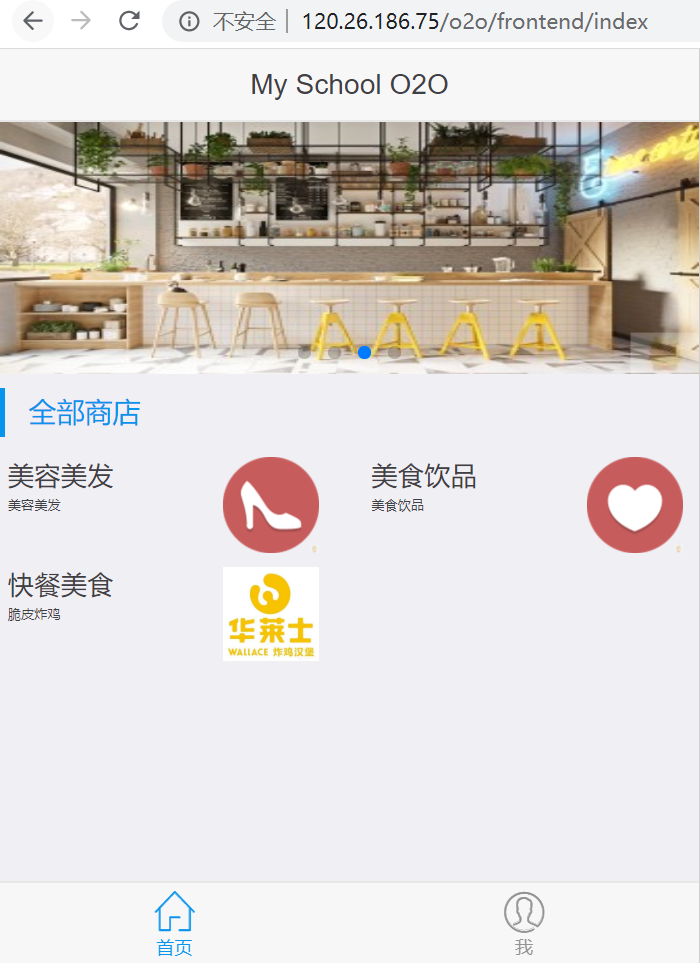
至此,我们就完成了web项目的阿里云部署。
温馨提示
笔者自己在最后一步时遇到过一个问题就是:页面一直在转圈半天都无法显示。针对这个问题的解决,可以参考阿里云的官方文档:




